arduino lcd displays garbage free sample

Hi, i have and LCD 16x2 connected to my Leonardo. I works properly with all the examples son the connection is ok. But I add the LCD to another sketch and it"s just showing garbage, and i have no idea why. I just want to show "Writing:" in the first row, and the variable nombrearchivo in the second row. All of this works using serial, so my only problem is the LCD.

The lcd.clear function is slow and can lead to screen flicker especially if done every time through loop(). Overwrite old data with spaces, reset the cursor position and print the new data and only update the screen when the data changes will help prevent flicker.

Hello, guys! I am new to Arduino and I am trying to make digital thermometer. Everything works, but problem appears with Lcd screen. I searched through various topics on forums, but none of them seem to solve my problem.

We come across Liquid Crystal Display (LCD) displays everywhere around us. Computers, calculators, television sets, mobile phones, digital watches use some kind of display to display the time.
An LCD screen is an electronic display module that uses liquid crystal to produce a visible image. The 16×2 LCD display is a very basic module commonly used in DIYs and circuits. The 16×2 translates o a display 16 characters per line in 2 such lines. In this LCD each character is displayed in a 5×7 pixel matrix.
Contrast adjustment; the best way is to use a variable resistor such as a potentiometer. The output of the potentiometer is connected to this pin. Rotate the potentiometer knob forward and backwards to adjust the LCD contrast.
A 16X2 LCD has two registers, namely, command and data. The register select is used to switch from one register to other. RS=0 for command register, whereas RS=1 for data register.
Command Register: The command register stores the command instructions given to the LCD. A command is an instruction given to LCD to do a predefined task. Examples like:
Data Register: The data register stores the data to be displayed on the LCD. The data is the ASCII value of the character to be displayed on the LCD. When we send data to LCD it goes to the data register and is processed there. When RS=1, data register is selected.
Generating custom characters on LCD is not very hard. It requires the knowledge about custom generated random access memory (CG-RAM) of LCD and the LCD chip controller. Most LCDs contain Hitachi HD4478 controller.
CG-RAM address starts from 0x40 (Hexadecimal) or 64 in decimal. We can generate custom characters at these addresses. Once we generate our characters at these addresses, we can print them by just sending commands to the LCD. Character addresses and printing commands are below.
LCD modules form a very important in many Arduino based embedded system designs to improve the user interface of the system. Interfacing with Arduino gives the programmer more freedom to customise the code easily. Any cost effective Arduino board, a 16X2 character LCD display, jumper wires and a breadboard are sufficient enough to build the circuit. The interfacing of Arduino to LCD display below.
The combination of an LCD and Arduino yields several projects, the most simple one being LCD to display the LED brightness. All we need for this circuit is an LCD, Arduino, breadboard, a resistor, potentiometer, LED and some jumper cables. The circuit connections are below.

This is a new Pi Pico display from Waveshare with many more pixels. It is a 2inch LCD display module, designed for Raspberry Pi Pico, with an embedded ST7789VW driver, 65K RGB colours, 320x240 pixels and an SPI interface. A Pi Pico can be plugged into the rear of the screen for very easy connection without any soldering. It sports 4 simple button switches for user input. It is bright, colourful and easy to program. The makers supply an example program (see below), which includes the display driver, making it very easy to get started. The manufacturer"s wiki can be found at:

Please describe your hardware configuration in order to narrow down your problem: How are you switching the relay? Is it optically coupled? Are you using a transistor? If so, what type? Does your relay have reverse diode protection? (Do not connect your relay directly to an Arduino pin)

It’s a bit of a learning curve, but well worth it, as PlatformIO has many advantages over using the Arduino IDE. I’ll show you how to set it up and how to use it with the Arduino Uno, ESP32, and Seeeduino XIAO.
When we begin working with the Arduino one of the first steps is to install the Arduino IDE (Integrated Development Environment). It’s a fundamental piece of software that runs on Linux, Windows, or Mac OSX and it allows us to program our little microcontroller wonders to do just about anything.
The Arduino IDE has a lot going for it. It’s very easy to use, especially for beginners, and it comes with a great assortment of sample sketches to get you going. By adding additional Boards Managers you can use it for more than just Arduino boards. And, because it’s so popular, you’ll find an abundance of information to assist you on the web and on YouTube (and, of course, here on the DroneBot Workshop!).
The Arduino IDE has all of the features you need to compose, compile, and upload code to your target microcontroller. It also has a Serial Monitor to observe activity on the microcontroller and to exchange commands with it. It can manage libraries and you can add alternate microcontrollers to it.
Well despite all of its features the Arduino IDE is really just a basic IDE, and it is missing a lot of features that advanced editors and IDEs have. Things like auto-complete, which can save you some typing, inline error checking to catch your mistakes as you make them, and an onboard reference to help you understand your code.
Devices – A list of the boards that are currently attached to your computer. This is built up automatically so you don’t need to select the port, unlike the Arduino IDE.
In the Arduino IDE, most of your files use the .ino extension. When you start a new project in the Arduino IDE you typically name the main file something like “mycode.ino”. When you first save it the IDE will place it in a folder called “mycode”.
This line must be present in every program you write for microcontrollers using the Arduino framework, including non-Arduino boards like the ESP32. PlatformIO will automatically insert this line into the main.cpp file for you. If you are copying some existing Arduino code you can paste it underneath it.
Let’s start with the “Hello World” program for microcontrollers – the infamous Blink! Connect an Arduino Uno to one of your USB ports to follow along.
The code hardly needs any description, it’s basically the Blink sketch you know and love (or at least know), using the constant LED_BUILTIN to represent the Arduino’s onboard LED, which is connected to pin 13. Note that the definition of LED_BUILTIN is remarked out, as the Arduino Uno framework already knows it.
The next step is to upload it to the Arduino. Click on the key next to the Build key, the one shaped like an arrow. This is the Upload key. Once again I’ll point out that we never had to tell PlatformIO which USB port we had our Arduino connected to, it figures it out by itself.
Remove the Arduino Uno and hook up an ESP32 board, pretty well any ESP32 board will do. After you have done that go back to the PlatformIO Home page and start a new project with the Quick Access New Project button.
Note that the Framework will be filled in as “Arduino”, this is correct as despite our board using an ESP32 processor we are still using the Arduino framework to program it.
In the Arduino IDE we have a Library Manager. This has access to thousands of Arduino libraries, and we can search for them and install them into our IDE.
Libraries installed in the Arduino IDE are available for every Arduino sketch. So, for example, if we install Version 1 of our library in the IDE and we have four sketches ALL of the sketches have access to that library.
BTW, when you use the Arduino framework you already get all the built-in libraries that the Arduino has. And, like the Arduino IDE, they are available for all of your projects.
To illustrate this I’m going to put together a small project, one with an Arduino Uno, a couple of servo motors, a PCA9685 16-channel I2C servo driver, and a 2×16 LCD display with an I2C backpack.
The PCA9685 and the LCD display will require libraries, and we will also need the Arduino Wire library as well. So it’s a good demo for using libraries, plus it’s a cool little project.
We will start another new project using the Project Wizard and choose an Arduino Uno for our board. The code we will need to put into main.cpp is as follows:
Now go back into the main.cpp for the project and try compiling it again. This time it will compile successfully, and you can upload it to the Arduino.
Now save the file (Ctrl-C or command-C on a Mac) and go back into the Serial Monitor. You will notice that the text is now readable and the monitor displays the servo position.
The learning curve for PlatformIO is a bit steeper than it is for the Arduino IDE, but the effort is well worth it. PlatformIO is a more advanced code editor that will help you write better code for a multitude of microcontrollers.
PlatformIO is a development environment for the Arduino, ESP32, and over 900 other microcontrollers. It has many advanced features that make it a great alternative to the Arduino IDE. Learn how to install and use PlatformIO.

Seven segment displays are used in common household appliances like microwave ovens, washing machines, and air conditioners. They’re a simple and effective way to display numerical information like sensor readings, time, or quantities. In this tutorial, we’ll see how to set up and program single digit and multi-digit seven segment displays on an Arduino.
Seven segment displays come in a wide variety of sizes and colors. Red, blue, and green are the easiest colors to find. Sizes range from small 0.56 inch displays up to large 4 inch and even 6.5 inch displays. Some displays have a single digit, and others have two or four.
Seven segment displays consist of 7 LEDs, called segments, arranged in the shape of an “8”. Most 7-segment displays actually have 8 segments, with a dot on the right side of the digit that serves as a decimal point. Each segment is named with a letter A to G, and DP for the decimal point:
In common cathode displays, all of the cathodes are connected to ground and individual segments are turned on and off by switching power to the anodes:
Single digit seven segment displays typically have 10 pins. Two pins connect to ground, and the other 8 connect to each of the segments. Here is a pin diagram of the popular 5161AS common cathode display:
Before you can connect your display to the Arduino, you need to know if it’s common anode or common cathode, and which pins connect to each segment. This information should be in the datasheet, but if you can’t find the datasheet or you don’t know your display’s part number, I’ll show you how to figure this out below…
Once you have the pin layout figured out, connecting the display to an Arduino is pretty easy. This diagram shows how to connect a single digit 5161AS display (notice the 1K ohm current limiting resistor connected in series with the common pins):
We’ll use a library called SevSeg to control the display. The SevSeg library works with single digit and multi-digit seven segment displays. You can download the library’s ZIP file from GitHub or download it here:
In this program, we create a sevseg object on line 2. To use additional displays, you can create another object and call the relevant functions for that object. The display is initialized with the sevseg.begin() function on line 11. The other functions are explained below:
byte digitPins[] = {} –Creates an array that defines the ground pins when using a 4 digit or multi-digit display. Leave it empty if you have a single digit display. For example, if you have a 4 digit display and want to use Arduino pins 10, 11, 12, and 13 as the digit ground pins, you would use this: byte digitPins[] = {10, 11, 12, 13}. See the 4 digit display example below for more info.
byte segmentPins[] = {6, 5, 2, 3, 4, 7, 8, 9} –This declares an array that defines which Arduino pins are connected to each segment of the display. The order is alphabetical (A, B, C, D, E, F, G, DP where DP is the decimal point). So in this case, Arduino pin 6 connects to segment A, pin 5 connects to segment B, pin 2 connects to segment C, and so on.
resistorsOnSegments = true– This needs to be set to true if your current limiting resistors are in series with the segment pins. If the resistors are in series with the digit pins, set this to false. Set this to true when using multi-digit displays.
This example consists of a push button and a single 7 segment display. Every time the push button is pressed and held, the display loops through numbers 0-9 rapidly. Once the button is released, the display continues to loop for a period of time almost equal to the time the button was pressed, and then displays a number along with the decimal point to indicate the new number.
So far we have only worked with single digit 7-segment displays. To display information such as the time or temperature, you will want to use a 2 or 4 digit display, or connect multiple single digit displays side by side.
In multi-digit displays, one segment pin (A, B, C, D, E, F, G, and DP) controls the same segment on all of the digits. Multi-digit displays also have separate common pins for each digit – these are the digit pins. You can turn a digit on or off by switching the digit pin.
Since multi-digit displays use digit pins, we also need to define which Arduino pins will connect to the digit pins. Using byte digitPins[] = {10, 11, 12, 13} on line 6 sets Arduino pin 10 as the first digit pin, Arduino pin 11 to the second digit pin, and so on.
Hopefully this article should be enough to get you started using seven segment displays. If you want to display readings from other sensors, the example program above can easily be modified to do that. If you have any questions or trouble setting up these circuits, feel free to leave a comment below.

uLisp Version 4.3 now includes integral documentation for all the built-in functions, which you can display in the Arduino Serial Monitor or a terminal used with uLisp. You can also add documentation to the functions you define in uLisp, in the same format as the built-in documentation. The documentation for the built-in functions is stored in flash memory, and has no impact on the performance of uLisp. For more information see Built-in documentation.
In addition to the new documentation features, the AVR version of uLisp now includes the multi-dimensional array handling previously only included in the 32-bit versions of uLisp. A new AVR-Nano version, excluding these new features, continues to support the smallest AVR platforms: the Arduino Uno, Arduino Nano, and Arduino Nano Every.
uLisp® is a version of the Lisp programming language specifically designed to run on microcontrollers with a limited amount of RAM, from the Arduino Uno based on the ATmega328 up to the Teensy 4.0/4.1. You can use exactly the same uLisp program, irrespective of the platform. For the performance of each platform see Performance.
Lisp is also an ideal language for learning about fundamental programming concepts. It incorporates string handling, list processing, and garbage collection, and so is also an excellent language for expressing complex ideas, such as teaching a robot to solve mazes or finding the shortest route on a map. As well as supporting a core set of Lisp functions uLisp includes Arduino extensions, making it ideal as a control language for the Arduino.
Arduino Zero and Arduino MKRZero are based on the SAMD21 ARM Cortex-M0+ core and provide 256 Kbytes of flash and 32 Kbytes of RAM. They save images to the program flash. The Arduino MKRZero incorporates an SD-card socket which allows you to use an SD card for saving and loading uLisp images and files.
uLisp includes a mark and sweep garbage collector. Garbage collection takes under 1 msec on an Arduino Uno or under 3 msec on an Arduino Mega 2560 (see Performance).
On the ATmega1284P, AVR128DA48, AVR128DB48, the Raspberry Pi Pico, the ESP8266 and ESP32, and platforms based on the ATSAMD21 such as the Arduino Zero and Seeeduino XIAO, you can save the workspace to the flash program memory.
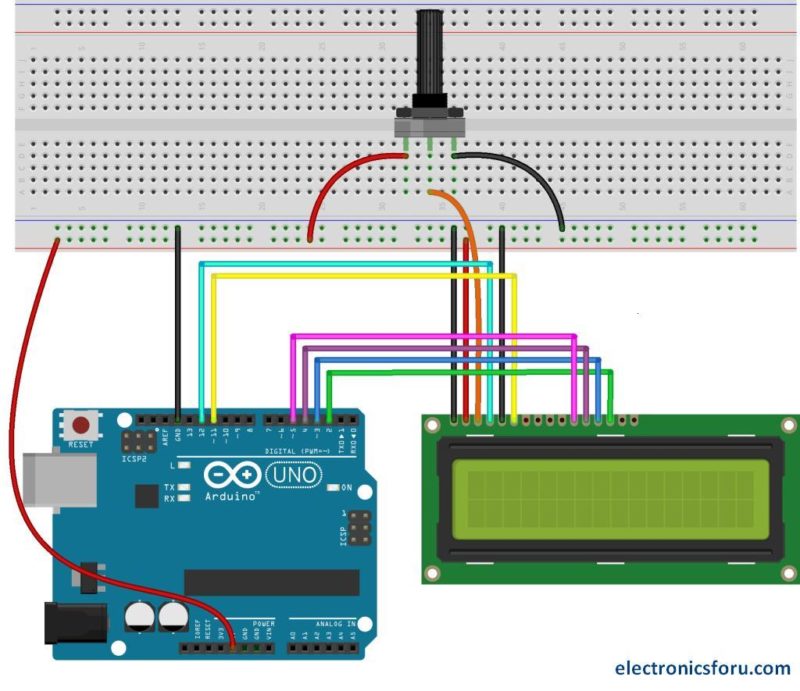
Marlin deals with a variety of different displays and needs to display a lot of different languages in different scripts on them, within their capabilities. The system described here solves some of the related problems that need to be overcome with in a limited environment.
On all these displays you can define 8 custom symbols to display at once. In Marlin these characters are used on the Boot Screen, and on the Info Screen for the Bed Temp, Degree symbol, Thermometer, “FR” (feed-rate), Clock, and Progress Bar. On the SD Card listing screens some of these characters are re-used again for Up-level, Folder, and Refresh.
Graphical displays provide complete freedom to display whatever we want, so long as we provide a program for it. Currently we deal with 128x64 Pixel Displays and divide this area into ~5 Lines with ~22 columns. So we need monospace fonts with a bounding box of about 6x10. Until now we’ve been using a custom Marlin font similar to ISO10646-1 but with special symbols at the end, which made ‘ü’ and ‘ä’ inaccessible at 6x10 size.
The upshot of all this is that on Western displays you’ll see a ‘~’ while on Cyrillic an “arrow coming from top - pointing to left” (which is quite the opposite of what the programmer wanted). The Germans want to use “ÄäÖöÜüß”, the Finnish at least “äö”. Other European languages want to see their accents too. For other scripts like Cyrillic, Japanese, Greek, Hebrew, … you have to find totally different symbol sets.
The Japanese translator dealt with two scripts, introducing a special font for Graphical Displays and making use of the Japanese extended character displays. Thus he ended up with two pretty unreadable language.h files full of ‘\xxx’ definitions. Other languages either tried to avoid words that included special symbols or just used the basic symbols without the accents, dots… whatever.
Make output functions that count the number of chars written and switch the font to Marlin symbols and back when needed. (ultralcd_impl_DOGM.h) (ultralcd_impl_HD44780.h)
Make three fonts to simulate the HD44780 charsets on dogm-displays. With these fonts the translator can check how the translation will look on character-based displays.
If you make extensive use, your file will look like language_kana.h and your language file will only work on one of the displays (in this case DISPLAY_CHARSET_HD44780 == JAPANESE).
If you want to make use of more than a few symbols outside standard ASCII or want to improve the portability to more types of displays, use UTF-8 input. Which means defining another mapper.
Mapper functions will only catch the ‘lead-in’ described in the mapper’s name (e.g., C2C3). If the input doesn’t match, the mapper will output a ‘?’ or garbage.
In short: Choose a mapper that works with the symbols you want to use. Use only symbols matching the mapper. On Full Graphic Displays all symbols should be fine. Using the graphical display, you can test for bad substitutions or question-marks that would appear on character displays by defining SIMULATE_ROMFONT and trying the different variants.
If you get a lot of question marks on the Hitachi-based displays with your new translation, maybe creating an additional language file with the format language_xx_utf8.h is the way to go.
If there’s no existing mapper for your language then things get a bit more complex. With the Hitachi-based displays you can’t make something useful without a matching charset. For graphical display… let’s take the example of Greek: Find a matching charset. (Greek and Coptic)
The length of strings (for menu titles, edit labels, etc.) is limited. “17 characters” was a crude rule of thumb. Obviously 17 is too long for a 16x2 display. So, language files are free to check the LCD width and provide shorter strings in the following manner:
On 16x2 displays, strings suited to a 20x4 display will be chopped to fit. So if shorter string isn’t provided, at least make similar strings different early in the string. (‘Someverylongoptionname x’ -> ‘x Somverylongoptionname’)
To find out which character set your hardware uses, set #define LCD_LANGUAGE test and compile Marlin. In the menu you’ll see two lines from the upper half of the character set: JAPANESE displays “バパヒビピフブプヘベペホボポマミ”
If you get an error message about “missing mappers” during compilation - lie about your display’s hardware font to see at least some garbage, or select another language.
LCD_LANGUAGE: The LCD language and encoding to compile in. For example, pt-br_utf8 specifies Portuguese (Brazil) in UTF-8 format with a mapper. For a faster, lighter, but non-accented translation you might choose pt-br instead.
MAPPER_ONE_TO_ONE: Most character sets on graphical displays (including SIMULATE_ROMFONT) map the character index directly to its position in the upper half of the font. This is possible for character sets that have only 2 contiguous pages of Unicode containing all the special characters. Other mappers use logic or a lookup table to locate the glyph.




 Ms.Josey
Ms.Josey 
 Ms.Josey
Ms.Josey