tft lcd burn in free sample
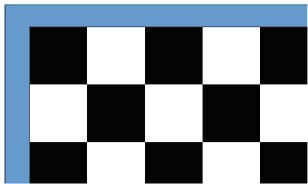
TFT LCD image retention we also call it "Burn-in". In CRT displays, this caused the phosphorus to be worn and the patterns to be burnt in to the display. But the term "burn in" is a bit misleading in LCD screen. There is no actual burning or heat involved. When you meet TFT LCD burn in problem, how do you solve it?
Burn in is a noticeable discoloration of ghosting of a previous image on a display. It is caused by the continuons drive of certain pixels more than other pixels. Do you know how does burn in happen?
When driving the TFT LCD display pixels Continously, the slightly unbalanced AC will attract free ions to the pixels internal surface. Those ions act like an addition DC with the AC driving voltage.
Those burn-in fixers, screen fixer software may help. Once the Image Retention happened on a TFT, it may easy to appear again. So we need to take preventive actions to avoid burn in reappearing.
For normal white TFT LCD, white area presenting minimal drive, black area presenting maximum drive. Free ions inside the TFT may are attracted towards the black area (maximum drive area)
When the display content changed to full screen of 128(50%) gray color, all the area are driving at the same level. Those ions are free again after a short time;
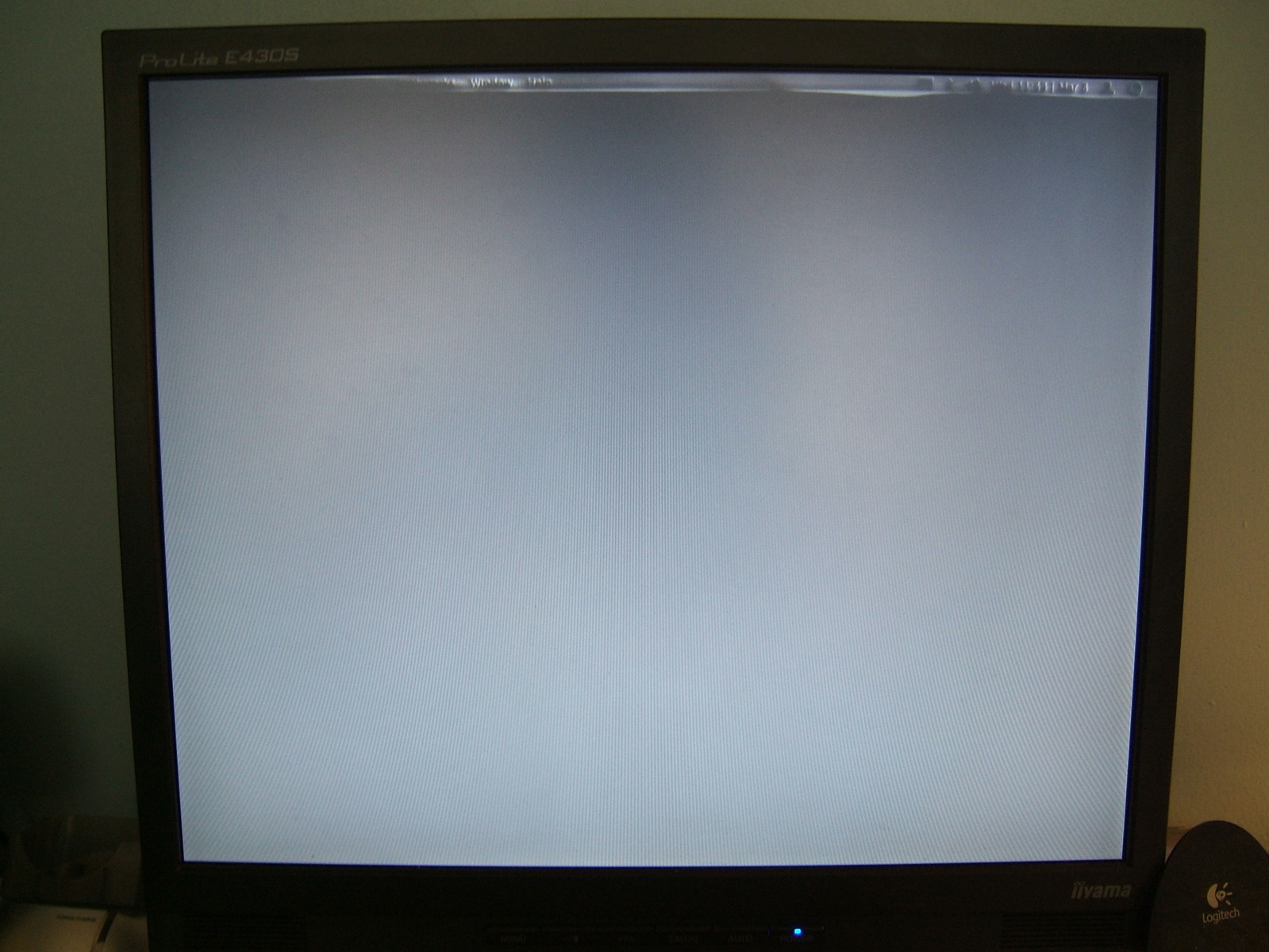
Have you ever left your TV or monitor on for days, stuck on the same image? You return to your screen, only to find an image burned into the display. No matter what you do, it won"t go away. It is a permanent image burn.
Why do monitors and TVs get image burn? Why can"t manufacturers prevent LCDs and plasma screens from a burnt image imprint? Moreover, what can you do to fix an image burn?
In some cases, you can minimize the image burn effect. In others, you can remove the image burn completely, so long as it hasn"t been burning too long.
Before flat-screens and crystal displays, most TVs and monitors featured CRT (Cathode Ray Tube) technology. In CRTs, individual pixels comprise a red, blue, and green phosphor component. Depending on the intensity of each phosphor component, the pixel appears to the human eye as a unique color.
When a particular still image remains for too long, the intensity of each phosphor component diminishes at an uneven rate. The result is a ghost image on the screen, which is known as image burning.
Plasma displays use plasma, a gaseous substance containing free-flowing ions. When the plasma is not in use, the particles in the plasma are uncharged and display nothing. With the introduction of an electric current, the ions become charged and begin colliding, releasing photons of light.
This is a very simplified version of how a plasma screen works. However, the main thing to understand is that plasma screens use phosphor material (like CRTs) to turn those photons into images.
LCD and LED do not work in the same way as CRTs, either. LCD and LED screens use backlit liquid crystals to display colors. Although manufacturers market screens using LED and LCD, an LED screen is still a type of LCD. The white backlight filters through the liquid crystals, which extract particular colors per pixel.
LCD and LED displays don"t suffer from the same type of image burn as CRTs and plasma screens. They"re not completely clear, though. LCD and LED screens suffer from image persistence. Read on to find out more about image persistence.
Before you can fix screen burn-in, take a second to understand why these images burn in the first place. LCDs and LEDs don"t suffer from burn-in as seriously as plasma screens. But static images can leave an imprint on both display types if left alone for too long. So, why does image burn happen?
First, let"s tackle plasma screen burn-in. Remember why CRTs experience image burn? When a still image remains on the screen for too long, the phosphor components in each pixel wear out at different rates. The uneven burn rates leave behind a ghost image, forever etched into the screen.
Plasma screens also suffer from phosphor deterioration. Plasma burning occurs when pixels on the screen are damaged through long exposure. The phosphor loses its intensity and only shows the light it was fed repeatedly. In this case, the still image, which causes the burn.
LCD and LED screens can also experience image burn, though the image burn process can take longer to develop into a permanent issue. In addition, LCD and LED screens suffer from another issue, known as image retention (also known as image persistence or an LCD shadow).
Image retention is a temporary issue that you are more likely to notice before it becomes a permanent issue. However, proper image burn can still affect LCD, LED, and OLED screens.
Image retention is a different issue from image burn (although it is a precursor to image burn). For example, you"re using an image of a steam train as a reference point for a drawing. You have the steam train image on your screen for a few hours before you decide to play a video game instead.
When you load up the video game on the screen, you can still see the faint outline of the steam train on the screen. The steam train image will remain for a short while, but the movement and color changes of the video game (or film, TV show, or other media type) should erase the retained image.
The other thing to consider is that LED and OLED image burn-in, when it happens, is irreversible. That"s because of how LED and OLED screens work. Individual pixels within an LED display decay when they emit light.
Under normal use, an LED, OLED, or QLED screen won"t suffer image burn. However, if you leave your screen on a single channel for hours every day, then burn-in can become an issue, as it would with almost any screen.
Issues arise when a screen shows a single news channel 24 hours a day, every day, causing channel logos to burn-in, along with the outline of the scrolling news ticker and so on. News channels are a well-known source of television burn-in, no matter the screen type.
Image burn-in fixes exist for LCD and plasma screens. How effective an image burn-in fix is depends on the screen damage. Depending on the length and severity of the image burn, some displays may have permanent damage.
The best fix for screen burn is to prevent it in the first place. Okay, that isn"t super useful if your screen is already experiencing image burn. However, you should always try not to leave your screen on a still image for too long. The time it takes for an image to burn-in varies from screen to screen, between manufacturers, sizes, and panel type.
My personal rule of thumb is to turn off the display if I plan on being away for more than 15 minutes. That way, it is difficult to get caught out, plus you save yourself money on electricity costs and monitor or TV wear and tear.
Another prevention method is to reduce screen contrast as much as you can. Unfortunately, most screens aren"t calibrated correctly, often pushing the contrast and brightness settings too high.
Lower contrast means the lighting across your screen is more even. This means less strain on specific areas of the screen, which helps protect against image burning.
If your plasma or LCD screen already has image burn-in, you can try turning on white static for 12 to 24 hours. The constant moving of white-and-black across your screen in random patterns can help remove the ghost image from your screen.
Unfortunately, this won"t work for extreme cases. Some TVs will have a built-in pattern swiping option that basically accomplishes the same thing (filling your screen with random patterns).
Pixel-shift constantly slightly adjusts the image on your screen, which varies the pixel usage to counteract image burn. You might have to enable a pixel or screen shift option in your screen settings. Pixel-shift is a handy feature for LED and OLED screens that cannot recover from image burn and should help counteract an LCD shadow.
Other modern screens feature built-in screen refresh functions that the manufacturer will advise using to remove image retention and image burn issues.
The best tool for fixing ghost images is JScreenFix. The original program helps fix monitors with dead pixels, but the same company also released an "advanced" version of the tool, known as JScreenFix Deluxe.
While the Deluxe version uses advanced algorithms to repair burned screens and prolong plasma and LCD longevity, the official site is no longer up and running, and there is no way to download the full version officially.
You can find the free version of the Deluxe app online, but it is limited to 20 minutes running at a time. Furthermore, we"re not going to link out to the versions you can find online as we cannot verify the security of these installations. If you do use the Deluxe version, you do so at your own risk.
Another option is to set a completely white desktop background and leaving to run for a few hours. The solid color might reset the image burn. A solid color background is more likely to help with image persistence than image burn, but it is still worth trying.
If you have television burn-in, you can attach a laptop to your TV using an HDMI cable, extend your desktop to the television, and share the white screensaver. Hopefully, that will shift your television burn-in.
The team over at ScreenBurnFixer offers a few different ways you can attempt to fix screen burn on your TV or monitor. As with any other screen burn-in fixes, their chance of working depends on the scale of the issue.
You can head to the ScreenBurnFixer Video page and find a video that matches your screen type, then let the video play for as long as possible (we"re talking multiple hours, not a quick half an hour blast). Alternatively, head to the Chart page and find your device or a device that matches your specifications.
There are several ways you can attempt to fix screen burn-in. The results will vary between the screen type and the level of burn-in. A screen with extensive image burn may not clear entirely, although you might see an improvement.
Some screen degradation over time is understandable. However, if you follow the steps in this guide, you"ll protect your screen from image burn before it becomes a permanent issue.
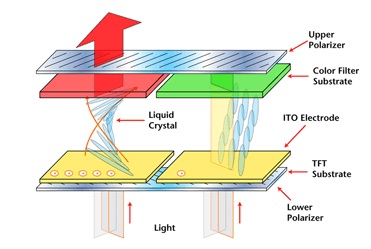
I just happens to some LCD monitors sometimes. I have a monitor that if you leave a webpage open for too long, the title bar will start to discolor the screen when it"s removed.
I would just turn down the brightness (for less power consumption and monitor longevity, the backlight has nothing to do with the "burn in") and leave a screen saver on overnight. On my monitor, once the screen is back to normal, it doesn"t come back for a while.

OLED TVs have great picture quality; however, there are concerns about their long-term performance due to the possibility of permanent image retention, commonly referred to as burn-in.
Our previous 20 hours per day burn-in test ran for a little over two years, and the OLED TV has permanent image retention. That test was an extreme case, using patterns with a lot of static content.
Based on your feedback and comments, we bought six LG OLED C7, which played real, non-altered content. It gives a more realistic, real-world example of what to expect depending on how you usually use your TV.
This test ended in 2019, as we feel that we now have a good understanding of what types of content are likely to cause burn-in. However, we still haven"t addressed the issue of longevity in general, and we don"t know if newer OLED panels are still as likely to experience burn-in. To that end, we"ve decided to start a new accelerated longevity test to better understand how long new TVs should last and what are the most common points of failure. Although burn-in isn"t the main goal of this test, we"re hoping to better understand how newer OLED panels compare to the older generation of OLEDs. It"s generally accepted that burn-in isn"t as much of an issue as it used to be, but it"s unclear just how much better the newer OLED TVs are. With new panels, new heatsinks, and even brand-new panel types like QD-OLED, there are a lot of unknowns.
Update 05/31/2019: The TVs have been running for over 9000 hours (around five years at 5 hours every day). Uniformity issues have developed on the TVs displaying Football and FIFA 18 and are starting to develop on the TV displaying Live NBC. Our stance remains the same: we don"t expect most people who watch varied content without static areas to experience burn-in issues with an OLED TV.
Update 11/05/2018: After more than 5000 hours, there has been no appreciable change to the brightness or color gamut of these TVs. Long periods of static content have resulted in some permanent burn-in (see the CNN TVs); however, the other TVs with more varied content don"t yet have noticeable uniformity issues on normal content. As a result, we don"t expect most people who watch varied content without static areas to experience burn-in issues with an OLED TV. Those who display the same static content over long periods should consider the risk of burn-in, though (like those who watch lots of news, use the TV as a PC monitor, or play the same game with a bright static HUD). Those concerned about the risk of burn-in should go with an LCD TV for peace of mind.
The total duration of static content. LG has told us that they expect it to be cumulative, so static content, which is present for 30 minutes twice a day, is equivalent to one hour of static content once per day.
To see how the results at this 5000-hour point compare to your usage, divide 5000 by the number of hours you watch each type of content per day to find the number of days. For example, someone who plays Call of Duty or another video game without bright static areas for two hours per day may expect similar results after about 2500 days of usage. It corresponds to about seven years.
The goal of the test is to provide an idea of the usage time of a 2017 OLED TV before burn-in becomes apparent, which will depend on your usage. To do so, we replicated five different real-world conditions in an accelerated aging test. We also independently tested two different brightness ("OLED Light") settings with the same content to see the impact.
The settings remained at their default values in the "isf Dark Room" picture mode, with only the "OLED Light" adjusted. The specific value depends between units but is typically between 59 and 63 to reach our target of 200 nits. The maximum brightness TV had "OLED Light" at 100.
CNN was played live on the TV through a cable feed - as a result, this includes all regular broadcast content, including commercials. CNN is a widely watched network news channel, and we have also received concerns regarding this channel specifically. This test is considered a control, with the "OLED Light" set to a brightness of 200 nits.
As above, live CNN was played on the TV through a cable feed. For this TV, the "OLED Light" is set to maximum, corresponding to a brightness of 380 nits on our checkerboard pattern. It"s to show the relationship between burn-in rate and "OLED Light" with the same content and over the same period.
Many pre-recorded football games were displayed on this TV to represent the usage of someone interested in a particular sport and will watch it regardless of the channel. It includes content from a variety of channels and with different teams, so overlays are located in different areas, and team colors change. It includes many games to avoid too much repetition.
This test is informative for people who watch a lot of general TV since NBC shows a variety of movies, TV shows, sports, and news. The source was a live cable feed and should be representative of a range of general TV content.
The goal of the content on this TV is to investigate the effect of a "high risk" video game - one which has some bright, static areas which remain very consistent. We have received the most concerns about FIFA 18, so many hours of gameplay footage were used to show typical usage, including many different teams and a mix of menus and gameplay without much repeating.
The gameplay footage on this TV is to represent a relatively "low risk" video game. It only has small areas which are static and an overall dim image without too many bright colors. We haven"t received any reports of burn-in for this game yet, so consider it a baseline for a low-risk game.
A NodeMCU microcontroller is used to control each TV at all times. It has 6 IR LEDs, which are connected to the IR receiver of each TV, to power them all on and off at specific intervals. The status and toggle times are logged via WiFi to a server to verify accurate timing.
There are a few different "pixel refresher" functions that run on LG OLED TVs. An "automatic" pixel refresh runs when the TV is turned off after four hours of cumulative usage. This requires the power to be connected, and LG has told us that this takes between 7 and 10 minutes to complete. As a result, this pixel refresh is automatically run at each power cycle of our test (4 times per day).
There is also a "manual" pixel refresher function which is toggled through the settings menu. This may take an hour to complete, and we manually run this before taking each set of photos (as described above).
The automatic backlight limiter reduces the brightness of the screen to prevent it from drawing too much power. It occurs when there are large bright areas, and it"s why our 100% window measurement of OLED TVs is significantly lower than smaller window sizes (see here). It doesn"t mean that increasing the "OLED Light" will result in a dimmer image. The overall image is still brighter with a higher "OLED Light" setting.
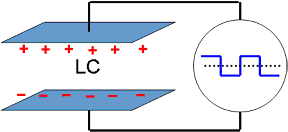
In this Arduino touch screen tutorial we will learn how to use TFT LCD Touch Screen with Arduino. You can watch the following video or read the written tutorial below.
For this tutorial I composed three examples. The first example is distance measurement using ultrasonic sensor. The output from the sensor, or the distance is printed on the screen and using the touch screen we can select the units, either centimeters or inches.
The next example is controlling an RGB LED using these three RGB sliders. For example if we start to slide the blue slider, the LED will light up in blue and increase the light as we would go to the maximum value. So the sliders can move from 0 to 255 and with their combination we can set any color to the RGB LED, but just keep in mind that the LED cannot represent the colors that much accurate.
The third example is a game. Actually it’s a replica of the popular Flappy Bird game for smartphones. We can play the game using the push button or even using the touch screen itself.
As an example I am using a 3.2” TFT Touch Screen in a combination with a TFT LCD Arduino Mega Shield. We need a shield because the TFT Touch screen works at 3.3V and the Arduino Mega outputs are 5 V. For the first example I have the HC-SR04 ultrasonic sensor, then for the second example an RGB LED with three resistors and a push button for the game example. Also I had to make a custom made pin header like this, by soldering pin headers and bend on of them so I could insert them in between the Arduino Board and the TFT Shield.
Here’s the circuit schematic. We will use the GND pin, the digital pins from 8 to 13, as well as the pin number 14. As the 5V pins are already used by the TFT Screen I will use the pin number 13 as VCC, by setting it right away high in the setup section of code.
As the code is a bit longer and for better understanding I will post the source code of the program in sections with description for each section. And at the end of this article I will post the complete source code.
I will use the UTFT and URTouch libraries made by Henning Karlsen. Here I would like to say thanks to him for the incredible work he has done. The libraries enable really easy use of the TFT Screens, and they work with many different TFT screens sizes, shields and controllers. You can download these libraries from his website, RinkyDinkElectronics.com and also find a lot of demo examples and detailed documentation of how to use them.
After we include the libraries we need to create UTFT and URTouch objects. The parameters of these objects depends on the model of the TFT Screen and Shield and these details can be also found in the documentation of the libraries.
Next we need to define the fonts that are coming with the libraries and also define some variables needed for the program. In the setup section we need to initiate the screen and the touch, define the pin modes for the connected sensor, the led and the button, and initially call the drawHomeSreen() custom function, which will draw the home screen of the program.
So now I will explain how we can make the home screen of the program. With the setBackColor() function we need to set the background color of the text, black one in our case. Then we need to set the color to white, set the big font and using the print() function, we will print the string “Arduino TFT Tutorial” at the center of the screen and 10 pixels down the Y – Axis of the screen. Next we will set the color to red and draw the red line below the text. After that we need to set the color back to white, and print the two other strings, “by HowToMechatronics.com” using the small font and “Select Example” using the big font.
Next is the distance sensor button. First we need to set the color and then using the fillRoundRect() function we will draw the rounded rectangle. Then we will set the color back to white and using the drawRoundRect() function we will draw another rounded rectangle on top of the previous one, but this one will be without a fill so the overall appearance of the button looks like it has a frame. On top of the button we will print the text using the big font and the same background color as the fill of the button. The same procedure goes for the two other buttons.
Now we need to make the buttons functional so that when we press them they would send us to the appropriate example. In the setup section we set the character ‘0’ to the currentPage variable, which will indicate that we are at the home screen. So if that’s true, and if we press on the screen this if statement would become true and using these lines here we will get the X and Y coordinates where the screen has been pressed. If that’s the area that covers the first button we will call the drawDistanceSensor() custom function which will activate the distance sensor example. Also we will set the character ‘1’ to the variable currentPage which will indicate that we are at the first example. The drawFrame() custom function is used for highlighting the button when it’s pressed. The same procedure goes for the two other buttons.
drawDistanceSensor(); // It is called only once, because in the next iteration of the loop, this above if statement will be false so this funtion won"t be called. This function will draw the graphics of the first example.
getDistance(); // Gets distance from the sensor and this function is repeatedly called while we are at the first example in order to print the lasest results from the distance sensor
So the drawDistanceSensor() custom function needs to be called only once when the button is pressed in order to draw all the graphics of this example in similar way as we described for the home screen. However, the getDistance() custom function needs to be called repeatedly in order to print the latest results of the distance measured by the sensor.
Here’s that function which uses the ultrasonic sensor to calculate the distance and print the values with SevenSegNum font in green color, either in centimeters or inches. If you need more details how the ultrasonic sensor works you can check my particular tutorialfor that. Back in the loop section we can see what happens when we press the select unit buttons as well as the back button.
Ok next is the RGB LED Control example. If we press the second button, the drawLedControl() custom function will be called only once for drawing the graphic of that example and the setLedColor() custom function will be repeatedly called. In this function we use the touch screen to set the values of the 3 sliders from 0 to 255. With the if statements we confine the area of each slider and get the X value of the slider. So the values of the X coordinate of each slider are from 38 to 310 pixels and we need to map these values into values from 0 to 255 which will be used as a PWM signal for lighting up the LED. If you need more details how the RGB LED works you can check my particular tutorialfor that. The rest of the code in this custom function is for drawing the sliders. Back in the loop section we only have the back button which also turns off the LED when pressed.
In order the code to work and compile you will have to include an addition “.c” file in the same directory with the Arduino sketch. This file is for the third game example and it’s a bitmap of the bird. For more details how this part of the code work you can check my particular tutorial. Here you can download that file:
drawDistanceSensor(); // It is called only once, because in the next iteration of the loop, this above if statement will be false so this funtion won"t be called. This function will draw the graphics of the first example.
getDistance(); // Gets distance from the sensor and this function is repeatedly called while we are at the first example in order to print the lasest results from the distance sensor
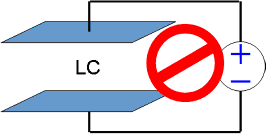
Image persistence, or image retention, is the LCD and plasma display equivalent of screen burn-in. Unlike screen burn, the effects are usually temporary and often not visible without close inspection. Plasma displays experiencing severe image persistence can result in screen burn-in instead.
Image persistence can occur as easily as having something remain unchanged on the screen in the same location for a duration of even 10 minutes, such as a web page or document. Minor cases of image persistence are generally only visible when looking at darker areas on the screen, and usually invisible to the eye during ordinary computer use.
Liquid crystals have a natural relaxed state. When a voltage is applied they rearrange themselves to block certain light waves. If left with the same voltage for an extended period of time (e.g. displaying a pointer or the Taskbar in one place, or showing a static picture for extended periods of time), the liquid crystals can develop a tendency to stay in one position. This ever-so-slight tendency to stay arranged in one position can throw the requested color off by a slight degree, which causes the image to look like the traditional "burn-in" on phosphor based displays. In fact, the root cause of LCD image persistence is the same as phosphor burn-in, namely, non-uniform usage of the display"s pixels.
The cause of this tendency is unclear. It might be due to accumulation of ionic impurities inside the LCD, electric charge building up near the electrodes,parasitic capacitance,DC voltage component that occurs unavoidably in some display pixels owing to anisotropy in the dielectric constant of the liquid crystal".
Image persistence can be reversed by allowing the liquid crystals to relax and return to their relaxed state, such as by turning off the monitor for a sufficiently long period of time (at least a few hours). For most minor cases, simply continuing to use the computer as usual (and thus allowing other colors to "cover" the affected regions) or turning off the monitor for the night is more than enough. One strategy for users looking to avoid image persistence artifacts is to vary the activities performed on a computer to avoid static colors and hide elements on the screen which are displayed perpetually (such as an OS"s Taskbar). Another strategy is the usage of a screensaver to help during times the computer is left unattended. Covering the entire display area with pure white for an extended period of time is also a useful proactive solution.
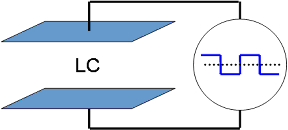
The ST7789 TFT module contains a display controller with the same name: ST7789. It’s a color display that uses SPI interface protocol and requires 3, 4 or 5 control pins, it’s low cost and easy to use. This display is an IPS display, it comes in different sizes (1.3″, 1.54″ …) but all of them should have the same resolution of 240×240 pixel, this means it has 57600 pixels. This module works with 3.3V only and it doesn’t support 5V (not 5V tolerant).
The ST7789 display module shown in project circuit diagram has 7 pins: (from right to left): GND (ground), VCC, SCL (serial clock), SDA (serial data), RES (reset), DC (or D/C: data/command) and BLK (back light).
As mentioned above, the ST7789 TFT display controller works with 3.3V only (power supply and control lines). The display module is supplied with 3.3V (between VCC and GND) which comes from the Arduino board.
To connect the Arduino to the display module, I used voltage divider for each line which means there are 4 voltage dividers. Each voltage divider consists of 2.2k and 3.3k resistors, this drops the 5V into 3V which is sufficient.
The first library is a driver for the ST7789 TFT display which can be installed from Arduino IDE library manager (Sketch —> Include Library —> Manage Libraries …, in the search box write “st7789” and install the one from Adafruit).
testdrawtext("Lorem ipsum dolor sit amet, consectetur adipiscing elit. Curabitur adipiscing ante sed nibh tincidunt feugiat. Maecenas enim massa, fringilla sed malesuada et, malesuada sit amet turpis. Sed porttitor neque ut ante pretium vitae malesuada nunc bibendum. Nullam aliquet ultrices massa eu hendrerit. Ut sed nisi lorem. In vestibulum purus a tortor imperdiet posuere. ", ST77XX_WHITE);
testdrawtext("Lorem ipsum dolor sit amet, consectetur adipiscing elit. Curabitur adipiscing ante sed nibh tincidunt feugiat. Maecenas enim massa, fringilla sed malesuada et, malesuada sit amet turpis. Sed porttitor neque ut ante pretium vitae malesuada nunc bibendum. Nullam aliquet ultrices massa eu hendrerit. Ut sed nisi lorem. In vestibulum purus a tortor imperdiet posuere. ",ST77XX_WHITE);

After the TFT module is used for a period of time, dust is often absorbed on the TFT screen (it is more obvious from the side after the power is turned off), and various water stains are sometimes accidentally stained. These have a great influence on the visual effect.
As a professional wholesale tft lcd supplier, we will share some useful knowledge of the TFT LCD display with you, for example how to clean tft screen.
2. Move the TFT LCD screen to a place with good natural light so that you can see the location of the dust. This is more targeted, so as to achieve a better cleaning effect.
3. TFT module cleaning does not require any special solution or wipes. Experience tells us that clean water, soft lint-free cloth or pure cotton lint-free cloth are the best cleaning tools for TFT displays. When cleaning, you can use a cotton lint-free cloth dipped in clean water and wring it dry, and then gently wipe the dust on the display with a slightly damp soft lint-free cloth. When wiping, it is recommended to wipe from one side of the display to the other side, until it is completely wiped clean, do not wipe randomly.
4. After cleaning the TFT module with a damp and soft damp cloth, you can clean it again with a wrung out damp cloth. Finally, dry the moisture of the TFT LCD screen naturally in a ventilated place.
The TFT LCD screen is very fragile, so strong shocks and vibrations should be avoided. Do not apply pressure to the TFT LCD screen, and do not bump or squeeze the back cover of the TFT module.
Long working hours are not good for LCD. If not in use, be sure to turn off the power to the display. Similarly, use wallpaper and screen protectors with caution when using TFT screens. Most wallpapers and screensavers have bright colors and strong light and dark changes. Long-term use will distort the color of the LCD screen and affect the service life of the LCD screen.
Whether it is a CRT or a TFT display, keep it away from objects with strong magnetic fields. The surrounding strong magnetic field will generate extra voltage inside the display, thereby affecting the stability of the display voltage. Being in a strong magnetic field for a long time will also cause color distortion, which will affect the display effect and service life of the uart tft screen.
Do not let any moisture enter the TFT module. If the indoor humidity is too high, frost may form inside the TFT module. This will cause the LCD screen to leak and short-circuit, and in severe cases, it will burn the display. For some areas with high air humidity, the LCD screen can be placed in a warm and dry place, or the back of the TFT module can be baked with a low-power desk lamp on a regular basis to evaporate water.

This website is using a security service to protect itself from online attacks. The action you just performed triggered the security solution. There are several actions that could trigger this block including submitting a certain word or phrase, a SQL command or malformed data.

OLED technology gives a gorgeous picture, but it isn’t perfect. With each pixel emitting its own light, it can wear out at different rates. For example, if a particular area is lit in bright white a lot more than the rest of the display for extended periods of time, that area’s peak brightness may not be the same a few years later. This effect also translates to the sub-pixels, where if one color is used excessively compared to the others, a color shift may occur on that particular spot years down the line.
This effect is called burn-in, and although it’s far from as severe as it used to be on plasma TVs and, before that, CRT displays, it’s still something to keep in mind. If you own an OLED panel or are contemplating purchasing one, you’ll want to protect your investment and make it last for years to come. Let’s dig into a few tricks you can use to manage the effect.
The good news is that there are already a lot of technologies in place to mitigate the problem, and for the most part, it’s not something you need to worry all that much about. But there are a few caveats to keep in mind, especially with the type of content you put on display.
In today’s world, OLED panels mostly show up in premium smartphones and high-end televisions, while PC monitors rarely get any OLED love at all. OLED burn-in is as much a phenomenon on mobile phones as it is on televisions. That’s less of a problem, as once it becomes noticeable, the handset is generally already in need of a replacement for other reasons.
But televisions have a much longer useful lifetime, with the average owner keeping theirs for seven to 10 years. This makes it worthwhile to manage the way you use it in order to maintain an optimal viewing experience well past the television’s warranty period.
LG is currently the biggest manufacturer of OLED panels, and the company has developed a handful of technologies to manage burn-in. However, these are the two best things you can do to manage burn-in yourself: Don’t have the TV on the same channel all day long, every day, and reduce its brightness.
Channel-hopping makes the biggest difference. The way that many TV channels have the broadcaster’s logo in one of the corners can do a number on burn-in, and while short individual viewing sessions of up to a few hours on occasion won’t make any discernable difference, years of watching only the same channel for numerous hours a day does. The same goes for certain types of content: Sports often have a point count somewhere on-screen that stays in the same spot, and even watching the news channel all day can cause a human silhouette in color shift to show up at the center because of the news anchor.
LG’s TVs do a few things to manage burn-in, and enabling those settings can go a long way to mitigate the effects of burn-in. There’s a Pixel Shift feature, which shifts the entire image around a bit to smear out the effects from static objects like logos, point counters, and headline banners.
The TVs are also able to tell when static objects remain at high brightness for extended periods of time, reducing the peak brightness of that specific spot to minimize the damage. They also have screensavers that can come on a minute after pausing the content when using the built-in WebOS interface.
Moreover, LG’s TVs also have a Pixel Refresher feature that keeps track of the luminosity hours run by areas of its panel, and with that information, they occasionally run an invisible maintenance cycle to equalize the wear across the panel when not in use.
Keep in mind that LG’s Pixel Refresher doesn’t store the data in non-volatile memory, so every time you unplug the TV, the usage from the last few days is forgotten, and it won’t be able to do its job properly when plugged in again. So, do run the Pixel Refresher manually before unplugging the TV to move it — and know that forgetting it once a while won’t do much significant harm; just don’t make a habit of it. This also means that you should not unplug the TV at night when not in use to save power, as this prevents the Pixel Refresher from running at all.
The combination of all these features, along with keeping usage patterns in mind, can work together to make burn-in a non-issue. However, as the user, you should make sure all these features are enabled and running — some may not be enabled straight from the factory.
We understand that using an OLED screen as a huge PC monitor or having a PC installed as a gaming PC in the living room is tempting, especially given the lack of OLED PC gaming monitors, but in such use cases, you should take extra precautions. Computers often have a lot of static objects on display, and although gaming generally isn’t too big a deal (unless you only ever play one game with a static HUD), desktop use can wear an OLED panel out prematurely.
These precautions include removing desktop icons, setting the taskbar to auto-hide, setting a screensaver (because over HDMI inputs, most OLED TVs don’t auto-activate their own built-in screensaver like they do when using the built-in apps), and having a wallpaper slideshow with some variety and consistent brightness levels per wallpaper. Lastly, it’s best to avoid always keeping specific windows in the same spot every time.

The display driver is able to display predefined setups of text or user defined text. To display text using DisplayText set DisplayMode to 0, or set DisplayMode to 1 for the HT16K33 dot-matrix display.
To use the seven-segment-specific TM1637, TM1638 and MAX7219 Display- commands, set DisplayMode to 0. Parameter LCD Display OLED Display TFT Display 7-segment Display (TM163x and MAX7219) 0 DisplayText DisplayText DisplayText All TM163x Display- functions
The DisplayText command is used to display text as well as graphics and graphs on LCD, OLED and e-Paper displays (EPD). The command argument is a string that is printed on the display at the current position. The string can be prefixed by embedded control commands enclosed in brackets [].
In order to use the DisplayText command the DisplayMode must be set to 0 (or optional 1 on LCD displays) or other modes must be disabled before compilation with #undef USE_DISPLAY_MODES1TO5.
In the list below p stands for parameter and may be a number from 1 to n digits. On monochrome graphic displays things are drawn into a local frame buffer and sent to the display either via the d command or automatically at the end of the command.
Text is printed at the last provided position, either l or y for the vertical position, and either x or x for the horizontal position. Neither x nor y are advanced/updated after printing text.
fp = set font (1=12, 2=24,(opt 3=8)) if font==0 the classic GFX font is used, if font==7 RA8876 internal font is used, if font==4 special 7 segment 24 pixel number font is used, a ram based font is selected if font==5
Pfilename: = display an rgb 16-bit color (or jpg on ESP32) image when file system is present, Scripteditor contains a converter to convert jpg to special RGB16 pictures See ScriptEditor Ffilename: = load RAM font file when file system is present. the font is selected with font Nr. 5, these fonts are special binary versions of GFX fonts of any type. they end with .fnt. an initial collection is found in Folder BinFonts
The size of the picture is not scaled and the dimensions of the button must fit the picture size. Clicked buttons will invert the colors of the picture.
You may specify a picture for selected and unselected button state. Picture filename ending with "1" is used for unselected state and ending "2" is for selected state.
When a file system is present you may define displaytext batch files. If a file named "display.bat" is present in the file system this batch file is executed. The file may contain any number of diplaytext cmds, one at a line. You may have comment lines beginning with a ;
While computers and web design are generally using a 24-bit RGB888 color code built from a byte-triplet such as (255, 136, 56) or #FF8038, small color panels often use a more compact code 16-bit RGB565 color code. This means that the R, G and B coefficient are coded on less number of bits: Red on 5 bits = 0..31
E-Paper displays have 2 operating modes: full update and partial update. While full update delivers a clean and sharp picture, it has the disadvantage of taking several seconds for the screen update and shows severe flickering during update. Partial update is quite fast (300 ms) with no flickering but there is the possibility that erased content is still slightly visible. It is therefore useful to perform a full update in regular intervals (e.g., each hour) to fully refresh the display.
The typical specifications for the lifetime of an OLED when permanently on is about 10000 hours (416 days). Dimming to 50% expands the lifetime to about 25000 hours.
The data sheets of the TFT and OLED displays mention burn-in effects when a static display is shown for extended periods of time. You may want to consider turning on the display on demand only.
The EPD font contains 95 characters starting from code 32, while the classic GFX font contains 256 characters ranging from 0 to 255. Custom characters above 127 can be displayed. To display these characters, you must specify an escape sequence (standard octal escapes do not work). The ~character followed by a hex byte can define any character code.
The I2C address must be specified using DisplayAddress XX, e.g., 60. The model must be specified with DisplayModel, e.g., 2 for SSD1306. To permanently turn the display on set DisplayDimmer 100. Display rotation can be permanently set using DisplayRotate X (x = 0..3).
The ILI9488 is connected via hardware 3-wire SPI (SPI_MOSI=GPIO13, SPI_SCLK=GPIO14, CS=GPIO15) and must also be connected to the backlight pin The SSD1351 may be connected via hardware 3-wire SPI or 4-wire SPI with support for dimmer. The ILI9341 is connected via hardware 4-wire SPI, Backlight and OLEDRESET (dimmer supported on ESP32) Wiring
The RA8876 is connected via standard hardware 4-wire SPI (SPI_MOSI=GPIO13, SPI_SCLK=GPIO14, RA_8876_CS=GPIO15, SSPI_MISO=GPIO12). No backlight pin is needed, dimmer supported, on ESP32 gpio pins may be freeley defined (below gpio 33).
Waveshare has two kinds of display controllers: with partial update and without partial update. The 2.9 inch driver is for partial update and should also support other Waveshare partial update models with modified WIDTH and HEIGHT parameters. The 4.2 inch driver is a hack which makes the full update display behave like a partial update and should probably work with other full update displays.
The drivers are subclasses of the Adafruit GFX library. The class hierarchy is LOWLEVEL :: Paint :: Renderer :: GFX, where: GFX: unmodified Adafruit library
In black and white displays, a local RAM buffer must be allocated before calling the driver. This must be set to zero on character or TFT color displays.
Universal Display Driver or uDisplay is a way to define your display settings using a simple text file and easily add it to Tasmota. uDisplay is DisplayModel 17. It supports I2C and hardware or software SPI (3 or 4 wire).
Initial register setup for the display controller. (IC marks that the controller is using command mode even with command parameters) All values are in hex. On SPI the first value is the command, then the number of arguments and the the arguments itself. Bi7 7 on the number of arguments set indicate a wait of 150 ms. On I2C all hex values are sent to I2C.
rotation pseudo opcode for touch panel the appropriate coordinate convervsions are defined via pseudo opcodes 0 = no conversion 1 = swap and flip x 2 = flipx, flip y 3 = swap and flip y 4 = flip x 5 = flip y bit 7 = swap x,y
bit 2: enable async DMA, 0 wait for DMA to complete before returning, 4 run DMA async in the background. This later mode is only valid if the SPI bus is not shared between the display and any other SPI device like SD Card Reader.
# Scripter is the nost convenient way to edit and develop a uDisplay driver. On every scripter save the display is reinitialized and you immediately see results of your changes.
There are also many variants of each display available and not all variants may be supported. #define directive Description USE_DISPLAY Enable display support. Also requires at least one of the following compilation directives

Liquid crystal displays (LCD) have become an essential component to the industry of display technology. Involved in a variety of contexts beyond the indoors like LCD TVs and home/office automation devices, the LCD has expanded its usage to many environments, such as cars and digital signage, and, thus, many temperature variations as well.
As with any substance that requires a specific molecular characteristic or behavior, LCDs have an operating temperature range in which the device, if within, can continue to function properly and well. In addition to that, there is also an ideal storage temperature range to preserve the device until used.
This operating temperature range affects the electronic portion within the device, seen as falling outside the range can cause LCD technology to overheat in hot temperatures or slow down in the cold. As for the liquid crystal layer, it can deteriorate if put in high heat, rendering it and the display itself defective.
In order for the LCD panel to avoid defects, a standard commercial LCD’s operation range and storage range should be kept in mind. Without adaptive features, a typical LCD TV has an operating range from its cold limit of 0°C (32°F) to its heat limit of 50°C (122°F) (other LCD devices’ ranges may vary a bit from these numbers).
The storage range is a bit wider, from -20°C (-4°F) to 60°C (140°F). Though these ranges are quite reasonable for many indoor and even outdoor areas, there are also quite a few regions where temperatures can drop below 0°C or rise above 32°C, and in these conditions, LCDs must be adapted to ensure functionality.
Heat, can greatly affect the electronics and liquid crystals under an LCD screen. In consideration of heat, both external heat and internally generated heat must be taken into consideration.
Seen as the liquid crystals are manipulated in a device by altering their orientations and alignments, heat can disrupt this by randomizing what is meant to be controlled. If this happens, the LCD electronics cannot command a certain formation of the liquid crystal layer under a pixel, and the LED backlighting will not pass through as expected, which can often lead to dark spots, if not an entirely dark image. This inevitably disrupts the display’s readability.
Depending on the upper limit of the operation temperature range, LCD device can be permanently damaged by extreme heat. With long exposure to extreme heat, besides the destruction of the liquid crystals, battery life can shorten, hardware can crack or even melt, response time may slow to prevent even more heat generation from the device.
The LED backlight and the internal circuitry, typically TFT-based in the common TFT LCDs, are components that can generate heat that damages the device and its display. To address this concern with overheating, many devices use cooling fans paired with vents.
Some devices that are used in extremely high ambient temperatures may even require air conditioning. With air vents to carry the heat out, the device can expel it into the surroundings.
But this leads to another problem: how can moisture be prevented from entering through the vent? If moisture enters the device and high heat is present, condensation can occur, fogging the display from inside, and in some cases, short-circuiting may cause the device to turn off. In order to circumvent this issue, the shapes of the air vents are specific in a way that allows only for air movement, not forms of moisture.
In the opposite direction is extreme cold. What typically occurs in the cold is “ghosting” (the burning of an image in the screen through discoloration) and the gradual slowing and lagging of response times. Like heat-affected LCD modules, the extreme temperature can affect the liquid crystals. This layer is a medium between the liquid and solid state, so it is still susceptible to freezing.
An LCD device can be left in freezing temperatures because it will likely not be permanently damaged like in the heat, but it is important to understand the device’s limits and how to take precautions when storing the device. The standard and most common lower-bound storage range limit is -20°C, below freezing, but if possible, it would be best to keep it above that limit, or else there is still a risk of permanent damage.
If the device is not adapted for the cold, it would be good to keep it bundled up, trapping the heat within layers. However, this is only a temporary solution. Adapted, rugged devices have advantages such as screen enclosure insulation for heat level preservation and, in more extreme cases, heaters to generate extra heat to raise the internal temperature to a level above the minimum.
When selecting the appropriate module, it is necessary to understand the device’s expected primary application. The application will decide factors such as display type, environmental conditions, whether or not power consumption is a factor, and the balance between performance and cost. These factors can have an effect on the operation and storage temperature ranges for the device.
Display types have a lot of variation. Choices like alphanumeric or graphic LCD, human-machine interactive LCD modules and touchscreen panels capabilities, the width of the viewing angle, level of contrast ratios, types of backlighting, and liquid crystal alignment methods are often considered. For example, the twisted nematic LCD provides for the fastest response time at the lowest cost, but cannot offer the highest contrast ratio or widest viewing angle.
Environment-based factors must consider things besides the obvious temperature like UV exposure and humidity/moisture, as they all are necessary in finding the perfect fit extreme temperature LCD module.
Besides the LCD modules, recent new products have opened doors in wide temperature range displays, such as OLED displays. OLED displays offer better displays in regard to contrast, brightness, response times, viewing angles, and even power consumption in comparison to traditional LCD displays.
These benefits, in addition to its ability to achieve a wide temperature range, provide more options for consumers in search of high quality displays for extreme climates.
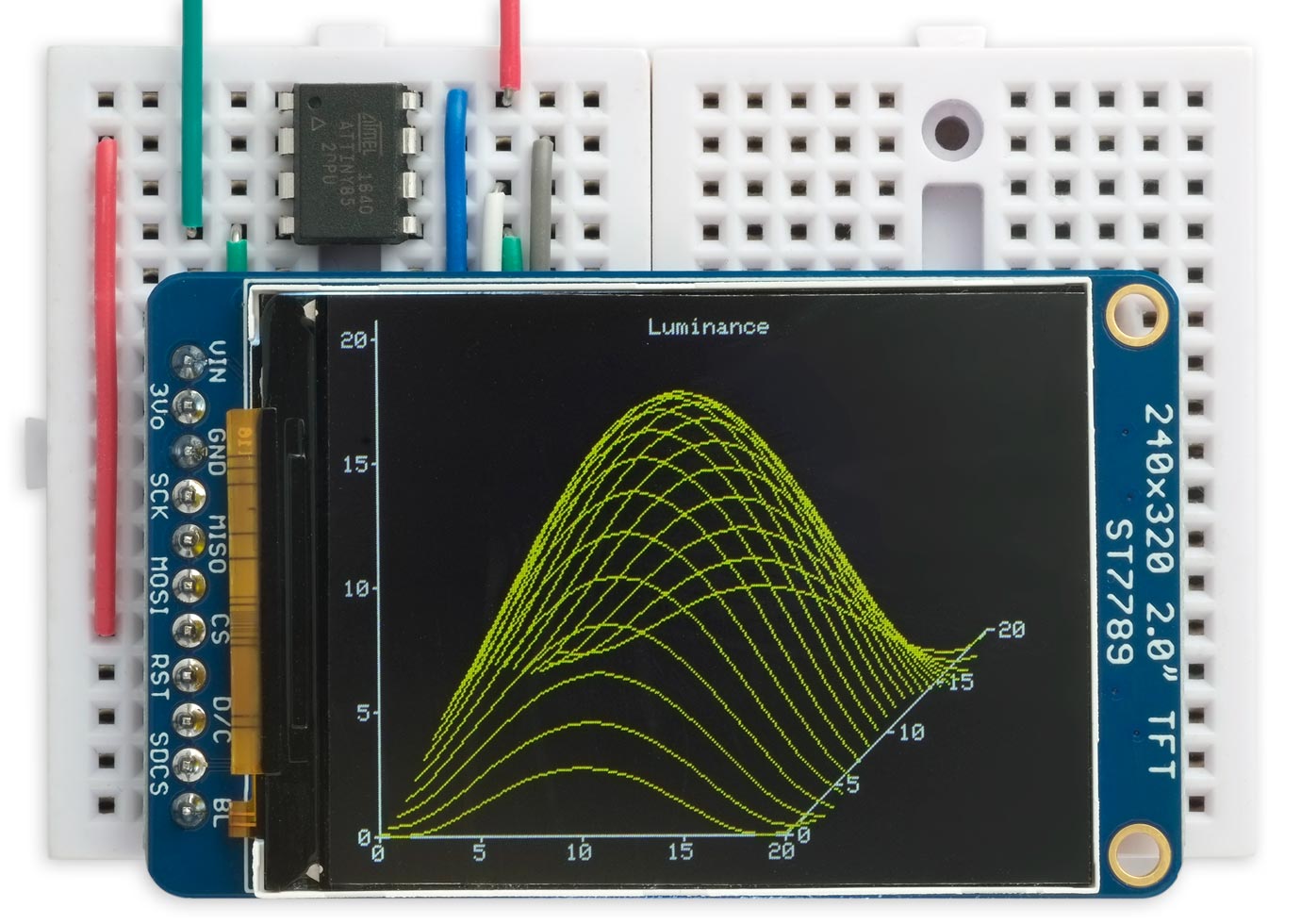
The wide range of conditions over which LCD monitors are used means that it is desirable to produce displays whose luminance (brightness) can be altered to match both bright and dim environments. This allows a user to set the screen to a comfortable level of brightness depending on their working conditions and ambient lighting. Manufacturers will normally quote a maximum brightness figure in their display specification, but it is also important to consider the lower range of adjustments possible from the screen as you would probably never want to use it at its highest setting. Indeed with specs often ranging up to 500 cd/m2, you will certainly need to use the screen at something a little less harsh on the eyes. As a reminder, we test the full range of backlight adjustments and the corresponding brightness values during each of our reviews. During our calibration process as well we try to adjust the screen to a setting of 120 cd/m2 which is considered the recommended luminance for an LCD monitor in normal lighting conditions. This process helps to give you an idea of what adjustments you need to make to the screen in order to return a luminance which you might actually want to use day to day.
Changing the display luminance is achieved by reducing the total light output for both CCFL- and LED-based backlights. By far the most prevalent technique for dimming the backlight is called Pulse Width Modulation (PWM), which has been in use for many years in desktop and laptop displays. However, this technique is not without some issues and the introduction of displays with high brightness levels and the popularisation of LED backlights has made the side-effects of PWM more visible than before, and in some cases may be a source of visible flicker, eyestrain, eye fatigue, headaches and other associated issues for people sensitive to it. This article is not intended to alarm, but is intended to show how PWM works and why it is used, as well as how to test a display to see its effects more clearly. We will also take a look at the methods some manufacturers are now adopting to address these concerns and provide flicker-free backlights instead. As awareness grows, more and more manufacturers are focusing on eye health with their monitor ranges.
Pulse Width Modulation (PWM) is one method of reducing the perceived luminance in displays, which it achieves by cycling the backlight on and off very rapidly, at a frequency you can’t necessary detect with the naked eye, but which could lead to eye issues, headaches etc. This method generally means that at 100% brightness a constant voltage is applied to the backlight and it is continuously lit. As you lower the brightness control the perceived luminance for the user reduces due to a number of possible controlling factors:
1) Frequency –The backlight is cycled on and off very rapidly, and this cycling typically occurs at a fixed frequency (in Hz). How fast this cycling occurs can impact whether flicker is visible or perceivable to the user, with higher frequencies being potentially less problematic. PWM has been known to operate at low frequencies of 180 – 240Hz for example which are likely to be more problematic than higher frequencies ranging up in to the Kilohertz range (e.g. 18,000Hz).
2) Modulation –The modulation of the cycling has an impact on the perceived brightness, and this describes the difference between the luminance in an “on” and in an “off” state. In some examples the backlight is completely turned off during the cycle so it is literally being turned on/off rapidly across the full brightness adjustment range. In those examples the luminance output is controlled really by the duty cycle only (see point 3). In other examples the backlight is not always being completely turned off but rather the voltage applied to the backlight is being rapidly alternated, resulting in less extreme differences between the on and off states. Often this modulation will be narrow in the high brightness range of the display, but as you reduce further, the modulation becomes wider until it reaches a point where the backlight is being switched completely off. From there, the change in the duty cycle (point 3) controls the further changes in the luminance output.
3) Duty Cycle – The fraction of each cycle for which the backlight is in an “on” state is called the duty cycle. By altering this duty cycle the total light output of the backlight can be changed. As you reduce the brightness to reach a lower luminance, the duty cycle becomes progressively shorter, and the time for which the backlight is on becomes shorter, while the time for which it is off is longer. This technique works visually since cycling the backlight on and off sufficiently fast means the user cannot see this flickering, because it lies above their flicker-fusion threshold (more on this later).
Above we can see graphs of a backlight’s output using “ideal” PWM for several cycles. The maximum output of this backlight in the example is 100 cd/m2, and the perceived luminance for the 90%, 50% and 10% cases are: 90, 50 and 10 cd/m2 respectively. The modulation percentage is the ratio between the minimum and maximum luminance during the cycle, and is 100% here, so it is being completely turned on and off. Note that during the duty cycle the backlight is at its maximum luminance.
The analogue (non-PWM) graphs corresponding to these perceived luminance levels would appear as shown below. In this case there is no modulation. This is the method used for flicker-free backlights which we will discuss more a little later.
The main reasons for the use of PWM is that it is simple to implement, requiring only that the backlight can be switched on and off rapidly, and also gives a large range of possible luminance.
CCFL backlights can be dimmed by reducing the current through the bulb, but only by about a factor of 2 because of their strict current and voltage requirements. This leaves PWM as the only simple method of achieving a large range of luminance. A CCFL bulb is in fact normally driven by the inverter to cycle on and off at a rate in the 10’s of kilohertz and well outside the range of flicker visible to humans. However, the PWM cycling typically occurs at a much lower frequency, around 175Hz, which can produce artefacts visible to humans.
The luminance of LED backlights can be adjusted greatly by altering the current passing through them, though this has the effect of altering the colour temperature slightly. This analogue approach to LED luminance is also undesirable since the accompanying circuits must take into account the heat generated by the LED’s. LED’s heat up when on, which reduces their resistance and further increases the current flowing through them. This can quickly lead to runaway current use in very high-brightness LED’s and cause them to burn out. Using PWM the current can be forced to hold a constant value during the duty cycle, meaning the colour temperature is always the same and current overloads are not a problem.
While PWM is attractive to hardware makers for the reasons outlined above, it can also introduce distracting visual effects if not used carefully. Flicker from LED backlights is typically much more visible than for older CCFL backlights at the same duty cycle because the LED’s are able to switch on and off much faster, and do not continue to “glow” after the power is cut off. This means that where the CCFL backlight showed rather smooth luminance variation, the LED version shows sharper transitions between on and off states. This is why more recently the subject of PWM has cropped up online and in reviews, since more and more displays are moving to W-LED backlighting units now.
Where the effect of flicker can really come into play is any time the user’s eyes are moving. Under constant illumination with no flickering (e.g. sunlight) the image is smoothly blurred and is how we normally perceive motion. However, when combined with a light source using PWM several discrete afterimages of the screen may be perceived simultaneously and reduce readability and the ability of the eyes to lock onto objects. From the earlier analysis of the CCFL backlighting we know that false colour may be introduced as well, even when the original image is monochromatic. Below are shown examples of how text might appear while the eyes are moving horizontally under different backlights.
It is important to remember that this is entirely due to the backlight, and the display itself is showing a static image. Often it is said that humans cannot see more than 24 frames per second (fps), which is not true and actually corresponds to the approximate frame rate needed to perceive continuous motion. In fact, while the eyes are moving (such as when reading) it is possible to see the effects of flicker at several hundred hertz. The ability to observe flicker varies greatly between individuals, and even depends on where a user is looking since peripheral vision is most sensitive.
So how fast is PWM cycling backlights on and off? This seems to depend on the backlight type used, with CCFL-based backlights nearly all cycling at 175Hz or 175 times per second. LED backlights have been reported typically running from 180 – 420Hz, with those at the lower end flickering much more visibly. Some have even faster frequencies of >2000Hz so it really can vary. While this might seem too fast to be visible, keep in mind that 175Hz is not much faster than the 100-120Hz flicker observed in lights connected directly to the mains power.
100-120Hz flickering of fluorescent lights has in fact been linked to symptoms such as severe eye strain and headaches in a portion of the population, which is why high-frequency ballast circuits were developed that provide almost continuous output. Using PWM at low frequencies negates the advantages of using these better ballasts in backlights because it turns an almost constant light source back into one that flickers. An additional consideration is that poor quality or defective ballasts in fluorescent backlights can produce audible noise. In many cases this is exacerbated when PWM is introduced since the electronics are now dealing with an additional frequency at which power usage is changing.
It is also important to distinguish the difference between flicker in CRT displays and CCFL and LED backlit TFT displays. While a CRT may flicker as low as 60Hz, only a small strip is illuminated at any time as the electron gun sc




 Ms.Josey
Ms.Josey 
 Ms.Josey
Ms.Josey