connect tft display to arduino mega quotation

This website is using a security service to protect itself from online attacks. The action you just performed triggered the security solution. There are several actions that could trigger this block including submitting a certain word or phrase, a SQL command or malformed data.

Those screens need 3.3V - 5V voltage converters. They are 3.3V devices that cannot work on 5V boards when connecting directly. If you do it that way in the MEGA, you run the risk of damaging your screen.

Displays are one of the best ways to provide feedback to users of a particular device or project and often the bigger the display, the better. For today’s tutorial, we will look on how to use the relatively big, low cost, ILI9481 based, 3.5″ Color TFT display with Arduino.
This 3.5″ color TFT display as mentioned above, is based on the ILI9481 TFT display driver. The module offers a resolution of 480×320 pixels and comes with an SD card slot through which an SD card loaded with graphics and UI can be attached to the display. The module is also pre-soldered with pins for easy mount (like a shield) on either of the Arduino Mega and Uno, which is nice since there are not many big TFT displays that work with the Arduino Uno.
The module is compatible with either of the Arduino Uno or the Arduino Mega, so feel free to choose between them or test with both. As usual, these components can be bought via the links attached to them.
One of the good things about this module is the ease with which it can be connected to either of the Arduino Mega or Uno. For this tutorial, we will use the Arduino Uno, since the module comes as a shield with pins soldered to match the Uno’s pinout. All we need to do is snap it onto the top of the Arduino Uno as shown in the image below, thus no wiring required.
This ease of using the module mentioned above is, however, one of the few downsides of the display. If we do not use the attached SD card slot, we will be left with 6 digital and one analog pin as the module use the majority of the Arduino pins. When we use the SD card part of the display, we will be left with just 2 digital and one analog pin which at times limits the kind of project in which we can use this display. This is one of the reasons while the compatibility of this display with the Arduino Mega is such a good news, as the “Mega” offers more digital and analog pins to work with, so when you need extra pins, and size is not an issue, use the Mega.
To easily write code to use this display, we will use the GFX and TFT LCD libraries from “Adafruit” which can be downloaded here. With the library installed we can easily navigate through the examples that come with it and upload them to our setup to see the display in action. By studying these examples, one could easily learn how to use this display. However, I have compiled some of the most important functions for the display of text and graphics into an Arduino sketch for the sake of this tutorial. The complete sketch is attached in a zip file under the download section of this tutorial.
As usual, we will do a quick run through of the code and we start by including the libraries which we will use for the project, in this case, the Adafruit GFX and TFT LCD libraries.
With this done, the Void Setup() function is next. We start the function by issuing atft.reset() command to reset the LCD to default configurations. Next, we specify the type of the LCD we are using via the LCD.begin function and set the rotation of the TFT as desired. We proceed to fill the screen with different colors and display different kind of text using diverse color (via the tft.SetTextColor() function) and font size (via the tft.setTextSize() function).
Next is the void loop() function. Here we basically create a UI to display the youtube subscribe button, using some of the same functions we used under the void setup() function.
The Adafruit library helps reduce the amount of work one needs to do while developing the code for this display, leaving the quality of the user interface to the limitations of the creativity and imagination of the person writing the code.
That’s it for this tutorial guys, thanks for reading. If you made some cool projects based on this or you just want to ask questions about this tutorial, feel free to reach out via the comment section below.
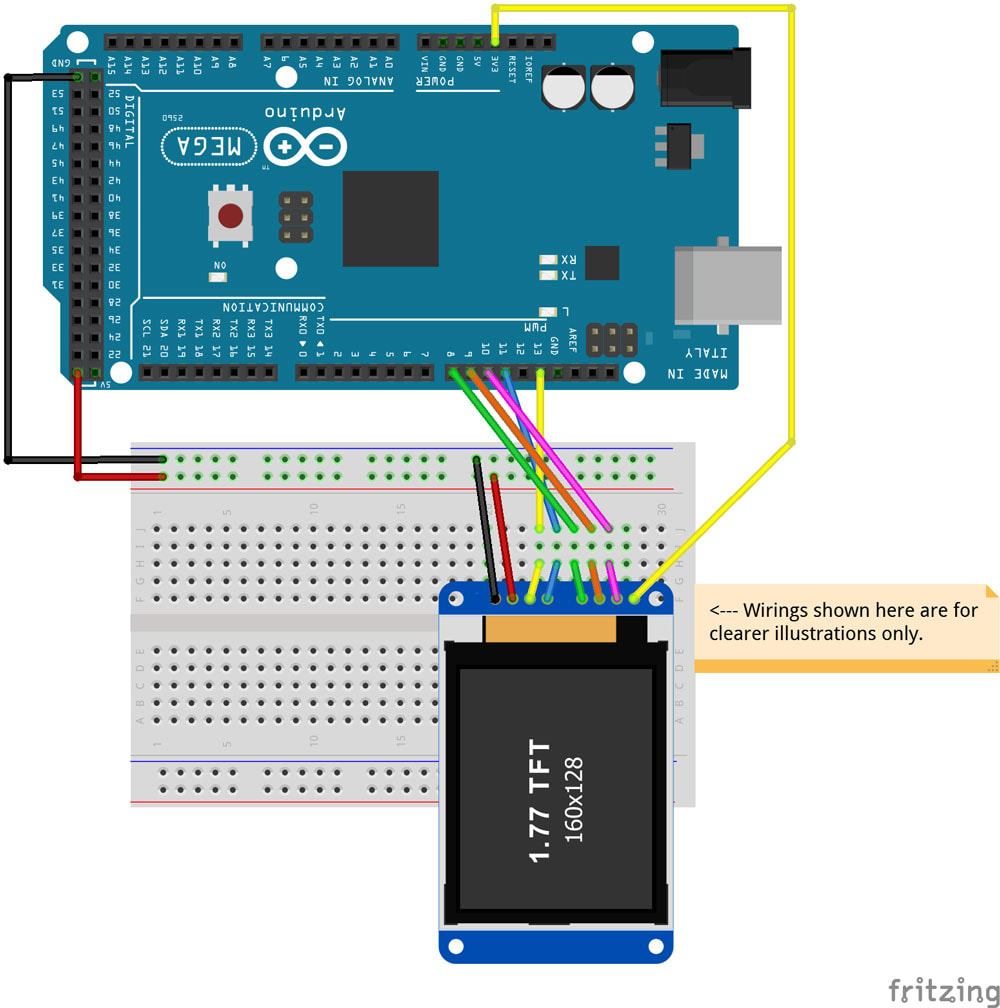
Hi guys, over the past few tutorials, we have been discussing TFT displays, how to connect and use them in Arduino projects, especially the 1.8″ Colored TFT display. In a similar way, we will look at how to use the 1.44″ TFT Display (ILI9163C) with the Arduino.
The ILI9163C based 1.44″ colored TFT Display, is a SPI protocol based display with a resolution of 128 x 128 pixels. It’s capable of displaying up to 262,000 different colors. The module can be said to be a sibling to the 1.8″ TFT display, except for the fact that it is much faster and has a better, overall cost to performance ratio when compared with the 1.8″ TFT display. Some of the features of the display are listed below;
TheTFT Display, as earlier stated, communicates with the microcontroller over SPI, thus to use it, we need to connect it to the SPI pins of the Arduino as shown in the schematics below.
Please note that the version of the display used for this tutorial is not available on fritzing which is the software used for the schematics, so follow the pin connection list below to further understand how each pin of the TFT display should be connected to the Arduino.
When connecting the display, ensure that has a voltage regulator (shown in the image below) before connecting it directly to the 5v logic level of the Arduino. This is because the display could be destroyed if the version of the display you have does not have the regulator.
In order to allow the Arduino to work with the display, we need two Arduino libraries; the sumotoy TFT ILI9163C Arduino library which can be downloaded from this link and the popular Adafruit GFX Arduino library which we have used extensively in several tutorials. Download these libraries and install them in the Arduino IDE.
For today’s tutorial, we will be using the bigtest example which is one of the example codes that comes with the sumotoy ILI9163C Arduino library to show how to use the TFT display.
The example can be opened by going to File–>Examples–>TFT_ILI9163c–>bigtest as shown in the image below. It should be noted that this will only be available after the sumotoy library has been installed.
Next, we define some of the colors that will be used along with the corresponding hex values. If you’ve gone through any of our previous tutorials where we used the Adafruit GFX library, you would have noticed that this code contains a lot from the GFX library and it should be easier for you to follow.
Next, an object of the ILI9163c library named “display” was created with CS and DC parameter as inputs but due to the kind of display being used, we need to include the pin of the Arduino to which the A0 pin of the TFT display is connected which is D8.
With this done, we move to the void setup() function. Under this function, we issue the commands that initialize the display then create a time variable updated by millis, after which we issue a command to clear the screen and display some random text on it.
Some of the functions which perform actions ranging from displaying fastlines, drawing rectangles etc are then called with a delay after each function so the text or graphics stays long enough on the screen to be visible.
Up next is the void loop function. The void loop function also calls some of the same functions called under the void setup() function to display circles, rectangles etc including the testline function which is essentially used to test the screen.
With the libraries installed, open an instance of the Arduino IDE, open the examples as described initially, don’t forget to make the A0 pin (D8) correction to the code then upload to the Arduino board. You should see different kind of text and graphics being displayed on the screen. I captured the screen in action and its shown in the image below.
That’s it for this tutorial guys, what interesting thing are you going to build with this display? Let’s get the conversation started. Feel free to reach me via the comment section if you have any questions about the tutorial.

In this Arduino touch screen tutorial we will learn how to use TFT LCD Touch Screen with Arduino. You can watch the following video or read the written tutorial below.
For this tutorial I composed three examples. The first example is distance measurement using ultrasonic sensor. The output from the sensor, or the distance is printed on the screen and using the touch screen we can select the units, either centimeters or inches.
The next example is controlling an RGB LED using these three RGB sliders. For example if we start to slide the blue slider, the LED will light up in blue and increase the light as we would go to the maximum value. So the sliders can move from 0 to 255 and with their combination we can set any color to the RGB LED, but just keep in mind that the LED cannot represent the colors that much accurate.
The third example is a game. Actually it’s a replica of the popular Flappy Bird game for smartphones. We can play the game using the push button or even using the touch screen itself.
As an example I am using a 3.2” TFT Touch Screen in a combination with a TFT LCD Arduino Mega Shield. We need a shield because the TFT Touch screen works at 3.3V and the Arduino Mega outputs are 5 V. For the first example I have the HC-SR04 ultrasonic sensor, then for the second example an RGB LED with three resistors and a push button for the game example. Also I had to make a custom made pin header like this, by soldering pin headers and bend on of them so I could insert them in between the Arduino Board and the TFT Shield.
Here’s the circuit schematic. We will use the GND pin, the digital pins from 8 to 13, as well as the pin number 14. As the 5V pins are already used by the TFT Screen I will use the pin number 13 as VCC, by setting it right away high in the setup section of code.
I will use the UTFT and URTouch libraries made by Henning Karlsen. Here I would like to say thanks to him for the incredible work he has done. The libraries enable really easy use of the TFT Screens, and they work with many different TFT screens sizes, shields and controllers. You can download these libraries from his website, RinkyDinkElectronics.com and also find a lot of demo examples and detailed documentation of how to use them.
After we include the libraries we need to create UTFT and URTouch objects. The parameters of these objects depends on the model of the TFT Screen and Shield and these details can be also found in the documentation of the libraries.
Next we need to define the fonts that are coming with the libraries and also define some variables needed for the program. In the setup section we need to initiate the screen and the touch, define the pin modes for the connected sensor, the led and the button, and initially call the drawHomeSreen() custom function, which will draw the home screen of the program.
So now I will explain how we can make the home screen of the program. With the setBackColor() function we need to set the background color of the text, black one in our case. Then we need to set the color to white, set the big font and using the print() function, we will print the string “Arduino TFT Tutorial” at the center of the screen and 10 pixels down the Y – Axis of the screen. Next we will set the color to red and draw the red line below the text. After that we need to set the color back to white, and print the two other strings, “by HowToMechatronics.com” using the small font and “Select Example” using the big font.
Next is the distance sensor button. First we need to set the color and then using the fillRoundRect() function we will draw the rounded rectangle. Then we will set the color back to white and using the drawRoundRect() function we will draw another rounded rectangle on top of the previous one, but this one will be without a fill so the overall appearance of the button looks like it has a frame. On top of the button we will print the text using the big font and the same background color as the fill of the button. The same procedure goes for the two other buttons.
Now we need to make the buttons functional so that when we press them they would send us to the appropriate example. In the setup section we set the character ‘0’ to the currentPage variable, which will indicate that we are at the home screen. So if that’s true, and if we press on the screen this if statement would become true and using these lines here we will get the X and Y coordinates where the screen has been pressed. If that’s the area that covers the first button we will call the drawDistanceSensor() custom function which will activate the distance sensor example. Also we will set the character ‘1’ to the variable currentPage which will indicate that we are at the first example. The drawFrame() custom function is used for highlighting the button when it’s pressed. The same procedure goes for the two other buttons.
getDistance(); // Gets distance from the sensor and this function is repeatedly called while we are at the first example in order to print the lasest results from the distance sensor
So the drawDistanceSensor() custom function needs to be called only once when the button is pressed in order to draw all the graphics of this example in similar way as we described for the home screen. However, the getDistance() custom function needs to be called repeatedly in order to print the latest results of the distance measured by the sensor.
Here’s that function which uses the ultrasonic sensor to calculate the distance and print the values with SevenSegNum font in green color, either in centimeters or inches. If you need more details how the ultrasonic sensor works you can check my particular tutorialfor that. Back in the loop section we can see what happens when we press the select unit buttons as well as the back button.
Ok next is the RGB LED Control example. If we press the second button, the drawLedControl() custom function will be called only once for drawing the graphic of that example and the setLedColor() custom function will be repeatedly called. In this function we use the touch screen to set the values of the 3 sliders from 0 to 255. With the if statements we confine the area of each slider and get the X value of the slider. So the values of the X coordinate of each slider are from 38 to 310 pixels and we need to map these values into values from 0 to 255 which will be used as a PWM signal for lighting up the LED. If you need more details how the RGB LED works you can check my particular tutorialfor that. The rest of the code in this custom function is for drawing the sliders. Back in the loop section we only have the back button which also turns off the LED when pressed.
In order the code to work and compile you will have to include an addition “.c” file in the same directory with the Arduino sketch. This file is for the third game example and it’s a bitmap of the bird. For more details how this part of the code work you can check my particular tutorial. Here you can download that file:
getDistance(); // Gets distance from the sensor and this function is repeatedly called while we are at the first example in order to print the lasest results from the distance sensor

Spice up your Arduino project with a beautiful touchscreen display shield with built in microSD card connection. This TFT display is 2.6" diagonal and colorful (18-bit 262,000 different shades)! 240x320 pixels with individual pixel control. As a bonus, this display has a optional resistive touch panel with controller XPT2046 attached by default.
The shield is fully assembled, tested and ready to go. No wiring, no soldering! Simply plug it in and load up our library - you"ll have it running in under 10 minutes! Works best with any classic Arduino (UNO/Due/Mega 2560).
This display shield has a controller built into it with RAM buffering, so that almost no work is done by the microcontroller. You can connect more sensors, buttons and LEDs.
Of course, we wouldn"t just leave you with a datasheet and a "good luck!" - we"ve written a full open source graphics library at the bottom of this page that can draw pixels, lines, rectangles, circles and text. We also have a touch screen library that detects x,y and z (pressure) and example code to demonstrate all of it. The code is written for Arduino but can be easily ported to your favorite microcontroller!
If you"ve had a lot of Arduino DUEs go through your hands (or if you are just unlucky), chances are you’ve come across at least one that does not start-up properly.The symptom is simple: you power up the Arduino but it doesn’t appear to “boot”. Your code simply doesn"t start running.You might have noticed that resetting the board (by pressing the reset button) causes the board to start-up normally.The fix is simple,here is the solution.

TFT refreshes more quickly response than a monochrome LCD display and shows motion more smoothly. TFT displays use more electricity in driving than monochrome LCD screens, so they not only cost more in the first place, but they are also more expensive to drive tft lcd screen.
The Arduino TFT screen is a backlit TFT LCD screen with a micro SD card slot in the back. You can draw text, images, and shapes to the screen with the TFT library. The screen"s pin layout is designed to easily fit into the socket of an Arduino Esplora and Arduino Robot, but it can be used with any Arduino board.14-Sept-2022
Performance wise LEDs are far better than TFT and LCD displays. LEDs provide high contrast than LCDs/TFTs. In a LED display, you will see perfect black and perfect white which is not able to see in TFT or LCD. LED has a better viewing angle.17-Dec-2020
TFT displays also have a much longer lifespan than AMOLED displays and are available in a far greater range of standard sizes, which can be cut down to fit a space restricted enclosure for a relatively low cost adder.
If you"ve ever used a smartphone, tablet or touch screen computer, you"ve likely used a Thin Film Transistor touch screen. A TFT touch screen is a combination device that includes a TFT LCD display and a touch technology overlay on the screen.
SPI TFT Touch screen and Quad SPI TFT (Serial Peripheral Interface) is a synchronous serial data transfer protocol named by Motorola, . Here two or more serial devices are connected to each other in full-duplex mode. The devices connected to each other are either Master or Slave.
To run your display easily, you should use Arduino LCDs libraries and add them to your code. Otherwise running the display may be very difficult. There are many free libraries you can find on the internet but the important point about the libraries is their compatibility with the LCD"s driver.12-Oct-2018

Incidentally, everything works out of the box for a Nucleo board. The Arduino A2 pin is correctly defined. The Arduino D8 pin is correctly defined.

This module is designed to plug directly into Arduino UNO R3 (or its clone) boards. It is compatible with CH340 and Atmega16u2 version boards, as well as Mega 2560. This LCD shield may also work with other boards, but the compatibility can"t be guaranteed.

This website is using a security service to protect itself from online attacks. The action you just performed triggered the security solution. There are several actions that could trigger this block including submitting a certain word or phrase, a SQL command or malformed data.

No! For about the price of a familiar 2x16 LCD, you get a high resolution TFT display. For as low as $4 (shipping included!), it"s possible to buy a small, sharp TFT screen that can be interfaced with an Arduino. Moreover, it can display not just text, but elaborate graphics. These have been manufactured in the tens of millions for cell phones and other gadgets and devices, and that is the reason they are so cheap now. This makes it feasible to reuse them to give our electronic projects colorful graphic displays.
There are quite a number of small cheap TFT displays available on eBay and elsewhere. But, how is it possible to determine which ones will work with an Arduino? And what then? Here is the procedure:ID the display. With luck, it will have identifying information printed on it. Otherwise, it may involve matching its appearance with a picture on Google images. Determine the display"s resolution and the driver chip.
Find out whether there is an Arduino driver available. Google is your friend here. Henning Karlsen"s UTFT library works with many displays. (http://www.rinkydinkelectronics.com/library.php?i...)
Download and install the driver library. On a Linux machine, as root, copy the library archive file to the /usr/share/arduino/libraries directory and untar or unzip it.
Load an example sketch into the Arduino IDE, and then upload it to the attached Arduino board with wired-up TFT display. With luck, you will see text and/or graphics.
For prototyping and testing:A solderless breadboard male-to-male jumpers male-to-female jumpers 22 gauge insulated hookup wire, solid Graph paper, for planning and sketching wiring diagrams and layouts
We"ll begin with a simple one. The ILI9163 display has a resolution of 128 x 128 pixels. With 8 pins in a single row, it works fine with a standard Arduino UNO or with a Mega. The hardware hookup is simple -- only 8 connections total! The library put together by a smart fella, by the name of sumotoy, makes it possible to display text in multiple colors and to draw lines.
Note that these come in two varieties, red and black. The red ones may need a bit of tweaking to format the display correctly -- see the comments in the README.md file. The TFT_ILI9163C.h file might need to be edited.
It is 5-volt friendly, since there is a 74HC450 IC on the circuit board that functions as a level shifter. These can be obtained for just a few bucks on eBay and elsewhere, for example -- $3.56 delivered from China. It uses Henning Karlsen"s UTFT library, and it does a fine job with text and graphics. Note that due to the memory requirement of UTFT, this display will work with a standard UNO only with extensive tweaking -- it would be necessary to delete pretty much all the graphics in the sketch, and just stay with text.
on the far side of the display. It has 220x176 resolution (hires!) and will accept either 3.3 or 5 volts. It will work hooked up to an Uno, and with a few pin changes, also with a Mega. The 11-pin row is for activating the display itself, and the 5-pin row for the SD socket on its back.
This one is a 2.2" (diagonal) display with 176x220 resolution and parallel interface. It has a standard ("Intel 8080") parallel interface, and works in both 8-bit and 16-bit modes. It uses the S6D0164 driver in Henning Karlsen"s UTFT library, and because of the memory requirements of same, works only with an Arduino Mega or Due. It has an SD card slot on its back
This one is a bit of an oddball. It"s a clone of the more common HY-TFT240, and it has two rows of pins, set at right angles to one another. To enable the display in 8-bit mode, only the row of pins along the narrow edge is used. The other row is for the SD card socket on the back, and for 16-bit mode. To interface with an Arduino ( Mega or Due), it uses Henning Karlsen"s UTFT library, and the driver is ILI9325C. Its resolution is 320x240 (hires!) and it incorporates both a touch screen and an SD card slot.
Having determined that a particular TFT display will work with the Arduino, it"s time to think about a more permanent solution -- constructing hard-wired and soldered plug-in boards. To make things easier, start with a blank protoshield as a base, and add sockets for the TFT displays to plug into. Each socket row will have a corresponding row next to it, with each individual hole "twinned" to the adjacent hole in the adjoining row by solder bridges, making them accessible to jumpers to connect to appropriate Arduino pins. An alternative is hard-wiring the socket pins to the Arduino pins, which is neater but limits the versatility of the board.
The key to an effective DIY shield is a neat and logical layout. Sketching the prospective shield on quadrille (graph) paper may be helpful. A multitester or continuity tester might be useful for detecting wiring and soldering errors.
In step 5, you mention that the TFT01 display can"t be used with the UTFT library on an Arduino Uno because of its memory requirements. It can - all you have to do is edit memorysaver.h and disable any display models you"re not using.
I think you should add a disclaimer that the code might make the Arduino Uno unprogrammable afterward (due to use up the two 0 and 1 pin) and link to how to fix it: https://stackoverflow.com/questions/5290428/how-to-reset-an-arduino-board/8453576?sfb=2#84535760
Not at all - it was your Instructable that got me going with the display to begin with! We all build off each other"s work, to the benefit of everyone.0
Tho I realize this is quickly becoming legacy hardware, these 8,16 bit parallel spi with 4 wire controller 3.2in Taft touch display 240x380. It has become very inexpensive with ally of back stock world wide so incorporating them into any project is easier then ever. Sorry to my question. I’m having difficulty finding wiring solution for this lcd. It is a sd1289 3.3 and 5v ,40 pin parallel 8,16 bit. I do not want to use a extra shield,hat or cape or adapter. But there’s a lot of conflicting info about required lvl shifters for this model any help or links to info would be great .. thank you. I hope I gave enough information to understand what I’m adoing
#1 you need a data sheet for the display and pinout and the i/o board attached to the cable.Than before you buy check for a driver for this chip Raydium/RM69071.if no driver lib are you able to write one and do you have the necessary tools to work on this scale to wire it up ..if you answer no than search for an arduino ready product.WCH0
hooking up and adding a lib is no piece of cake insure the screen you buy is arduino ready and sold by a reputable shop with step by step directions...WCH0
I"m sorry that I can"t help you with this. You"ll have to do your own research. See if you can identify the chipset and find out if there"s an Arduino driver for it.0
Thanks for the wealth of knowledge! It is amazing at what is possible with items the average person can easily acquire. I hope to put some of your tips to use this winter as I would like to build sensors and other items for home automation and monitoring. Being able to have small displays around the house in addition to gathering and controlling things remotely will help the family see room conditions without going to the computer. The idea of a touchscreen control for cheap is mind blowing.

Crystalfontz has a wide variety of LCD display products. Including ePaper, OLED, TFT and accessories. Watch our LCD videos below to see our display solutions in action.
If there is a Crystalfontz module that you would like to see a video demonstration of, please send a request to our support team, and we will do our best to create one for you.
Not sure how the difference between transflective and transmissive affects sunlight readability? Here is a video that takes you from pitch black to full sunlight, showing how the transflective CFAF480640A-035T compares to a transmissive TFT display module.
In this video, we"re demonstrating driving a 800x480 5" TFT with an Seeeduino (Arduino UNO Clone with 3.3v / 5v switch) and the help of our CFA10100 EVE accelerated board.
Awesome little transparent OLED display. Its a 128x56 pixels and 1.51 inch diagonal. Super-bright, monochrome (light blue). We powered it up with a Seeeduino for this demonstration.
This is a quick video showing our new 1.3 inch TFT LCD. This is a small, full-color TFT. It"s controlled via 4-wire SPI. It has a ST7789H2 controller. This display runs off a single 3.3v supply which controls the logic and backlight.
Ever wonder what will happen if you submerge an OLED display in water? Well we tried it, we also tried coating the components with various sealants to see if we can help protect them in high humidity, or high-water level scenarios.
This is a 2.4" IPS TFT designed for embedded systems. This wide viewing angle IPS display can be used in any orientation--landscape or portrait. The backlight is 850 nits (cd/m2) so it can be used in most lighting conditions.
This is a Capacitive Touch 2.4" IPS TFT designed for embedded systems. This wide viewing angle IPS display can be used in any orientation--landscape or portrait. The backlight is 730 nits (cd/m2) so it can be used in most lighting conditions.
Check out this small, low power transflective LCD display. Available in many options including with and without a backlight, breakout board, or a complete development kit.




 Ms.Josey
Ms.Josey 
 Ms.Josey
Ms.Josey