2.8 tft lcd shield tutorial made in china

In this Arduino touch screen tutorial we will learn how to use TFT LCD Touch Screen with Arduino. You can watch the following video or read the written tutorial below.
For this tutorial I composed three examples. The first example is distance measurement using ultrasonic sensor. The output from the sensor, or the distance is printed on the screen and using the touch screen we can select the units, either centimeters or inches.
As an example I am using a 3.2” TFT Touch Screen in a combination with a TFT LCD Arduino Mega Shield. We need a shield because the TFT Touch screen works at 3.3V and the Arduino Mega outputs are 5 V. For the first example I have the HC-SR04 ultrasonic sensor, then for the second example an RGB LED with three resistors and a push button for the game example. Also I had to make a custom made pin header like this, by soldering pin headers and bend on of them so I could insert them in between the Arduino Board and the TFT Shield.
Here’s the circuit schematic. We will use the GND pin, the digital pins from 8 to 13, as well as the pin number 14. As the 5V pins are already used by the TFT Screen I will use the pin number 13 as VCC, by setting it right away high in the setup section of code.
I will use the UTFT and URTouch libraries made by Henning Karlsen. Here I would like to say thanks to him for the incredible work he has done. The libraries enable really easy use of the TFT Screens, and they work with many different TFT screens sizes, shields and controllers. You can download these libraries from his website, RinkyDinkElectronics.com and also find a lot of demo examples and detailed documentation of how to use them.
After we include the libraries we need to create UTFT and URTouch objects. The parameters of these objects depends on the model of the TFT Screen and Shield and these details can be also found in the documentation of the libraries.
So now I will explain how we can make the home screen of the program. With the setBackColor() function we need to set the background color of the text, black one in our case. Then we need to set the color to white, set the big font and using the print() function, we will print the string “Arduino TFT Tutorial” at the center of the screen and 10 pixels down the Y – Axis of the screen. Next we will set the color to red and draw the red line below the text. After that we need to set the color back to white, and print the two other strings, “by HowToMechatronics.com” using the small font and “Select Example” using the big font.
Here’s that function which uses the ultrasonic sensor to calculate the distance and print the values with SevenSegNum font in green color, either in centimeters or inches. If you need more details how the ultrasonic sensor works you can check my particular tutorialfor that. Back in the loop section we can see what happens when we press the select unit buttons as well as the back button.
Ok next is the RGB LED Control example. If we press the second button, the drawLedControl() custom function will be called only once for drawing the graphic of that example and the setLedColor() custom function will be repeatedly called. In this function we use the touch screen to set the values of the 3 sliders from 0 to 255. With the if statements we confine the area of each slider and get the X value of the slider. So the values of the X coordinate of each slider are from 38 to 310 pixels and we need to map these values into values from 0 to 255 which will be used as a PWM signal for lighting up the LED. If you need more details how the RGB LED works you can check my particular tutorialfor that. The rest of the code in this custom function is for drawing the sliders. Back in the loop section we only have the back button which also turns off the LED when pressed.
In order the code to work and compile you will have to include an addition “.c” file in the same directory with the Arduino sketch. This file is for the third game example and it’s a bitmap of the bird. For more details how this part of the code work you can check my particular tutorial. Here you can download that file:

The TFT display is a kind of LCD that is connected to each pixel using a transistor and it features low current consumption, high-quality, high-resolution and backlight. This 2.8-inch full color LCD has a narrow PCB display. The resolution is 320×280 pixels and it has a four-wire SPI interface and white backlight.

In this article, you will learn how to use TFT LCDs by Arduino boards. From basic commands to professional designs and technics are all explained here.
There are several components to achieve this. LEDs, 7-segments, Character and Graphic displays, and full-color TFT LCDs. The right component for your projects depends on the amount of data to be displayed, type of user interaction, and processor capacity.
TFT LCD is a variant of a liquid-crystal display (LCD) that uses thin-film-transistor (TFT) technology to improve image qualities such as addressability and contrast. A TFT LCD is an active matrix LCD, in contrast to passive matrix LCDs or simple, direct-driven LCDs with a few segments.
In Arduino-based projects, the processor frequency is low. So it is not possible to display complex, high definition images and high-speed motions. Therefore, full-color TFT LCDs can only be used to display simple data and commands.
There are several components to achieve this. LEDs, 7-segments, Character and Graphic displays, and full-color TFT LCDs. The right component for your projects depends on the amount of data to be displayed, type of user interaction, and processor capacity.
TFT LCD is a variant of a liquid-crystal display (LCD) that uses thin-film-transistor (TFT) technology to improve image qualities such as addressability and contrast. A TFT LCD is an active matrix LCD, in contrast to passive matrix LCDs or simple, direct-driven LCDs with a few segments.
In Arduino-based projects, the processor frequency is low. So it is not possible to display complex, high definition images and high-speed motions. Therefore, full-color TFT LCDs can only be used to display simple data and commands.
In electronics/computer hardware a display driver is usually a semiconductor integrated circuit (but may alternatively comprise a state machine made of discrete logic and other components) which provides an interface function between a microprocessor, microcontroller, ASIC or general-purpose peripheral interface and a particular type of display device, e.g. LCD, LED, OLED, ePaper, CRT, Vacuum fluorescent or Nixie.
The LCDs manufacturers use different drivers in their products. Some of them are more popular and some of them are very unknown. To run your display easily, you should use Arduino LCDs libraries and add them to your code. Otherwise running the display may be very difficult. There are many free libraries you can find on the internet but the important point about the libraries is their compatibility with the LCD’s driver. The driver of your LCD must be known by your library. In this article, we use the Adafruit GFX library and MCUFRIEND KBV library and example codes. You can download them from the following links.
Upload your image and download the converted file that the UTFT libraries can process. Now copy the hex code to Arduino IDE. x and y are locations of the image. sx and sy are size of the image.
while (a < b) { Serial.println(a); j = 80 * (sin(PI * a / 2000)); i = 80 * (cos(PI * a / 2000)); j2 = 50 * (sin(PI * a / 2000)); i2 = 50 * (cos(PI * a / 2000)); tft.drawLine(i2 + 235, j2 + 169, i + 235, j + 169, tft.color565(0, 255, 255)); tft.fillRect(200, 153, 75, 33, 0x0000); tft.setTextSize(3); tft.setTextColor(0xffff); if ((a/20)>99)
while (b < a) { j = 80 * (sin(PI * a / 2000)); i = 80 * (cos(PI * a / 2000)); j2 = 50 * (sin(PI * a / 2000)); i2 = 50 * (cos(PI * a / 2000)); tft.drawLine(i2 + 235, j2 + 169, i + 235, j + 169, tft.color565(0, 0, 0)); tft.fillRect(200, 153, 75, 33, 0x0000); tft.setTextSize(3); tft.setTextColor(0xffff); if ((a/20)>99)

I presume that different display modules appear on the Chinese surplus market when phone models change production. They just get soldered to the universal pcb and the item sold on Ebay as Shields.
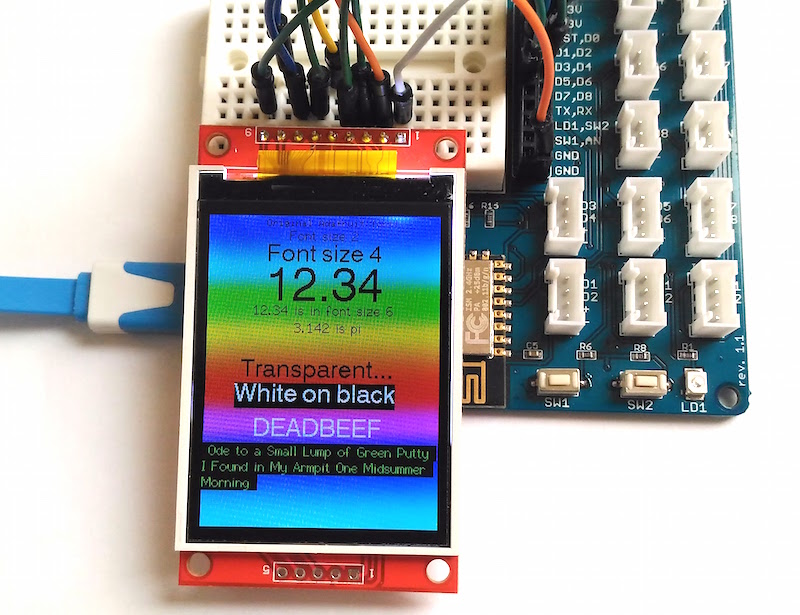
Today, you will learn how you can create and use buttons in your Arduino TFT Touchscreen projects.I"m using Kuman"s 2.8" TFT Shield combined with Kuman"s Arduino UNO. Bonus: The TFT Shield from Kuman comes with a free Stylus which you can use for more precise presses!
Clip in the shield onto your Arduino board. Make sure it"s not in the wrong way!You can use the pictures above for reference. Plug in your Arduino board to your PC and hop into the Arduino Software.
I tried it with your sketch, but it did not work firstly. However I fixed some part of the sketch, it worked. "tft.begin(0x9325);" to " tft.begin(0x9341);"0

Today, you will learn how you can create and use buttons in your Arduino TFT Touchscreen projects.I"m using Kuman"s 2.8" TFT Shield combined with Kuman"s Arduino UNO. Bonus: The TFT Shield from Kuman comes with a free Stylus which you can use for more precise presses!
Clip in the shield onto your Arduino board. Make sure it"s not in the wrong way!You can use the pictures above for reference. Plug in your Arduino board to your PC and hop into the Arduino Software.
I tried it with your sketch, but it did not work firstly. However I fixed some part of the sketch, it worked. "tft.begin(0x9325);" to " tft.begin(0x9341);"0

Spice up your Arduino project with a beautiful touchscreen display shield with built in microSD card connection. This TFT display is 2.6" diagonal and colorful (18-bit 262,000 different shades)! 240x320 pixels with individual pixel control. As a bonus, this display has a optional resistive touch panel with controller XPT2046 attached by default.
The shield is fully assembled, tested and ready to go. No wiring, no soldering! Simply plug it in and load up our library - you"ll have it running in under 10 minutes! Works best with any classic Arduino (UNO/Due/Mega 2560).
This display shield has a controller built into it with RAM buffering, so that almost no work is done by the microcontroller. You can connect more sensors, buttons and LEDs.

ILI9341 is a 262,144-color single-chip SOC driver for a-TFT liquid crystal display with resolution of 240RGBx320 dots, comprising a 720-channel source driver, a 320-channel gate driver, 172,800 bytes GRAM for graphic display data of 240RGBx320 dots, and power supply circuit. ILI9341 supports parallel 8-/9-/16-/18-bit data bus MCU interface, 6-/16-/18-bit data bus RGB interface and 3-/4-line serial peripheral interface (SPI). The moving picture area can be specified in internal GRAM by window address function. The specified window area can be updated selectively, so that moving picture can be displayed simultaneously independent of still picture area.
You can find ILI9341-based TFT displays in various sizes on eBay and Aliexpress. The one I chose for this tutorial is 2.2″ length along the diagonal, 240×320 pixels resolution, supports SPI interface, and can be purchased for less than $10.
Note that we will be using the hardware SPI module of the ESP8266 to drive the TFT LCD. The SPI communication pins are multiplexed with I/O pins D5 (SCK), D6 (MISO), and D7 (MOSI). The chip select (CS) and Data/Command (DC) signal lines are configurable through software.
For ILI9341-based TFT displays, there are some options for choosing the library for your application. The most common one is using Bodmer. We will use this library in this tutorial. So go ahead and download the
Configuration of the library font selections, pins used to interface with the TFT and other features is made by editting the User_Setup.h file in the library folder. Fonts and features can easily be disabled by commenting out lines.
Now you are all set to try out tons of really cool built-in examples that come with the library. The following output corresponds to the TFT_Pie_Chart example.
My favorite example is TFT terminal, which implements a simple “Arduino IDE Serial Monitor” like serial receive terminal for monitoring debugging messages from another Arduino or ESP8266 board.

Arduino has always helped to build projects easily and make them look more attractive. Programming an LCD screen with touch screen option might sound as a complicated task, but the Arduino libraries and shields had made it really easy. In this project we will use a 2.4” Arduino TFT LCD screen to build our own Arduino Touch Screen calculator that could perform all basic calculations like Addition, Subtraction, Division and Multiplication.
Before we actually dive into the project it is important to know, how this 2.4” TFT LCD Module works and what are the types present in it. Let us take a look at the pinouts of this 2.4” TFT LCD screen module.
As you can see the pins can be classified in to four main classifications such as LCD Command Pins, LCD Data Pins, SD Card Pins and Power Pins, We need not know much about the detailed working of these pins since they will be take care by our Arduino Library.
You can also find an SD card slot at the bottom of the module shown above, which can be used to load an SD card with bmp image files, and these images can be displayed in our TFT LCD screen using the Arduino Program.
Another important thing to note is your Interface IC. There are many types of TFT modules available in the market starting from the original Adafruit TFT LCD module to cheap Chinese clones. A program which works perfectly for your Adafruit shield might not work the same for Chinese breakout boards. So, it is very important to know which types of LCD display your are holding in hand. This detail has to be obtained from the vendor. If you are having a cheap clone like mine then it is most probably using the ili9341 driver IC.You can follow this TFT LCD interfacing with Arduino tutorial to try out some basic example programs and get comfortable with the LCD screen. Also check out our other TFT LCD projects with Arduino here:
If you planning to use the touch screen function of your TFT LCD module, then you have to calibrate it to make it work properly. A LCD screen without calibration might work unlikely, for instance you might touch at one place and the TFT might respond for a touch at some other place. These calibrations results will not be similar for all boards and hence you are left on your own to do this.
The 2.4” TFT LCD screen is a perfect Arduino Shield. You can directly push the LCD screen on top of the Arduino Uno and it will perfectly match with the pins and slid in through. However, as matters of safety cover the Programming terminal of your Arduino UNO with a small insulation tape, just in case if the terminal comes in contact with your TFT LCD screen. The LCD assembled on UNO will look something like this below.
We are using the SPFD5408 Library to get this arduino calculator code working. This is a modified library of Adafruit and can work seamlessly with our LCD TFT Module. You can check the complete program at the end of this Article.
Now, open Arduino IDE and select Sketch -> Include Librarey -> Add .ZIP library. A browser window will open navigate to the ZIP file and click “OK”. You should notice “Library added to your Libraries” on the bottom-left corner of Arduino, if successful. A detailed guide to do the same is given in the Interfacing Tutorial.
As said earlier we need to calibrate the LCD screen to make it work as expected, but don’t worry the values given here are almost universal. The variables TS_MINX, TS_MINY, TS_MAXX, and TS_MAXY decide the calibration of the Screen. You can toy around them if you feel the calibration is not satisfactory.
As we know the TFT LCD screen can display a lot of colours, all these colours have to be entered in hex value. To make it more human readable we assign these values to a variable as shown below.
The final step is to calculate the result and display them on TFT LCD Screen. This arduino calculator can perform operation with 2 numbers only. These two numbers are named as variables “Num1” and “Num2”. The variable “Number” gives and takes value from Num1 and Num2 and also bears the result.
The working of this Arduino Touch Screen Calculator is simple. You have to upload the below given code on your Arduino and fire it up. You get the calculator displayed on your LCD screen.

Add some sizzle to your Arduino project with a beautiful large touchscreen display shield with built in microSD card connection and acapacitivetouchscreen.Adafruit 2.8" TFT Touch Shield for Arduino w/Capacitive Touchis big (2.8" diagonal) bright (4 white-LED backlight) and colorful (18-bit 262,000 different shades)! 240x320 pixels with individual pixel control. It has way more resolution than a black and white 128x64 display. As a bonus, this display has a capacitive touchscreen attached to it already, so you can detect finger presses anywhere on the screen. It is a single-touch display.
The shield is fully assembled, tested and ready to go. No wiring, no soldering! Simply plug it in and load up our library - you"ll have it running in under 10 minutes! Adafruit 2.8" TFT Touch Shield for Arduino w/Capacitive Touch works best with any classic Arduino (UNO/Duemilanove/Diecimila). Solder three jumpers and you can use it at full speed on a Leonardo or Mega as well.




 Ms.Josey
Ms.Josey 
 Ms.Josey
Ms.Josey