adafruit 2.4 tft lcd free sample

To download. click the DOWNLOADS button in the top right corner, rename the uncompressed folder Adafruit_ILI9341. Check that the Adafruit_ILI9341 folder contains Adafruit_ILI9341.cpp and Adafruit_ILI9341.
Place the Adafruit_ILI9341 library folder your arduinosketchfolder/libraries/ folder. You may need to create the libraries subfolder if its your first library. Restart the IDE

In this tutorial, you will learn how to use and set up 2.4″ Touch LCD Shield for Arduino. First, you’ll see some general information about this shield. And after learning how to set the shield up, you’ll see 3 practical projects.
The role of screens in electronic projects is very important. Screens can be of very simple types such as 7 Segment or character LCDs or more advanced models like OLEDs and TFT LCDs.
One of the most important features of this LCD is including a touch panel. If you are about to use the LCD, you need to know the coordinates of the point you touch. To do so, you should upload the following code on your Arduino board and open the serial monitor. Then touch your desired location and write the coordinates displayed on the serial monitor. You can use this coordination in any other project./*TFT LCD - TFT Touch CoordinateBased on Librery Examplemodified on 21 Feb 2019by Saeed Hosseinihttps://electropeak.com/learn/*/#include
Displaying Text and Shapes on Arduino 2.4 LCD/*TFT LCD - TFT Simple drivingmodified on 21 Feb 2019by Saeed Hosseinihttps://electropeak.com/learn/*/#include
Displaying BMP pictures/*This code is TFTLCD Library Example*/#include
To display pictures on this LCD you should save the picture in 24bit BMP colored format and size of 240*320. Then move them to SD card and put the SD card in the LCD shield. we use the following function to display pictures. This function has 3 arguments; the first one stands for the pictures name, and the second and third arguments are for length and width coordinates of the top left corner of the picture.bmpdraw(“filename.bmp”,x,y);
Create A Paint App w/ Arduino 2.4 Touchscreen/*This code is TFTLCD Library Example*/#include
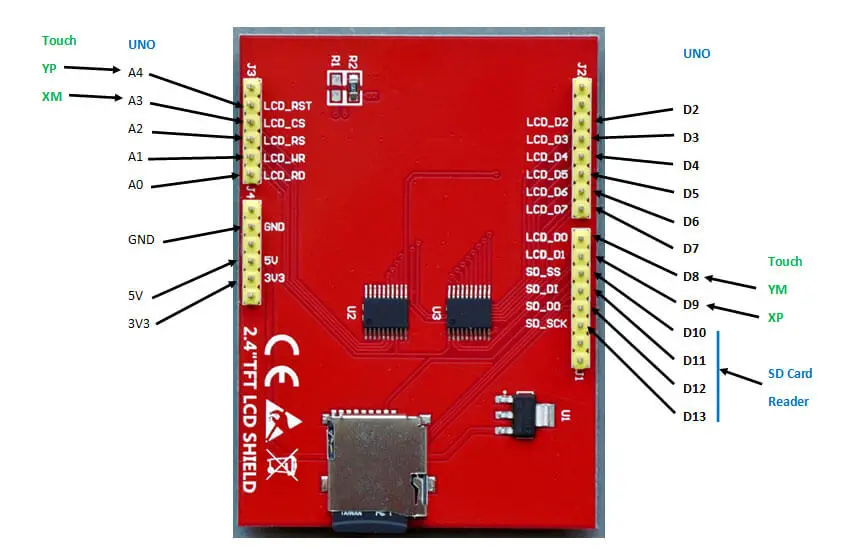
Displaying a custom image or graphic on a LCD display is a very useful task as displays are now a premium way of providing feedback to users on any project. With this functionality, we can build projects that display our own logo, or display images that help users better understand a particular task the project is performing, providing an all-round improved User Experience (UX) for your Arduino or ESP8266 based project. Today’s tutorial will focus on how you can display graphics on most Arduino compatible displays.
The procedure described in this tutorial works with all color displays supported by Adafruit’s GFX library and also works for displays supported by the TFTLCD library from Adafruit with little modification. Some of the displays on which this procedure works include:
For this tutorial, we will use the 2.8″ ILI9325 TFT Display which offers a resolution of 320 x 340 pixels and we will display a bitmap image of a car.
To demonstrate how things work, we will use the 2.8″ TFT Display. The 2.8″ TFT display comes as a shield which plugs directly into the Arduino UNO as shown in the image below.
Image2Code is an easy-to-use, small Java utility to convert images into a byte array that can be used as a bitmap on displays that are compatible with the Adafruit-GFX or Adafruit TFTLCD (with little modification) library.
To reduce the amount of code, and stress involved in displaying the graphics, we will use two wonderful libraries; The GFX library and the TFTLCD library from Adafruit.
The Adafruit libraries do not support all of the displays but there are several modifications of the libraries on the internet for more displays. If you are unable to find a modified version of the library suitable for your the display, all you need do is copy the code of the drawBitmap() function from the GFX library and paste it in the Arduino sketch for your project such that it becomes a user-defined function.
As usual, we start writing the sketch by including the libraries required. For this procedure, we will use the TFTLCD library alone, since we are assuming you are using a display that is not supported by the GFX library.
The last section of the code is the drawBitmap function itself, as earlier mentioned, to use the drawbitmap() function with the Adafruit TFTLCD library, we need to copy the function’s code and paste into the Arduino sketch.

In this Arduino touch screen tutorial we will learn how to use TFT LCD Touch Screen with Arduino. You can watch the following video or read the written tutorial below.
As an example I am using a 3.2” TFT Touch Screen in a combination with a TFT LCD Arduino Mega Shield. We need a shield because the TFT Touch screen works at 3.3V and the Arduino Mega outputs are 5 V. For the first example I have the HC-SR04 ultrasonic sensor, then for the second example an RGB LED with three resistors and a push button for the game example. Also I had to make a custom made pin header like this, by soldering pin headers and bend on of them so I could insert them in between the Arduino Board and the TFT Shield.
Here’s the circuit schematic. We will use the GND pin, the digital pins from 8 to 13, as well as the pin number 14. As the 5V pins are already used by the TFT Screen I will use the pin number 13 as VCC, by setting it right away high in the setup section of code.
I will use the UTFT and URTouch libraries made by Henning Karlsen. Here I would like to say thanks to him for the incredible work he has done. The libraries enable really easy use of the TFT Screens, and they work with many different TFT screens sizes, shields and controllers. You can download these libraries from his website, RinkyDinkElectronics.com and also find a lot of demo examples and detailed documentation of how to use them.
After we include the libraries we need to create UTFT and URTouch objects. The parameters of these objects depends on the model of the TFT Screen and Shield and these details can be also found in the documentation of the libraries.
So now I will explain how we can make the home screen of the program. With the setBackColor() function we need to set the background color of the text, black one in our case. Then we need to set the color to white, set the big font and using the print() function, we will print the string “Arduino TFT Tutorial” at the center of the screen and 10 pixels down the Y – Axis of the screen. Next we will set the color to red and draw the red line below the text. After that we need to set the color back to white, and print the two other strings, “by HowToMechatronics.com” using the small font and “Select Example” using the big font.
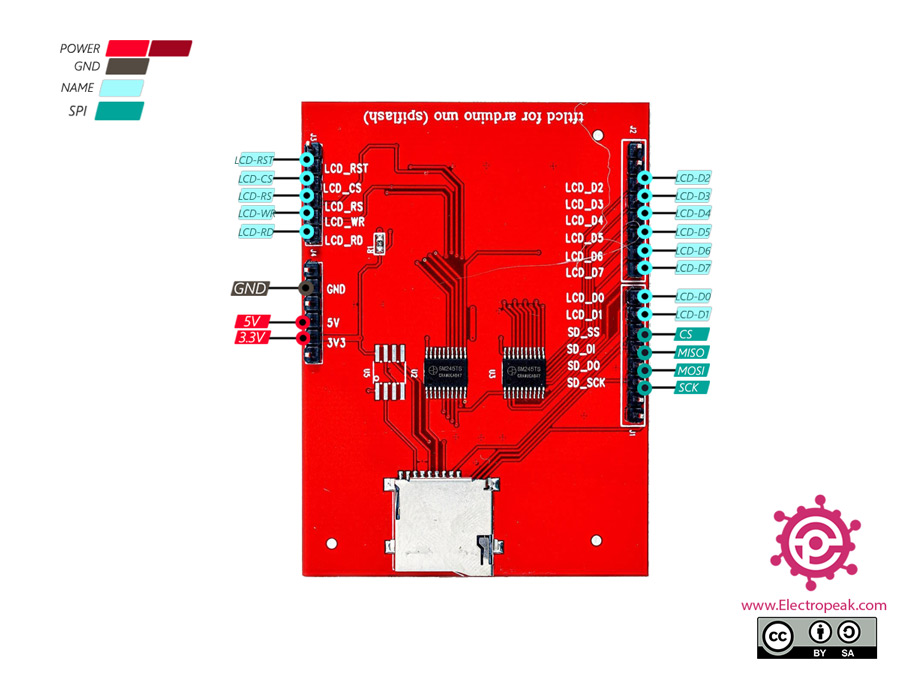
The ST7789 TFT module contains a display controller with the same name: ST7789. It’s a color display that uses SPI interface protocol and requires 3, 4 or 5 control pins, it’s low cost and easy to use. This display is an IPS display, it comes in different sizes (1.3″, 1.54″ …) but all of them should have the same resolution of 240×240 pixel, this means it has 57600 pixels. This module works with 3.3V only and it doesn’t support 5V (not 5V tolerant).
As mentioned above, the ST7789 TFT display controller works with 3.3V only (power supply and control lines). The display module is supplied with 3.3V (between VCC and GND) which comes from the Arduino board.
The first library is a driver for the ST7789 TFT display which can be installed from Arduino IDE library manager (Sketch —> Include Library —> Manage Libraries …, in the search box write “st7789” and install the one from Adafruit).
In this article, you will learn how to use TFT LCDs by Arduino boards. From basic commands to professional designs and technics are all explained here.
There are several components to achieve this. LEDs, 7-segments, Character and Graphic displays, and full-color TFT LCDs. The right component for your projects depends on the amount of data to be displayed, type of user interaction, and processor capacity.
TFT LCD is a variant of a liquid-crystal display (LCD) that uses thin-film-transistor (TFT) technology to improve image qualities such as addressability and contrast. A TFT LCD is an active matrix LCD, in contrast to passive matrix LCDs or simple, direct-driven LCDs with a few segments.
In Arduino-based projects, the processor frequency is low. So it is not possible to display complex, high definition images and high-speed motions. Therefore, full-color TFT LCDs can only be used to display simple data and commands.
There are several components to achieve this. LEDs, 7-segments, Character and Graphic displays, and full-color TFT LCDs. The right component for your projects depends on the amount of data to be displayed, type of user interaction, and processor capacity.
TFT LCD is a variant of a liquid-crystal display (LCD) that uses thin-film-transistor (TFT) technology to improve image qualities such as addressability and contrast. A TFT LCD is an active matrix LCD, in contrast to passive matrix LCDs or simple, direct-driven LCDs with a few segments.
In Arduino-based projects, the processor frequency is low. So it is not possible to display complex, high definition images and high-speed motions. Therefore, full-color TFT LCDs can only be used to display simple data and commands.
In electronics/computer hardware a display driver is usually a semiconductor integrated circuit (but may alternatively comprise a state machine made of discrete logic and other components) which provides an interface function between a microprocessor, microcontroller, ASIC or general-purpose peripheral interface and a particular type of display device, e.g. LCD, LED, OLED, ePaper, CRT, Vacuum fluorescent or Nixie.
The LCDs manufacturers use different drivers in their products. Some of them are more popular and some of them are very unknown. To run your display easily, you should use Arduino LCDs libraries and add them to your code. Otherwise running the display may be very difficult. There are many free libraries you can find on the internet but the important point about the libraries is their compatibility with the LCD’s driver. The driver of your LCD must be known by your library. In this article, we use the Adafruit GFX library and MCUFRIEND KBV library and example codes. You can download them from the following links.
Upload your image and download the converted file that the UTFT libraries can process. Now copy the hex code to Arduino IDE. x and y are locations of the image. sx and sy are size of the image.
while (a < b) { Serial.println(a); j = 80 * (sin(PI * a / 2000)); i = 80 * (cos(PI * a / 2000)); j2 = 50 * (sin(PI * a / 2000)); i2 = 50 * (cos(PI * a / 2000)); tft.drawLine(i2 + 235, j2 + 169, i + 235, j + 169, tft.color565(0, 255, 255)); tft.fillRect(200, 153, 75, 33, 0x0000); tft.setTextSize(3); tft.setTextColor(0xffff); if ((a/20)>99)
while (b < a) { j = 80 * (sin(PI * a / 2000)); i = 80 * (cos(PI * a / 2000)); j2 = 50 * (sin(PI * a / 2000)); i2 = 50 * (cos(PI * a / 2000)); tft.drawLine(i2 + 235, j2 + 169, i + 235, j + 169, tft.color565(0, 0, 0)); tft.fillRect(200, 153, 75, 33, 0x0000); tft.setTextSize(3); tft.setTextColor(0xffff); if ((a/20)>99)

With four bright white LED backlight and 240 x 320 pixels with individual RGB pixel control, this colour 2.4in. TFT display features a resistive touchscreen for fingertip detection across the entire screen surface. The workload is lifted from the microcontroller by a built-in controller equipped with RAM buffering, and the display board has two modes: 8-bit and SPI.

This is a small graphics library, specifically aimed at ATtiny microcontrollers, for the variety of small colour TFT displays available at low cost from suppliers like Adafruit, AliExpress, or Banggood:
It"s an updated version of my Tiny TFT Graphics Library. This latest version of the library supports both the classic ATtiny processors, such as the ATtiny85, and the new 0-series, 1-series, and 2-series ATtiny processors, such as the ATtiny402. Like the original library it allows you to plot points, draw lines, draw filled rectangles, and plot characters and text with an optional scale factor, in 16-bit colour.
This library supports TFT displays that use an SPI interface and require four pins to drive the display. This leaves one pin free on an 8-pin chip such as the ATtiny85 or ATtiny402. If you need more pins choose a larger chip, such as the ATtiny84 or ATtiny404.
Unlike my Compact TFT Graphics Library which uses standard Arduino SPI calls, this library uses direct I/O pin manipulations. This means that you can use any assignment of pins to the four I/O lines needed by the display, and makes it about twice as fast as one using SPI calls. I"ve also added support for some additional displays, so it now supports 16 different TFT displays.
This library will work with displays based on the ST7735 which supports a maximum display size of 162x132, or the ST7789 and ILI9340/1 which support a maximum display size of 320x240. It includes parameters for the following colour TFT displays:
* These Adafruit displays conveniently all have the same edge-connector layout, so you can make a prototyping board or PCB that will take any of them, such as my Universal TFT Display Backpack.
The Adafruit displays all include an LDO 3.3V regulator and logic-level translation, so can be safely interfaced to processors powered from either 5V or 3.3V.
The library will probably support other TFT displays that use the same ST7735, ST7789, ILI9340/1 driver chips, but you may need to experiment with the parameters to get the image scaled and centered correctly.
The display needs to be connected to the microcontroller via four I/O lines: MOSI, SCK, CS, and DC. You can use any pins for these, but they should all be in the same port. You need to specify the port pin numbers of the pins you are using at the start of the Tiny TFT Graphics Library listing.
The library will probably support other TFT displays that use the same driver chips, but you may need to experiment with the parameters to get the image scaled and centered correctly.
Compile the program using Spence Konde"s megaTinyCore ATtiny412/402/212/202 option under the megaTinyCore heading on the Board menu. Check that the subsequent options are set as follows (ignore any other options):





 Ms.Josey
Ms.Josey 
 Ms.Josey
Ms.Josey