arduino 1.8 tft lcd tutorial supplier
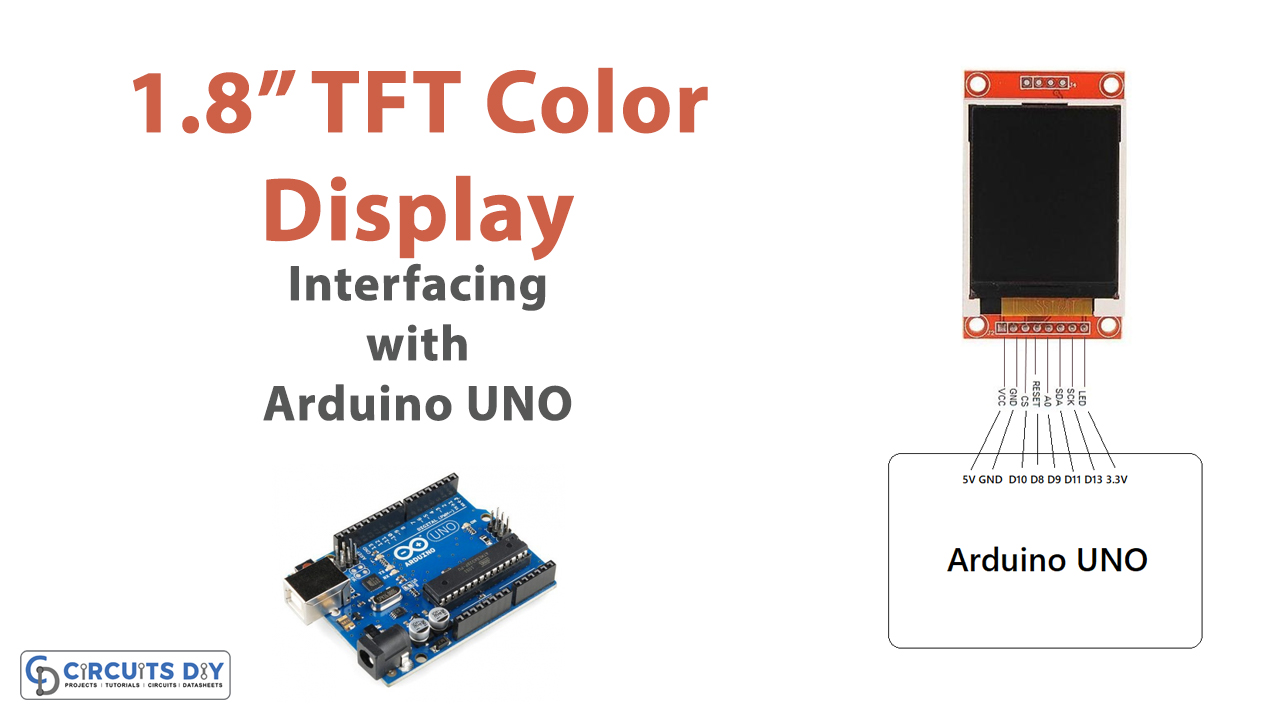
In this guide we’re going to show you how you can use the 1.8 TFT display with the Arduino. You’ll learn how to wire the display, write text, draw shapes and display images on the screen.
The 1.8 TFT is a colorful display with 128 x 160 color pixels. The display can load images from an SD card – it has an SD card slot at the back. The following figure shows the screen front and back view.
This module uses SPI communication – see the wiring below . To control the display we’ll use the TFT library, which is already included with Arduino IDE 1.0.5 and later.
The TFT display communicates with the Arduino via SPI communication, so you need to include the SPI library on your code. We also use the TFT library to write and draw on the display.
The 1.8 TFT display can load images from the SD card. To read from the SD card you use the SD library, already included in the Arduino IDE software. Follow the next steps to display an image on the display:
In this guide we’ve shown you how to use the 1.8 TFT display with the Arduino: display text, draw shapes and display images. You can easily add a nice visual interface to your projects using this display.

Download each library and unzip the folders. Rename them to "Adafruit_ST7735" and "Adafruit_GFX" and place each folder inside your Arduino Libraries folder. I"ve attached a screenshot of the libraries in the correct folder. Once installed, you are ready to operate the screen! Inside the Adafruit ST7735 library is a file called graphicstest.ino which you can upload to your Arduino and it will run through a number of functions that draw objects to the screen. However, this file will need some altering to adapt the pins to your layout.
Alternatively, you can copy/paste the code below into the Arduino IDE and upload it. This is a modified version of Adafruit"s graphictest.ino, the primary difference being the assignment of pins. I also played with the code a bit to see what kind of functions there are. Let me know if you experience any issues with code. It worked fine for me./***************************************************

Hi guys, welcome to today’s tutorial. Today, we will look on how to use the 1.8″ ST7735 colored TFT display with Arduino. The past few tutorials have been focused on how to use the Nokia 5110 LCD display extensively but there will be a time when we will need to use a colored display or something bigger with additional features, that’s where the 1.8″ ST7735 TFT display comes in.
The ST7735 TFT display is a 1.8″ display with a resolution of 128×160 pixels and can display a wide range of colors ( full 18-bit color, 262,144 shades!). The display uses the SPI protocol for communication and has its own pixel-addressable frame buffer which means it can be used with all kinds of microcontroller and you only need 4 i/o pins. To complement the display, it also comes with an SD card slot on which colored bitmaps can be loaded and easily displayed on the screen.
The schematics for this project is fairly easy as the only thing we will be connecting to the Arduino is the display. Connect the display to the Arduino as shown in the schematics below.
Due to variation in display pin out from different manufacturers and for clarity, the pin connection between the Arduino and the TFT display is mapped out below:
We will use two libraries from Adafruit to help us easily communicate with the LCD. The libraries include the Adafruit GFX library which can be downloaded here and the Adafruit ST7735 Library which can be downloaded here.
We will use two example sketches to demonstrate the use of the ST7735 TFT display. The first example is the lightweight TFT Display text example sketch from the Adafruit TFT examples. It can be accessed by going to examples -> TFT -> Arduino -> TFTDisplaytext. This example displays the analog value of pin A0 on the display. It is one of the easiest examples that can be used to demonstrate the ability of this display.
The second example is the graphics test example from the more capable and heavier Adafruit ST7735 Arduino library. I will explain this particular example as it features the use of the display for diverse purposes including the display of text and “animated” graphics. With the Adafruit ST7735 library installed, this example can be accessed by going to examples -> Adafruit ST7735 library -> graphics test.
The first thing, as usual, is to include the libraries to be used after which we declare the pins on the Arduino to which our LCD pins are connected to. We also make a slight change to the code setting reset pin as pin 8 and DC pin as pin 9 to match our schematics.
Next, we create an object of the library with the pins to which the LCD is connected on the Arduino as parameters. There are two options for this, feel free to choose the most preferred.
The complete code for this is available under the libraries example on the Arduino IDE. Don’t forget to change the DC and the RESET pin configuration in the code to match the schematics.
Uploading the code to the Arduino board brings a flash of different shapes and text with different colors on the display. I captured one and its shown in the image below.
That’s it for this tutorial guys, what interesting thing are you going to build with this display? Let’s get the conversation started. Feel free to reach me via the comment section if you have any questions as regards this project.

Recently, I had the idea to make a digital picture frame—one of these kinds which load images from SD cards and show each image for some time. I was remembering myself that I already own a small TFT display, the KMR-1.8 SPI, that works out of the box with an Arduino Uno. When I digged up my KMR-1.8 SPI, I realized that it has also an in-built SD card reader. Moreover, I looked up the Internet and found ready-to-use libraries for the in-built SD card reader as well as showing images on the TFT display. For these reasons, I thought making such an digital picture frame will turn out very easy.
When I started to implement my first lines of codes and started to connect my Arduino Uno to the KMR-1.8 SPI, I ran into two major problems. First, the colors of my image file did not match to the colors displayed by the KMR-1.8 (red and blue were interchanged). Second, my first prototypes stopped to work after about 5 minutes. The application started to freeze and showed the same image forever instead of displaying the next image after a chosen time.
There exists various versions of so-called “1.8 TFT displays” from different manufacturers. Not all of them are 100% compatible to each other. Therefore, if you own a TFT display and want to use my tutorial to make it work, please check if your TFT display really matches the version I used in this tutorial:
The source code relies on three header files (and libraries): SPI.h (Link), SD.h (Link) and TFT.h (Link). Please make sure that all of them are correctly installed before trying out my source code (In Arduino IDE: Tools -> Manage Libraries…).
In the introduction of this blog post, I mentioned that I came across two major problems: the colors red and blue were interchanged and my early Arduino programs started to freeze after some time. Luckily, I was able to fix all issues. The following source code works perfect on my setup. My “digital picture frame” does not require to be restarted after some time (my long-term test lasted about two weeks—and no restart was necessary).
I overcame the first problem by not using the default initialization method (“TFTscreen.begin();”) of the TFT library. Instead, I looked up whats inside the “begin”-method. I found a method called “initR” which has a parameter that allows to perform the initialization for a specific chip. Here, the parameter value “INITR_BLACKTAB” worked for me as the colors were then shown correctly. In addition, I call the method “setRotation” with parameter value “1” in order to be conform to the default initialization method. In the end, the code for the setting up the TFT library object looks like this:// ...
Important Note: The image files on the SD card must be stored as BMP with a resolution of 160x128 pixels (width x height). Moreover, long file names and special characters must be avoided.
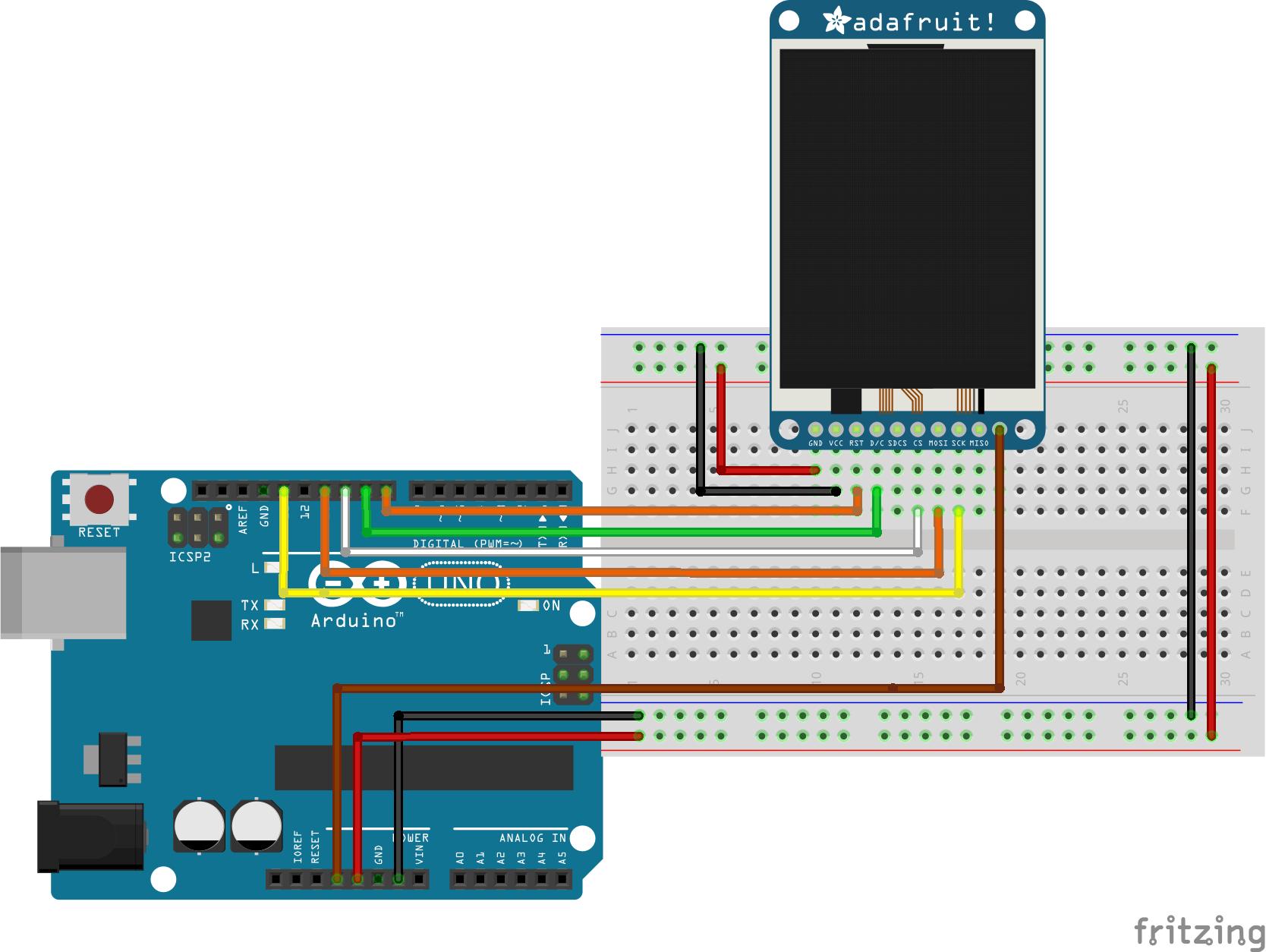
To interface TFT LCD Display with Arduino, for designing custom HMI TFT LCD Display provide rich colours, detailed images, and bright graphics with their full-colour RGB mode it comes in different pixels 128 x 160 pixels, 320×240 pixels and many more.
In this tutorial, we’ll interface the 1.8 TFT LCD display with Arduino Uno. You’ll learn how to interface the TFT LCD with Arduino to write text on this LCD. This tutorial presents the coding, wiring diagram and components list required for the LCD display.
Creating an interface between the user and the system is very important. This interface can be created by displaying useful data, and menus. There are several components to achieving this. LEDs, 7-segments, OLEDs, and full-color TFT LCDs. The right component for your projects depends on the amount of data to be displayed, and the type of user interaction.
TFT LCD is a variant of a liquid-crystal display (LCD) that uses thin-film-transistor (TFT) technology to improve image qualities such as addressability and contrast. In the case of Arduino, the processor frequency is low. So it is not possible to display complex and high-speed motions. Therefore, full-colour TFT LCDs can only be used to display simple data and commands. This TFT has 128 x 160 pixels. 1.8 TFT display can load images from an SD card. It has an SD card slot at the back. You can see the front and back views of the TFT LCD in the figures below.
TFT is an abbreviation of “Thin Film Transistor”. It has transistors made up of thin films of Amorphous silicon. It serves as a control valve to provide an appropriate voltage onto liquid crystals for individual sub-pixels. The working principle is very simple the TFT LCD composes of many pixels that can emit light of any colour. The desired image achieves by controlling each pixel to display the corresponding colour. In TFT LCD, the backlight technology is generally used. In order to accurately control the colour and brightness of each pixel, it is necessary to install a shutter-like switch after each pixel. When the “blinds” are opened, light can pass through them. When the shutters are closed, light cannot pass through them.
Connect your PC to Arduino and open Arduino IDE. For the very first steps, you can refer to Connecting Windows PC with Arduino tutorial. You can get the .ino code and libraries from my download area with the following link:
This is the section before setup which uses for globe variables defining and libraries additions. TFT.h is the library for TFT LCD Display and uses for writing and drawing on the display. The TFT display communicates with the Arduino via SPI communication, so you need to include the SPI library.
This is the setup section in which Serial.begin(9600) initialize. TFTscreen.begin() is use to initialize the library. TFTscreen.background(0, 0, 0) is use to customize the screen background color here TFTscreen.background(0, 0, 0) means the background colour is black. TFTscreen.setTextSize(2) is use to set the font size.
In the loop section first, we will print the “Hi_peppe8o!” in the centre of the LCD and this will be in three different colours (Red, Green, Blue) you can choose any colour using the different colour codes. After 300 milliseconds a straight line will be displayed, after 300 milliseconds a square will be displayed, after 300 milliseconds a circle will be displayed, and after 300 milliseconds screen will be black/ erase and these all shapes and the text will be repeated in the void loop.
The LCD displays the text of “Hi_peppe80” and after that displays the line, square, and circle and then erases everything after completing this sequence. The command used for clearing all the data is TFTscreen.background(0,0,0):

The TFT display is a kind of liquid crystal LCD that is connected to each pixel using a transistor and it features low current consumption, high-quality, high-resolution and backlight. This 1.8-inch full color LCD has a narrow PCB screen. The resolution is 128×160 pixels and it has a four-wire SPI interface and white backlight. The driver is ST7735R.

The TFT module is the heart of this product -- it contains all the subsystems that are required to make an image show up. Starting with one of the most obvious features; the LCD screen is a glass panel with small little cells of liquid crystal (LC) material that can be shifted from opaque to clear with an electronic signal (more on how LCDs work). For each of the 128x160 pixels in the screen there are three LC cells and each cell has either a red, green, or blue filter in it to color the light. A pixel gets colored when white light from the LED backlight passes through the filtered cells in varying amounts.
To disconnect the TFT module just flip up the black locking bar with a finger or pair of tweezers and then gently pull the cable straight out from the connector. To put the cable back in, first make sure that the polarity indicators on the cable (1, 40) match up with those on the board and that the black locking bar is flipped up. Next push the cable in evenly for about 2mm.
Out of the box, the TFT will come with a large backing PCB that makes it easy to securely mount the display in a project. If you need a more flexible solution you can remove the display module, snap off half the backing board, and then re-insert the display module. When this is done you"ll be left with the bare minimum frame around the display to more seamlessly integrate with your project.
The pinout of this breakout includes the standard SPI interfaces for both the TFT and the microSD card as well as a few specialty pins. You can power the breakout with either 5V or 3.3V thanks to the onboard voltage regulator and level shifter.

In this article, you will learn how to use TFT LCDs by Arduino boards. From basic commands to professional designs and technics are all explained here.
There are several components to achieve this. LEDs, 7-segments, Character and Graphic displays, and full-color TFT LCDs. The right component for your projects depends on the amount of data to be displayed, type of user interaction, and processor capacity.
TFT LCD is a variant of a liquid-crystal display (LCD) that uses thin-film-transistor (TFT) technology to improve image qualities such as addressability and contrast. A TFT LCD is an active matrix LCD, in contrast to passive matrix LCDs or simple, direct-driven LCDs with a few segments.
In Arduino-based projects, the processor frequency is low. So it is not possible to display complex, high definition images and high-speed motions. Therefore, full-color TFT LCDs can only be used to display simple data and commands.
There are several components to achieve this. LEDs, 7-segments, Character and Graphic displays, and full-color TFT LCDs. The right component for your projects depends on the amount of data to be displayed, type of user interaction, and processor capacity.
TFT LCD is a variant of a liquid-crystal display (LCD) that uses thin-film-transistor (TFT) technology to improve image qualities such as addressability and contrast. A TFT LCD is an active matrix LCD, in contrast to passive matrix LCDs or simple, direct-driven LCDs with a few segments.
In Arduino-based projects, the processor frequency is low. So it is not possible to display complex, high definition images and high-speed motions. Therefore, full-color TFT LCDs can only be used to display simple data and commands.
After choosing the right display, It’s time to choose the right controller. If you want to display characters, tests, numbers and static images and the speed of display is not important, the Atmega328 Arduino boards (such as Arduino UNO) are a proper choice. If the size of your code is big, The UNO board may not be enough. You can use Arduino Mega2560 instead. And if you want to show high resolution images and motions with high speed, you should use the ARM core Arduino boards such as Arduino DUE.
In electronics/computer hardware a display driver is usually a semiconductor integrated circuit (but may alternatively comprise a state machine made of discrete logic and other components) which provides an interface function between a microprocessor, microcontroller, ASIC or general-purpose peripheral interface and a particular type of display device, e.g. LCD, LED, OLED, ePaper, CRT, Vacuum fluorescent or Nixie.
The LCDs manufacturers use different drivers in their products. Some of them are more popular and some of them are very unknown. To run your display easily, you should use Arduino LCDs libraries and add them to your code. Otherwise running the display may be very difficult. There are many free libraries you can find on the internet but the important point about the libraries is their compatibility with the LCD’s driver. The driver of your LCD must be known by your library. In this article, we use the Adafruit GFX library and MCUFRIEND KBV library and example codes. You can download them from the following links.
You must add the library and then upload the code. If it is the first time you run an Arduino board, don’t worry. Just follow these steps:Go to www.arduino.cc/en/Main/Software and download the software of your OS. Install the IDE software as instructed.
First you should convert your image to hex code. Download the software from the following link. if you don’t want to change the settings of the software, you must invert the color of the image and make the image horizontally mirrored and rotate it 90 degrees counterclockwise. Now add it to the software and convert it. Open the exported file and copy the hex code to Arduino IDE. x and y are locations of the image. sx and sy are sizes of image. you can change the color of the image in the last input.
Upload your image and download the converted file that the UTFT libraries can process. Now copy the hex code to Arduino IDE. x and y are locations of the image. sx and sy are size of the image.
In this template, We converted a .jpg image to .c file and added to the code, wrote a string and used the fade code to display. Then we used scroll code to move the screen left. Download the .h file and add it to the folder of the Arduino sketch.
In this template, We used sin(); and cos(); functions to draw Arcs with our desired thickness and displayed number by text printing function. Then we converted an image to hex code and added them to the code and displayed the image by bitmap function. Then we used draw lines function to change the style of the image. Download the .h file and add it to the folder of the Arduino sketch.
In this template, We added a converted image to code and then used two black and white arcs to create the pointer of volumes. Download the .h file and add it to the folder of the Arduino sketch.
In this template, We added a converted image and use the arc and print function to create this gauge. Download the .h file and add it to folder of the Arduino sketch.
while (a < b) { Serial.println(a); j = 80 * (sin(PI * a / 2000)); i = 80 * (cos(PI * a / 2000)); j2 = 50 * (sin(PI * a / 2000)); i2 = 50 * (cos(PI * a / 2000)); tft.drawLine(i2 + 235, j2 + 169, i + 235, j + 169, tft.color565(0, 255, 255)); tft.fillRect(200, 153, 75, 33, 0x0000); tft.setTextSize(3); tft.setTextColor(0xffff); if ((a/20)>99)
while (b < a) { j = 80 * (sin(PI * a / 2000)); i = 80 * (cos(PI * a / 2000)); j2 = 50 * (sin(PI * a / 2000)); i2 = 50 * (cos(PI * a / 2000)); tft.drawLine(i2 + 235, j2 + 169, i + 235, j + 169, tft.color565(0, 0, 0)); tft.fillRect(200, 153, 75, 33, 0x0000); tft.setTextSize(3); tft.setTextColor(0xffff); if ((a/20)>99)
In this template, We display simple images one after each other very fast by bitmap function. So you can make your animation by this trick. Download the .h file and add it to folder of the Arduino sketch.
In this template, We just display some images by RGBbitmap and bitmap functions. Just make a code for touchscreen and use this template. Download the .h file and add it to folder of the Arduino sketch.

The 1.8inch LCD uses the PH2.0 8PIN interface, which can be connected to the Raspberry Pi according to the above table: (Please connect according to the pin definition table. The color of the wiring in the picture is for reference only, and the actual color shall prevail.)
ST7735S is a 132*162 pixel LCD, and this product is a 128*160 pixel LCD, so some processing has been done on the display: the display starts from the second pixel in the horizontal direction, and the first pixel in the vertical direction. Start to display, so as to ensure that the position corresponding to the RAM in the LCD is consistent with the actual position when displayed.
The LCD supports 12-bit, 16-bit and 18-bit input color formats per pixel, namely RGB444, RGB565, RGB666 three color formats, this routine uses RGB565 color format, which is also a commonly used RGB format
2. The module_init() function is automatically called in the INIT () initializer on the LCD, but the module_exit() function needs to be called by itself
Python has an image library PIL official library link, it do not need to write code from the logical layer like C, can directly call to the image library for image processing. The following will take 1.54inch LCD as an example, we provide a brief description for the demo.
The first parameter is a tuple of 2 elements, with (40, 50) as the left vertex, the font is Font2, and the fill is the font color. You can directly make fill = "WHITE", because the regular color value is already defined Well, of course, you can also use fill = (128,255,128), the parentheses correspond to the values of the three RGB colors so that you can precisely control the color you want. The second sentence shows Micro Snow Electronics, using Font3, the font color is white.
The demo is developed based on the HAL library. Download the demo, find the STM32 program file directory, and open the LCD_demo.uvprojx in the STM32\STM32F103RBT6\MDK-ARM directory to check the program.
image.cpp(.h): is the image data, which can convert any BMP image into a 16-bit true color image array through Img2Lcd (downloadable in the development data).

In this article, you will learn how to use TFT LCDs by Arduino boards. From basic commands to professional designs and technics are all explained here. At the end of this article, you can :Write texts and numbers with your desired font.
There are several components to achieve this. LEDs, 7-segments, Character and Graphic displays, and full-color TFT LCDs. The right component for your projects depends on the amount of data to be displayed, type of user interaction, and processor capacity.
TFT LCD is a variant of a liquid-crystal display (LCD) that uses thin-film-transistor (TFT) technology to improve image qualities such as addressability and contrast. A TFT LCD is an active matrix LCD, in contrast to passive matrix LCDs or simple, direct-driven LCDs with a few segments.
In Arduino-based projects, the processor frequency is low. So it is not possible to display complex, high definition images and high-speed motions. Therefore, full-color TFT LCDs can only be used to display simple data and commands.
After choosing the right display, It’s time to choose the right controller. If you want to display characters, tests, numbers and static images and the speed of display is not important, the Atmega328 Arduino boards (such as Arduino UNO) are a proper choice. If the size of your code is big, The UNO board may not be enough. You can use Arduino Mega2560 instead. And if you want to show high resolution images and motions with high speed, you should use the ARM core Arduino boards such as Arduino DUE.
In electronics/computer hardware a display driver is usually a semiconductor integrated circuit (but may alternatively comprise a state machine made of discrete logic and other components) which provides an interface function between a microprocessor, microcontroller, ASIC or general-purpose peripheral interface and a particular type of display device, e.g. LCD, LED, OLED, ePaper, CRT, Vacuum fluorescent or Nixie.
The LCDs manufacturers use different drivers in their products. Some of them are more popular and some of them are very unknown. To run your display easily, you should use Arduino LCDs libraries and add them to your code. Otherwise running the display may be very difficult. There are many free libraries you can find on the internet but the important point about the libraries is their compatibility with the LCD’s driver. The driver of your LCD must be known by your library. In this article, we use the Adafruit GFX library and MCUFRIEND KBV library and example codes. You can download them from the following links.
You must add the library and then upload the code. If it is the first time you run an Arduino board, don’t worry. Just follow these steps:Go to www.arduino.cc/en/Main/Software and download the software of your OS. Install the IDE software as instructed.
The second adds a library that supports drivers of MCUFRIEND Arduino display shields.#include "TouchScreen.h" // only when you want to use touch screen#include "bitmap_mono.h" // when you want to display a bitmap image from library#include "bitmap_RGB.h" // when you want to display a bitmap image from library#include "Fonts/FreeSans9pt7b.h" // when you want other fonts#include "Fonts/FreeSans12pt7b.h" // when you want other fonts#include "Fonts/FreeSerif12pt7b.h" // when you want other fonts#include "FreeDefaultFonts.h" // when you want other fonts#include "SPI.h" // using sdcard for display bitmap image#include "SD.h"
fillScreen function change the color of screen to t color. The t should be a 16bit variable containing UTFT color code.#define BLACK 0x0000#define NAVY 0x000F#define DARKGREEN 0x03E0#define DARKCYAN 0x03EF#define MAROON 0x7800#define PURPLE 0x780F#define OLIVE 0x7BE0#define LIGHTGREY 0xC618#define DARKGREY 0x7BEF#define BLUE 0x001F#define GREEN 0x07E0#define CYAN 0x07FF#define RED 0xF800#define MAGENTA 0xF81F#define YELLOW 0xFFE0#define WHITE 0xFFFF#define ORANGE 0xFD20#define GREENYELLOW 0xAFE5#define PINK 0xF81F
Drawing Linestft.drawFastVLine(x,y,h,t);//drawFastVLine(int16_t x, int16_t y, int16_t h, uint16_t t)tft.drawFastHLine(x,y,w,t);//drawFastHLine(int16_t x, int16_t y, int16_t w, uint16_t t)tft.drawLine(xi,yi,xj,yj,t);//drawLine(int16_t x0, int16_t y0, int16_t x1, int16_t y1, uint16_t t)
drawLinefunction draws a line that starts in xi and yi locationends is in xj and yj and the color is t.for (uint16_t a=0; a<5; a++){ tft.drawFastVLine(x+a, y, h, t);}for (uint16_t a=0; a<5; a++){ tft.drawFastHLine(x, y+a, w, t);}for (uint16_t a=0; a<5; a++){ tft.drawLine(xi+a, yi, xj+a, yj, t);}for (uint16_t a=0; a<5; a++){ tft.drawLine(xi, yi+a, xj, yj+a, t);}
These three blocks of code draw lines like the previous code with 5-pixel thickness.tft.fillRect(x,y,w,h,t);//fillRect(int16_t x, int16_t y, int16_t w, int16_t h, uint16_t t)tft.drawRect(x,y,w,h,t);//drawRect(int16_t x, int16_t y, int16_t w, int16_t h, uint16_t t)tft.fillRoundRect(x,y,w,h,r,t);//fillRoundRect (int16_t x, int16_t y, int16_t w, int16_t h, uint8_t R , uint16_t t)tft.drawRoundRect(x,y,w,h,r,t);//drawRoundRect(int16_t x, int16_t y, int16_t w, int16_t h, uint8_t R , uint16_t t)
Drawing Circlestft.drawCircle(x,y,r,t); //drawCircle(int16_t x, int16_t y, int16_t r, uint16_t t)tft.fillCircle(x,y,r,t); //fillCircle(int16_t x, int16_t y, int16_t r, uint16_t t)
fillCirclefunction draws a filled circle in x and y location and r radius and t color.for (int p = 0; p < 4000; p++){ j = 120 * (sin(PI * p / 2000));i = 120 * (cos(PI * p / 2000));j2 = 60 * (sin(PI * p / 2000));i2 = 60 * (cos(PI * p / 2000));tft.drawLine(i2 + 160, j2 + 160, i + 160, j + 160, col[n]);}
Drawing Trianglestft.drawTriangle(x1,y1,x2,y2,x3,y3,t);//drawTriangle(int16_t x1, int16_t y1, int16_t x2, int16_t y2, int16_t x3, int16_t y3,// uint16_t t)tft.fillTriangle(x1,y1,x2,y2,x3,y3,t);//fillTriangle(int16_t x1, int16_t y1, int16_t x2, int16_t y2, int16_t x3, int16_t y3,// uint16_t t)
This code sets the cursor position to of x and ytft.setTextColor(t); //setTextColor(uint16_t t)tft.setTextColor(t,b); //setTextColor(uint16_t t, uint16_t b)
The second function just displays the string.showmsgXY(x,y,sz,&FreeSans9pt7b,"www.Electropeak.com");//void showmsgXY(int x, int y, int sz, const GFXfont *f, const char *msg)void showmsgXY(int x, int y, int sz, const GFXfont *f, const char *msg){ uint16_t x1, y1;uint16_t wid, ht;tft.setFont(f);tft.setCursor(x, y);tft.setTextColor(0x0000);tft.setTextSize(sz);tft.print(msg);}
This function changes the font of the text. You should add this function and font libraries.for (int j = 0; j < 20; j++) {tft.setCursor(145, 290);int color = tft.color565(r -= 12, g -= 12, b -= 12);tft.setTextColor(color);tft.print("www.Electropeak.com");delay(30);}
First you should convert your image to hex code. Download the software from the following link. if you don’t want to change the settings of the software, you must invert the color of the image and make the image horizontally mirrored and rotate it 90 degrees counterclockwise. Now add it to the software and convert it. Open the exported file and copy the hex code to Arduino IDE. x and y are locations of the image. sx and sy are sizes of image. you can change the color of the image in the last input.
Upload your image and download the converted file that the UTFT libraries can process. Now copy the hex code to Arduino IDE. x and y are locations of the image. sx and sy are size of the image.
In this template, We just used a string and 8 filled circles that change their colors in order. To draw circles around a static point, You can use sin(); and cos(); functions. you should define the PI number. To change colors, you can use color565(); function and replace your RGB code.#include "Adafruit_GFX.h"#include "MCUFRIEND_kbv.h"MCUFRIEND_kbv tft;#include "Fonts/FreeSans9pt7b.h"#include "Fonts/FreeSans12pt7b.h"#include "Fonts/FreeSerif12pt7b.h"#include "FreeDefaultFonts.h"#define PI 3.1415926535897932384626433832795int col[8];void showmsgXY(int x, int y, int sz, const GFXfont *f, const char *msg){int16_t x1, y1;uint16_t wid, ht;tft.setFont(f);tft.setCursor(x, y);tft.setTextColor(0x0000);tft.setTextSize(sz);tft.print(msg);}void setup() {tft.reset();Serial.begin(9600);uint16_t ID = tft.readID();tft.begin(ID);tft.setRotation(1);tft.invertDisplay(true);tft.fillScreen(0xffff);showmsgXY(170, 250, 2, &FreeSans9pt7b, "Loading...");col[0] = tft.color565(155, 0, 50);col[1] = tft.color565(170, 30, 80);col[2] = tft.color565(195, 60, 110);col[3] = tft.color565(215, 90, 140);col[4] = tft.color565(230, 120, 170);col[5] = tft.color565(250, 150, 200);col[6] = tft.color565(255, 180, 220);col[7] = tft.color565(255, 210, 240);}void loop() {for (int i = 8; i > 0; i--) {tft.fillCircle(240 + 40 * (cos(-i * PI / 4)), 120 + 40 * (sin(-i * PI / 4)), 10, col[0]); delay(15);tft.fillCircle(240 + 40 * (cos(-(i + 1)*PI / 4)), 120 + 40 * (sin(-(i + 1)*PI / 4)), 10, col[1]); delay(15);tft.fillCircle(240 + 40 * (cos(-(i + 2)*PI / 4)), 120 + 40 * (sin(-(i + 2)*PI / 4)), 10, col[2]); delay(15);tft.fillCircle(240 + 40 * (cos(-(i + 3)*PI / 4)), 120 + 40 * (sin(-(i + 3)*PI / 4)), 10, col[3]); delay(15);tft.fillCircle(240 + 40 * (cos(-(i + 4)*PI / 4)), 120 + 40 * (sin(-(i + 4)*PI / 4)), 10, col[4]); delay(15);tft.fillCircle(240 + 40 * (cos(-(i + 5)*PI / 4)), 120 + 40 * (sin(-(i + 5)*PI / 4)), 10, col[5]); delay(15);tft.fillCircle(240 + 40 * (cos(-(i + 6)*PI / 4)), 120 + 40 * (sin(-(i + 6)*PI / 4)), 10, col[6]); delay(15);tft.fillCircle(240 + 40 * (cos(-(i + 7)*PI / 4)), 120 + 40 * (sin(-(i + 7)*PI / 4)), 10, col[7]); delay(15);}}
In this template, We converted a.jpg image to.c file and added to the code, wrote a string and used the fade code to display. Then we used scroll code to move the screen left. Download the.h file and add it to the folder of the Arduino sketch.#include "Adafruit_GFX.h" // Core graphics library#include "MCUFRIEND_kbv.h" // Hardware-specific libraryMCUFRIEND_kbv tft;#include "Ard_Logo.h"#define BLACK 0x0000#define RED 0xF800#define GREEN 0x07E0#define WHITE 0xFFFF#define GREY 0x8410#include "Fonts/FreeSans9pt7b.h"#include "Fonts/FreeSans12pt7b.h"#include "Fonts/FreeSerif12pt7b.h"#include "FreeDefaultFonts.h"void showmsgXY(int x, int y, int sz, const GFXfont *f, const char *msg){int16_t x1, y1;uint16_t wid, ht;tft.setFont(f);tft.setCursor(x, y);tft.setTextSize(sz);tft.println(msg);}uint8_t r = 255, g = 255, b = 255;uint16_t color;void setup(){Serial.begin(9600);uint16_t ID = tft.readID();tft.begin(ID);tft.invertDisplay(true);tft.setRotation(1);}void loop(void){tft.invertDisplay(true);tft.fillScreen(WHITE);tft.drawRGBBitmap(100, 50, Logo, 350, 200);delay(1000);tft.setTextSize(2);for (int j = 0; j < 20; j++) {color = tft.color565(r -= 12, g -= 12, b -= 12);tft.setTextColor(color);showmsgXY(95, 280, 1, &FreeSans12pt7b, "ELECTROPEAK PRESENTS");delay(20);}delay(1000);for (int i = 0; i < 480; i++) {tft.vertScroll(0, 480, i);tft.drawFastVLine(i, 0, 320, 0xffff); // vertical linedelay(5);}while (1);}
In this template, We used draw lines, filled circles, and string display functions.#include "Adafruit_GFX.h"#include "MCUFRIEND_kbv.h"MCUFRIEND_kbv tft;uint16_t ox=0,oy=0;int ave=0, avec=0, avet=0;////////////////////////////////////////////////////////////////void aveg(void){int z=0;Serial.println(ave);Serial.println(avec);avet=ave/avec;Serial.println(avet);avet=avet*32;for (int i=0; i<24; i++){for (uint16_t a=0; a<3; a++){tft.drawLine(avet+a, z, avet+a, z+10, 0xFB21);} // thickfor (uint16_t a=0; a<2; a++){ tft.drawLine(avet-a, z, avet-a, z+10, 0xFB21);} delay(100); z=z+20; } } ////////////////////////////////////////////////////////////////// void dchart_10x10(uint16_t nx,uint16_t ny) { ave+=nx; avec++; nx=nx*32; ny=ny*48; tft.drawCircle(nx, ny, 10, 0x0517); tft.drawCircle(nx, ny, 9, 0x0517); tft.fillCircle(nx, ny, 7, 0x0517); delay (100); ox=nx; oy=ny; } /////////////////////////////////////////////////////////////////////// void dotchart_10x10(uint16_t nx,uint16_t ny) { ave+=nx; avec++; nx=nx*32; ny=ny*48; int plus=0; float fplus=0; int sign=0; int y=0,x=0; y=oy; x=ox; float xmines, ymines; xmines=nx-ox; ymines=ny-oy; if (ox>nx){xmines=ox-nx;sign=1;}elsesign=0;for (int a=0; a<(ny-oy); a++){fplus+=xmines/ymines;plus=fplus;if (sign==1)tft.drawFastHLine(0, y, x-plus, 0xBFDF);elsetft.drawFastHLine(0, y, x+plus, 0xBFDF);y++;delay(5);}for (uint16_t a=0; a<2; a++){tft.drawLine(ox+a, oy, nx+a, ny, 0x01E8);} // thickfor (uint16_t a=0; a<2; a++){tft.drawLine(ox, oy+a, nx, ny+a, 0x01E8);}ox=nx;oy=ny;}////////////////////////////////////////////////////////////////////void setup() {tft.reset();Serial.begin(9600);uint16_t ID = tft.readID();tft.begin(ID);}void loop() {tft.invertDisplay(true);tft.fillScreen(0xffff);dotchart_10x10(3, 0);dotchart_10x10(2, 1);dotchart_10x10(4, 2);dotchart_10x10(4, 3);dotchart_10x10(5, 4);dotchart_10x10(3, 5);dotchart_10x10(6, 6);dotchart_10x10(7, 7);dotchart_10x10(9, 8);dotchart_10x10(8, 9);dotchart_10x10(10, 10);dchart_10x10(3, 0);dchart_10x10(2, 1);dchart_10x10(4, 2);dchart_10x10(4, 3);dchart_10x10(5, 4);dchart_10x10(3, 5);dchart_10x10(6, 6);dchart_10x10(7, 7);dchart_10x10(9, 8);dchart_10x10(8, 9);dchart_10x10(10, 10);tft.setRotation(1);tft.setTextSize(2);tft.setTextColor(0x01E8);tft.setCursor(20, 20);tft.print("Average");int dl=20;for (int i=0;i<6;i++){for (uint16_t a=0; a<3; a++){tft.drawLine(dl, 40+a, dl+10, 40+a, 0xFB21);}dl+=16;}tft.setRotation(0);aveg();while(1);}
In this template, We added a converted image to code and then used two black and white arcs to create the pointer of volumes. Download the.h file and add it to the folder of the Arduino sketch.#include "Adafruit_GFX.h"#include "MCUFRIEND_kbv.h"MCUFRIEND_kbv tft;#include "Volume.h"#define BLACK 0x0000int a = 0,b = 4000,c = 1000,d = 3000;int s=2000;int j, j2;int i, i2;int White;void setup(){Serial.begin(9600);uint16_t ID = tft.readID();tft.begin(ID);tft.invertDisplay(true);tft.setRotation(1);}void loop(void){tft.invertDisplay(true);tft.fillScreen(BLACK);tft.drawRGBBitmap(0, 0, test, 480, 320);White = tft.color565(255, 255, 255);while(1){if (a < s) {j = 14 * (sin(PI * a / 2000));i = 14 * (cos(PI * a / 2000));j2 = 1 * (sin(PI * a / 2000));i2 = 1 * (cos(PI * a / 2000));tft.drawLine(i2 + 62, j2 + 240, i + 62, j + 240, White);j = 14 * (sin(PI * (a-300) / 2000));i = 14 * (cos(PI * (a-300) / 2000));j2 = 1 * (sin(PI * (a-300) / 2000));i2 = 1 * (cos(PI * (a-300) / 2000));tft.drawLine(i2 + 62, j2 + 240, i + 62, j + 240, 0x0000);tft.fillRect(50, 285, 30, 30, 0x0000);tft.setTextSize(2);tft.setTextColor(0xffff);tft.setCursor(50, 285);tft.print(a / 40); tft.print("%");a++;}if (b < s) {j = 14 * (sin(PI * b / 2000));i = 14 * (cos(PI * b / 2000));j2 = 1 * (sin(PI * b / 2000));i2 = 1 * (cos(PI * b / 2000));tft.drawLine(i2 + 180, j2 + 240, i + 180, j + 240, White);j = 14 * (sin(PI * (b-300) / 2000));i = 14 * (cos(PI * (b-300) / 2000));j2 = 1 * (sin(PI * (b-300) / 2000));i2 = 1 * (cos(PI * (b-300) / 2000));tft.drawLine(i2 + 180, j2 + 240, i + 180, j + 240, 0x0000);tft.fillRect(168, 285, 30, 30, 0x0000);tft.setTextSize(2);tft.setTextColor(0xffff);tft.setCursor(168, 285);tft.print(b / 40); tft.print("%");b++;}if (c < s) {j = 14 * (sin(PI * c / 2000));i = 14 * (cos(PI * c / 2000));j2 = 1 * (sin(PI * c / 2000));i2 = 1 * (cos(PI * c / 2000));tft.drawLine(i2 + 297, j2 + 240, i + 297, j + 240, White);j = 14 * (sin(PI * (c-300) / 2000));i = 14 * (cos(PI * (c-300) / 2000));j2 = 1 * (sin(PI * (c-300) / 2000));i2 = 1 * (cos(PI * (c-300) / 2000));tft.drawLine(i2 + 297, j2 + 240, i + 297, j + 240, 0x0000);tft.fillRect(286, 285, 30, 30, 0x0000);tft.setTextSize(2);tft.setTextColor(0xffff);tft.setCursor(286, 285);tft.print(c / 40); tft.print("%");c++;}if (d < s) { j = 14 * (sin(PI * d / 2000)); i = 14 * (cos(PI * d / 2000)); j2 = 1 * (sin(PI * d / 2000)); i2 = 1 * (cos(PI * d / 2000)); tft.drawLine(i2 + 414, j2 + 240, i + 414, j + 240, White); j = 14 * (sin(PI * (d-300) / 2000)); i = 14 * (cos(PI * (d-300) / 2000)); j2 = 1 * (sin(PI * (d-300) / 2000)); i2 = 1 * (cos(PI * (d-300) / 2000)); tft.drawLine(i2 + 414, j2 + 240, i + 414, j + 240, 0x0000); tft.fillRect(402, 285, 30, 30, 0x0000); tft.setTextSize(2); tft.setTextColor(0xffff); tft.setCursor(402, 285); tft.print(d / 40); tft.print("%"); d++;} if (a > s) {j = 14 * (sin(PI * a / 2000));i = 14 * (cos(PI * a / 2000));j2 = 1 * (sin(PI * a / 2000));i2 = 1 * (cos(PI * a / 2000));tft.drawLine(i2 + 62, j2 + 240, i + 62, j + 240, White);j = 14 * (sin(PI * (a+300) / 2000));i = 14 * (cos(PI * (a+300) / 2000));j2 = 1 * (sin(PI * (a+300) / 2000));i2 = 1 * (cos(PI * (a+300) / 2000));tft.drawLine(i2 + 62, j2 + 240, i + 62, j + 240, 0x0000);tft.fillRect(50, 285, 30, 30, 0x0000);tft.setTextSize(2);tft.setTextColor(0xffff);tft.setCursor(50, 285);tft.print(a / 40); tft.print("%");a--;}if (b > s) {j = 14 * (sin(PI * b / 2000));i = 14 * (cos(PI * b / 2000));j2 = 1 * (sin(PI * b / 2000));i2 = 1 * (cos(PI * b / 2000));tft.drawLine(i2 + 180, j2 + 240, i + 180, j + 240, White);j = 14 * (sin(PI * (b+300) / 2000));i = 14 * (cos(PI * (b+300) / 2000));j2 = 1 * (sin(PI * (b+300) / 2000));i2 = 1 * (cos(PI * (b+300) / 2000));tft.drawLine(i2 + 180, j2 + 240, i + 180, j + 240, 0x0000);tft.fillRect(168, 285, 30, 30, 0x0000);tft.setTextSize(2);tft.setTextColor(0xffff);tft.setCursor(168, 285);tft.print(b / 40); tft.print("%");b--;}if (c > s) {j = 14 * (sin(PI * c / 2000));i = 14 * (cos(PI * c / 2000));j2 = 1 * (sin(PI * c / 2000));i2 = 1 * (cos(PI * c / 2000));tft.drawLine(i2 + 297, j2 + 240, i + 297, j + 240, White);j = 14 * (sin(PI * (c+300) / 2000));i = 14 * (cos(PI * (c+300) / 2000));j2 = 1 * (sin(PI * (c+300) / 2000));i2 = 1 * (cos(PI * (c+300) / 2000));tft.drawLine(i2 + 297, j2 + 240, i + 297, j + 240, 0x0000);tft.fillRect(286, 285, 30, 30, 0x0000);tft.setTextSize(2);tft.setTextColor(0xffff);tft.setCursor(286, 285);tft.print(c / 40); tft.print("%");c--;}if (d > s) {j = 14 * (sin(PI * d / 2000));i = 14 * (cos(PI * d / 2000));j2 = 1 * (sin(PI * d / 2000));i2 = 1 * (cos(PI * d / 2000));tft.drawLine(i2 + 414, j2 + 240, i + 414, j + 240, White);j = 14 * (sin(PI * (d+300) / 2000));i = 14 * (cos(PI * (d+300) / 2000));j2 = 1 * (sin(PI * (d+300) / 2000));i2 = 1 * (cos(PI * (d+300) / 2000));tft.drawLine(i2 + 414, j2 + 240, i + 414, j + 240, 0x0000);tft.fillRect(402, 285, 30, 30, 0x0000);tft.setTextSize(2);tft.setTextColor(0xffff);tft.setCursor(402, 285);tft.print(d / 40); tft.print("%");d--;}}}
In this template, We just display some images by RGBbitmap and bitmap functions. Just make a code for touchscreen and use this template. Download the.h file and add it to folder of the Arduino sketch.#include "Adafruit_GFX.h" // Core graphics library#include "MCUFRIEND_kbv.h" // Hardware-specific libraryMCUFRIEND_kbv tft;#define BLACK 0x0000#define RED 0xF800#define GREEN 0x07E0#define WHITE 0xFFFF#define GREY 0x8410#include "images.h"#include "Fonts/FreeSans9pt7b.h"#include "Fonts/FreeSans12pt7b.h"#include "Fonts/FreeSerif12pt7b.h"#include "FreeDefaultFonts.h"int a = 3000;int b = 4000;int j, j2;int i, i2;void showmsgXY(int x, int y, int sz, const GFXfont *f, const char *msg){int16_t x1, y1;uint16_t wid, ht;// tft.drawFastHLine(0, y, tft.width(), 0xffff);tft.setFont(f);tft.setCursor(x, y);tft.setTextColor(WHITE);tft.setTextSize(sz);tft.print(msg);delay(1000);}void setup(){Serial.begin(9600);uint16_t ID = tft.readID();tft.begin(ID);tft.invertDisplay(true);tft.setRotation(1);}void loop(void){tft.invertDisplay(true);tft.fillScreen(BLACK);tft.drawRGBBitmap(0, 0, test, 480, 320);tft.drawBitmap(20, 20, Line1, 45, 45, 0xffff);//batterytft.drawBitmap(65, 20, Line2, 45, 45, 0xffff);//wifitft.drawBitmap(125, 25, Line3, 45, 45, 0xffff);//mailtft.drawBitmap(185, 25, Line4, 45, 45, 0xffff);//instagramtft.drawBitmap(245, 25, Line6, 45, 45, 0xffff);//powertft.drawBitmap(20, 260, Line5, 45, 45, 0xffff);//twittertft.drawBitmap(410, 140, Line7, 45, 45, 0xffff);//raintft.setTextSize(6);tft.setTextColor(0xffff);tft.setCursor(280, 210);tft.print("20:45");tft.setTextSize(2);tft.setTextColor(0xffff);showmsgXY(330, 280, 1, &FreeSans12pt7b, "Saturday");showmsgXY(300, 305, 1, &FreeSans12pt7b, "6 October 2018");while (1);}
×SPECIAL OFFER (VALID UNTIL NOVEMBER 1ST 2018): If you order the 3.5″ LCD from ElectroPeak, our technical staff will design your desired template for free! Just send an email to info@electropeak.Com containing your order number and requirements ;)

This lovely little shield is the best way to add a small, colorful and bright display to any project. We took our popular 1.8" TFT breakout board and remixed it into an Arduino shield complete with microSD card slot and a 5-way joystick navigation switch and three selection buttons! Since the display uses only 4 pins to communicate and has its own pixel-addressable frame buffer, it can be used easily to add a display & interface without exhausting the memory or pins.
New! Adafruit have updated this shield to be "Arduino R3" format compatible so you can now use it with any and all Arduinos or Metros - including the Metro M0 or M4, Arduino Mega, Zero, etc. We also use Adafruitseesawfor the TFT backlight, TFT reset, and button inputs - you can query the buttons and joystick over I2C now, so only 2 pins are needed to communicate with all 8 switches.
The 1.8" display has 128x160 color pixels. Unlike the low cost "Nokia 6110" and similar LCD displays, which are CSTN type and thus have poor color and slow refresh, this display is a true TFT! The TFT driver (ST7735R) can display full 18-bit color (262,144 shades!).
The shield has the TFT display soldered on (it uses a delicate flex-circuit connector) as well as a ultra-low-dropout 3.3V regulator and a 3/5V level shifter so its safe to use with 3V or 5V Arduino compatibles. We also had some space left over so we placed a microSD card holder (so you can easily load full color bitmaps from a FAT16/FAT32 formatted microSD card), a 5-way navigation switch (left, right, up, down, select) and three tactile buttons marked A, B, C. The microSD card is not included.
If you just want to display text, shapes, lines, pixels, etc the shield uses the SPI pins (SCK/MOSI/MISO), I2C pins (SDA & SCL) and digital #8. For the microSD card, you"ll also give up Digital #4. This shield works with any Arduino UNO and compatibles, Mega, Zero, etc. If it"s shield compatible, you"re good to go.
Of course, we wouldn"t just leave you with a datasheet and a "good luck!" -we"ve written a full open source graphics library that can draw pixels, lines, rectangles, circles, text and bitmaps as well as example code and a wiring tutorial. The code is written for Arduino but can be easily ported to your favorite microcontroller!

The ST7789 TFT module contains a display controller with the same name: ST7789. It’s a color display that uses SPI interface protocol and requires 3, 4 or 5 control pins, it’s low cost and easy to use. This display is an IPS display, it comes in different sizes (1.3″, 1.54″ …) but all of them should have the same resolution of 240×240 pixel, this means it has 57600 pixels. This module works with 3.3V only and it doesn’t support 5V (not 5V tolerant).
As mentioned above, the ST7789 TFT display controller works with 3.3V only (power supply and control lines). The display module is supplied with 3.3V (between VCC and GND) which comes from the Arduino board.
To connect the Arduino to the display module, I used voltage divider for each line which means there are 4 voltage dividers. Each voltage divider consists of 2.2k and 3.3k resistors, this drops the 5V into 3V which is sufficient.
The first library is a driver for the ST7789 TFT display which can be installed from Arduino IDE library manager (Sketch —> Include Library —> Manage Libraries …, in the search box write “st7789” and install the one from Adafruit).




 Ms.Josey
Ms.Josey 
 Ms.Josey
Ms.Josey