connect tft display to arduino brands

By these two functions, You can find out the resolution of the display. Just add them to the code and put the outputs in a uint16_t variable. Then read it from the Serial port by Serial.println();. First add Serial.begin(9600); in setup().

This website is using a security service to protect itself from online attacks. The action you just performed triggered the security solution. There are several actions that could trigger this block including submitting a certain word or phrase, a SQL command or malformed data.

In this article, you will learn how to use TFT LCDs by Arduino boards. From basic commands to professional designs and technics are all explained here.
In electronic’s projects, creating an interface between user and system is very important. This interface could be created by displaying useful data, a menu, and ease of access. A beautiful design is also very important.
There are several components to achieve this. LEDs, 7-segments, Character and Graphic displays, and full-color TFT LCDs. The right component for your projects depends on the amount of data to be displayed, type of user interaction, and processor capacity.
TFT LCD is a variant of a liquid-crystal display (LCD) that uses thin-film-transistor (TFT) technology to improve image qualities such as addressability and contrast. A TFT LCD is an active matrix LCD, in contrast to passive matrix LCDs or simple, direct-driven LCDs with a few segments.
In Arduino-based projects, the processor frequency is low. So it is not possible to display complex, high definition images and high-speed motions. Therefore, full-color TFT LCDs can only be used to display simple data and commands.
In this article, we have used libraries and advanced technics to display data, charts, menu, etc. with a professional design. This can move your project presentation to a higher level.
In electronic’s projects, creating an interface between user and system is very important. This interface could be created by displaying useful data, a menu, and ease of access. A beautiful design is also very important.
There are several components to achieve this. LEDs, 7-segments, Character and Graphic displays, and full-color TFT LCDs. The right component for your projects depends on the amount of data to be displayed, type of user interaction, and processor capacity.
TFT LCD is a variant of a liquid-crystal display (LCD) that uses thin-film-transistor (TFT) technology to improve image qualities such as addressability and contrast. A TFT LCD is an active matrix LCD, in contrast to passive matrix LCDs or simple, direct-driven LCDs with a few segments.
In Arduino-based projects, the processor frequency is low. So it is not possible to display complex, high definition images and high-speed motions. Therefore, full-color TFT LCDs can only be used to display simple data and commands.
In this article, we have used libraries and advanced technics to display data, charts, menu, etc. with a professional design. This can move your project presentation to a higher level.
Size of displays affects your project parameters. Bigger Display is not always better. if you want to display high-resolution images and signs, you should choose a big size display with higher resolution. But it decreases the speed of your processing, needs more space and also needs more current to run.
After choosing the right display, It’s time to choose the right controller. If you want to display characters, tests, numbers and static images and the speed of display is not important, the Atmega328 Arduino boards (such as Arduino UNO) are a proper choice. If the size of your code is big, The UNO board may not be enough. You can use Arduino Mega2560 instead. And if you want to show high resolution images and motions with high speed, you should use the ARM core Arduino boards such as Arduino DUE.
In electronics/computer hardware a display driver is usually a semiconductor integrated circuit (but may alternatively comprise a state machine made of discrete logic and other components) which provides an interface function between a microprocessor, microcontroller, ASIC or general-purpose peripheral interface and a particular type of display device, e.g. LCD, LED, OLED, ePaper, CRT, Vacuum fluorescent or Nixie.
The display driver will typically accept commands and data using an industry-standard general-purpose serial or parallel interface, such as TTL, CMOS, RS232, SPI, I2C, etc. and generate signals with suitable voltage, current, timing and demultiplexing to make the display show the desired text or image.
The LCDs manufacturers use different drivers in their products. Some of them are more popular and some of them are very unknown. To run your display easily, you should use Arduino LCDs libraries and add them to your code. Otherwise running the display may be very difficult. There are many free libraries you can find on the internet but the important point about the libraries is their compatibility with the LCD’s driver. The driver of your LCD must be known by your library. In this article, we use the Adafruit GFX library and MCUFRIEND KBV library and example codes. You can download them from the following links.
You must add the library and then upload the code. If it is the first time you run an Arduino board, don’t worry. Just follow these steps:Go to www.arduino.cc/en/Main/Software and download the software of your OS. Install the IDE software as instructed.
By these two functions, You can find out the resolution of the display. Just add them to the code and put the outputs in a uint16_t variable. Then read it from the Serial port by Serial.println(); . First add Serial.begin(9600); in setup().
First you should convert your image to hex code. Download the software from the following link. if you don’t want to change the settings of the software, you must invert the color of the image and make the image horizontally mirrored and rotate it 90 degrees counterclockwise. Now add it to the software and convert it. Open the exported file and copy the hex code to Arduino IDE. x and y are locations of the image. sx and sy are sizes of image. you can change the color of the image in the last input.
Upload your image and download the converted file that the UTFT libraries can process. Now copy the hex code to Arduino IDE. x and y are locations of the image. sx and sy are size of the image.
In this template, We just used a string and 8 filled circles that change their colors in order. To draw circles around a static point ,You can use sin(); and cos(); functions. you should define the PI number . To change colors, you can use color565(); function and replace your RGB code.
In this template, We converted a .jpg image to .c file and added to the code, wrote a string and used the fade code to display. Then we used scroll code to move the screen left. Download the .h file and add it to the folder of the Arduino sketch.
In this template, We used sin(); and cos(); functions to draw Arcs with our desired thickness and displayed number by text printing function. Then we converted an image to hex code and added them to the code and displayed the image by bitmap function. Then we used draw lines function to change the style of the image. Download the .h file and add it to the folder of the Arduino sketch.
In this template, We created a function which accepts numbers as input and displays them as a pie chart. We just use draw arc and filled circle functions.
In this template, We added a converted image to code and then used two black and white arcs to create the pointer of volumes. Download the .h file and add it to the folder of the Arduino sketch.
In this template, We added a converted image and use the arc and print function to create this gauge. Download the .h file and add it to folder of the Arduino sketch.
while (a < b) { Serial.println(a); j = 80 * (sin(PI * a / 2000)); i = 80 * (cos(PI * a / 2000)); j2 = 50 * (sin(PI * a / 2000)); i2 = 50 * (cos(PI * a / 2000)); tft.drawLine(i2 + 235, j2 + 169, i + 235, j + 169, tft.color565(0, 255, 255)); tft.fillRect(200, 153, 75, 33, 0x0000); tft.setTextSize(3); tft.setTextColor(0xffff); if ((a/20)>99)
while (b < a) { j = 80 * (sin(PI * a / 2000)); i = 80 * (cos(PI * a / 2000)); j2 = 50 * (sin(PI * a / 2000)); i2 = 50 * (cos(PI * a / 2000)); tft.drawLine(i2 + 235, j2 + 169, i + 235, j + 169, tft.color565(0, 0, 0)); tft.fillRect(200, 153, 75, 33, 0x0000); tft.setTextSize(3); tft.setTextColor(0xffff); if ((a/20)>99)
In this template, We display simple images one after each other very fast by bitmap function. So you can make your animation by this trick. Download the .h file and add it to folder of the Arduino sketch.
In this template, We just display some images by RGBbitmap and bitmap functions. Just make a code for touchscreen and use this template. Download the .h file and add it to folder of the Arduino sketch.
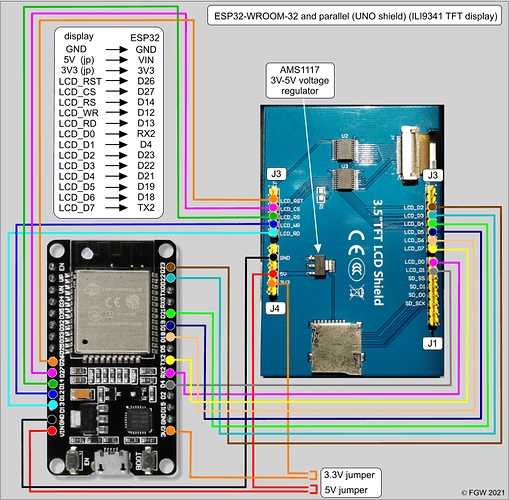
You can hook up the "Adafruit_ST7735" or from what i later learned after getting my Esplora. Thats when i had my adruino-epiphany. Okay so IF your wondering why im including this super rad Controller shaped arduino, the answer is, its a leonardo. well its just a different flavor of the Atmega32u4 whis is the chip that made ext serial programmers kinda obsolete and makes the uno and megas so unique as well. so with that being said the Esplora has a native language when refering back the tft libraries, but its not too far from a simple (ctrl+F) and replace Esplora references with actual defines and references. and in this case the Leonardo would need to have the icsp header used by the corresponding pins on the display (for this instance of using an SPI connection with the serial display we will not swap the Miso and Mosi like we would a nother instance.just connect miso to miso and mosi to mosi i usually plug up the whole icsp header and then that wwill leave you with the two pins you MUST DEFINE to make it work which would be :
but the point i had to bring up is that i believe the guy before mentioned that it is a muchslower connectionor process than if it were.....were you saying softwareserial was the option then?
because im not an explert or novice or maker by any means. but i have picked up along the lines that hardware serial will always trump software serial compilation any day once you get your head wrapped around the brevity of what ports and pins are actually what are used or have the data displayed on the serial ports. and like software is a necessity im afraid, but its as simple as reasigning pins and when that gets too hard going out and just bbuying a mega, haahah hope i sorta helped. id say go out and snag an esplora whilst their like toing a fire clearance sale on the originallt 50$+ boards. but their reference and prebuilt array of sensors is a bit underwhelming for the newbies in what it alll does, but kinda overwhelmine and difficult to transistion onece having looked at some code as it is, but the language is more forg9ving, but i believe their also officially retiring the leonardo espolora and micro series so good luck this tft display kicks bum man and is the only one that hsnt broke

Hi guys, welcome to today’s tutorial. Today, we will look on how to use the 1.8″ ST7735 colored TFT display with Arduino. The past few tutorials have been focused on how to use the Nokia 5110 LCD display extensively but there will be a time when we will need to use a colored display or something bigger with additional features, that’s where the 1.8″ ST7735 TFT display comes in.
The ST7735 TFT display is a 1.8″ display with a resolution of 128×160 pixels and can display a wide range of colors ( full 18-bit color, 262,144 shades!). The display uses the SPI protocol for communication and has its own pixel-addressable frame buffer which means it can be used with all kinds of microcontroller and you only need 4 i/o pins. To complement the display, it also comes with an SD card slot on which colored bitmaps can be loaded and easily displayed on the screen.
The schematics for this project is fairly easy as the only thing we will be connecting to the Arduino is the display. Connect the display to the Arduino as shown in the schematics below.
Due to variation in display pin out from different manufacturers and for clarity, the pin connection between the Arduino and the TFT display is mapped out below:
We will use two libraries from Adafruit to help us easily communicate with the LCD. The libraries include the Adafruit GFX library which can be downloaded here and the Adafruit ST7735 Library which can be downloaded here.
We will use two example sketches to demonstrate the use of the ST7735 TFT display. The first example is the lightweight TFT Display text example sketch from the Adafruit TFT examples. It can be accessed by going to examples -> TFT -> Arduino -> TFTDisplaytext. This example displays the analog value of pin A0 on the display. It is one of the easiest examples that can be used to demonstrate the ability of this display.
The second example is the graphics test example from the more capable and heavier Adafruit ST7735 Arduino library. I will explain this particular example as it features the use of the display for diverse purposes including the display of text and “animated” graphics. With the Adafruit ST7735 library installed, this example can be accessed by going to examples -> Adafruit ST7735 library -> graphics test.
The first thing, as usual, is to include the libraries to be used after which we declare the pins on the Arduino to which our LCD pins are connected to. We also make a slight change to the code setting reset pin as pin 8 and DC pin as pin 9 to match our schematics.
Next, we create an object of the library with the pins to which the LCD is connected on the Arduino as parameters. There are two options for this, feel free to choose the most preferred.
Next, we move to the void setup function where we initialize the screen and call different test functions to display certain texts or images. These functions can be edited to display what you want based on your project needs.
testdrawtext("Lorem ipsum dolor sit amet, consectetur adipiscing elit. Curabitur adipiscing ante sed nibh tincidunt feugiat. Maecenas enim massa, fringilla sed malesuada et, malesuada sit amet turpis. Sed porttitor neque ut ante pretium vitae malesuada nunc bibendum. Nullam aliquet ultrices massa eu hendrerit. Ut sed nisi lorem. In vestibulum purus a tortor imperdiet posuere. ", ST7735_WHITE);
All the functions called under the void setup function, perform different functions, some draw lines, some, boxes and text with different font, color and size and they can all be edited to do what your project needs.
The complete code for this is available under the libraries example on the Arduino IDE. Don’t forget to change the DC and the RESET pin configuration in the code to match the schematics.
Uploading the code to the Arduino board brings a flash of different shapes and text with different colors on the display. I captured one and its shown in the image below.
That’s it for this tutorial guys, what interesting thing are you going to build with this display? Let’s get the conversation started. Feel free to reach me via the comment section if you have any questions as regards this project.

This TFT display is big (2.8" diagonal) bright (4 white-LED backlight) and colorful (18-bit 262,000 different shades)! 240x320 pixels with individual pixel control. It has way more resolution than a black and white 128x64 display. As a bonus, this display has a resistive touchscreen attached to it already, so you can detect finger presses anywhere on the screen.
The shield is fully assembled, tested and ready to go. No wiring, no soldering! Simply plug it in and load up our library - you"ll have it running in under 10 minutes! Works best with any classic Arduino UNO. Solder three jumpers and you can use it at full speed on a Leonardo or Mega as well.
This display shield has a controller built into it with RAM buffering, so that almost no work is done by the microcontroller. This shield needs fewer pins than our v1 shield, so you can connect more sensors, buttons and LEDs: 5 SPI pins for the display, another pin for the SPI touchscreen controller and another pin for uSD card if you want to read images off of it.
The display uses digital pins 13-9. Touchscreen controller requires digital pin 8. microSD pin requires digital #4. That means you can use digital pins 2, 3, 5, 6, 7 and analog 0-5. Pin 4 is available if not using the microSD

We covered the basics of accelerometer previously inUsing Arduino with Parts and Sensors – Accelerometer Part 1andUsing Arduino with Parts and Sensors – Accelerometer Part 2. Today we’ll be testing KX022-1020 accelerometer using TFT liquid crystal panel. We’ll discuss how to control the TFT LCD in more detail in the next article. In addition, we’ll further exploreArduino Create. For more information about Arduino Create, please refer back tothisarticle.
Let’s briefly review what accelerometer is. An accelerometer is a sensor that can detect the state of motion, such as “tilt,” “shock,” “vibration” and so forth. Accelerometers are classified into one axis, two axes, and three axes. For example, one axis detects one direction (vertical only); two axes detects two directions (vertical and horizontal); and three axes three directions (vertical, horizontal and height).
Now, let’s test the accelerometer. Download the library from the “Software” section at the bottom of theaccelerometer page from theRohm Sensor Evaluation Kit website.
We’ll continue using Arduino Create Web Editor as we did in our lasttutorial. To add the library, you can upload the zip file by selecting it from “Libraries” on the left menu and clicking on “ADD ZIP LIBRARY.”
After adding the library, attach the accelerometer to the Sensor Shield (I2C I/F) and try running the sample program. The accelerometer should be set to 1.8V or 3.0V.
Now the sample program is working fine, let’s try to display the values on a 1.8 inch TFT LCD monitor. Although this TFT liquid crystal monitor has a resolution slightly smaller than 126 x 160 px, it’ll be quite useful when displaying numbers or letters with Arduino etc.
In the past, we used 7-segment LED to display numerical values only. But this time, I tried to display the graph along with the values obtained from the accelerometer.
When using the TFT monitor, the connection method and the library used in the program may be different depending on the specification of each TFT monitor. The TFT monitor used in this tutorial is a monitorSainSmart ST7735R. In addition to Arduino, the monitor is also compatible with Raspberry.
In order to use the monitor to run the program in Arduino, we’ll have to modify the downloaded library a little bit.We’ll go over how to control the TFT LCD in more detail in the next article. Once everything is set, you will be able to output numerical values in the monitor as shown in the video below:
In the next part, we’ll create a simple device using the same accelerometer and TFT monitor. We’ll show how to create graphs and display the values obtained from the accelerometer on the TFT monitor.

Note: The following picture is the connection diagram of the 2.8-inch TFT screen and Arduino uno, but this product is connected in exactly the same way.
If the Arduino board has an ICSP interface, set the SPI Config switch on the display module to the ICSP direction (by default) (the company"s Arduino UNO motherboard has an ICSP interface, just plug it in directly.).
This product uses the same LCD control chip and touch panel control chip as the 3.5-inch TFT screen of the same series of our company, so the code is completely compatible. The following takes 3.5-inch TFT as an example to introduce.
LCD_Show can display colorful patterns with different shapes and times. LCD_ShowBMP is for displaying the picture in BMP, and LCD_Touch is for using the touching function.
The display controller used in this product is ILI9486, and we need to initialize the controller through the SPI communication protocol, and the initialization functions are written in LCD_Driver.cpp.
The function functions related to the screen display are written in LCD_GUI.cpp. The function of each function and the parameters passed are explained in the source code. You can call it directly when you need to use it.
Before using LCD_ShowBMP to display pictures, first copy the pictures in the PIC folder in the data to the root directory of the SD card (you should understand that in the root directory, that is to save the pictures directly to the SD card, do not put them in any subfolders folder.).
Here is an explanation. This demo shows that the BMP picture first reads the picture data in the BMP format in the SD card through the SPI protocol, and then displays the data as an image.
These functions are all written in LCD_Bmp.cpp. In fact, the image data in BMP format with a specific file name is read from the SD card, and then the display function written by us is called to re-express the data as an image.
After running this demo, there are five colors on the right side of the screen. Black is the default color in the system, and you can touch it to choose the brush color. Click AD button, and click the red "+" to calibrate the screen with the prompts. Click the right corner "CLEAR" to clear the drawing board.
If you need characters in different sizes and fonts, you can generate the font library you want according to the font extraction software provided in the Resource.
In fact, you can also use Image2Lcd image modulo software to convert images of different sizes and formats into array data, and then use the functions we wrote to display them.
The data sheets of all control chips are given in the information for your reference. If you want to know more about why the underlying functions are written like this, go to the data sheets and look at them!
The demo has been tested on XNUCLEO-F103RB, just insert XNUCLEO-F103RB as shown below. The model of XNUCLEO-F103RB is STM32F103RBT6. If you need to port the program, please connect it according to the actual pin and the schematic diagram.
Note: The following picture is the connection diagram of the 2.8-inch TFT screen and XNUCLEO-F103RB, but this product is connected in exactly the same way.
The demos are developed based on the HAL library. Download the program, find the STM32 program file directory, and open STM32\XNUCLEO-F103RB\lcd4in-demo\MDK-ARM\ lcd4in-demo.uvprojx.
This product uses the same LCD control chip and touch panel control chip as the 3.5-inch TFT screen of the same series of our company, so the code is completely compatible. The following takes 3.5-inch TFT as an example to introduce.
After running the demo, it displays some characters and patterns at first, then displays four pictures, and finally displays the touch sketchpad function. Actually, three projects in the Arduino platform code are integrated in the main function, we place the three main functions in sequence and place TP_DrawBoard(); in an infinite loop to achieve the above functions.
Before using LCD_ShowBMP to display pictures, copy the pictures in the PIC folder in the data to the root directory of the SD card, and then insert the SD card into the SD card slot on the back of the screen to start the download program verification.
If you need characters of different sizes and fonts, you can generate the font library you want according to the font extraction software provided in the data.
In fact, you can also use Image2Lcd image modulo software to convert images of different sizes and formats into array data, and then use the functions we wrote to display them.
The data sheets of all control chips are given in the information for your reference. If you want to know more about why the underlying functions are written like this, go to the data sheets and look at them!

Amazon.com Return Policy: You may return any new computer purchased from Amazon.com that is "dead on arrival," arrives in damaged condition, or is still in unopened boxes, for a full refund within 30 days of purchase. Amazon.com reserves the right to test "dead on arrival" returns and impose a customer fee equal to 15 percent of the product sales price if the customer misrepresents the condition of the product. Any returned computer that is damaged through customer misuse, is missing parts, or is in unsellable condition due to customer tampering will result in the customer being charged a higher restocking fee based on the condition of the product. Amazon.com will not accept returns of any desktop or notebook computer more than 30 days after you receive the shipment. New, used, and refurbished products purchased from Marketplace vendors are subject to the returns policy of the individual vendor.

Bright, 4 White-Led Backlight, On By Default But You Can Connect The Transistor To A Digital Pin For Backlight ControlThe minimum purchase order quantity for the product is 1

This website is using a security service to protect itself from online attacks. The action you just performed triggered the security solution. There are several actions that could trigger this block including submitting a certain word or phrase, a SQL command or malformed data.

This is a color active matrix TFT (Thin Film Transistor) LCD (liquid crystal display) that uses amorphous silicon TFT as a switching device. This model is composed of a Transmissive type TFT-LCD

This website is using a security service to protect itself from online attacks. The action you just performed triggered the security solution. There are several actions that could trigger this block including submitting a certain word or phrase, a SQL command or malformed data.

This website is using a security service to protect itself from online attacks. The action you just performed triggered the security solution. There are several actions that could trigger this block including submitting a certain word or phrase, a SQL command or malformed data.

Touchscreen displays are everywhere! Phones, tablets, self-serve kiosks, bank machines and thousands of other devices we interact with make use of touchscreen displays to provide an intuitive user interface.
Today we will learn how touchscreens work, and how to use a common inexpensive resistive touchscreen shield for the Arduino. Future videos and articles will cover capacitive touchscreens, as well as a touchscreen HAT for the Raspberry Pi.
Although touchscreens seem to be everywhere these days we tend to forget that just a few decades ago these devices were just science fiction for most of us. For many people, the touchscreen concept was introduced 30 years ago in the television seriesStar Trek: The Next Generation.
Eric A Johnson, a researcher at the Royal Radar Establishment in Malvern UK is credited for describing and then prototyping the first practical touchscreen. HIs device was a capacitive touchscreen, and it’s first commercial use was on air traffic control screens. However, the touchscreens used then were not transparent, instead, they were mounted on the frame of the CRT display.
In 1972, a group at the University of Illinois filed for a patent on an optical touchscreen. This device used a 16×16 array of LEDs and phototransistors, mounted on a frame around a CRT display. Placing your finger, or another solid object, on the screen would break two of the light beams, this was used to determine the position and respond accordingly.
The first transparent touchscreen was developed atCERNin 1973. CERN is also home to the Large Hadron Collider, and this is where Tim Berners-Lee invented the World Wide Web.
The first resistive touchscreen was developed by American inventor George Samuel Hurst in 1975, although the first practical version was not produced until 1982.
In 1982 theUniversity of Toronto’sInput Research Group developed the first multi-touch touchscreen, a screen that could interpret more than one touch at the same time. The original device used a video camera behind a frosted piece of glass. Three years later the same group developed a multi-touch tablet that used a capacitive touchscreen instead.
The first commercial product to use a touchscreen was a point-of-sale terminal developed by Atari and displayed at the 1986 COMDEX expo in Las Vegas. The next year Casio launched theCasio PB-1000 pocket computerwith a touchscreen consisting of a simple 4×4 matrix.
LG created the world’s first capacitive touchscreen phone, theLG Pradaused a capacitive touchscreen and was released in early 2007. A few weeks later Apple released its first iPhone.
Most early touchscreen devices were resistive, as this technology is generally less expensive than capacitive screens. However, nowadays capacitive screens are more common, being used in the majority of smartphones and tablets.
Although they were invented after capacitive touchscreens, resistive touchscreens are probably the most common type used by hobbyists. The reason for that is the price and performance, resistive touchscreens are cheaper than capacitive ones and they are generally more accurate.
A resistive touchscreen consists of two thin layers of material, separated by a tiny gap. Spacers are used to maintain the gap and keep the two sheets apart.
Both sheets have a conductive side, and they are arranged so that the conductive sides face one another. The top sheet is both flexible and transparent. The bottom one is also transparent, however, it is usually solid.
In a 4-Wire Analog touchscreen, there are two electrodes or “busbars” on each of the conductive layers. On one layer these electrodes are mounted on the two X-axis sides, the other layer has them on the two y-axes.
This is the most inexpensive method of designing a resistive touchscreen. The touchscreen display that we will be working with today uses this arrangement.
In a 5-Wire Analog touchscreen, there are four wires, one connected to a circular electrode on each corner of the bottom layer. A fifth wire is connected to a “sensing wire”, which is embedded in the top layer.
Touching any point on the screen causes current to flow to each of the bottom electrodes, measuring all four electrode currents determines the position that the screen was touched.
This 8-Wire Analog touchscreen uses an arrangement of electrodes identical to the 4-Wire variety. The difference is that there are two wires connected to each electrode, one to each end.
Capacitive touchscreens are actually older technology than resistive displays. They are commonly used in phones and tablets, so you’re probably familiar with them.
The capacitive touchscreen makes use of the conductivity of the human body. The touchscreen itself consists of a glass plate that has been treated with a conductive material.
The surface capacitive touchscreen is the most inexpensive design, so it is widely used. It consists of four electrodes placed at each corner of the touchscreen, which maintain a level voltage over the entire conductive layer.
This is a more advanced touchscreen technique. In a projected capacitive touchscreen transparent electrodes are placed along the protective glass coating and are arranged in a matrix.
One line of electrodes (vertical) maintain a constant level of current. Another line (horizontal) are triggered when your finger touches the screen and initiates current flow in that area of the screen. The electrostatic field created where the two lines intersect determine where it was touched.
The module we will be experimenting with today is a very common Arduino Shield, which is rebranded by many manufacturers. You can easily find these on Amazon, eBay or at your local electronics shop.
You can also just use the shield as an LCD display and ignore the two other components, however, if you intend on doing that it would be cheaper just to buy an LCD display without any touchscreen features.
This is a TFT orThin Film Transistordevice that uses liquid crystals to produce a display. These displays can produce a large number of colors with a pretty decent resolution.
You do need to be looking directly at the display for best color accuracy, as most of these inexpensive LCD displays suffer from distortion and “parallax error” when viewed from the side. But as the most common application for a device like this is as a User Interface (UI) this shouldn’t be a problem.
This shield uses a 4-wire analog resistive touchscreen, as described earlier. Two of the wires (one X and one Y) are connected to a couple of the analog inputs on the Arduino. The analog inputs are required as the voltage levels need to be measured to determine the position of the object touching the screen.
The microSD card socket is a convenience, it’s normally used for holding images for the display but it can also be used for program storage. This can be handy for holding things like calibration settings and favorite selections.
You should note that the microSD card uses the SPI interface and is wired for the Arduino Uno. While the rest of the shield will function with an Arduino Mega 2560, the SPI connections on the Mega are different, so the microSD card will not work.
The last paragraph regarding the microSD card may make you think that an Arduino Uno is the best choice for the Touchscreen Display Shield. And it you require the microSD card then it probably is a good choice.
But using an Arduino Uno with this shield does have one big disadvantage – a limited number of free I/O pins. In fact there are only three pins left over once the card has been plugged in:
If your product is self-contained and doesn’t need many (or any) I/O pins then you’ll be fine. But if you need more pins to interface with then an Arduino Mega 2560 is a much better choice. It has a lot of additional analog and digital pins.
So if you don’t require the microSD card, or are willing to hook up a separate microSD card, then the Arduino Mega 2560 is a better choice for most applications.
As there are three devices on the shield you will need libraries for each of the ones you want to use. TheSD Libraryis already installed in your Arduino IDE, so you will just need libraries for the display and touchscreen.
For the LCD you will have a lot of choices in libraries. Most of these shields come with a CD ROM with some sketches and libraries, so you can use the LCD libraries there. Bear in mind however that code on these CD ROMs tends to be a little dated, you may have better lick on the vendors website.
This useful resource contains code, libraries and datasheets for a wealth of LCD displays, both touchscreen and non-touchscreen. You’ll also find code for some common OLED displays as well.
I ran my touchscreen through all of the code samples I obtained from the LCD Wiki. It’s an interesting exercise, and by examining the sketch for each demo you can learn a lot about programming the display.
The first example is a very simple color “sweep” test. Navigate to theExample_01_Simple_testfolder and open the folder for your Arduino controller. Navigate down until you find the “ino” file and load it.
This test does not make use of any of the extra libraries, it drives the LCD directly. It is only a test of the LCD display, it does not make use of the touchscreen membrane.
This example does use the custom libraries, and is a very good way to learn how to use them. You’ll note that theLCDWIKI_GUI.hlibrary is loaded, which is the graphics library for the LCD display.
Another library, LCDWIKI_KBV.h, is loaded as well. This is a hardware-specific “helper” library that provides an interface to the actual hardware for the other libraries.
When you run this example the results will be similar to the first one, a series of colors will sweep across the screen. In this case the colors are different, and they vary in speed.
This sketch uses a number of functions from theLCDWIKI_GUI.hlibrary, along with some custom functions to draw geometric shapes. It then displays a cycle of graphs, shapes, and patterns on the LCD display.
One way in which this sketch differs is that most of the graphics routines are executed in the Setup function, so they only run once. The loop then displays some text with a selection of colors and fonts. The orientation is changed as it cycles through the loop.
This example makes use of a second file that contains fonts. The Display Scroll sketch illustrates a number of different methods of scrolling characters, in different fonts, colors and even languages.
One interesting thing about this test is that it illustrates how to display text in different “aspects”, Portrait and Landscape, Right side up and Reversed.
Unlike the previous examples that put the text in with a number of graphics, this example is a pretty simple one with just a block of text in different sizes and colors. This makes it very simple to understand how the text is positioned on the display.
The result of running the sketch is the display screen fills with rows of hexadecimal values while the background alternates between blue and black and the orientation (or “aspect”) changes. If you stand back to see the “big picture” you’ll note that the color values form “number patterns”.
The Display Phone Call sketch draws a mockup telephone keypad. Pressing one of the keys will display the result on a line of text at the top. There is also a key to delete your entries, as well as ones to send and disconnect the call – the latter two are “dummy” functions of course as it’s only a demo.
In addition to the graphics and “helper” libraries that have been used in the previous examples this sketch also uses theTouchScreenlibrary to read screen interaction. This was one of the libraries included in the original ZIP file.
As its name would imply, this sketch displays a bitmap image on the display. The images need to be placed onto the root of a microSD card, which in turn is plugged into the socket on the display shield.
Note that this demo will only work on the Arduino Uno, as the microSD card uses the SPI bus and is wired to the Arduino Uno SPI port. The Arduino Mega 2560 board uses different pins for SPI.
The image needs to be in bitmap format as this format defines several bytes for each individual pixel in the image. There are four 320×480 sample images included in the code sample, you can also use your own if you (a) keep them the same size and (b) give them the same names.
The images will show off the display resolution, which is reasonably impressive. You’ll also note that to see them at their best, you need to be directly in front of the display, viewing the display at an angle causes the display to distort colors.
Another thing you will notice is the speed at which the images draw, which is not particularly impressive. The clock speed of the Arduino has a lot to do with this, as does the method used to extract each individual pixel from the image.
This example draws some small “switches” on the display. The switches are active and respond to touch. There are slide switches, a push button, some radio buttons and some text-based expandable menus to test with.
The Touch Pen example is actually a pretty decent little drawing application. You can draw whatever you want on the main screen area. A set of buttons allow you to set the stylus color and pen width.
While the sample code is a bit difficult to follow it’s worth the effort, as it shows you how to create a dynamic menu system. Touching the stylus color button, for example, will open a new menu to select colors. This is a handy technique that you’ll need to know when developing your own user interfaces.
The Calibration utility lets you calibrate the resistive touchscreen. It achieves this by placing a number of crosses on the screen. You can calibrate the screen by using the stylus to touch the center of one of the crosses as accurately as you can.
After you touch one of the cross points the sketch runs through a calibration sequence, during which time you need to continue to touch the cross point. You’ll be informed when it is finished.
After calibration, the sketch will display a number of calibration values for the resistive touchscreen. These values can be used in your future sketches to make the touchscreen more accurate.
The examples are a great way to demonstrate the capabilities of your touchscreen. But to really put your interface to work you’ll need to write your own interface code.
Writing a touchscreen interface can be challenging. I would suggest that you start by modifying one of the example codes, one that is closest to your desired interface.
For my experiment, I will be using an Arduino Mega 2560 to drive three LEDs. I used a Red, Green and Blue LED but really any colors will work – I just wanted my LED colors to match my button colors.
The digital I/O connector at the back of the Mega is still accessible even when the touchscreen display shield is installed, so I used three of those connections for the LEDs. I hooked up each LED anode through a 220-ohm dropping resistor and connected them as follows:
Of course you can use other pins, just remember to change the sketch to match. The pins I selected happen to all be PWM-capable, but in this simple interface I’m not dimming the LEDs.
The sketch is based upon the telephone keypad sketch. I modified it to eliminate the other functions and just display three buttons. Then I added code to toggle the LEDs.
TheAdafruit GFX Libraryis a comprehensive graphics library that can be used in a variety of display applications. It is a “core library”, meaning that it is called by other Adafruit libraries.
TheAdafruit TFTLCD Libraryis used. It uses the previous library to provide an easy method of drawing on the LCD display. It works with LCD displays that use driver chips like the ILI9325 and ILI9328.
TheTouchScreenlibrary comes in the code that you downloaded from the LCD Wiki or from the CD ROM included with your touchscreen shield. As its name implies it is used to interface with the touchscreen.
TheMCUFRIEND_kbvlibrary is also included in the software you obtained for your display shield. It takes care of supplying the correct hardware information for your display shield to the other libraries.
We also define some “human-readable” colors to use within our code, it’s a lot simpler and more intuitive than providing RGB values. I’ve includes all of the colors from the phone sketch I used as the basis for this code, so if you want to change button or background color you can easily do it.
Next, we define some touchscreen parameters. You can ‘fine-tune” your code here by using parameters from your own display, which you can obtain from the Calibration Sketch we ran from the sample code. Otherwise, just use the values here and you should be fine.
Now onto the button definitions. These are set up using arrays, which is a great technique to use for multiple buttons with similar dimensions and properties. If you want to change the button colors or text this is the place to make your changes.
In Setup, we initialize the serial monitor, which we can use to monitor the button press and release events. We also set up the three LED pins as outputs.
Next, we reset the display and try to identify it. This will run through a list of display chip drivers in the MCUFRIEND_kbv library and will attempt to select the correct one.
Now, still in the Setup, we set up the LCD display rotation and fill the background in black. Next step is to draw our buttons. Once we are done that the Setup is finished, and our screen should be displaying the three buttons on a black background.
The loop is where we will be monitoring the screen for keypresses. If we get one, and if its position corresponds to a button location, then we need to toggle the correct LED.
We start by triggering the touchscreen, which is done by toggling pin 13 on the Arduino high. If something is touching the screen we read it and assign it to a TSPoint object named “p”.
We then need to reset the pin modes for two of the touchscreen pins back to outputs. This is done as these pins get shared with other LCD display functions and get set as inputs temporarily.
Now we check to see if the pressure on the screen was within the minimum and maximum pressure thresholds we defined earlier. If it makes the grade then we determine where exactly the screen was pressed.
Now that we know where the screen was pressed we need to see if the pressure point corresponds to one of our buttons. So we cycle through the button array and check to see if the pressure point was within 10 pixels of our button location.
If we find a corresponding button we let it know it has been pressed, this lets the button respond visually to the keypress. We then look at the button ID number to see which LED we need to control. We reverse the value of the toggle boolean and then drive the LED appropriately – 1 for on, 0 for off.
Load the code into your Arduino IDE and upload it to your Arduino Mega 2560. Make sure you have the correct processor-type set in your Arduino IDE, especially if you are used to working with the Uno!
Testing the script is as simple as it gets – just press a button and observe the LEDs! You can also watch the serial monitor and note that each button press actually triggers two events – a press and release event.
This is a pretty simple demo but it does illustrate how to create a simple IDE. You can expand upon it to add more buttons, or to change the button colors or shapes. And, of course, you don’t have to light LEDs with your buttons, they can control anything that you can connect to your Arduino.
Touchscreen interfaces are used in a number of products, and now you can design your own devices using them. They can really make for an intuitive and advanced display and will give your project a very professional “look and feel” if done correctly.
This is not the only time we will look at touchscreen displays. Next time we’ll examine a capacitive touchscreen and we’ll explore the Adafruit Graphics libraries further to create some very fancy displays with controls and indicators.
Let"s learn how to use a touchscreen with the Arduino. We will examine the different types of touchscreens and will then create a simple interface using an inexpensive Arduino touchscreen shield.




 Ms.Josey
Ms.Josey 
 Ms.Josey
Ms.Josey