lcd display block diagram free sample

We come across Liquid Crystal Display (LCD) displays everywhere around us. Computers, calculators, television sets, mobile phones, and digital watches use some kind of display to display the time.
An LCD screen is an electronic display module that uses liquid crystal to produce a visible image. The 16×2 LCD display is a very basic module commonly used in DIYs and circuits. The 16×2 translates a display of 16 characters per line in 2 such lines. In this LCD, each character is displayed in a 5×7 pixel matrix.
Contrast adjustment; the best way is to use a variable resistor such as a potentiometer. The output of the potentiometer is connected to this pin. Rotate the potentiometer knob forward and backward to adjust the LCD contrast.
A 16X2 LCD has two registers, namely, command and data. The register select is used to switch from one register to other. RS=0 for the command register, whereas RS=1 for the data register.
Command Register: The command register stores the command instructions given to the LCD. A command is an instruction given to an LCD to do a predefined task. Examples like:
Data Register: The data register stores the data to be displayed on the LCD. The data is the ASCII value of the character to be displayed on the LCD. When we send data to LCD, it goes to the data register and is processed there. When RS=1, the data register is selected.
Generating custom characters on LCD is not very hard. It requires knowledge about the custom-generated random access memory (CG-RAM) of the LCD and the LCD chip controller. Most LCDs contain a Hitachi HD4478 controller.
CG-RAM address starts from 0x40 (Hexadecimal) or 64 in decimal. We can generate custom characters at these addresses. Once we generate our characters at these addresses, we can print them by just sending commands to the LCD. Character addresses and printing commands are below.
LCD modules are very important in many Arduino-based embedded system designs to improve the user interface of the system. Interfacing with Arduino gives the programmer more freedom to customize the code easily. Any cost-effective Arduino board, a 16X2 character LCD display, jumper wires, and a breadboard are sufficient enough to build the circuit. The interfacing of Arduino to LCD display is below.
The combination of an LCD and Arduino yields several projects, the most simple one being LCD to display the LED brightness. All we need for this circuit is an LCD, Arduino, breadboard, a resistor, potentiometer, LED, and some jumper cables. The circuit connections are below.

This website is using a security service to protect itself from online attacks. The action you just performed triggered the security solution. There are several actions that could trigger this block including submitting a certain word or phrase, a SQL command or malformed data.

Liquid Crystal Display(LCDs) provide a cost effective way to put a text output unit for a microcontroller. As we have seen in the previous tutorial, LEDs or 7 Segments do no have the flexibility to display informative messages.
This display has 2 lines and can display 16 characters on each line. Nonetheless, when it is interfaced with the micrcontroller, we can scroll the messages with software to display information which is more than 16 characters in length.
The LCD is a simple device to use but the internal details are complex. Most of the 16x2 LCDs use a Hitachi HD44780 or a compatible controller. Yes, a micrcontroller is present inside a Liquid crystal display as shown in figure 2.
It takes a ASCII value as input and generate a patter for the dot matrix. E.g., to display letter "A", it takes its value 0X42(hex) or 66(dec) decodes it into a dot matrix of 5x7 as shown in figure 1.
Power & contrast:Apart from that the LCD should be powered with 5V between PIN 2(VCC) and PIN 1(gnd). PIN 3 is the contrast pin and is output of center terminal of potentiometer(voltage divider) which varies voltage between 0 to 5v to vary the contrast.

SmartDraw"s schematic diagram software is easy to use. It includes thousands of templates and examples to help you get started quickly. Select from a huge library of vector schematic diagram symbols that scale easily without quality degradation.
SmartDraw is more than just easy—it is also an incredibly powerful tool. Create professional-looking diagrams in less time than you"ll spend with other programs.
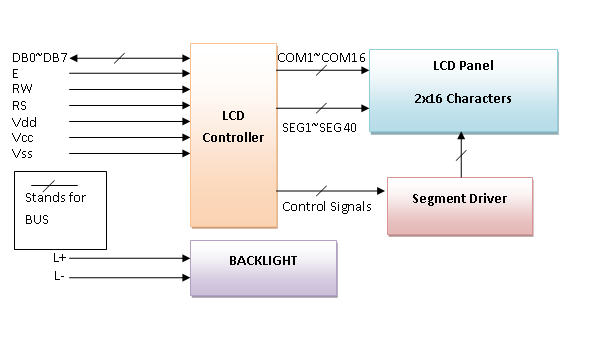
In this Arduino tutorial we will learn how to connect and use an LCD (Liquid Crystal Display)with Arduino. LCD displays like these are very popular and broadly used in many electronics projects because they are great for displaying simple information, like sensors data, while being very affordable.
You can watch the following video or read the written tutorial below. It includes everything you need to know about using an LCD character display with Arduino, such as, LCD pinout, wiring diagram and several example codes.
An LCD character display is a unique type of display that can only output individual ASCII characters with fixed size. Using these individual characters then we can form a text.
If we take a closer look at the display we can notice that there are small rectangular areas composed of 5×8 pixels grid. Each pixel can light up individually, and so we can generate characters within each grid.
The number of the rectangular areas define the size of the LCD. The most popular LCD is the 16×2 LCD, which has two rows with 16 rectangular areas or characters. Of course, there are other sizes like 16×1, 16×4, 20×4 and so on, but they all work on the same principle. Also, these LCDs can have different background and text color.
It has 16 pins and the first one from left to right is the Groundpin. The second pin is the VCCwhich we connect the 5 volts pin on the Arduino Board. Next is the Vo pin on which we can attach a potentiometer for controlling the contrast of the display.
Next, The RSpin or register select pin is used for selecting whether we will send commands or data to the LCD. For example if the RS pin is set on low state or zero volts, then we are sending commands to the LCD like: set the cursor to a specific location, clear the display, turn off the display and so on. And when RS pin is set on High state or 5 volts we are sending data or characters to the LCD.
Next comes the R/W pin which selects the mode whether we will read or write to the LCD. Here the write mode is obvious and it is used for writing or sending commands and data to the LCD. The read mode is used by the LCD itself when executing the program which we don’t have a need to discuss about it in this tutorial.
Next is the E pin which enables the writing to the registers, or the next 8 data pins from D0 to D7. So through this pins we are sending the 8 bits data when we are writing to the registers or for example if we want to see the latter uppercase A on the display we will send 0100 0001 to the registers according to the ASCII table. The last two pins A and K, or anode and cathode are for the LED back light.
After all we don’t have to worry much about how the LCD works, as the Liquid Crystal Library takes care for almost everything. From the Arduino’s official website you can find and see the functions of the library which enable easy use of the LCD. We can use the Library in 4 or 8 bit mode. In this tutorial we will use it in 4 bit mode, or we will just use 4 of the 8 data pins.
We will use just 6 digital input pins from the Arduino Board. The LCD’s registers from D4 to D7 will be connected to Arduino’s digital pins from 4 to 7. The Enable pin will be connected to pin number 2 and the RS pin will be connected to pin number 1. The R/W pin will be connected to Ground and theVo pin will be connected to the potentiometer middle pin.
We can adjust the contrast of the LCD by adjusting the voltage input at the Vo pin. We are using a potentiometer because in that way we can easily fine tune the contrast, by adjusting input voltage from 0 to 5V.
Yes, in case we don’t have a potentiometer, we can still adjust the LCD contrast by using a voltage divider made out of two resistors. Using the voltage divider we need to set the voltage value between 0 and 5V in order to get a good contrast on the display. I found that voltage of around 1V worked worked great for my LCD. I used 1K and 220 ohm resistor to get a good contrast.
There’s also another way of adjusting the LCD contrast, and that’s by supplying a PWM signal from the Arduino to the Vo pin of the LCD. We can connect the Vo pin to any Arduino PWM capable pin, and in the setup section, we can use the following line of code:
It will generate PWM signal at pin D11, with value of 100 out of 255, which translated into voltage from 0 to 5V, it will be around 2V input at the Vo LCD pin.
First thing we need to do is it insert the Liquid Crystal Library. We can do that like this: Sketch > Include Library > Liquid Crystal. Then we have to create an LC object. The parameters of this object should be the numbers of the Digital Input pins of the Arduino Board respectively to the LCD’s pins as follow: (RS, Enable, D4, D5, D6, D7). In the setup we have to initialize the interface to the LCD and specify the dimensions of the display using the begin()function.
The cursor() function is used for displaying underscore cursor and the noCursor() function for turning off. Using the clear() function we can clear the LCD screen.
In case we have a text with length greater than 16 characters, we can scroll the text using the scrollDisplayLeft() orscrollDisplayRight() function from the LiquidCrystal library.
We can choose whether the text will scroll left or right, using the scrollDisplayLeft() orscrollDisplayRight() functions. With the delay() function we can set the scrolling speed.
So, we have covered pretty much everything we need to know about using an LCD with Arduino. These LCD Character displays are really handy for displaying information for many electronics project. In the examples above I used 16×2 LCD, but the same working principle applies for any other size of these character displays.

In this tutorial, I’ll explain how to set up an LCD on an Arduino and show you all the different ways you can program it. I’ll show you how to print text, scroll text, make custom characters, blink text, and position text. They’re great for any project that outputs data, and they can make your project a lot more interesting and interactive.
The display I’m using is a 16×2 LCD display that I bought for about $5. You may be wondering why it’s called a 16×2 LCD. The part 16×2 means that the LCD has 2 lines, and can display 16 characters per line. Therefore, a 16×2 LCD screen can display up to 32 characters at once. It is possible to display more than 32 characters with scrolling though.
The code in this article is written for LCD’s that use the standard Hitachi HD44780 driver. If your LCD has 16 pins, then it probably has the Hitachi HD44780 driver. These displays can be wired in either 4 bit mode or 8 bit mode. Wiring the LCD in 4 bit mode is usually preferred since it uses four less wires than 8 bit mode. In practice, there isn’t a noticeable difference in performance between the two modes. In this tutorial, I’ll connect the LCD in 4 bit mode.
BONUS: I made a quick start guide for this tutorial that you can download and go back to later if you can’t set this up right now. It covers all of the steps, diagrams, and code you need to get started.
Here’s a diagram of the pins on the LCD I’m using. The connections from each pin to the Arduino will be the same, but your pins might be arranged differently on the LCD. Be sure to check the datasheet or look for labels on your particular LCD:
Also, you might need to solder a 16 pin header to your LCD before connecting it to a breadboard. Follow the diagram below to wire the LCD to your Arduino:
The resistor in the diagram above sets the backlight brightness. A typical value is 220 Ohms, but other values will work too. Smaller resistors will make the backlight brighter.
There are 19 different functions in the LiquidCrystal library available for us to use. These functions do things like change the position of the text, move text across the screen, or make the display turn on or off. What follows is a short description of each function, and how to use it in a program.
TheLiquidCrystal() function sets the pins the Arduino uses to connect to the LCD. You can use any of the Arduino’s digital pins to control the LCD. Just put the Arduino pin numbers inside the parentheses in this order:
This function sets the dimensions of the LCD. It needs to be placed before any other LiquidCrystal function in the void setup() section of the program. The number of rows and columns are specified as lcd.begin(columns, rows). For a 16×2 LCD, you would use lcd.begin(16, 2), and for a 20×4 LCD you would use lcd.begin(20, 4).
This function clears any text or data already displayed on the LCD. If you use lcd.clear() with lcd.print() and the delay() function in the void loop() section, you can make a simple blinking text program:
Similar, but more useful than lcd.home() is lcd.setCursor(). This function places the cursor (and any printed text) at any position on the screen. It can be used in the void setup() or void loop() section of your program.
The cursor position is defined with lcd.setCursor(column, row). The column and row coordinates start from zero (0-15 and 0-1 respectively). For example, using lcd.setCursor(2, 1) in the void setup() section of the “hello, world!” program above prints “hello, world!” to the lower line and shifts it to the right two spaces:
You can use this function to write different types of data to the LCD, for example the reading from a temperature sensor, or the coordinates from a GPS module. You can also use it to print custom characters that you create yourself (more on this below). Use lcd.write() in the void setup() or void loop() section of your program.
The function lcd.noCursor() turns the cursor off. lcd.cursor() and lcd.noCursor() can be used together in the void loop() section to make a blinking cursor similar to what you see in many text input fields:
Cursors can be placed anywhere on the screen with the lcd.setCursor() function. This code places a blinking cursor directly below the exclamation point in “hello, world!”:
This function creates a block style cursor that blinks on and off at approximately 500 milliseconds per cycle. Use it in the void loop() section. The function lcd.noBlink() disables the blinking block cursor.
This function turns on any text or cursors that have been printed to the LCD screen. The function lcd.noDisplay() turns off any text or cursors printed to the LCD, without clearing it from the LCD’s memory.
This function takes anything printed to the LCD and moves it to the left. It should be used in the void loop() section with a delay command following it. The function will move the text 40 spaces to the left before it loops back to the first character. This code moves the “hello, world!” text to the left, at a rate of one second per character:
Like the lcd.scrollDisplay() functions, the text can be up to 40 characters in length before repeating. At first glance, this function seems less useful than the lcd.scrollDisplay() functions, but it can be very useful for creating animations with custom characters.
lcd.noAutoscroll() turns the lcd.autoscroll() function off. Use this function before or after lcd.autoscroll() in the void loop() section to create sequences of scrolling text or animations.
This function sets the direction that text is printed to the screen. The default mode is from left to right using the command lcd.leftToRight(), but you may find some cases where it’s useful to output text in the reverse direction:
This code prints the “hello, world!” text as “!dlrow ,olleh”. Unless you specify the placement of the cursor with lcd.setCursor(), the text will print from the (0, 1) position and only the first character of the string will be visible.
This command allows you to create your own custom characters. Each character of a 16×2 LCD has a 5 pixel width and an 8 pixel height. Up to 8 different custom characters can be defined in a single program. To design your own characters, you’ll need to make a binary matrix of your custom character from an LCD character generator or map it yourself. This code creates a degree symbol (°):

Visualize systems and how they interact with Lucidchart. Create a free block diagram online with our intelligent diagramming software and get an overview of your entire system—no matter how complex.Make a block diagram
We make building a block diagram easy—our shape libraries include hundreds of industry-standard symbols and notations for things like electrical components, audio systems, and more.
For an even faster start, begin with one of our customizable templates. Once you’ve built your diagram, use our intelligent formatting features to arrange it to your liking.
Our block diagram software is cloud-based. Make your block diagram from anywhere, no matter what browser, operating system, or device you prefer to use.
Insert block diagrams that you have created in Lucidchart directly into Confluence wikis and Jira issues using our Atlassian apps. Include a link to your live Lucidchart document to provide more context for pull requests within GitHub. Thanks to integrations with platforms like Google Workspace, Microsoft Office, Microsoft Teams, and Slack, you can access, edit, and share your diagrams from anywhere.
Just 3 minutes to learn to use LucidchartCreate your first block diagram. You can start from a blank canvas, or you can get a head start by using a template or importing a document.
A block diagram is a specialized flowchart that engineers use to visualize systems and how they interact. Block diagrams give you a high-level overview of a system so you can account for major system components, visualize inputs and outputs, and understand working relationships within the system. Use Lucidchart’s block diagram creator to tackle complex system overviews when designing hardware or software and implementing process improvements.How to make a block diagramStart to visualize the system
Drag and drop symbols and notations from Lucidchart’s shape library onto your canvas. Connect the shapes in your block diagram with arrows to indicate the flow of data.
Present your block diagram directly from Lucidchart with Presentation Mode or share it. You can send it to others as a published link or by using one of our supported integrations.Frequently asked questions about block diagrams
Yes! Lucidchart’s vast template gallery includes block diagram templates to help users visualize technical systems. Make your block diagram look professional with our shape libraries that include industry-standard symbols and notations.
Publish and share diagrams with Lucidchart users and non-users via email, shared link, PDF, or image file. You can also share your diagram on social media or embed it onto any web page.
Use layers to visualize current, ideal, or future states of any process or system side by side. Start with a basic block diagram showing your current system, then create a layer depicting any future optimizations to your system. Use hotspots to toggle between layers.
A block diagram represents a control system in diagram form. A block represents each element of the control system, and the block symbolizes the transfer function of that element.
Block diagrams use shapes to contain each element of the system, usually a simple box or circle. Lines connect the shapes to show how they relate to each other within the system.

A well-crafted circuit design can offer clarity to an otherwise confusing system and provide a handy visual reference. Whether you’re building a simplified pictorial circuit diagram or a schematic circuit diagram for technically advanced employees, our circuit diagram maker can help. With drag-and-drop shapes and easily formatted lines and arrows, you can save time drawing out technical processes and create easy-to-read circuit drawings for any audience in minutes.
Our circuit drawing software lets you easily construct any type of circuit diagram with dedicated shape libraries. With dozens of industry-standard shapes to choose from, you can create schematics, circuit diagrams, wiring diagrams, and other electrical diagrams. Choose from electrical, power sources, transistors, relays, logic gates, and other standard symbols. Lucidchart also allows you to add and manage custom shapes for your team to use and further standardize your processes.
Already have diagrams from other platforms? Use our import/export feature to upload your existing visuals into our circuit builder. Anyone can use Lucidchart to view imported documents from other programs, while users with Pro, Team, and Enterprise accounts can continue editing circuit drawings on the Lucidchart canvas. These users can even export their circuit designs back to Visio, so you can still collaborate with Visio users who haven’t yet made the switch.
Present your circuit design to collaborators, stakeholders, and decision-makers in just a few clicks with our in-editor Presentation Mode. Whether you’re presenting a pictorial or schematic circuit diagram, our circuit design software lets you present your designs and your audience can clearly visualize and understand each part of your circuit. Use Presentation Mode to display a sweeping overview of your circuit diagram or zoom in on key points of your circuit drawing for added clarification.
Share and collaborate on your circuit diagrams online within the programs you and your team use every day thanks to our dynamic integrations. Lucidchart is fully integrated with today’s most popular applications, including Confluence, Jira, MS Office, and G Suite, so you and your team can easily insert your circuit designs as you please. You can also download your circuit diagrams into a PDF, PNG, JPEG, or SVG file type for easy viewing and sharing.

LCD connected to this controller will adjust itself to the memory map of this DDRAM controller; each location on the LCD will take 1 DDRAM address on the controller. Because we use 2 × 16 type LCD, the first line of the LCD will take the location of the 00H-0FH addresses and the second line will take the 40H-4FH addresses of the controller DDRAM; so neither the addresses of the 10H-27H on the first line or the addresses of the 50H-67H on the second line on DDRAM is used.
To be able to display a character on the first line of the LCD, we must provide written instructions (80h + DDRAM address where our character is to be displayed on the first line) in the Instruction Register-IR and then followed by writing the ASCII code of the character or address of the character stored on the CGROM or CGRAM on the LCD controller data register, as well as to display characters in the second row we must provide written instructions (C0H + DDRAM address where our character to be displayed on the second line) in the Instructions Register-IR and then followed by writing the ASCII code or address of the character on CGROM or CGRAM on the LCD controller data register.
As mentioned above, to display a character (ASCII) you want to show on the LCD, you need to send the ASCII code to the LCD controller data register-DR. For characters from CGROM and CGRAM we only need to send the address of the character where the character is stored; unlike the character of the ASCII code, we must write the ASCII code of the character we want to display on the LCD controller data register to display it. For special characters stored on CGRAM, one must first save the special character at the CGRAM address (prepared 64 addresses, namely addresses 0–63); A special character with a size of 5 × 8 (5 columns × 8 lines) requires eight consecutive addresses to store it, so the total special characters that can be saved or stored on the CGRAM addresses are only eight (8) characters. To be able to save a special character at the first CGRAM address we must send or write 40H instruction to the Instruction Register-IR followed by writing eight consecutive bytes of the data in the Data Register-DR to save the pattern/image of a special character that you want to display on the LCD [9, 10].
We can easily connect this LCD module (LCD + controller) with MCS51, and we do not need any additional electronic equipment as the interface between MCS51 and it; This is because this LCD works with the TTL logic level voltage—Transistor-Transistor Logic.
The voltage source of this display is +5 V connected to Pin 2 (VCC) and GND power supply connected to Pin 1 (VSS) and Pin 16 (GND); Pin 1 (VSS) and Pin 16 (GND) are combined together and connected to the GND of the power supply.
Pins 7–14 (8 Pins) of the display function as a channel to transmit either data or instruction with a channel width of 1 byte (D0-D7) between the display and MCS51. In Figure 6, it can be seen that each Pin connected to the data bus (D0-D7) of MCS51 in this case P0 (80h); P0.0-P0.7 MCS-51 connected to D0-D7 of the LCD.
Pins 4–6 are used to control the performance of the display. Pin 4 (Register Select-RS) is in charge of selecting one of the 2 display registers. If RS is given logic 0 then the selected register is the Instruction Register-IR, otherwise, if RS is given logic 1 then the selected register is the Data Register-DR. The implication of this selection is the meaning of the signal sent down through the data bus (D0-D7), if RS = 0, then the signal sent from the MCS-51 to the LCD is an instruction; usually used to configure the LCD, otherwise if RS = 1 then the data sent from the MCS-51 to the LCD (D0-D7) is the data (object or character) you want to display on the LCD. From Figure 6 Pin 4 (RS) is connected to Pin 16 (P3.6/W¯) of MCS-51 with the address (B6H).
Pin 5 (R/W¯)) of the LCD does not appear in Figure 6 is used for read/write operations. If Pin 5 is given logic 1, the operation is a read operation; reading the data from the LCD. Data will be copied from the LCD data register to MCS-51 via the data bus (D0-D7), namely Pins 7–14 of the LCD. Conversely, if Pin 5 is given a voltage with logical 0 then the operation is a write operation; the signal will be sent from the MCS51 to LCD through the LCD Pins (Pins 7–14); The signal sent can be in the form of data or instructions depending on the logic level input to the Register Select-RS Pin, as described above before if RS = 0 then the signal sent is an instruction, vice versa if the RS = 1 then the signal sent/written is the data you want to display. Usually, Pin 5 of the LCD is connected with the power supply GND, because we will never read data from the LCD data register, but only send instructions for the LCD work configuration or the data you want to display on the LCD.
Pin 6 of the LCD (EN¯) is a Pin used to enable the LCD. The LCD will be enabled with the entry of changes in the signal level from high (1) to low (0) on Pin 6. If Pin 6 gets the voltage of logic level either 1 or 0 then the LCD will be disabled; it will only be enabled when there is a change of the voltage level in Pin 6 from high logic level to low logic level for more than 1000 microseconds (1 millisecond), and we can send either instruction or data to processed during that enable time of Pin 6.
Pin 3 and Pin 15 are used to regulate the brightness of the BPL (Back Plane Light). As mentioned above before the LCD operates on the principle of continuing or inhibiting the light passing through it; instead of producing light by itself. The light source comes from LED behind this LCD called BPL. Light brightness from BPL can be set by using a potentiometer or a trimpot. From Figure 6 Pin 3 (VEE) is used to regulate the brightness of BPL (by changing the current that enters BPL by using a potentiometers/a trimpot). While Pin 15 (BPL) is a Pin used for the sink of BPL LED.
4RSRegister selector on the LCD, if RS = 0 then the selected register is an instruction register (the operation to be performed is a write operation/LCD configuration if Pin 5 (R/W¯) is given a logic 0), if RS = 1 then the selected register is a data register; if (R/W¯) = 0 then the operation performed is a data write operation to the LCD, otherwise if (R/W¯) = 1 then the operation performed is a read operation (data will be sent from the LCD to μC (microcontroller); it is usually used to read the busy bit/Busy Flag- BF of the LCD (bit 7/D7).
5(R/W¯)Sets the operating mode, logic 1 for reading operations and logic 0 for write operations, the information read from the LCD to μC is data, while information written to the LCD from μC can be data to be displayed or instructions used to configure the LCD. Usually, this Pin is connected to the GND of the power supply because we will never read data from the LCD but only write instructions to configure it or write data to the LCD register to be displayed.
6Enable¯The LCD is not active when Enable Pin is either 1 or 0 logic. The LCD will be active if there is a change from logic 1 to logic 0; information can be read or written at the time the change occurs.

This tutorial shows how to use the I2C LCD (Liquid Crystal Display) with the ESP32 using Arduino IDE. We’ll show you how to wire the display, install the library and try sample code to write text on the LCD: static text, and scroll long messages. You can also use this guide with the ESP8266.
Additionally, it comes with a built-in potentiometer you can use to adjust the contrast between the background and the characters on the LCD. On a “regular” LCD you need to add a potentiometer to the circuit to adjust the contrast.
Before displaying text on the LCD, you need to find the LCD I2C address. With the LCD properly wired to the ESP32, upload the following I2C Scanner sketch.
After uploading the code, open the Serial Monitor at a baud rate of 115200. Press the ESP32 EN button. The I2C address should be displayed in the Serial Monitor.
Displaying static text on the LCD is very simple. All you have to do is select where you want the characters to be displayed on the screen, and then send the message to the display.
The next two lines set the number of columns and rows of your LCD display. If you’re using a display with another size, you should modify those variables.
Then, you need to set the display address, the number of columns and number of rows. You should use the display address you’ve found in the previous step.
To display a message on the screen, first you need to set the cursor to where you want your message to be written. The following line sets the cursor to the first column, first row.
Scrolling text on the LCD is specially useful when you want to display messages longer than 16 characters. The library comes with built-in functions that allows you to scroll text. However, many people experience problems with those functions because:
The messageToScroll variable is displayed in the second row (1 corresponds to the second row), with a delay time of 250 ms (the GIF image is speed up 1.5x).
In a 16×2 LCD there are 32 blocks where you can display characters. Each block is made out of 5×8 tiny pixels. You can display custom characters by defining the state of each tiny pixel. For that, you can create a byte variable to hold the state of each pixel.
In summary, in this tutorial we’ve shown you how to use an I2C LCD display with the ESP32/ESP8266 with Arduino IDE: how to display static text, scrolling text and custom characters. This tutorial also works with the Arduino board, you just need to change the pin assignment to use the Arduino I2C pins.




 Ms.Josey
Ms.Josey 
 Ms.Josey
Ms.Josey