usb lcd touch screen price free sample

Spice up your Arduino project with a beautiful large touchscreen display shield with built in microSD card connection. This TFT display is big (5" diagonal) bright (18 white-LED backlight) and colorful 800x480 pixels with individual pixel control. As a bonus, this display has a capacitive touch panel attached on screen by default.
Of course, we wouldn"t just leave you with a datasheet and a "good luck!" - we"ve written a full open source graphics library at the bottom of this page that can draw pixels, lines, rectangles, circles and text. We also have a touch screen library that detects x,y and z (pressure) and example code to demonstrate all of it. The code is written for Arduino but can be easily ported to your favorite microcontroller!

If using a High Brightness Display, you can choose the AD Board which have light sensor function that can adjust panel"s brightness automatically.PCAP touch supports 10-finger multi-touch capability, light gloves and stylus touch (need to adjust the firmware),

If using a High Brightness Display, you can choose the AD Board which have light sensor function that can adjust panel"s brightness automatically.PCAP touch supports 10-finger multi-touch capability, light gloves and stylus touch (need to adjust the firmware),

The Planar PT1701MU is 17" LCD Monitor features 3M® capacitive touch screen and USB touch screen driver for use in harsh environments that require a more rugged touch screen interface. The Planar PT1701MU features a bright and fast panel combined with a durable desk stand, and is compatible with mounting options using the 75mm VESA standard. The Planar PT1701MU includes Planar"s leading 3-Year CustomerFirst™ Warranty featuring FREE 2-Day Advance Replacement for three full years.

1024 x 6007154.21 x 85.92-20°C to +70°C2335V / 930mADigital Visual Interface (DVI, using an HDMI type A connector), Touch Panel Control (UART, I2C, USB)850N/AN/A
800 x 4805108.00 x 64.80-20°C to +70°C1055V / 530 mADigital Visual Interface (DVI, using an HDMI type A connector), Touch Panel Control (UART, I2C, USB)810N/A
800 x 4807154.08 x 85.92-20°C to +70°C2555V / 640 mADigital Visual Interface (DVI, using an HDMI type A connector), Touch Panel Control (UART, I2C, USB)850N/A
1280 x 80010.1216.96 x 135.60-20°C to +60°C5505V / 1.5ADigital Visual Interface (DVI, using an HDMI type A connector), Touch Panel Control (UART, I2C, USB)850N/AN/A
Touch data can also be obtained through I2C and UART using the simple commands seen on the left. So, if USB communication cannot be achieved, any micro-controller with UART or I2C can read touch data and change the module’s settings. For more information, check the module’s respective full specification.
This application note describes GT-VP module’s touch panel features, USB communication setting up guide, touch sensitivity reference, and more useful information. To install the GT-VP module into your application smoothly, please refer this document first.
For USB communication, we have used libusb.h (an open source library) and a generic USB driver. This web-page describes these methods in detail and provides example code to get you started.
Two metallized layers(x-y) are overlaid onto an LCD screen. These thin-film metallic panels have a lower impedance than typical ITO** touch panels. This allows for a higher S/N ratio, wider touch sense margin, and better overall sensitivity.
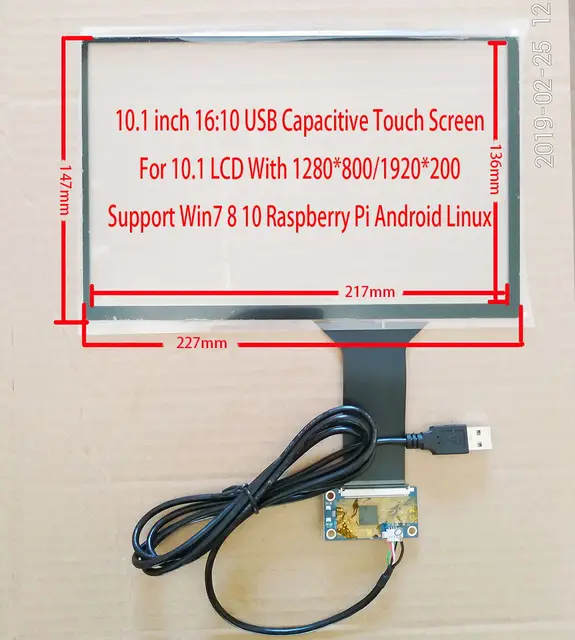
If you have any inquiries about the screens or want to get a free sample, you can contact them on social platforms like WhatsApp or Email details are given below.
Let’s look at the welcome screen of the DGUS software. Here you have many options. You can start a new project or open an old project, you can generate fonts, pictures…etc, you can start the serial communication tool and many more. I think the first thing that you should do here is to start a new project. You can create a project as I do in this article and follow my steps so you can see how the files are structured and handled.
Click on New, then enter the screen resolution (I manually entered “480X800” because I could not find it in the drop-down list) and select a folder where you want to store the files for your project.
After establishing a project you will see a new tab called Touch and display config. This is where we will configure the display. But before that, let’s move back to the Welcome tab and generate the fonts.
In this simple demo, I want to show you how we can send some data from the serial port to the display and how we can translate the interaction with the display (e.g. touching it) into a message on the serial port.
Finally, we add the button area over the “LED” text with the orange/brown background. First, let’s select the Touch Control menu and select the “Return Key Code” icon. Probably this is not the most efficient way of doing this, but I found it very simple and I can also easily customize the message to be sent.
Click on the CFG Edit tab. Then, on the left side, you can see an option called “Touch-sensitive Variable Changes Update”. For some weird reason, this is “Non-auto” by default. Change it to “Auto”. Also, if you are bothered by the beeping sound of the display whenever you touch it, change the “Touch sound” to “Off”. Furthermore, you can play around with the “Power-on Display Direction”. In my case, I left it at “0°” because I use the display in portrait mode in an orientation where the serial connector is at the bottom of the display and the SD card reader is at the top. Otherwise, I would use 90° or 270° depending on how I want to rotate the display in landscape mode. Once you chose the settings you want, click on “New CFG” and save the file named as T5LCFG.CFG in the DWIN_SET folder of your project. Later on, you will have to copy this file onto an SD card, so it is better to keep everything together in the same folder.
But, before doing anything, please DO NOT hot-swap the SD card in the display. First, remove all power (screen is OFF), then plug in the SD card to the slot, and then connect the display to a power source. Otherwise, you might damage the display. Also, you cannot use the display’s SD card slot as a card reader to upload the config files to the display. You will need a separate card reader!
Once all the files are on the SD card under the DWIN_SET folder, put the card into the display while the display is OFF! After the card is inserted, you can connect the display to a power source. If everything is correct, you should see a blue display that is showing you the progress of the uploading from the SD card to the display. It shows you which file is being transferred at the moment and at the end of the process, there will be a message at the top of the screen (2nd line) which says:SD Card Process… END !
From this point, you can upload modified code to the display via USB, but only the files starting with 13, 14 and 22 numbers. I could not find a way to update everything on the display via USB, so if you want to make a change, it is better to stick to the SD card uploading method. The USB connection is used for communicating with the display but not programming it!
Then, I touched the slider area at a random place which resulted in 621 as the output value. The response on the serial terminal was:5A A5 06 83 10 00 01 02 6D




 Ms.Josey
Ms.Josey 
 Ms.Josey
Ms.Josey