nodecmu tft lcd display to esp32 quotation

This tutorial shows how to display images (.png and .jpg) in your ESP32 or ESP8266 web servers using Arduino IDE. We cover how to embedded images in an asynchronous web server using the ESPAsyncWebServer library or in a simple HTTP server.
SPIFFS stands for Serial Peripheral Interface Flash File System and it is a lightweight filesystem created for microcontrollers with a flash chip like the ESP32 and ESP8266.
It lets you access the flash memory like you would do in a normal filesystem in your computer. You can store HTML and CSS files in SPIFSS to build a web server, including small images and icons.
To upload images to the ESP32 and ESP8266 flash memory, we’ll use a plugin for Arduino IDE: Filesystem uploader. Follow one of the next tutorials to install the filesystem uploader depending on the board you’re using:
This section shows how to display an image stored in the ESP32 or ESP8266 flash memory in a web server using the ESPAsyncWebServerlibrary. To build this web server, you need to install the following libraries:
Create a new sketch in Arduino IDE and copy the following code. This code works both with the ESP32 and ESP8266. It includes the proper libraries depending on the board you’re using.
Then, in your Arduino IDE, upload the images to your board. Go to the Toolsmenu and select “ESP32 Sketch Data Upload” or “ESP8266 Sketch Data Upload” depending on the board you’re using.
After uploading the code, open the Serial Monitor at a baud rate of 115200 and press the ESP RST button. The IP address should be printed (in our case, it’s 192.168.1.71).
When the browser reads this HTML text, it will make a request on the /image_source. For example, it will make a request on the /sun URL. So, we need to handle those requests later on.
After getting the HTML text, you’ll receive requests on the /image_ source. So, you need to handle all those requests. Here’s an example for one of the images:
When it receives a request on /sun URL, we send the image that is stored on the /sun.png path in the ESP32/ESP8266 SPIFFS (filesystem) and it is of type image/png.
This section shows how to convert your images to base64 to include them in the ESP32/ESP8266 web server. We’ll show you how to display images in an asynchronous web server and in a simple HTTP server.
After uploading the code, open the Serial Monitor at a baud rate of 115200 and press the ESP RST button. The IP address should be printed (in our case, it’s 192.168.1.71).
Note: to display images, it is better to use the method with the Asynchronous web server (the previous example). You might have issues with this method if you try to display a lot of images or use large files. However, this method works well if you just want to display a small image or icon.
In this article we’ve shown you different ways to display images in your ESP32/ESP8266 web servers. If you know any other suitable method, you can share it by writing a comment below.
We hope you’ve found this tutorial useful. You might also find useful using the images included in these examples in an ESP weather station to show the current weather status.

In the previous article (“WiFi OLED Mini Weather Station with ESP8266“) I have used the OLED kit from https://blog.squix.org. And as promised, this time it is about the “ESP8266 WiFi Color Display Kit”:
I had ordered both because I thought that the Color Display kit is needs the other kit as a base. Well, it turned out that both kits work independently. My bad. Actually this is good, as I have now two independent ESP8266 weather stations :-). An addition to that, they can exchange data (e.g. temperature/humidity) with a server, so that makes them a perfect dual weather station.
This time assembling the kit needs basic soldering skills. With the excellent tutorial by Daniel Eichhorn (https://blog.squix.org/wifi-color-display-kit) this should be a piece of cake. The only consideration is what kind of headers to use. I opted for the ‘larger but flexible’ approach. That way I can separate the boards if needed.
Example code is available on GitHub (https://github.com/squix78/esp8266-weather-station-color). The code is very well documented I had no issues to make all the needed configuration (WiFi SSID and connection settings). After a few hours I had the ESP8266 weather station up and running in the first prototype of the enclosure:
After a few hours, I have now my second ESP8266 WiFi weather station with touch LCD. It is not looking good and I very much enjoy it. The design is available on Thingiverse (https://www.thingiverse.com/thing:2527282).

My website link for downloads (if any are present), etc:http://youtube.accbs.co.uk/Video.aspx?Video_Id=2xsL6JSwlS0A short and concise video on how to wire up...

As you all know the are a few variants of the 1.8" TFT on the internet. With the genuine Adafruit lcd-s there are usually no problems. But when using fake ones(usually from Aliexpress) you have to make some adjustments.
Bodmers TFT_eSPI library is very awsome and rich funcionality. And the best part is that he made it to handle the pixel offsets depending on wich kind of 1.8" TFT you are using.
Then uncomment the tft height an width. And then in my case(REDTAB) uncomment for eg: #define ST7735_REDTAB. After this save it for the moment and compile sketch and upload to board. To be sure i have defined the parameters in the sketch too.This is a bit long procedure, cause you have to compile and upload the sketch every time to board untill the offset is gone, but it is worth the experimenting. For editing the h. files i strongly suggest Wordpad. Images included.

Most of the time we use the serial plotter of the Arduino IDE to visualize our solutions or output of a sketch. This is great and a big time saver when you are doing prototyping. But there is a time when your system will go live. If you are for example only sending data from sensors to a database on a Raspberry Pi, than you are able to view the output remote from your PC by connecting to the database. But there are use cases like an indoor weather station, where you want to see the output like the current temperature directly and not when you are on you PC.
Than displays are the way to go. There are different kinds of displays like 7 Segment LED display, 4 Digit 7 Segment display, 8×8 Dot Matrix display, OLED display or the easiest and cheapest version the liquid crystal display (LCD).
Most LCD displays have either 2 rows with 16 characters per row or 4 rows with 20 characters per row. There are LCD screen with and without I2C module. I highly suggest the modules with I2C because the connection to the board is very easy and there are only 2 instead of 6 pins used. But we will cover the LCD screen with and without I2C module in this article.
The following table gives you an overview of all components and parts that I used for this tutorial. I get commissions for purchases made through links in this table.
The LCD display has an operating voltage between 4.7V and 5.3V with a current consumption of 1mA without backlight and 120mA with full backlight. There are version with a green and also with a blue backlight color. Each character of the display is build by a 5×8 pixel box and is therefore able to display custom generated characters. Because each character is build by (5×8=40) 40 pixels a 16×2 LCD display will have 16x2x40= 1280 pixels in total. The LCD module is able to operate in 8-bit and 4-bit mode. The difference between the 4-bit and 8-bit mode are the following:
If we use the LCD display version without I2C connection we have to add the potentiometer manually to control the contrast of the screen. The following picture shows the pinout of the LCD screen.
Also I added a table how to connect the LCD display with the Arduino Uno and the NodeMCU with a description of the LCD pin. To make it as easy as possible for you to connect your microcontroller to the display, you find the corresponding fritzing connection picture for the Arduino Uno and the NodeMCU in this chapter.
3VEEPotentiometerPotentiometerAdjusts the contrast of the display If this pin is grounded, you get the maximum contrast. We will connect the VEE pin to the potentiometer output to adjust the contrast by changing the resistance of the potentiometer.
4RSD12D2Select command register to low when we are sending commands to the LCD like set the cursor to a specific location, clear the display or turn off the display.
7Data Pin 0 (d0)Connected to microcontroller pin and toggled between 1 and 0 for data acknowledgement. So if we want to send data via the data pins 0 to 7, we have to make sure that the enable pin is high.
8Data Pin 1 (d1)Data pins 0 to 7 forms an 8-bit data line. The Data Pins are connection to the Digital I/O pins of the microcontroller to send 8-bit data. These LCD’s can also operate on 4-bit mode in such case Data pin 4,5,6 and 7 will be left free.
Of cause we want to try the connection between the microcontroller and the LCD display. Therefore you find an example sketch in the Arduino IDE. The following section shows the code for the sketch and a picture of the running example, more or less because it is hard to make a picture of the screen ;-). The example prints “hello, world!” in the first line of the display and counts every second in the second row. We use the connection we described before for this example.
Looks very complicated to print data onto the LCD screen. But don’t worry like in most cases if it starts to get complicated, there is a library to make the word for us. This is also the case for the LCD display without I2C connection.
Therefore the next step is to install the library “LiquidCrystal”. You find here an article how to install an external library via the Arduino IDE. After you installed the library successful you can include the library via: #include < LiquidCrystal.h>.
Like I told you, I would suggest the LCD modules with I2C because you only need 2 instead of 6 pins for the connection between display and microcontroller board. In the case you use the I2C communication between LCD and microcontroller, you need to know the I2C HEX address of the LCD. In this article I give you a step by step instruction how to find out the I2C HEX address of a device. There is also an article about the I2C communication protocol in detail.
On the backside is a 10 kΩ potentiometer build in to control the screen contrast. You do not have to add the potentiometer manually like in the version without I2C connection.
The following picture shows how to connect an I2C LCD display with an Arduino Uno. We will use exact this connection for all of the examples in this article.
To use the I2C LCD display we have to install the required library “LiquidCrystal_I2C” by Frank de Brabander. You find here an article how to install an external library via the Arduino IDE. After you installed the library successful you can include the library via: #include < LiquidCrystal_I2C.h>.
The LiquidCrystal library has 20 build in functions which are very handy when you want to work with the LCD display. In the following part of this article we go over all functions with a description as well as an example sketch and a short video that you can see what the function is doing.
LiquidCrystal_I2C()This function creates a variable of the type LiquidCrystal. The parameters of the function define the connection between the LCD display and the Arduino. You can use any of the Arduino digital pins to control the display. The order of the parameters is the following: LiquidCrystal(RS, R/W, Enable, d0, d1, d2, d3, d4, d5, d6, d7)
If you are using an LCD display with the I2C connection you do not define the connected pins because you do not connected to single pins but you define the HEX address and the display size: LiquidCrystal_I2C lcd(0x27, 20, 4);
xlcd.begin()The lcd.begin(cols, rows) function has to be called to define the kind of LCD display with the number of columns and rows. The function has to be called in the void setup() part of your sketch. For the 16x2 display you write lcd.begin(16,2) and for the 20x4 lcd.begin(20,4).
xxlcd.clear()The clear function clears any data on the LCD screen and positions the cursor in the upper-left corner. You can place this function in the setup function of your sketch to make sure that nothing is displayed on the display when you start your program.
xxlcd.setCursor()If you want to write text to your LCD display, you have to define the starting position of the character you want to print onto the LCD with function lcd.setCursor(col, row). Although you have to define the row the character should be displayed.
xxlcd.print()This function displays different data types: char, byte, int, long, or string. A string has to be in between quotation marks („“). Numbers can be printed without the quotation marks. Numbers can also be printed in different number systems lcd.print(data, BASE) with BIN for binary (base 2), DEC for decimal (base 10), OCT for octal (base 8), HEX for hexadecimal (base 16).
xlcd.println()This function displays also different data types: char, byte, int, long, or string like the function lcd.print() but lcd.println() prints always a newline to output stream.
xxlcd.display() / lcd.noDisplay()This function turn on and off any text or cursor on the display but does not delete the information from the memory. Therefore it is possible to turn the display on and off with this function.
xxlcd.scrollDisplayLeft() / lcd.scrollDisplayRight()This function scrolls the contents of the display (text and cursor) a one position to the left or to the right. After 40 spaces the function will loops back to the first character. With this function in the loop part of your sketch you can build a scrolling text function.
Scrolling text if you want to print more than 16 or 20 characters in one line, than the scrolling text function is very handy. First the substring with the maximum of characters per line is printed, moving the start column from the right to the left on the LCD screen. Than the first character is dropped and the next character is printed to the substring. This process repeats until the full string is displayed onto the screen.
xxlcd.autoscroll() / lcd.noAutoscroll()The autoscroll function turn on or off the functionality that each character is shifted by one position. The function can be used like the scrollDisplayLeft / scrollDisplayRight function.
xxlcd. leftToRight() / lcd.rightToLeft()The leftToRight and rightToLeft functions changes the direction for text written to the LCD. The default mode is from left to right which you do not have to define at the start of the sketch.
xxlcd.createChar()There is the possibility to create custom characters with the createChar function. How to create the custom characters is described in the following chapter of this article as well as an example.
xlcd.backlight()The backlight function is useful if you do not want to turn off the whole display (see lcd.display()) and therefore only switch on and off the backlight. But before you can use this function you have to define the backlight pin with the function setBacklightPin(pin, polarity).
xlcd.moveCursorLeft() / lcd.moveCursorRight()This function let you move the curser to the left and to the right. To use this function useful you have to combine it with lcd.setCursor() because otherwise there is not cursor to move left or right. For our example we also use the function lcd.cursor() to make the cursor visible.
xlcd.on() / lcd.off()This function switches the LCD display on and off. It will switch on/off the LCD controller and the backlight. This method has the same effect of calling display/noDisplay and backlight/noBacklight.
To show you some basic examples of the LiquidCrystal and LiquidCrystal_I2C library, you can copy the following example that shows three different functions of the library:
Show or hide a cursor (“_”) that is useful when you create a menu as navigation bar from the left to the right or from the top to the bottom, depending on a horizontal of vertical menu bar. If you are interested how to create a basic menu with the ESP or Arduino microcontroller in combination with the display, you find here a tutorial.
The following code shows you the Arduino program to use all three LCD display functions of the library divided into three separate functions. Also the video after the program shows the functions in action.
The creation of custom characters is very easy if you use the previous mentioned libraries. The LiquidCrystal and also the LiquidCrystal_I2C library have the function “lcd.createChar()” to create a custom character out of the 5×8 pixels of one character. To design your own characters, you need to make a binary matrix of your custom character from an LCD character generator or map it yourself. This code creates a wiggling man.
In the section of the LCD display pinout without I2C we saw that if we set the RS pin to how, that we are able to send commands to the LCD. These commands are send by the data pins and represented by the following table as HEX code.
I hope you learned a lot in this article. Feel free to test the example sketches with your microcontroller. Do you have any questions regarding this article? Use the comment section below and I will answer your question.
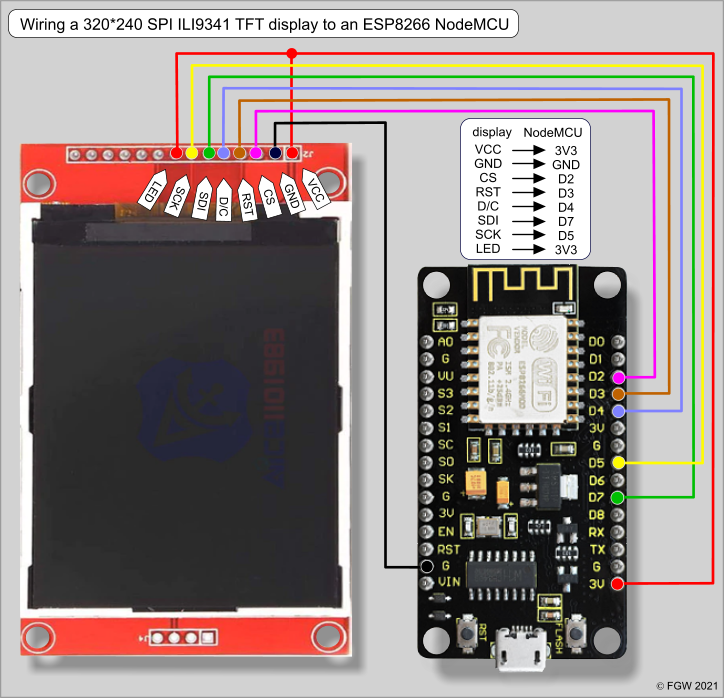
In this Arduino touch screen tutorial we will learn how to use TFT LCD Touch Screen with Arduino. You can watch the following video or read the written tutorial below.
For this tutorial I composed three examples. The first example is distance measurement using ultrasonic sensor. The output from the sensor, or the distance is printed on the screen and using the touch screen we can select the units, either centimeters or inches.
The next example is controlling an RGB LED using these three RGB sliders. For example if we start to slide the blue slider, the LED will light up in blue and increase the light as we would go to the maximum value. So the sliders can move from 0 to 255 and with their combination we can set any color to the RGB LED, but just keep in mind that the LED cannot represent the colors that much accurate.
The third example is a game. Actually it’s a replica of the popular Flappy Bird game for smartphones. We can play the game using the push button or even using the touch screen itself.
As an example I am using a 3.2” TFT Touch Screen in a combination with a TFT LCD Arduino Mega Shield. We need a shield because the TFT Touch screen works at 3.3V and the Arduino Mega outputs are 5 V. For the first example I have the HC-SR04 ultrasonic sensor, then for the second example an RGB LED with three resistors and a push button for the game example. Also I had to make a custom made pin header like this, by soldering pin headers and bend on of them so I could insert them in between the Arduino Board and the TFT Shield.
Here’s the circuit schematic. We will use the GND pin, the digital pins from 8 to 13, as well as the pin number 14. As the 5V pins are already used by the TFT Screen I will use the pin number 13 as VCC, by setting it right away high in the setup section of code.
I will use the UTFT and URTouch libraries made by Henning Karlsen. Here I would like to say thanks to him for the incredible work he has done. The libraries enable really easy use of the TFT Screens, and they work with many different TFT screens sizes, shields and controllers. You can download these libraries from his website, RinkyDinkElectronics.com and also find a lot of demo examples and detailed documentation of how to use them.
After we include the libraries we need to create UTFT and URTouch objects. The parameters of these objects depends on the model of the TFT Screen and Shield and these details can be also found in the documentation of the libraries.
Next we need to define the fonts that are coming with the libraries and also define some variables needed for the program. In the setup section we need to initiate the screen and the touch, define the pin modes for the connected sensor, the led and the button, and initially call the drawHomeSreen() custom function, which will draw the home screen of the program.
So now I will explain how we can make the home screen of the program. With the setBackColor() function we need to set the background color of the text, black one in our case. Then we need to set the color to white, set the big font and using the print() function, we will print the string “Arduino TFT Tutorial” at the center of the screen and 10 pixels down the Y – Axis of the screen. Next we will set the color to red and draw the red line below the text. After that we need to set the color back to white, and print the two other strings, “by HowToMechatronics.com” using the small font and “Select Example” using the big font.
Next is the distance sensor button. First we need to set the color and then using the fillRoundRect() function we will draw the rounded rectangle. Then we will set the color back to white and using the drawRoundRect() function we will draw another rounded rectangle on top of the previous one, but this one will be without a fill so the overall appearance of the button looks like it has a frame. On top of the button we will print the text using the big font and the same background color as the fill of the button. The same procedure goes for the two other buttons.
Now we need to make the buttons functional so that when we press them they would send us to the appropriate example. In the setup section we set the character ‘0’ to the currentPage variable, which will indicate that we are at the home screen. So if that’s true, and if we press on the screen this if statement would become true and using these lines here we will get the X and Y coordinates where the screen has been pressed. If that’s the area that covers the first button we will call the drawDistanceSensor() custom function which will activate the distance sensor example. Also we will set the character ‘1’ to the variable currentPage which will indicate that we are at the first example. The drawFrame() custom function is used for highlighting the button when it’s pressed. The same procedure goes for the two other buttons.
getDistance(); // Gets distance from the sensor and this function is repeatedly called while we are at the first example in order to print the lasest results from the distance sensor
So the drawDistanceSensor() custom function needs to be called only once when the button is pressed in order to draw all the graphics of this example in similar way as we described for the home screen. However, the getDistance() custom function needs to be called repeatedly in order to print the latest results of the distance measured by the sensor.
Here’s that function which uses the ultrasonic sensor to calculate the distance and print the values with SevenSegNum font in green color, either in centimeters or inches. If you need more details how the ultrasonic sensor works you can check my particular tutorialfor that. Back in the loop section we can see what happens when we press the select unit buttons as well as the back button.
Ok next is the RGB LED Control example. If we press the second button, the drawLedControl() custom function will be called only once for drawing the graphic of that example and the setLedColor() custom function will be repeatedly called. In this function we use the touch screen to set the values of the 3 sliders from 0 to 255. With the if statements we confine the area of each slider and get the X value of the slider. So the values of the X coordinate of each slider are from 38 to 310 pixels and we need to map these values into values from 0 to 255 which will be used as a PWM signal for lighting up the LED. If you need more details how the RGB LED works you can check my particular tutorialfor that. The rest of the code in this custom function is for drawing the sliders. Back in the loop section we only have the back button which also turns off the LED when pressed.
In order the code to work and compile you will have to include an addition “.c” file in the same directory with the Arduino sketch. This file is for the third game example and it’s a bitmap of the bird. For more details how this part of the code work you can check my particular tutorial. Here you can download that file:
getDistance(); // Gets distance from the sensor and this function is repeatedly called while we are at the first example in order to print the lasest results from the distance sensor

This project uses the SPIFFS (ESP32 flash memory) to store images used as background. You"ll need to upload these to the ESP32 before you upload the sketch to the ESP32. For this you"ll need the ESP32 Sketch Data Upload tool.
You can download this from Github: "https://github.com/me-no-dev/arduino-esp32fs-plugin". Follow the instructions on the Github to install the tool:Download the tool archive from releases page.
Before you upload the data folder to the ESP32, you"ll first have to select the right partitioning scheme.Go to Tools -> Board and select ESP32 Dev Module.
On Github you can find the full source code for this project. Go to the Bluetooth-System-Monitor Github repository and click "Code" and "Download .ZIP": https://github.com/DustinWatts/Bluetooth-System-M...
Extract and rename the extracted folder to "Bluetooth-System-Monitor". This is so the Arduino IDE does not complain that the folder and the sketch do not have the same name. If this happens, you will get a popup asking you if it should move the sketch. The dangerous thing here is, that it will only move the sketch and not the Data folder. This will result in errors when uploading!
Firstly, depending on the board you are using (with resistive touch, capacitive touch, or no touch) you will have to uncomment the correct one. For example, if you are using the ESP32 TouchDown uncomment: "#define ENABLE_CAP_TOUCH". If you are using a DevKitC with separate TFT, uncomment "#define ENABLE_RES_TOUCH".
You can also set the scale of the y-axis of the graphs. This is done under "// The scale of the Y-axis per graph". If these are to big or to small, the data will not be displayed correctly on the graph. You might have to experiment with these.
Go ahead and upload the Bluetooth-System-Monitor.ino sketch to the ESP32. The settings under tools besides the Partition Scheme can be left to the default (see image). Go to "Sketch" and select "Upload". This may take a while because it is a large sketch.

Those results indicate there is no communication happening with the display chip for some reason. Since the TFT_eSPI library is not used for the test this indicates that the library will not be able to talk to the chip either.
This might not work but try it: The displays are fitted with a regulator (U1 on PCB) which is designed to accept 5V input and output 3.3V to the display. These are normally "Low Drop Out" (LDO) which means that if you connect 3.3V to them they still output about 3.0V and this is sufficient for the display chip. Your board may be fitted with a regulator that has a higher voltage loss, so it is worth trying to power the display from 5V connected to the VCC pin. The other option is to bypass the regulator U1 by soldering a link (or adding a big blob of solder) to short across J1 pads. This then links VCC direct to the TFT chip and thus VCC must only be 3.3V (5V with that link will damage the chip).
It may be the display chip has been blown by accidental connections during testing and debugging, but I have found they are quite robust to moderate abuse.
Lastly it could be that your wires are faulty, you can get bad crimps in those link wire connectors and so there is not connection even though it is physically fitted to the pins.




 Ms.Josey
Ms.Josey 
 Ms.Josey
Ms.Josey