lcd screen test online quotation
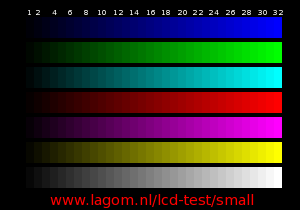
We hope this application will add value to your repair business and would greatly appreciate a positive review on the play store and encourage any comments or suggestions to be posted in the comments sections on this page. We will ensure that this application gives users the best standard for checking their LCD screen displays!
Screen Position – Choose to run the test in default or portrait mode. By default and suggested is portrait position. Your phones “Screen Rotation” feature will be disabled when the application is open and be restored on exit.
Welcome Image – The image that will scroll at the beginning of each LCD test. Can cut on or off. Color pallets are great, but a high resolution photo can often times quickly identify LCD screen defects right away. By default, high resolution pictures are loaded for each screen position mode. You can change the image for each position by selecting the “Choose” button. The application will browse your file directory.
Automatic – No user input is needed during the test. Welcome image and color pallets will automatically scroll till the end of the test unless you pause the test.
9. Bulk Testing Mode (On/Off) – Made for power users who need to test multiple LCD screens in one sitting. When bulk testing mode is on, the interface will give the user functions that make the transition between screen tests both safe and fast with minimal interference. (Power off options for safety and auto-start when next LCD screen is connected loops)
Power Shutdown After Test– In any mode, the power to the LCD ONLY will power off (signaled by an audio tone). Select yes or no to activate this feature.
Shutdown Method – Automatic will result in the power off of the LCD screen after the test is complete. On result will require an input to the LCD screen or buttons to finish the test and then power off the LCD screen.
Automatically start of new test when power on – On resume of power off mode enabled, the application will automatically start a new test. When option is “No”, user will be prompted on power on to resume to a new test.
Digitizer / Touch test is completed when all areas of the LCD screen have turned from white to green after a successful touch from a previous white dot to the next.
Why do you have an option to power off the LCD after the test? – With no electricity or data flowing through the flex cable, you will reduce the chances of electrical shock and have prevent damage to the main board and/or LCD assembly.
What if the LCD or Digitizer Touch Panel fails and I want to end or move on to the next test? – Hit the phones back button at any time during the test. A prompt will give you the option to resume, exit to home menu or move to next test / end test.

Check the extent to which your monitor can display similar colors while keeping them differentiable. You can create two color patches to do so. The more similar the two colors that can still be differentiated from one another are, the better your monitor can differentiate between the colors. This test is also well suited for making a direct visual comparison between two different monitors.
This test allows you to determine whether your monitor can reproduce text sharply and without any shadows, independently of other influences, such as text smoothing.
Test the monitor’s viewing angle stability. When you increase the viewing angle, the size and shape of the circles displayed should remain almost the same. Slight changes may appear. Less is better.
Use the slide bar to change the logo’s grayscale until the logo blends into the background to the greatest possible extent. The value shown corresponds to your monitor’s gamma value.
This test primarily serves to compare the response times of two monitors. Start by selecting a speed that creates clear streaks on the rectangles. However, you should still be able to clearly follow the rectangles visually. Then vary the distance between the rectangles until the lower edge (streak) of the one on the right no longer overlaps the lower edge of the one on the left. The smaller the distance, the shorter the response time. When comparing several monitors, select the same speed.
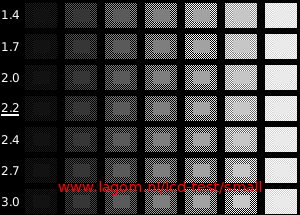
The fastest way to ensure you get what you want is to return the item you have, and once the return is accepted, make a separate purchase for the new item.
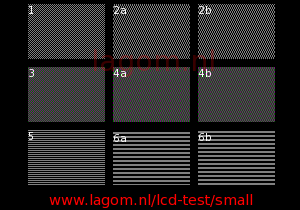
This chart enables (shown below) you to set the black level (brightness) and estimate display gamma over a range of 1.2 to 2.8 with accuracy close to ±0.05. The gamma pattern is on the left; the black level pattern is on the right. Before using the chart, CRT monitors should be turned for on for at least 15 minutes. For flat screen (LCD) monitors, Screen resolution should be set to the monitor’s native resolution (right-click on the wallpaper, Properties, Settings).
Your monitor’s gamma should be set for 2.2 (for Windows systems).Gamma = 2.2 for the Internet-standard sRGB color space and the popular Adobe RGB (1998) color space. 1.8 was the standard for older Macintosh systems and prepress file interchange (Mac users, see Ian Lyons’ Mac Calibration page.). Many laptop LCD screens cannot be accurately calibrated because gamma is extremely sensitive to viewing angle (though my 2018 Asus Zenbook is better than I expected).You can adjust gamma using Quickgamma (a great free program) or a hardware calibrator (details here).
Right: HSL rainbow patterns. These patterns are used for a rough visual estimate of the monitor’s color performance. They should appear well-saturated and have smooth color and tonal gradations (no abrupt changes). Laptops typically look very different from well-calibrated LCD or CRT monitors.

Display and touch screen testing is often performed manually, which results in inconsistent quality and elongated testing time. Testing displays and touch screens with an automated system offers valuable benefits.
A quality check on capacitive touch screens includes zoom in, zoom out, and making sure touch screen keys work properly. SMAC’s Soft-Land procedure, programmable force, high speed and detailed feedback are essential in the testing, as SMAC actuators can be programmed to act like human fingers. The configuration of actuators allows users to test and simulate many functions on the touch screen.
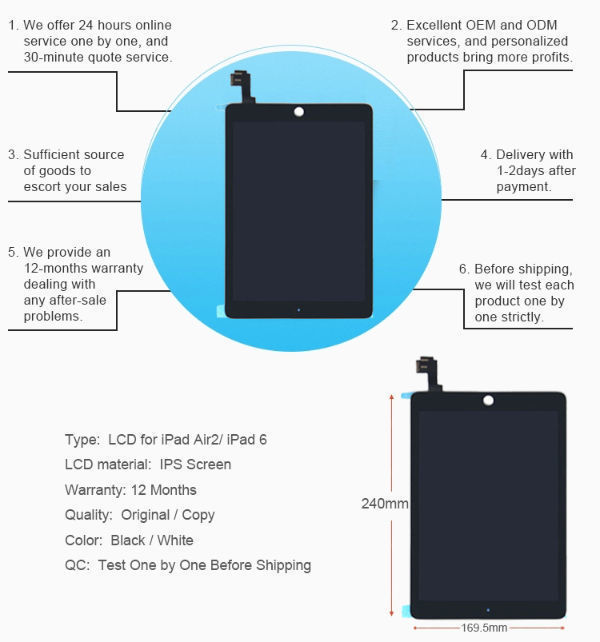
When it comes to smartphone screens, there are two predominant technologies—the traditional LCD panel, and the newer AMOLED display. Most phones still use LCD screens, as the tech is more cost-effective due to its longstanding reign as the primary display type in TVs, smartphones, and tablets.AMOLED screens are more energy-efficient, and offer higher contrast levels and deeper blacks.
But in recent years, AMOLED screens are starting to take over as the technology matures and becomes cheaper and more reliable. The advantage of an AMOLED display is that each pixel emits its own light, meaning a separate backlight is not required. As a result, when compared to LCD displays, AMOLED screens are more energy-efficient, offer higher contrast levels and deeper blacks, but are more susceptible to screen burn-in.
While most smartphone manufacturers market the display resolution in their devices, not many advertise whether they are AMOLED or LCD. And with Apple recently rumored to be making the switch from LCD to AMOLED in its iPhone 8, there will surely be some confusion on this front. So if you"re curious as to which display technology your smartphone uses, I"ll show you how to find out below.
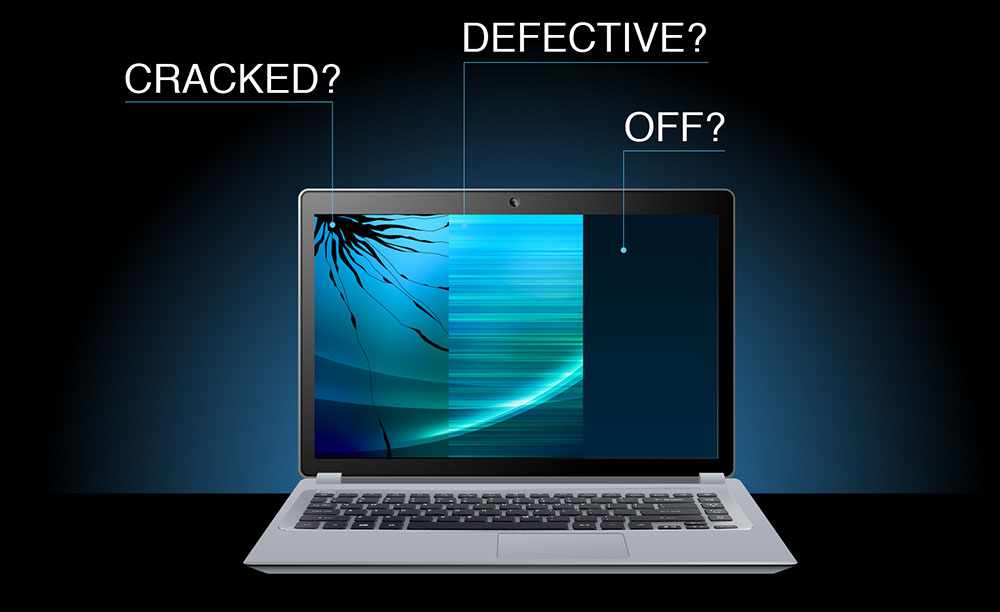
This website is using a security service to protect itself from online attacks. The action you just performed triggered the security solution. There are several actions that could trigger this block including submitting a certain word or phrase, a SQL command or malformed data.

We can service the battery in your iPad or Apple Pencil for a service fee. Our warranty doesn’t cover batteries that wear down from normal use. We"ll test your iPad to see if it has a battery issue or a different power issue.
Your country or region offers AppleCare+ for this product. AppleCare+ includes battery service coverage for your iPad or Apple Pencil, which means your battery can be replaced at no charge if we test your product and its battery retains less than 80% of its original capacity.
Replacement equipment that Apple provides as part of the repair or replacement service may contain new or previously used genuine Apple parts that have been tested and pass Apple functional requirements.

In this tutorial, I’ll explain how to set up an LCD on an Arduino and show you all the different ways you can program it. I’ll show you how to print text, scroll text, make custom characters, blink text, and position text. They’re great for any project that outputs data, and they can make your project a lot more interesting and interactive.
The display I’m using is a 16×2 LCD display that I bought for about $5. You may be wondering why it’s called a 16×2 LCD. The part 16×2 means that the LCD has 2 lines, and can display 16 characters per line. Therefore, a 16×2 LCD screen can display up to 32 characters at once. It is possible to display more than 32 characters with scrolling though.
The code in this article is written for LCD’s that use the standard Hitachi HD44780 driver. If your LCD has 16 pins, then it probably has the Hitachi HD44780 driver. These displays can be wired in either 4 bit mode or 8 bit mode. Wiring the LCD in 4 bit mode is usually preferred since it uses four less wires than 8 bit mode. In practice, there isn’t a noticeable difference in performance between the two modes. In this tutorial, I’ll connect the LCD in 4 bit mode.
Here’s a diagram of the pins on the LCD I’m using. The connections from each pin to the Arduino will be the same, but your pins might be arranged differently on the LCD. Be sure to check the datasheet or look for labels on your particular LCD:
Also, you might need to solder a 16 pin header to your LCD before connecting it to a breadboard. Follow the diagram below to wire the LCD to your Arduino:
Now we’re ready to get into the programming! I’ll go over more interesting things you can do in a moment, but for now lets just run a simple test program. This program will print “hello, world!” to the screen. Enter this code into the Arduino IDE and upload it to the board:
There are 19 different functions in the LiquidCrystal library available for us to use. These functions do things like change the position of the text, move text across the screen, or make the display turn on or off. What follows is a short description of each function, and how to use it in a program.
TheLiquidCrystal() function sets the pins the Arduino uses to connect to the LCD. You can use any of the Arduino’s digital pins to control the LCD. Just put the Arduino pin numbers inside the parentheses in this order:
This function sets the dimensions of the LCD. It needs to be placed before any other LiquidCrystal function in the void setup() section of the program. The number of rows and columns are specified as lcd.begin(columns, rows). For a 16×2 LCD, you would use lcd.begin(16, 2), and for a 20×4 LCD you would use lcd.begin(20, 4).
This function clears any text or data already displayed on the LCD. If you use lcd.clear() with lcd.print() and the delay() function in the void loop() section, you can make a simple blinking text program:
This function places the cursor in the upper left hand corner of the screen, and prints any subsequent text from that position. For example, this code replaces the first three letters of “hello world!” with X’s:
Similar, but more useful than lcd.home() is lcd.setCursor(). This function places the cursor (and any printed text) at any position on the screen. It can be used in the void setup() or void loop() section of your program.
The cursor position is defined with lcd.setCursor(column, row). The column and row coordinates start from zero (0-15 and 0-1 respectively). For example, using lcd.setCursor(2, 1) in the void setup() section of the “hello, world!” program above prints “hello, world!” to the lower line and shifts it to the right two spaces:
You can use this function to write different types of data to the LCD, for example the reading from a temperature sensor, or the coordinates from a GPS module. You can also use it to print custom characters that you create yourself (more on this below). Use lcd.write() in the void setup() or void loop() section of your program.
The function lcd.noCursor() turns the cursor off. lcd.cursor() and lcd.noCursor() can be used together in the void loop() section to make a blinking cursor similar to what you see in many text input fields:
Cursors can be placed anywhere on the screen with the lcd.setCursor() function. This code places a blinking cursor directly below the exclamation point in “hello, world!”:
This function creates a block style cursor that blinks on and off at approximately 500 milliseconds per cycle. Use it in the void loop() section. The function lcd.noBlink() disables the blinking block cursor.
This function turns on any text or cursors that have been printed to the LCD screen. The function lcd.noDisplay() turns off any text or cursors printed to the LCD, without clearing it from the LCD’s memory.
This function takes anything printed to the LCD and moves it to the left. It should be used in the void loop() section with a delay command following it. The function will move the text 40 spaces to the left before it loops back to the first character. This code moves the “hello, world!” text to the left, at a rate of one second per character:
Like the lcd.scrollDisplay() functions, the text can be up to 40 characters in length before repeating. At first glance, this function seems less useful than the lcd.scrollDisplay() functions, but it can be very useful for creating animations with custom characters.
lcd.noAutoscroll() turns the lcd.autoscroll() function off. Use this function before or after lcd.autoscroll() in the void loop() section to create sequences of scrolling text or animations.
This function sets the direction that text is printed to the screen. The default mode is from left to right using the command lcd.leftToRight(), but you may find some cases where it’s useful to output text in the reverse direction:
This code prints the “hello, world!” text as “!dlrow ,olleh”. Unless you specify the placement of the cursor with lcd.setCursor(), the text will print from the (0, 1) position and only the first character of the string will be visible.
This command allows you to create your own custom characters. Each character of a 16×2 LCD has a 5 pixel width and an 8 pixel height. Up to 8 different custom characters can be defined in a single program. To design your own characters, you’ll need to make a binary matrix of your custom character from an LCD character generator or map it yourself. This code creates a degree symbol (°):

In a few simple steps, you get a quote for your project. Simply enter the required information—and connect to the world’s top testing experts. You can also call us directly at (844) 467-6414.

DEFECTIVE PIXEL can make your visual display screen unclear and uneasy to see or a solid color dot is seen on the screen, which requires a smart check for that to take a dead pixel test.
The computer screen or touchscreen or any LCD (liquid crystal display) you use consists of millions of programmed tiny lights and is a composition of billions of small light spots called pixels.
The smooth output screen that you encounter is the result of fresh and functioning pixels that is a combination of primary colors RGB (RED, GREEN, BLUE). The unclear and broken screen effect is due to defective pixels or stocking of pixels on one or more colors since the images and graphics are color combinations of RGB.
Now, one may encounter different types of dotslikedark dots, light dots,orsemi-dark dots (in between)which may be due to semi-pixel defects. Different approaches are used to estimate such problems i.e., using color pixel tests (which you can perform by using the same tool which we are proving), let’s look at each briefly.
It refers to the situation when in full-screen mode the whole LCD screen appears red and pixel defects are detected using color pixel defect locators and spots can easily be identified.
Black screen defective pixel test:It refers to the situation when in full-screen mode the whole LCD screen appears black and pixel defects are detected using light spots pixel defect locators and light spots can easily be identified as it’s a blackout and immediate identification is done by the naked human eye.
Conclusively, it’s a simple computer LCD screen test to detect either stuckordead pixels of your computer screen which annoy the users by presenting solid background and contrasting dark spots. Using our tool one can easily get on this defect and enhance their work performance by increasing visibility.
It’s not a difficult task, one can use different ways to get on this problem. You can use pressure and heat, run some additional tests, get upper-class software to locate dead pixels, or replace your monitor screen if necessary, depending on the severity of the dead pixel issue.

Mechanic Alpha LCD tester for iPhone display screen true tone light sensor 3D touch testing, this LCD screen programmer with test flex cable for iPhone 6S-12 Pro Max And HW P10-Mate30.




 Ms.Josey
Ms.Josey 
 Ms.Josey
Ms.Josey