2.4 tft lcd shield arduino mega example manufacturer

This module is a 2.4-inch TFT LCD module with “320X240” resolution and 65K color display. It is suitable for Arduino Uno and Mega2560 development boards, and also supports SD card expansion function. It uses 8-bit parallel port communication, and the driver IC is ILI9341.
The 2.4-inch display is a ready-made shield for Arduino Uno, which can also be placed on the Arduino Mega. The pins of this shield are designed to be easily installed on the Arduino. The bad point about these modules is that they use all Arduino Uno pins.
Open the downloaded file and upload the main.ino code on your Arduino Board. This code is for testing the display module and comes with full screen calibration.

Even on ebay"s website it is mentioned that I can"t use 2.4" TFT LCD Shield display on attach to Arduino Mega. The problem is that I bought this shield by mistake. I want to put this shield onto Arduino Mega 2560. Is there a way to combine Mega and 2.4" Display Shield?
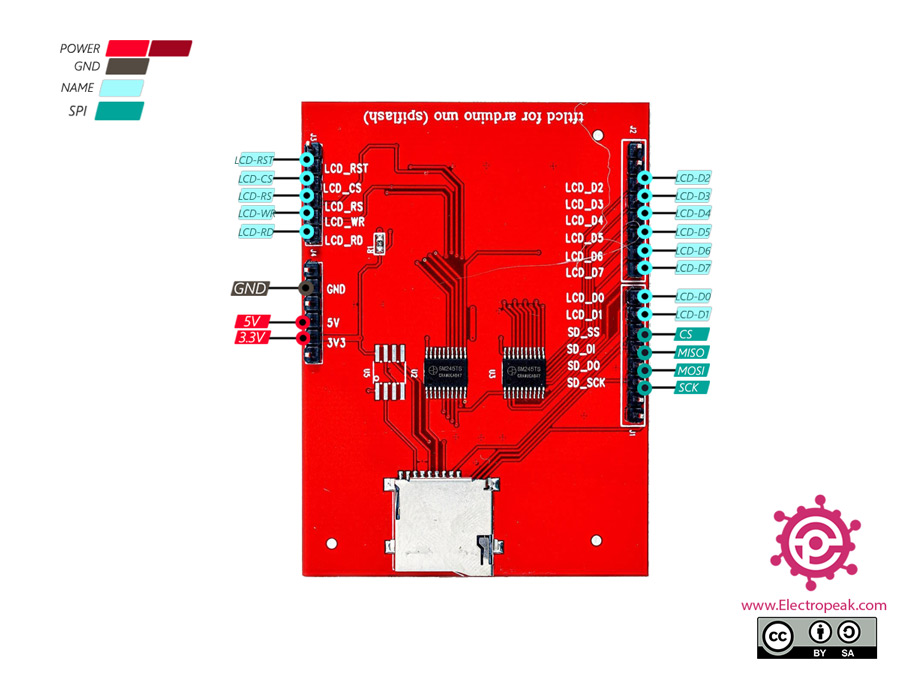
Spice up your Arduino project with a beautiful touchscreen display shield with built in microSD card connection. This TFT display is 2.4" diagonal and colorful (18-bit 262,000 different shades)! 240x320 pixels with individual pixel control. As a bonus, this display has a optional capacitive touch panel and resistive touch panel with controller XPT2046 attached by default.
The shield is fully assembled, tested and ready to go. No wiring, no soldering! Simply plug it in and load up our library - you"ll have it running in under 10 minutes! Works best with any classic Arduino (UNO/Due/Mega 2560).
This display shield has a controller built into it with RAM buffering, so that almost no work is done by the microcontroller. You can connect more sensors, buttons and LEDs.
Of course, we wouldn"t just leave you with a datasheet and a "good luck!" - we"ve written a full open source graphics library at the bottom of this page that can draw pixels, lines, rectangles, circles and text. We also have a touch screen library that detects x,y and z (pressure) and example code to demonstrate all of it. The code is written for Arduino but can be easily ported to your favorite microcontroller!
If you"ve had a lot of Arduino DUEs go through your hands (or if you are just unlucky), chances are you’ve come across at least one that does not start-up properly.The symptom is simple: you power up the Arduino but it doesn’t appear to “boot”. Your code simply doesn"t start running.You might have noticed that resetting the board (by pressing the reset button) causes the board to start-up normally.The fix is simple,here is the solution.

The shield is fully assembled, tested, and ready to go. No wiring, no soldering! Simply plug it in and load up the library - you"ll have it running in under 10 minutes!

In this Arduino touch screen tutorial we will learn how to use TFT LCD Touch Screen with Arduino. You can watch the following video or read the written tutorial below.
For this tutorial I composed three examples. The first example is distance measurement using ultrasonic sensor. The output from the sensor, or the distance is printed on the screen and using the touch screen we can select the units, either centimeters or inches.
The next example is controlling an RGB LED using these three RGB sliders. For example if we start to slide the blue slider, the LED will light up in blue and increase the light as we would go to the maximum value. So the sliders can move from 0 to 255 and with their combination we can set any color to the RGB LED, but just keep in mind that the LED cannot represent the colors that much accurate.
The third example is a game. Actually it’s a replica of the popular Flappy Bird game for smartphones. We can play the game using the push button or even using the touch screen itself.
As an example I am using a 3.2” TFT Touch Screen in a combination with a TFT LCD Arduino Mega Shield. We need a shield because the TFT Touch screen works at 3.3V and the Arduino Mega outputs are 5 V. For the first example I have the HC-SR04 ultrasonic sensor, then for the second example an RGB LED with three resistors and a push button for the game example. Also I had to make a custom made pin header like this, by soldering pin headers and bend on of them so I could insert them in between the Arduino Board and the TFT Shield.
Here’s the circuit schematic. We will use the GND pin, the digital pins from 8 to 13, as well as the pin number 14. As the 5V pins are already used by the TFT Screen I will use the pin number 13 as VCC, by setting it right away high in the setup section of code.
I will use the UTFT and URTouch libraries made by Henning Karlsen. Here I would like to say thanks to him for the incredible work he has done. The libraries enable really easy use of the TFT Screens, and they work with many different TFT screens sizes, shields and controllers. You can download these libraries from his website, RinkyDinkElectronics.com and also find a lot of demo examples and detailed documentation of how to use them.
After we include the libraries we need to create UTFT and URTouch objects. The parameters of these objects depends on the model of the TFT Screen and Shield and these details can be also found in the documentation of the libraries.
So now I will explain how we can make the home screen of the program. With the setBackColor() function we need to set the background color of the text, black one in our case. Then we need to set the color to white, set the big font and using the print() function, we will print the string “Arduino TFT Tutorial” at the center of the screen and 10 pixels down the Y – Axis of the screen. Next we will set the color to red and draw the red line below the text. After that we need to set the color back to white, and print the two other strings, “by HowToMechatronics.com” using the small font and “Select Example” using the big font.
Now we need to make the buttons functional so that when we press them they would send us to the appropriate example. In the setup section we set the character ‘0’ to the currentPage variable, which will indicate that we are at the home screen. So if that’s true, and if we press on the screen this if statement would become true and using these lines here we will get the X and Y coordinates where the screen has been pressed. If that’s the area that covers the first button we will call the drawDistanceSensor() custom function which will activate the distance sensor example. Also we will set the character ‘1’ to the variable currentPage which will indicate that we are at the first example. The drawFrame() custom function is used for highlighting the button when it’s pressed. The same procedure goes for the two other buttons.
drawDistanceSensor(); // It is called only once, because in the next iteration of the loop, this above if statement will be false so this funtion won"t be called. This function will draw the graphics of the first example.
getDistance(); // Gets distance from the sensor and this function is repeatedly called while we are at the first example in order to print the lasest results from the distance sensor
So the drawDistanceSensor() custom function needs to be called only once when the button is pressed in order to draw all the graphics of this example in similar way as we described for the home screen. However, the getDistance() custom function needs to be called repeatedly in order to print the latest results of the distance measured by the sensor.
Ok next is the RGB LED Control example. If we press the second button, the drawLedControl() custom function will be called only once for drawing the graphic of that example and the setLedColor() custom function will be repeatedly called. In this function we use the touch screen to set the values of the 3 sliders from 0 to 255. With the if statements we confine the area of each slider and get the X value of the slider. So the values of the X coordinate of each slider are from 38 to 310 pixels and we need to map these values into values from 0 to 255 which will be used as a PWM signal for lighting up the LED. If you need more details how the RGB LED works you can check my particular tutorialfor that. The rest of the code in this custom function is for drawing the sliders. Back in the loop section we only have the back button which also turns off the LED when pressed.
In order the code to work and compile you will have to include an addition “.c” file in the same directory with the Arduino sketch. This file is for the third game example and it’s a bitmap of the bird. For more details how this part of the code work you can check my particular tutorial. Here you can download that file:
drawDistanceSensor(); // It is called only once, because in the next iteration of the loop, this above if statement will be false so this funtion won"t be called. This function will draw the graphics of the first example.
getDistance(); // Gets distance from the sensor and this function is repeatedly called while we are at the first example in order to print the lasest results from the distance sensor

The2.4 inch TFT LCD Shield Touch Screen Module For 2.4 inch TFT LCD display screenhas excellent vivid colour contrast. This Arduino Uno TFT display is big (2.4″ diagonal) bright (4 white-LED backlights) and colourful (18-bit 262,000 different shades). 240×320 pixels with individual pixel control.
As with all Arduino Shields, connecting to the Arduino is simply a matter of plugging the shield in. Take care to align the pins correctly, and ensure the bottom of the shield does not make contact with the Arduino USB port.
1 Adafruit have disabled old model LCD"s support so please install Adafruit_GFX older version 1.5.3 from Sketch--> Include Libraries --> Manage Libraries.

TFT LCDs are the most popular color displays – the displays in smartphones, tablets, and laptops are actually the TFT LCDs only. There are TFT LCD shields available for Arduino in a variety of sizes like 1.44″, 1.8″, 2.0″, 2.4″, and 2.8″. Arduino is quite a humble machine whenever it comes to process or control graphics. After all, it is a microcontroller platform, and graphical applications usually require much greater processing resources. Still, Arduino is capable enough to control small display units. TFT LCDs are colorful display screens that can host beautiful user interfaces.
Most of the smaller TFT LCD shields can be controlled using the Adafruit TFT LCD library. There is also a larger TFT LCD shield of 3.5 inches, with an ILI9486 8-bit driver.
The Adafruit library does not support the ILI9486 driver. Actually, the Adafruit library is written to control only TFT displays smaller than 3.5 inches. To control the 3.5 inch TFT LCD touch screen, we need another library. This is MCUFRIEND_kbv. The MCUFRIEND_kbv library is, in fact, even easier to use in comparison to the Adafruit TFT LCD library. This library only requires instantiating a TFT object and even does not require specifying pin connections.
TFT LCDs for ArduinoUser interfaces are an essential part of any embedded application. The user interface enables any interaction with the end-user and makes possible the ultimate use of the device. The user interfaces are hosted using a number of devices like seven-segments, character LCDs, graphical LCDs, and full-color TFT LCDs. Out of all these devices, only full-color TFT displays are capable of hosting sophisticated interfaces. A sophisticated user interface may have many data fields to display or may need to host menus and sub-menus or host interactive graphics. A TFT LCD is an active matrix LCD capable of hosting high-quality images.
Arduino operates at low frequency. That is why it is not possible to render high-definition images or videos with Arduino. However, Arduino can control a small TFT display screen rendering graphically enriched data and commands. By interfacing a TFT LCD touch screen with Arduino, it is possible to render interactive graphics, menus, charts, graphs, and user panels.
Some of the popular full-color TFT LCDs available for Arduino include 3.5″ 480×320 display, 2.8″ 400×200 display, 2.4″ 320×240 display and 1.8″ 220×176 display. A TFT screen of appropriate size and resolution can be selected as per a given application.
If the user interface has only graphical data and commands, Atmega328 Arduino boards can control the display. If the user interface is a large program hosting several menus and/or submenus, Arduino Mega2560 should be preferred to control the TFT display. If the user interface needs to host high-resolution images and motions, ARM core Arduino boards like the DUE should be used to control the TFT display.
MCUFRIEND_kbv libraryAdafruit TFT LCD library supports only small TFT displays. For large TFT display shields like 3.5-inch, 3.6-inch, 3.95-inch, including 2.4-inch and 2.8-inch TFT LCDs, MCUFRIEND_kbv library is useful. This library has been designed to control 28-pin TFT LCD shields for Arduino UNO. It also works with Arduino Mega2560. Apart from UNO and Mega2560, the library also supports LEONARDO, DUE, ZERO, and M0-PRO. It also runs on NUCLEO-F103 and TEENSY3.2 with Sparkfun Adapter. The Mcufriend-style shields tend to have a resistive TouchScreen on A1, 7, A2, 6 but are not always in the same direction rotation. The MCUFRIEND_kbv library can be included in an Arduino sketch from the library manager.
The 3.5-inch TFT LCD shield needs to be plugged atop the Arduino board. The Mcufriend-style shields are designed to fit into all the above-mentioned Arduino boards. The shields have a TFT touch screen that can display colorful images and interfaces and a micro SD card reader to save images and other data. A 3.5-inch TFT LCD touch screen has the following pin diagram.

If Customs Duty is payable to your territory, you"ll be responsible for paying it to the authorities, so SunFounder isn"t involved in this process. Whether Customs Duty is payable, and by how much, depends on a whole lot of different things. For example, many countries have a "low value threshold" below which they do not charge any Customs Duty.

The 2.4 inch TFT LCD Touch Display Shield for Arduino Uno is fully assembled, tested and ready to go. Add the touch display without wiring, no soldering! Simply plug it in and load up a library – you ‘ll have it running in under 10 minutes! Works best with any classic Arduino ATMEGA328 Board
So spice up your Arduino UNO project with a beautiful large touchscreen display shield with a built-in microSD card connection. This TFT display is big (2.4″ diagonal) bright (4 white-LED backlights) and colorful (18-bit 262,000 different shades)!




 Ms.Josey
Ms.Josey 
 Ms.Josey
Ms.Josey