arduino tft lcd driver quotation

Hi David, I have the same problem with FyloZ. My screen came in a plastic bag with no instruction, brand or specs whatsoever. It is a 3,5" 480x320 TFT LCD. This the link to the product page I purchased;
Arduino 3.5 Inch TFT LCD Ekran ve Modülü ürününü uygun fiyatı, hızlı kargo seçeneği ile Arduino Lcd Display, TFT LCD Display kategorisinden online olarak Türkiye"nin en büyük elektronik komponent satış sitesi Direnc.net® "ten hemen satın...

Yes, I suggest that you leave the IDE. Probably need Administrator privileges. Delete any "User" libraries from the Arduino "System" libraries folder. It should only have libraries that were installed with the IDE like SD, Bridge, Esplora, ... You can get hints from the folder creation dates.

Only US$26.24, buy best geekcreit® uno r3 improved version + 2.8tft lcd touch screen + 2.4tft touch screen display module kit geekcreit for arduino - products that work with official arduino boards sale online store at wholesale price.
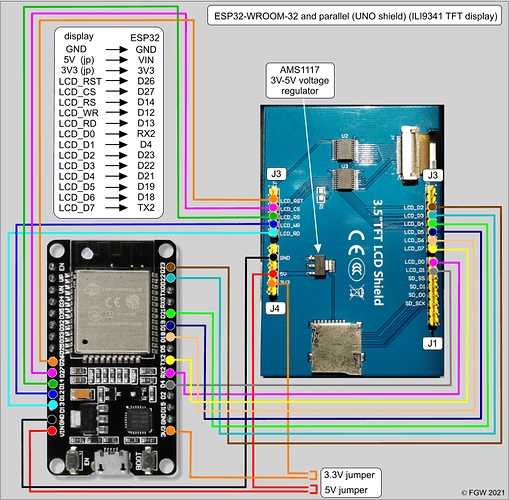
In this Arduino touch screen tutorial we will learn how to use TFT LCD Touch Screen with Arduino. You can watch the following video or read the written tutorial below.
As an example I am using a 3.2” TFT Touch Screen in a combination with a TFT LCD Arduino Mega Shield. We need a shield because the TFT Touch screen works at 3.3V and the Arduino Mega outputs are 5 V. For the first example I have the HC-SR04 ultrasonic sensor, then for the second example an RGB LED with three resistors and a push button for the game example. Also I had to make a custom made pin header like this, by soldering pin headers and bend on of them so I could insert them in between the Arduino Board and the TFT Shield.
Here’s the circuit schematic. We will use the GND pin, the digital pins from 8 to 13, as well as the pin number 14. As the 5V pins are already used by the TFT Screen I will use the pin number 13 as VCC, by setting it right away high in the setup section of code.
I will use the UTFT and URTouch libraries made by Henning Karlsen. Here I would like to say thanks to him for the incredible work he has done. The libraries enable really easy use of the TFT Screens, and they work with many different TFT screens sizes, shields and controllers. You can download these libraries from his website, RinkyDinkElectronics.com and also find a lot of demo examples and detailed documentation of how to use them.
After we include the libraries we need to create UTFT and URTouch objects. The parameters of these objects depends on the model of the TFT Screen and Shield and these details can be also found in the documentation of the libraries.
So now I will explain how we can make the home screen of the program. With the setBackColor() function we need to set the background color of the text, black one in our case. Then we need to set the color to white, set the big font and using the print() function, we will print the string “Arduino TFT Tutorial” at the center of the screen and 10 pixels down the Y – Axis of the screen. Next we will set the color to red and draw the red line below the text. After that we need to set the color back to white, and print the two other strings, “by HowToMechatronics.com” using the small font and “Select Example” using the big font.
In order the code to work and compile you will have to include an addition “.c” file in the same directory with the Arduino sketch. This file is for the third game example and it’s a bitmap of the bird. For more details how this part of the code work you can check my particular tutorial. Here you can download that file:

Spice up your Arduino project with a beautiful large display shield with built in microSD card connection. This TFT display is big (10.1" diagonal) bright (24 white-LED backlight) and colorful (18-bit 262,000 different shades)! 1024x600 pixels with individual pixel control,optional 10.1 inch capacitive touch panel.
The shield is fully assembled, tested and ready to go. No wiring, no soldering! Simply plug it in and load up our library - you"ll have it running in under 10 minutes! Works best with any Arduino Due board.
Of course, we wouldn"t just leave you with a datasheet and a "good luck!" - we"ve written a full open source graphics library at the bottom of this page that can draw pixels, lines, rectangles, circles and text. The code is written for Arduino but can be easily ported to your favorite microcontroller!
If you"ve had a lot of Arduino DUEs go through your hands (or if you are just unlucky), chances are you’ve come across at least one that does not start-up properly.The symptom is simple: you power up the Arduino but it doesn’t appear to “boot”. Your code simply doesn"t start running.You might have noticed that resetting the board (by pressing the reset button) causes the board to start-up normally.The fix is simple,here is the solution.

Displays are one of the best ways to provide feedback to users of a particular device or project and often the bigger the display, the better. For today’s tutorial, we will look on how to use the relatively big, low cost, ILI9481 based, 3.5″ Color TFT display with Arduino.
This 3.5″ color TFT display as mentioned above, is based on the ILI9481 TFT display driver. The module offers a resolution of 480×320 pixels and comes with an SD card slot through which an SD card loaded with graphics and UI can be attached to the display. The module is also pre-soldered with pins for easy mount (like a shield) on either of the Arduino Mega and Uno, which is nice since there are not many big TFT displays that work with the Arduino Uno.
The module is compatible with either of the Arduino Uno or the Arduino Mega, so feel free to choose between them or test with both. As usual, these components can be bought via the links attached to them.
One of the good things about this module is the ease with which it can be connected to either of the Arduino Mega or Uno. For this tutorial, we will use the Arduino Uno, since the module comes as a shield with pins soldered to match the Uno’s pinout. All we need to do is snap it onto the top of the Arduino Uno as shown in the image below, thus no wiring required.
This ease of using the module mentioned above is, however, one of the few downsides of the display. If we do not use the attached SD card slot, we will be left with 6 digital and one analog pin as the module use the majority of the Arduino pins. When we use the SD card part of the display, we will be left with just 2 digital and one analog pin which at times limits the kind of project in which we can use this display. This is one of the reasons while the compatibility of this display with the Arduino Mega is such a good news, as the “Mega” offers more digital and analog pins to work with, so when you need extra pins, and size is not an issue, use the Mega.
To easily write code to use this display, we will use the GFX and TFT LCD libraries from “Adafruit” which can be downloaded here. With the library installed we can easily navigate through the examples that come with it and upload them to our setup to see the display in action. By studying these examples, one could easily learn how to use this display. However, I have compiled some of the most important functions for the display of text and graphics into an Arduino sketch for the sake of this tutorial. The complete sketch is attached in a zip file under the download section of this tutorial.
As usual, we will do a quick run through of the code and we start by including the libraries which we will use for the project, in this case, the Adafruit GFX and TFT LCD libraries.
With this done, the Void Setup() function is next. We start the function by issuing atft.reset() command to reset the LCD to default configurations. Next, we specify the type of the LCD we are using via the LCD.begin function and set the rotation of the TFT as desired. We proceed to fill the screen with different colors and display different kind of text using diverse color (via the tft.SetTextColor() function) and font size (via the tft.setTextSize() function).

While in theory an Arduino can run any LCD, we believe that some LCDs are particularly suited to being an Arduino LCD display. We"ve currated this list of LCD displays that will make any Arduino-based project shine.
First is the interface. All of these displays support SPI. Builders often ask themselves (or us) "which interface uses the fewest GPIO pins? AND is that interface fast enough to update the screen at an acceptable rate for my application?" When using the relatively small procesor of the Arduino, SPI is usually the best interface because it takes few wires (either 3 or 4) however it does limit the overall size (number of pixels) that can be quickly controlled. I2C is another choice of interface to leave GPIOs open. We tend to recommend SPI over I2C for Arduino displays because SPI is quicker and better at handling more complex data transfer, like pulling image data from an SD card.
Which brings us to the second factor in choosing an Arduino display: the number of pixels. We typically recommend a display with a resolution of 320x240 or less for use with Arduino. Take for example a 320x240 24-bit display. Such a display takes 230,400 bytes *(8 + 2) = 2,304,000 bits for a single frame. Divide that by 8,000,000 (Arduino SPI speed of 8MHZ) = 0.288 seconds per frame or 3.5 frames per second. 3.5 fps is fast enough for many applications, but is not particularly quick. Using fewer bits-per-pixel or a display with fewer pixels will result in higher frame rates. Use the calculator below to calculate the frame rate for a display using SPI with an Arduino.
Third, we want to recommend displays that are easy to connect to an Arduino. Each of these displays has a ZIF tail or easily solderable throughholes, so no fine pitch soldering is needed. These displays can either be brought up on the CFA10102 generic breakout board, or with a custom CFA breakout board.
Most character displays can be run via Parallel connection to an Arduino. You"ll want to make sure you can supply enough current to operate the backlight.

Our new line of 10.1” TFT displays with IPS technology are now available! These 10.1” IPS displays offer three interface options to choose from including RGB, LVDS, and HDMI interface, each with two touchscreen options as capacitive or without a touchscreen.
The new line of 3.5” TFT displays with IPS technology is now available! Three touchscreen options are available: capacitive, resistive, or without a touchscreen.

The screen is 1.77" diagonal, with 160 x 128 pixel resolution. The TFT library interfaces with the screen"s controller through SPI when using the TFT library. Refer to the screen"s data sheet for complete details.
The Arduino TFT library extends the Adafruit GFX, and Adafruit ST7735 libraries that it is based on. The GFX library is responsible for the drawing routines, while the ST7735 library is specific to the screen on the Arduino screen. The Arduino specific additions were designed to work as similarly to the Processing API as possible.
The TFT library relies on the SPI library, which must be included in any sketch that uses the scree. If you wish to use the SD card, you need to include the SD library as well.

You can use TFT displays in HMI products such as room temperature controllers and attendance systems, weather monitoring devices, infotainment systems, and even video game consoles.
This article is part of our series on the different types of displaysthat you can use with Arduino, so if you’re weighing up the options, then do check out our guide to the best displays to use with Arduino.
Let us see a view of a TFT LCD module. In the following section, we will see the pin definition and the pin mapping table for the connection between Arduino and the TFT display.
A0 / DCData Command Select Pin / Analog PinMost of the time, you have to find the relevant termination needed from the LCD datasheet. Terminate this pin to Logic high using a 10 ㏀
There is a tradeoff between the quality of the display, power consumption, and the simplicity of coding. The TFT displays consume more power and need more programming than a simple monochrome display.
TFT displays provide a faster refresh rate and provide smoother transitions. The quicker processing improves the look and feels of the so-called user experience for the user.
The Arduino doesn’t need any special hardware to drive the controllers. The SPI or I2C interface can also be bit-banged, making it portable to any Arduino Board.
I am confident that the article was beneficial and easy to understand. I have used TFT displays in my hobby projects to learn more about the available libraries.

Alibaba.com offers 491 arduino tft screen products. About 65% % of these are lcd modules, 16%% are lcd touch screen, and 4%% are integrated circuits (old).

Hello everyone to my new tutorial in which we are going to program arduino for tft lcd shield of 3.5" with ILI9486 driver, 8 bit. I found it important to write this tutorial as if we see we find tutorial for 1.44, 1.8, 2.0, 2.4, 2.8 inch shields however there are no or less tutorials available for 3.5" shield as its completely different from other smaller tft lcd shields -adafruit tft lcd library doesn"t even support ILI9486 driver in 3.5" tft lcd, it supports drivers of tft shields lesser then 3.5"
Go through the above link to know better, lets start with our tutorial however if we can"t use Adafruit_TFTLCD library which library will we use ?, there"s a simple answer to this that"s MCUFRIEND_kbv library which helps to use 3.5" tft lcd shield, if you see this library makes it much more easier to program arduino for tft lcd shield than adafruit as we have to simply create a tft object in MCUFRIEND_kbv library and then using that we can control the tft lcd shield however in Adafruit_TFTLCD library we will have to create the object and also define connections which makes it a very long task.
Once added, create the tft object using library name and a name for object, you can also define some color codes for text which we are going to type, using the define function and giving color code. This all is to be done before setup.#include
Its time to now start our tft lcd screen and change the background, this is to be done by using some simple functions by obtaining the tft ID and changing the background bytft.fillScreen("color_name");void}
Now we will be programming in loop for printing text on TFT LCD shield, for that we will be using a number of functions such as -tft.setCursor("x","y");x means the position from the x axis on screen and y means position from the y axis on screen of tft lcd shield.tft.setTextSize("number");number here refers to text size which take parameter as number you can give any number from 1 according to your requirements.tft.setTextColor("color");color here means to give the color name we had defined before setup, this makes the text color as whatever you give.tft.print("value");value is nothing but what you want to print, whatever you give as value must be in double quotes.void loop() {// put your main code here, to run repeatedly:tft.setCursor(0,0);tft.setTextSize(3);tft.setTextColor(WHITE);tft.print("my first project with tft -");tft.setCursor(0,70);tft.setTextSize(2);tft.setTextColor(RED);tft.print("welcome to the world of arduino and display , myself I love arduino and game programming very much. This is why I have my own youtube channel in which I share my arduino projects and games made by me , isn"t it amazing !");}
Graphics which we see in our phone is combination of square, rectangle, circle, triangle, lines. This is why here we will learning how to draw the following shapes.tft.drawRect(x,y,width,height,color);x means the position from the x axis of the screen, y means the position from y axis of the screen, width refers to set the width of rectangle, height refers to set the height of the rectangle and color means the color of rectangle you want it to be. You can use this same function by simply keeping the height and width same.tft.drawCircle(x,y,radius,color);x means the position from the x axis of the screen, y means the position from y axis of the screen, radius is a para to set the radius of circle and color means the color of circle you want it to be.tft.drawTriangle(x1,y1,x2,y2,x3,y3,color);x1, y1, x2 etc. are to set the position of triangle"s three points from which lines are drawn.tft.drawLine(x1,y1,x2,y2,color);x1 and y1 are to set point 1 from which line is made to point 2 which is set by x2 and y2.

This display can be mounted on an Arduino Mega or Due. It has a fairly high resolution of 320*480 pixels and is also quite large with 3.2 inch LCD size.




 Ms.Josey
Ms.Josey 
 Ms.Josey
Ms.Josey