touch screen monitors that support mac in stock

Every aspect of the light imaging system in Pro Display XDR is crucial to the overall quality of what you see onscreen. Each element builds on top of the last to create a display with unbelievable brightness and contrast.
Typical LCDs are edge-lit by a strip of white LEDs. The 2D backlighting system in Pro Display XDR is unlike any other. It uses a superbright array of 576 blue LEDs that allows for unmatched light control compared with white LEDs. Twelve controllers rapidly modulate each LED so that areas of the screen can be incredibly bright while other areas are incredibly dark. All of this produces an extraordinary contrast that’s the foundation for XDR.
For even greater control of light, each LED is treated with a reflective layer, a highly customized lens, and a geometrically optimized reflector that are all unique to Pro Display XDR. Through a pioneering design, light is reflected, mixed, and shaped between two layers to minimize blooming and provide uniform lighting.
Converting blue light to white is a difficult process that requires extremely precise color conversion. It’s why most display makers use white LEDs. Pro Display XDR accomplishes this conversion with an expertly designed color transformation sheet made of hundreds of layers that control the light spectrum passing through them.
Pro Display XDR extends exceptional image quality to the very edge. To ensure that LEDs along the sides of the display mix well with adjacent ones, a micro-lens array boosts light along the edges. This creates uniform color and brightness across the entire screen.

The HDMI and Thunderbolt ports on your 14-inch and 16-inch MacBook Pro support video output. You can connect up to two external displays with up to 6K resolution at 60Hz (Apple M1 Pro) or up to three external displays with up to 6K resolution and one external display with up to 4K resolution at 60Hz (Apple M1 Max).
To see where your ports are located on your MacBook Pro, see Take a tour: 14-inch and 16-inch MacBook Pro or Take a tour: New 13-inch MacBook Pro. You can learn about each port and what it looks like with the Apple Support Article Identify the ports on your Mac, and make sure you have the right adapters with Adapters for your MacBook Pro.Connect a VGA display or projector: Use a USB-C VGA Multiport Adapter to connect the display or projector to a Thunderbolt port on your MacBook Pro.
Connect an HDMI display or HDTV: Plug a cable from your HDMI display or HDTV directly into the HDMI port on your 14-inch or 16-inch MacBook Pro. Use a USB-C Digital AV Multiport Adapter to connect the HDMI display or HDTV to a Thunderbolt / USB 4 port on your 13-inch MacBook Pro.
Note:The MacBook Pro can support full 6K resolution at 60Hz on the Apple Pro Display XDR. See the “System requirements and compatible Mac models” section of the Apple Support article Set up and use Apple Pro Display XDR.
Use an adapter to connect a display.If your display has a connector that doesn’t match the port you want to use, you may be able to use it with an adapter (sold separately). Visit apple.com, your local Apple Store, or other resellers for more information and availability. Review the display’s documentation or check with the display’s manufacturer to make sure you choose the right product. See Adapters for the Thunderbolt 4, Thunderbolt 3, or USB-C port on your Mac.
Troubleshooting.To troubleshoot an issue with an external display, see If your external display isn’t detected or appears blurry on your Mac. If you’re not sure how many external displays your MacBook Pro supports, check your Technical Specifications. Open System Settings, then choose Help > MacBook Specifications, then locate Video Support (you may need to scroll).
Use an Apple TV with AirPlay.If you have an HDTV connected to an Apple TV, you can use AirPlay to mirror your MacBook Pro screen on your TV screen in up to 1080p HD. See Use AirPlay on your Mac for details.
Adjust and arrange displays.After you connect an external display or projector, go to Displays in System Settings to set how the displays are arranged, choose which to use as your main display, and adjust resolution. If you want to mirror your screen, click the display that you want to act as a mirror, then choose the mirror option from the “Use as” dropdown.

OVERVIEW Mac users can now, for the first time, experience the digital efficiency and hands-on functionality of a dual-screen setup with the ViewSonic TD Series. Easily installed with the click of a button, the vTouch driver enables users to use the full range of 5-point multi-touch gestures familiar to Mac users directly on their external touchscreen display for an optimized and more intuitive workflow. vTouch3.1 is a universal binary that works in both the Intel and M1 processors of MacBook and is available for MacOS 10.8 and above, including the latest macOS Monterey.
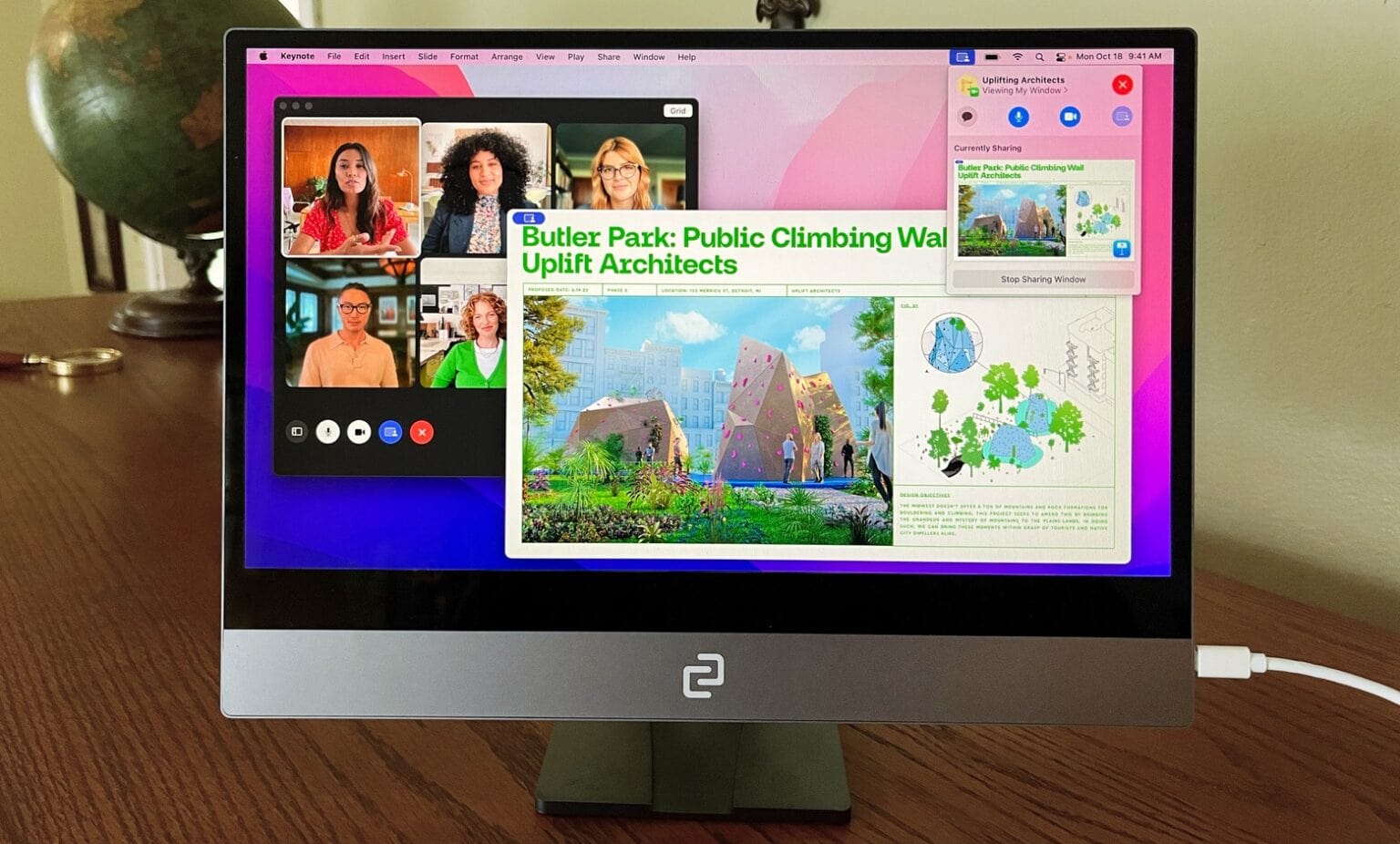
Our products are designed to eliminate the fuss of multiple wires, with only one USB connection powerful to accommodate both video and touch capability, and run everything you need. Supported under Windows, Mac, and Linux, and designed
Our touchscreens are used across industries ranging from hospitality, to entertainment, IT, medical and transportation, ideal for interactive POP digital signage, point-of-sale systems, hands-on kiosks, conference rooms and more.

The Mimo nolde numbers 720-S and 720-F, UM-1000, UM-1050, UM-1080C-OF, models require this touchscreen driver in order to activate their touchscreen functionality. This new touchscreen driver also now comes with a free downloadable "Gesture Pack" which will allow for such features as swipe, two-finger scroll, pinch/magnify, and rotate gestures.
Please note that we do not accept returns on software. If you wish to test this driver first, please download a trial version from the manufacturer touchbase at http://www.touch-base.com/download

Turn your iPad into a second display – works with Mac and PC. Luna harnesses the power of your desktop and extends your workspace onto a touchable device.
Looking for a powerful travel-friendly setup with your Mac mini? Headless Mode lets you use your Mac or iPad as the main display for Mac mini and Mac Pro.

Although Apple refuses to make a touchscreen Mac, the Espresso Display V2 is ready to fill in the gap. There are 15.6-inch and 13.3-inch versions of the very slim external display, and both support touch and an optional stylus.
I tested the screen with a MacBook and iPad to see how well it performs in ordinary use. And I also tried out the stylus as well as the stand for desktop use and the case for taking the display on the go.
Beyond that, the LCD in this screen is gorgeous. And rotatable. Plus, Espresso offers a range of accessories so you can use it in the office or while traveling.
The Espresso Display V2 is a very stylish piece of kit, even before you turn it on. Most of the exterior is a single piece of aluminum that the screen is set into. All the rival screens I’ve tested have plastic casings, so this one really stands out.
No matter the size, the Espresso Display V2 has a 1920-by-1080-pixel resolution. That gives the larger version a pixel density of approximately 141 ppi. The 13.3-inch one is about 166 ppi.
The backlight maxes out at 300 nits. I found that easily bright enough to use in my office. It’s also sufficient for using the screen outdoors, in the shade. Direct sunlight isn’t recommended.
Beyond the specs, I used the Espresso Display V2 side-by-side with a MacBook, and the two looked great together. The struggle in using external screens with Apple laptops is the MacBook’s display is of such high quality that cheap LCDs look extra terrible. That’s at all not the case with Espresso’s product.
It might not seem that way from just the specifications. The 16-inch MacBook Pro has a 3456-by-2234-pixel resolution at 254 pixels per inch, for example. But in real-world use, the Apple and Espresso displays are close enough that you are unlikely to notice a difference in quality in ordinary use.
That said, I’m not doing art. I’m a writer who watches video and plays games on his computer. And the Display V2 looks spectacular when doing what I need it for.
What truly sets the Espresso Display V2 apart from the pack is its touchscreen. Plug it into your Mac and you have the touchscreen Mac you’ve always wanted.
macOS isn’t designed for touch, though, so Espresso had to write an app to enable the feature. Espresso Flow is free, and there are both macOS and Windows versions. With it, you can use your finger as a mouse, or set up gestures to control your Mac apps.
I tinkered with the touchscreen functionality quite a bit, and it works very well. I found the display to be as sensitive as an iPad. But you have to get accustomed to using it because macOS is not iPadOS. I know that seems obvious but it really affects how Espresso’s product works. It works fine… once you get used to it. And configure it as you want.
Touching the screen is optional. Display V2 also acts as a standard external screen that you can use with a mouse pointer. And note that a mouse or trackpad is really the only option with iPad.
Both the 15.6-inch version and the 13.3-inch one are available with touch support. In addition, Espresso offers a 13.3-inch version without a touchscreen.
All it takes to turn the Espresso Display V2 into a portrait-oriented screen is rotate it 90 degrees. [As demonstrated here] That’s a bonus when working with long documents.
The accessory has a pair is USB-C ports, and that’s it. But that’s all you need to connect your Mac or iPad to the screen. And Espresso provides the necessary cable.
No external power supply is needed, so you can easily set the external screen up when you’re on the go. But the Display V2 has a second USB-C port so you can bring in power if you wish.
You can use Espresso’s screen with computers and gaming consoles that don’t have USB-C, but there is no direct support for HDMI or Mini Display Port. To get those, you’ll need to purchase adapters. The HDMI one is $39, while the Mini DisplayPort version is $29.
On three sides, the screen bezels are relatively slim: 0.25 inches. But, like the iMac, Espresso Display V2 has a considerable “chin” at the bottom. It’s 2.2 inches wide, and is the secret to its slim design. Rival external displays are thicker, but don’t have the chin.
And it leads to one of the rare downsides of the Display V2: it’s wider than will fit in many laptops bags. Not thicker — wider. Consider the 16-inch MacBook Pro. It is 9.8 inches wide. This screen is 1.3 inches wider than that.
I have a backpack with a slot designed to vertically hold 16-inch notebooks. This external screen won‘t fit in it. But I have another that holds laptops horizontally, and Espresso’s product does fit in that one… barely.
Espresso built a pair of speakers into the bottom edge of the accessory. In my testing, these were about to put out as much as 75 dB a couple of feet from the front screen.
Espresso MountGo — This $69 folding stand is one of the best I’ve ever used. (I wish iPad was designed to work with something similar.) It folds nearly flat so it’s easily portable, then expands to become a stand that can hold the Display V2 at a variety of angles and heights.
Espresso Case — For carrying the Display V2 around the office or the town, there’s the $39 flip-cover case. It attaches magnetically, then covers and protects the display when you’re on the go. When you’re ready to get to work, flip it behind the screen and bend it into a stand.
This is one of the best-looking external screens I’ve ever used, and the design is top notch too. The fact that it’s also a touchscreen puts it in a category almost by itself.
The Espresso Display V2 is a top-quality product that’s loaded with features. And it’s priced to match. The 15.6-inch touch version is $499. The 13.3-inch one with touch support is $439, while a version without the touchscreen is $339.
You can definitely find a nice-looking portable display for less. Like the InnoView Portable Monitor INVPM001, which is $199. But this isn’t a touchscreen, and it has a plastic casing — you have to pay more to get more features.




 Ms.Josey
Ms.Josey 
 Ms.Josey
Ms.Josey