4 button lcd panel free sample

In this tutorial, I’ll explain how to set up an LCD on an Arduino and show you all the different ways you can program it. I’ll show you how to print text, scroll text, make custom characters, blink text, and position text. They’re great for any project that outputs data, and they can make your project a lot more interesting and interactive.
The display I’m using is a 16×2 LCD display that I bought for about $5. You may be wondering why it’s called a 16×2 LCD. The part 16×2 means that the LCD has 2 lines, and can display 16 characters per line. Therefore, a 16×2 LCD screen can display up to 32 characters at once. It is possible to display more than 32 characters with scrolling though.
The code in this article is written for LCD’s that use the standard Hitachi HD44780 driver. If your LCD has 16 pins, then it probably has the Hitachi HD44780 driver. These displays can be wired in either 4 bit mode or 8 bit mode. Wiring the LCD in 4 bit mode is usually preferred since it uses four less wires than 8 bit mode. In practice, there isn’t a noticeable difference in performance between the two modes. In this tutorial, I’ll connect the LCD in 4 bit mode.
Here’s a diagram of the pins on the LCD I’m using. The connections from each pin to the Arduino will be the same, but your pins might be arranged differently on the LCD. Be sure to check the datasheet or look for labels on your particular LCD:
Also, you might need to solder a 16 pin header to your LCD before connecting it to a breadboard. Follow the diagram below to wire the LCD to your Arduino:
TheLiquidCrystal() function sets the pins the Arduino uses to connect to the LCD. You can use any of the Arduino’s digital pins to control the LCD. Just put the Arduino pin numbers inside the parentheses in this order:
This function sets the dimensions of the LCD. It needs to be placed before any other LiquidCrystal function in the void setup() section of the program. The number of rows and columns are specified as lcd.begin(columns, rows). For a 16×2 LCD, you would use lcd.begin(16, 2), and for a 20×4 LCD you would use lcd.begin(20, 4).
This function clears any text or data already displayed on the LCD. If you use lcd.clear() with lcd.print() and the delay() function in the void loop() section, you can make a simple blinking text program:
Similar, but more useful than lcd.home() is lcd.setCursor(). This function places the cursor (and any printed text) at any position on the screen. It can be used in the void setup() or void loop() section of your program.
The cursor position is defined with lcd.setCursor(column, row). The column and row coordinates start from zero (0-15 and 0-1 respectively). For example, using lcd.setCursor(2, 1) in the void setup() section of the “hello, world!” program above prints “hello, world!” to the lower line and shifts it to the right two spaces:
You can use this function to write different types of data to the LCD, for example the reading from a temperature sensor, or the coordinates from a GPS module. You can also use it to print custom characters that you create yourself (more on this below). Use lcd.write() in the void setup() or void loop() section of your program.
The function lcd.noCursor() turns the cursor off. lcd.cursor() and lcd.noCursor() can be used together in the void loop() section to make a blinking cursor similar to what you see in many text input fields:
Cursors can be placed anywhere on the screen with the lcd.setCursor() function. This code places a blinking cursor directly below the exclamation point in “hello, world!”:
This function creates a block style cursor that blinks on and off at approximately 500 milliseconds per cycle. Use it in the void loop() section. The function lcd.noBlink() disables the blinking block cursor.
This function turns on any text or cursors that have been printed to the LCD screen. The function lcd.noDisplay() turns off any text or cursors printed to the LCD, without clearing it from the LCD’s memory.
This function takes anything printed to the LCD and moves it to the left. It should be used in the void loop() section with a delay command following it. The function will move the text 40 spaces to the left before it loops back to the first character. This code moves the “hello, world!” text to the left, at a rate of one second per character:
Like the lcd.scrollDisplay() functions, the text can be up to 40 characters in length before repeating. At first glance, this function seems less useful than the lcd.scrollDisplay() functions, but it can be very useful for creating animations with custom characters.
lcd.noAutoscroll() turns the lcd.autoscroll() function off. Use this function before or after lcd.autoscroll() in the void loop() section to create sequences of scrolling text or animations.
This function sets the direction that text is printed to the screen. The default mode is from left to right using the command lcd.leftToRight(), but you may find some cases where it’s useful to output text in the reverse direction:
This code prints the “hello, world!” text as “!dlrow ,olleh”. Unless you specify the placement of the cursor with lcd.setCursor(), the text will print from the (0, 1) position and only the first character of the string will be visible.
This command allows you to create your own custom characters. Each character of a 16×2 LCD has a 5 pixel width and an 8 pixel height. Up to 8 different custom characters can be defined in a single program. To design your own characters, you’ll need to make a binary matrix of your custom character from an LCD character generator or map it yourself. This code creates a degree symbol (°):

The Hisense U8H matches the excellent brightness and color performance of much pricier LCD TVs, and its Google TV smart platform is a welcome addition. But it’s available in only three screen sizes.
The Hisense U8H is the best LCD/LED TV for most people because it delivers the performance of a much pricier TV yet starts at under $1,000, for the smallest (55-inch) screen size. This TV utilizes quantum dots, a full-array backlight with mini-LEDs, and a 120 Hz refresh rate to deliver a great-looking 4K HDR image. It’s compatible with every major HDR format. And it’s equipped with two full-bandwidth HDMI 2.1 inputs to support 4K 120 Hz gaming from the newest Xbox and PlayStation consoles. Add in the intuitive, fully featured Google TV smart-TV platform, and the U8H’s price-to-performance ratio is of inarguable value.
Chief among the U8H’s many strengths is its impressive peak brightness. When sending it HDR test patterns, I measured an average brightness of 1,500 nits, with peaks just north of 1,800 nits (a measurement of luminance; see TV features, defined for more info). To put that into perspective, consider that the 65-inch version of our budget 4K TV pick (the TCL 5-Series) typically costs around half as much as the 65-inch U8H but achieves only around 30% to 40% of its brightness. On the other side of the coin, the 65-inch version of our upgrade pick (the Samsung QN90B) costs almost twice as much as the 65-inch U8H, but it achieves only nominally higher brightness. Adequate light output creates convincing highlights and image contrast and (when necessary) combats ambient light from lamps or windows. It is a necessity for any TV worth buying—especially if you hope to watch HDR movies or play HDR games—and the U8H simply outpaces most TVs in its price range (and some in the next price bracket up, too).
What does this mean in real-world terms? It means that the Hisense U8H truly excels as a modern 4K HDR TV, whether you’re watching the latest episode of Rings of Power or playing Overwatch 2. While watching HDR content side by side on the U8H and on our upgrade pick, the Samsung QN90B, I was truly surprised by how similar they looked at times, given that our upgrade pick is much more expensive. That said, though the U8H achieves impressive results where light output and color volume are concerned, it also exhibited some occasional video processing and upscaling issues (see Flaws but not dealbreakers), which videophiles and AV enthusiasts may take umbrage with. But in general, the picture quality punches well above its weight, metaphorically speaking.
And thanks to Hisense’s inclusion of Filmmaker Mode, it’s easy to rein in the U8H’s brightness abilities for a more-subdued and filmic experience in a darker room. Our measurements revealed that this mode has a very accurate white balance, mostly accurate colors (green is a bit oversaturated, but not egregiously so), and a perfect “dark room” gamma (which controls how quickly the video signal transitions from dark to light). Additionally, the TV’s 120 Hz refresh rate means it can play Blu-ray discs at 24 fps without the judder that’s usually present on TVs with 60 Hz refresh rates.
The TV’s higher refresh rate also reduces motion blur in faster-moving sports and allows for smoother, more stable motion in games. Two of the four HDMI inputs support 4K gaming at 120 Hz. The U8H measured low input lag while playing in 4K resolution, and Hisense’s helpful GameZone setting in the picture menu allowed me to confirm the presence of 120 Hz playback and variable refresh rate during games.
The onboard Google TV smart platform is another feather in this TV’s cap. As usual, however, it will be much more satisfying to use if you have a Google account and already take advantage of Google’s connected services, like Photos. The experience of navigating the TV’s smart features—scanning QR codes to sign into apps, using the onscreen keyboard, and browsing your Google Photos to set a photo as a screensaver—was very satisfying in terms of responsiveness and speed. Powering on the TV and booting into an app took just seconds. The included Bluetooth remote is also equipped with a handy “Hey Google” button, allowing you to pull up Google’s assistant and use voice commands to search for content or set a reminder. If you have multiple users with their own Google accounts, you can designate separate profiles (attached to a Gmail account) so that each user can customize the experience to their liking, as well as access their own Google Drive or Photos. While some reviewers have reported instances of momentary freezing while using the U8H’s platform, I didn’t personally experience any instances of slowdown that were egregiously worse than with any other smart-TV platform.
In terms of design, the Hisense U8H is not as svelte as our upgrade pick, but it’s plenty sturdy and doesn’t look or feel cheap. Two narrow, metal feet jut out from beneath the panel and steadily hold the TV. They can be attached in two separate spots, either closer in toward the middle of the panel or out toward the edges, to account for different-size TV stands. The feet are also equipped with cable organization clasps—a nice touch for keeping your TV stand free of cable clutter. Though the TV is primarily plastic, its bezels are lined with metal strips, providing a bit more durability in the long run. I moved it around my home, and it was no worse for wear, but we’ll know more after doing some long-term testing.
The Hisense U8H has some difficulties with banding, or areas of uneven gradation, where transitions that should appear smooth instead look like “bands” of color (sometimes also called posterization). Like many current 4K HDR TVs, the U8H uses an 8-bit panel rather than a 10-bit panel, which affects the color decoding and color presentation process. This is usually relevant only with HDR video and games. When playing games on the PlayStation 5 and Xbox Series X, I saw a few instances where the content wasn’t rendered correctly and displayed ugly splotches of color on the screen. However, this almost always occurred during static screens (such as a pause menu or loading screen); I rarely spotted it during actual gameplay. Hisense has stated that it would address the problem in a future firmware update, but at the time of writing it was still present. This is a flaw that may give dedicated gamers pause, but we don’t consider it to be a dealbreaker for most people.
I also saw occasional instances of banding with TV shows and movies, though they were few and far between. The U8H isn’t the best at upscaling sub-4K content, so videos with a 1080p or lower resolution looked a little soft. You can get better overall video processing and upscaling by springing for our upgrade pick (this is one reason it’s more expensive, after all).
Although the UH8 TV has four HDMI inputs, only two of them are fully HDMI 2.1–compatible. And one of those is designated as the eARC input (intended as an audio connection for a soundbar or AV receiver connection). So if you’re pairing an external audio system with the U8H, you may have only one input remaining that can support HDMI 2.1 features like 4K 120 Hz playback, variable refresh rate, and auto game mode; this could be a dealbreaker if you own more than one current-gen gaming console. If you’re in that boat, you may want to splash out some extra dough for our upgrade pick. Additionally, folks using pre-HDMI source devices—like the five-cable composite connector with green, red, blue, and red/white audio inputs—should be aware that this TV requires an adapter to allow those devices to connect, and an adapter is not included in the box.
Finally, like most TVs that use vertical alignment (VA) LCD panels, the U8H has a limited horizontal viewing angle, which may be a bit annoying if you’re hoping to entertain a large crowd. Our upgrade pick uses a special wide-angle technology to address this.

Create 3 to 4 ads per ad group, trying out different messages with different images. See which ad performs the best with your customers. Google Ads can automatically show the better-performing ads within an ad group more often. This removes the guesswork and lets you build on what you"ve learned from your experiments.

Double-click the region you want to work on in the Tracks area, then click Smart Tempo in the editor at the bottom of the window. Hint mode is on by default, indicated by a lit Hint Mode button
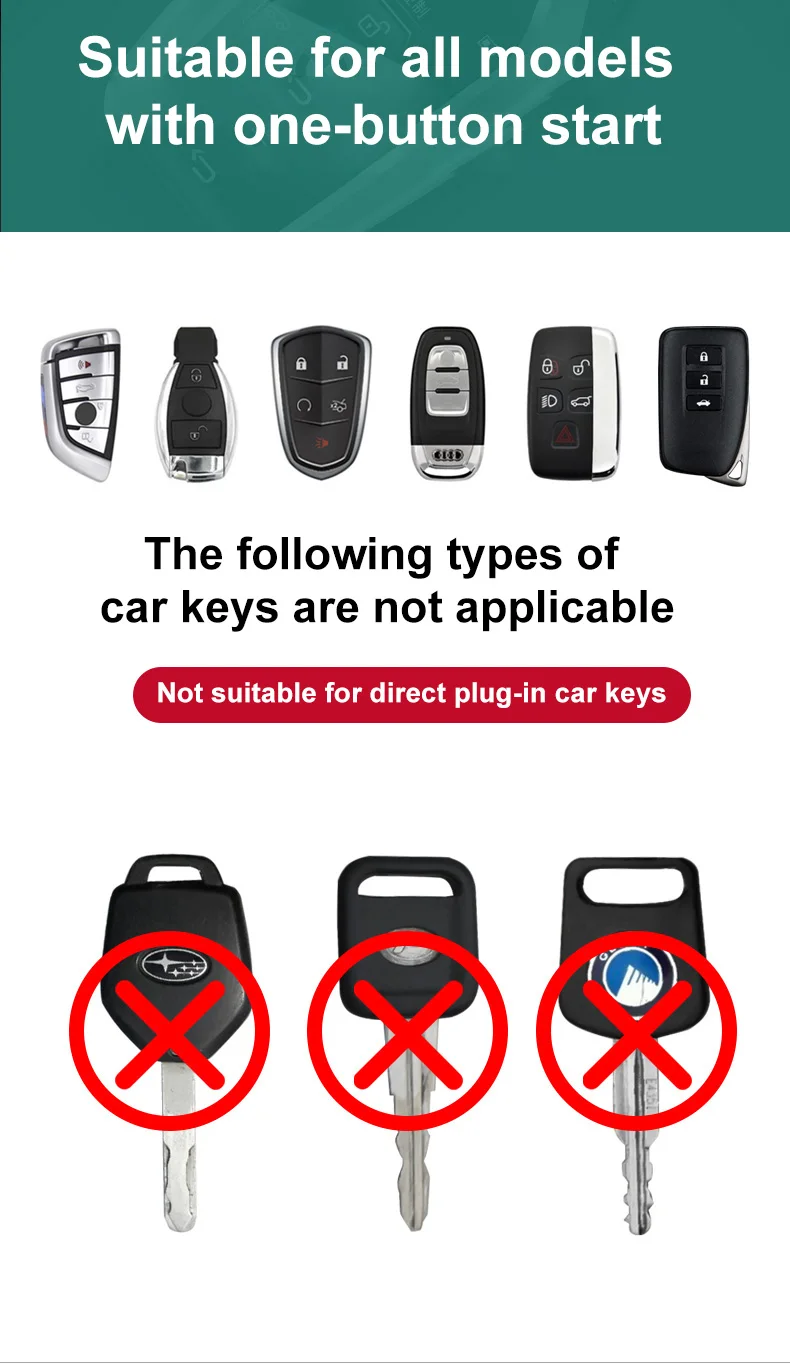
Available space is less and varies due to many factors. A standard configuration uses approximately 12GB to 17GB of space, including iOS 15 with its latest features and Apple apps that can be deleted. Apple apps that can be deleted use about 4.5GB of space, and you can download them back from the App Store. Storage capacity subject to change based on software version, settings, and iPhone model.
Available only in select cities and transit systems. Requires eligible device and OS version. See https://support.apple.com/en-us/HT209495 for details.
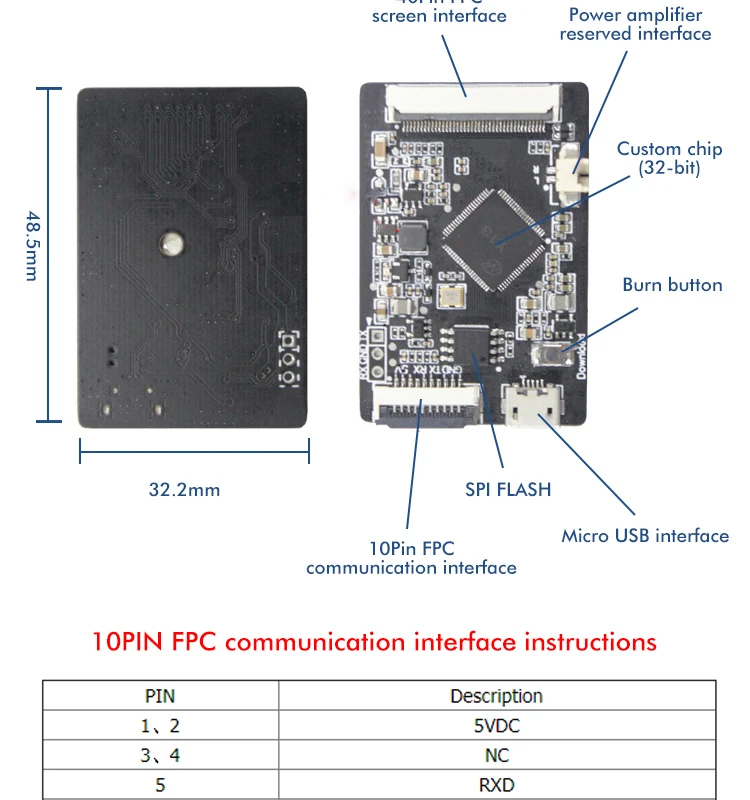
If you want to change the order in which the pictures are displayed, under Pictures in album, click the file name of the picture that you want to move, and then use the arrow buttons to move it up or down in the list.

Filters are turned off by default. To apply video filters, go to the Device Settings panel > Video Settings > then switch your desired filter toggle On.
Gallery is the default view during a Teams meeting. This view can include up to 49 other participant videos on supported devices using the Teams desktop app. Other devices may show fewer participant videos, adjusted based on the device hardware capabilities.
When more than 49 participants join a Teams meetings, see them all in a gallery with pages. In Large gallery view, navigation controls < > appear at the bottom of the gallery when there are more than 49 participants. Use these navigation controls to view or engage with more participants.




 Ms.Josey
Ms.Josey 
 Ms.Josey
Ms.Josey