connecting two lcd monitors one pc manufacturer
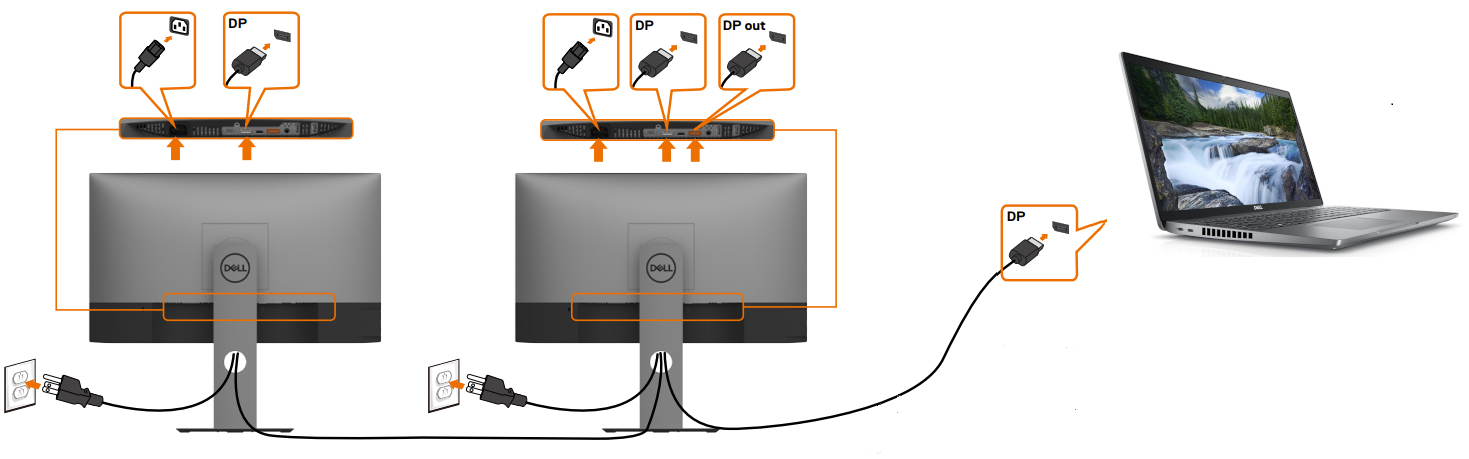
It is common to find the screen of your monitor limited and small while working with various applications or multiple windows. In this situation increasing the size of the monitor display can be very helpful which can be done by connecting two or more computers. In this article, we will be describing the procedure to connect two monitors.
VGA— Resembles a colored trapezoid with pinholes in it. VGA isn’t common on post-2012 computers, but you may have to work with VGA if you’re connecting a new computer to an old monitor (or vice versa).
Most docking stations can connect multiple monitors as they have more video ports, and once you connect it to your PC, you can switch its screen off and use your monitor instead.
Step 4: Click Cast Desktop and then click the screen you want. Since they’re two screens, you’ll have to choose the one you want to cast, and whether or not you’d like to cast audio as well.

Running dual monitors is relatively easy and requires only a few connections and settings adjustments to complete. The dual monitor setup helps with your workflow by making an easy transition between separate but related tasks.
No more clicking through multiple tabs or toggling between windows. You can drag windows and programs across the monitors and easily use them together. In some cases, a third monitor is also possible and useful. Graphic design professionals requiring multiple programs for a single job will often connect a third monitor or even use a laptop screen in conjunction with the dual monitors.
Monitors are relatively inexpensive and even easy to find used, making a second monitor an easy decision for increased productivity. Modern monitors come with a variety of ports and will often have several cables included. Make sure you have the power cable and an HDMI cable for the connection.
Not many monitors come with the HDMI cable included and you will likely have to purchase it separately. The cable is effective, however, and makes your setup run smoothly. The monitors may come with VGA or DVI cables but the HDMI is the standard connection for most office dual monitor setups. The VGA can work easily with a laptop to monitor connection, especially with a Mac.
Before you go about setting everything up, position your monitors on your desk. Having two screens changes the perspective while requiring extra space. Slight tweaking to achieve a slight inward angle with your chair positioned somewhat centrally is comfortable. You also need to consider the extra cords, plugs and access required to reach outlets while positioning the monitors.
With the monitors positioned, setup a power strip within easy reach. Plug the power cords into your power strip. Connect the first monitor to your computer through the HDMI port or through a VGA port, if desired.
Do the same for the second monitor. If your computer only has one HDMI port and one VGA port, which is common, find an adapter to complete the connection. Adapters are often sold alongside the cables in retail stores. You don"t need to connect the monitors with the same cable styles to make it work.
Programming the monitors to work as desired varies slightly by your operating system. Regardless, the overall process is relatively simple and straightforward.
On a PC, right click on a blank space on the home screen and choose Display Settings. At this point, you must determine how the displays should work. You can Duplicate to have two separate displays doing the same thing. Or choose Extend Display to work between two monitors. Extending is the common choice and you can drag windows between the two screens. Apply the desired settings and you are ready to use the dual monitor system.
On a Mac computer, click the Menu then System Preferences. Choose Display Settings to reach the options. Choose Mirror to display the same screen on both monitors or remove the check from the Mirror box to extend the display.
Again, extend desktop is the preferred method for working with dual screens You can open and work on different applications in each monitor. The Mirror screen function does however work well when multiple monitors are used to share the same presentation. Adjust the angles and you can present to a large audience using this method.

Under System , select Display . Your PC should automatically detect your monitors and show your desktop. If you don"t see the monitors, select Multiple displays , then Detect.

Determine the type of video connectors that are available on your computer and the monitors. The number of video connectors depends on the type of graphics card that is installed in your computer. Most graphics or video cards on a desktop computer can support two or more monitors depending on the graphics card and computer specifications. However, laptops can support up to two monitors depending on the computer specifications. To learn more, see the Dell Knowledge Base article How to Connect a Monitor to a Dell Computer.
Once the cables are connected securely, your computer should automatically detect and display the desktop screen on the connected monitors. You can now select the display style that best suits your needs.
Microsoft Windows provides multiple display style options on how the desktop screen is displayed across multiple monitors that are connected to your computer.
Extend - Stretch the desktop across the two displays. The desktop screen of your computer is extended across all the detected monitors and allows you to have a desktop screen that spans across all monitors.

For example, you can connect a monitor that only has a DVI port to a computer that only has an HDMI port. In this case, the cable has one end with a DVI connection and the other end with an HDMI port.
Sometimes you have only one HDMI port on your computer (typically on a laptop), but need two ports so that you can connect 2 external monitors. In this case:
Extend the display: with that option, you can spread your applications windows on the two different screens. Typically, Document Control professionals use that option,
If you have a desktop computer, it is likely that you will have different display ports on the computer (for example either several HDMI ports, or one HDMI port and one VGA port). If your monitor
Check the ports available on the computer as well as on the monitor (see above) and source the appropriate cables. You will need two cables: one to connect the first monitor to port no. 1 on your
Extend the display: with that option, you can spread your applications windows on the two different screens. Typically, Document Control professionals use that option,
Check the graphics card properties on the manufacturer’s website, find your graphics card and check the specifications to see if it supports adding two external monitors.
Check the ports available on the computer as well as on the monitors (see above) and source the appropriate cables. You will need two cables: one to connect the first monitor to port no. 1 on
Extend the display: with that option, you can spread your applications windows on the two different screens. Typically, Document Control professionals use that option,

You may get along just fine with only one computer screen, but adding a second can give you much more room to work. This upgrade isn’t just for creative professionals or seasoned programmers—it’ll let anyone spread out their apps, edit documents side by side, and multitask like a pro. That, in turn, will boost productivity and efficiency.On top of the benefits, it’s both easy and cheap to hook up that second screen to your desktop or laptop computer. Here’s how to set up a second monitor, from purchasing a good screen to setting it up properly.
If your computer has one of these ports, all you’ll need is the proper cable. However, some thinner and lighter laptop models lack a compatible port. For those, you may have to add an adapter into the mix.
For example, slimmed-down laptops like Apple’s MacBook Air and Google’s Pixelbook rely on USB-C ports for data transfer, charging, and video output. A few monitors do accept USB-C, but not all do. In that case, you’ll need an adapter to covert USB-C to HDMI (like this $16.99 dongle) or to DisplayPort (such as this $9.85 adapter cable) before you can plug the laptop into your monitor.
Some computers will require other dongles. Take Microsoft’s Surface Pro 5: it includes a Mini DisplayPort that accepts a Mini DisplayPort-to-DisplayPort cable (like this $10.99 one), which will, in turn, plug into any monitor with a DisplayPort. Alternatively, if you prefer an HDMI monitor, you could connect the Surface to a Mini DisplayPort-to-HDMI dongle (such as this $5.99 adapter), then a standard HDMI cable.
You won’t necessarily have to buy your second screen. If you’ve got an old monitor lying around the house, see if it will work with your laptop or desktop computer before getting rid of it. Even if it’s a bit dated by today’s standards, you should be able to find an adapter to help. This will help you avoid spending any money on your extra display.
Still, you may have to buy new gear to complete your second-screen setup. Now that you’ve checked your computer’s ports, you’ll need a monitor that matches them—or that can be made to do so with a suitable adapter. Ideally, look for monitors with USB-C, HDMI, or DisplayPort inputs, as these are the most common modern standards.
On Windows, tap Windows+P to switch between four display modes: PC screen only (only the original computer screen is active), Duplicate (your two screens show the same thing), Extend (your two screens act as one large display), or Second screen only (the external monitor is the only active one). Most of the time, you’ll want the Extend option, which will allow you to open apps and windows independently on both screens. To further configure your second display, open the Start menu, click the Settings icon (the cog symbol), and choose System, followed by Display. From here, you can configure the brightness, resolution, and orientation of both screens. If you’re using two displays as one extended screen, you can also use this menu to set which monitor will be on the left and which on the right.
Over on macOS, open the Apple menu, choose System Preferences, and then click Displays. Under the Arrangement tab (which will only appear once you’ve connected to a second screen), you can change the relative positions of your displays—which one is on the left screen and which is on the right. Using the Mirror Displays checkbox, you can also switch between mirrored mode (the two screens act as duplicates) and extended mode (the two screens act as one display). In addition, you can set the screen resolution from this same menu.
If you’re on a Chrome OS computer, click the information panel in the lower right-hand corner (where the clock is). Then select the cog icon, go to the Settings panel, and choose Displays. From this menu, you can configure whether the second display acts as an extension or a duplicate of the first one, set the resolution and orientation of your displays, and position them in virtual space.
When you’re done, sit back and enjoy using your second screen. If you’re operating in extended mode, you can drag program windows between displays and maximize them on either screen. And whenever you disconnect or switch off the second monitor, your operating system will automatically revert back to its default configuration.

Trying to boost your productivity with a second screen? Want more immersive gaming sessions? Multiple monitors can help. Dual displays are great for multitasking and are easy to set up, but there are a few things to consider before you wade into a multiscreen world—whether you"re on Windows or Mac.
Be sure to check out our advice on how to use a second monitor or screen with your laptop, and you can find recommendations for monitors, monitor arms, and desks in our Home Office Gear guide.If you buy something using links in our stories, we may earn a commission. This helps support our journalism. Learn more.
Windows: The presence of several ports on your graphics card indicates it can likely handle multiple monitors. But you should check the maximum number of supported displays and resolutions. (You can see what graphics card you have by typing Device Manager into the Search bar, opening it, and then expanding Display adapters.) Visit the manufacturer’s website to find the specifications for your graphics card, and look for a section titled Display Support or something similar that will list this info.
Mac: If you"re adding monitors to a Mac, click on the Apple icon > About This Mac and double-click your serial number, then tap Command-C on your keyboard to copy it, go to Apple"s website, and paste it into search. Click on Support to find the Technical Specifications and search for Video Support.
We dive into orientation and arrangements below, but consider different types of screen arrangements. My current preference is a 34-inch ultrawide screen paired with a 27-inch screen in portrait orientation. As the name suggests, ultrawides are really wide and can deliver the experience of two screens, minus the screen"s bezel in between. Pairing it with a screen in portrait mode means you get enough space on the ultrawide to run two full-size browser windows side by side, plus a vertical screen on the side for apps that benefit from it, like Slack and email.
Monitors come with a wide assortment stand designs. If you are going with the stand that comes in the box, check the measurements on the product page to ensure it"ll fit nicely on your desk.
To get the most from your computer and monitors, you"ll need to think about which ports and cables to use. For Windows PCs, your choice is often HDMI vs. DisplayPort. Unfortunately, this isn’t as straightforward as you might expect. There are several versions of each connection type, each with different capabilities. For example, HDMI 2.1 supports up to 8K resolution at 120 Hz, DisplayPort 1.4 can deliver 8K at 60 Hz, and HDMI 2.0 is limited to 4K at 60 Hz.
Check the technical specifications for your graphics card and monitor to find the best option for you. Remember that the card, monitor, and cable (and any adapters) you use must support the same technology and the same version. High-end monitors usually come with a selection of cables in the box, but some manufacturers annoyingly provide a single option that might not match the monitor’s top capability.

Multiple monitors have all sorts of advantages — even over single, enormous ultra-wides — from improving productivity to providing versatility in their placement on your desk. But the experience isn’t always perfect. Sometimes, you plug in a second monitor, and it doesn’t work at all, or it keeps minimizing your game when you move into it accidentally.
Monitors with multiple input options need you to manually select which cable or HDMI port you’re using, like HDMI 1, HDMI 2, DisplayPort, and so on. Use the buttons on your monitor for cycling through the channels and select the correct input. Are you using an adapter to switch from one type of input to another? If so, this adapter may be causing issues with the other monitor. If possible, try to remove the adapter or replace it with another adapter to see if this fixes the issue.
If you’re using an older cable standard like VGA or DVI-D, you might want to try a newer alternative like HDMI or DisplayPort. You can also try using a new cable if the old one has issues (bent pins, a short, exposed wire, etc.).
Windows 10 supports multiple monitors by default, but your current setup may not have the proper configuration. Check to see that you’re running the latest graphics drivers for your system can sometimes fix problems with no signal errors.
Note: You can use two monitors of different sizes, refresh rates, and resolutions as long as they have the required connections. However, monitor specifications will still have limitations. If one monitor has a significantly lower resolution than the other, that will not change, and some things may naturally look different. We suggest not overclocking specs like refresh rate when in a dual-monitor setup. GPUs may already struggle juggling two monitors. You don’t want to make things any harder.
There are a few different ways to display content on two screens, but Duplicate is often the default. If your second display merely copies the desktop rather than extends it, here’s how to change that view.
If you’re working with a three-monitor setup, you may find that the first two monitors are easy to connect, but the third monitor is not responsive or not behaving like the others.
In theMultiple displays sections of Displays on Windows 10, ensure that you choose the Extend these displays option. It’s a good idea to check all your Display settings to ensure they work on multiple monitors: Sometimes, a Windows update can reset them.
If possible, pick a new cable that’s shorter than the older one. The longer data has to travel through the cable, the more chance of interference so that a shorter cable can cut down on artifacting and similar problems.
In this case, you have been using a multi-monitor setup for a while now, and everything has been working fine — but suddenly, your other monitors stop working altogether. Fortunately, you can usually fix this.
Sometimes, Windows stumbles a little and sort of loses track of your additional monitors. Try a refresh by pressing the Windows Logo + Ctrl + Shift + Bkeys. Hold them all down for a second and let go. See if this helps bring your other monitor back to life.
Since 2004, Cinch I.T. has been providingcustomer-focused I.T. services for businessesof all sizes. Whether you need on-site support or a reliable cloud computing office, ourcomputer supportoffers the fastest and friendliest service in the industry. Cinch is one of thenation’s fastest-growing I.T. support franchiseswith 10 locations and counting. To learn more about our history as an I.T. services company, visitcinchit.com. For more information about I.T. franchise opportunities, visitcinchfranchise.com.

Adjust the scaling settings. If the windows display in different sizes on different monitors in Windows 10, adjust the scaling settings. The recommended setting will match the apparent window size across monitors as closely as possible.
Other causes of color issues include different display panels, backlights, technologies, and age. If you need an exact match, consider professional-grade photo-editing monitors.
Adjust the monitor"s refresh rate. Monitors are built to work at particular refresh rates. If your computer doesn"t send a signal at one of those supported rates, there"s a chance the monitor won"t display the signal.
Swap out the current cable. A bad cable is the most common culprit when the monitor shows artifacts or no picture at all. Very long and poorly shielded cables are especially prone to interference.
Try the cable in alternate ports on the PC, the display, or both. Change only one at a time, so you can pinpoint which ports caused the problem. If your PC doesn"t have a second compatible port, connect the monitor to a different computer to see if it works and to help pinpoint the problem.
USB-C and Thunderbolt monitors are even more confusing because the cables are physically interchangeable but not cross-compatible. DVI, meanwhile, has multiple versions, and it"s possible to plug an incompatible DVI cable into a computer or monitor.
Check the cable"s documentation on the manufacturer"s website to find the latest display connection version supported by the cable. If the cable doesn"t support your display, replace it with a cable that does. Additionally, check the appearance of the connectors on the cable, computer, and monitors to ensure they"re compatible.
Remove any switches or converters from the signal chain. If the cable has HDMI on one end and DVI on the other, try a cable that has the same connector on both ends. If possible, remove or replace dongles and switches temporarily. If the simpler connection works, the removed device is to blame.
Check the monitor"s input settings. If the monitor has multiple input interfaces, make sure you have the correct one selected in the monitor"s on-screen menu. Most monitors have an auto-detect feature that automatically switches to the connector receiving the signal. When that doesn"t work, set the display connector manually.
If none of these steps fix the problem, you might need to replace the monitor. If you see colored lines, black or colored points, or cracks in the image, the monitor"s panel might be damaged and require replacement. These display issues can be fixed similarly on macOS.
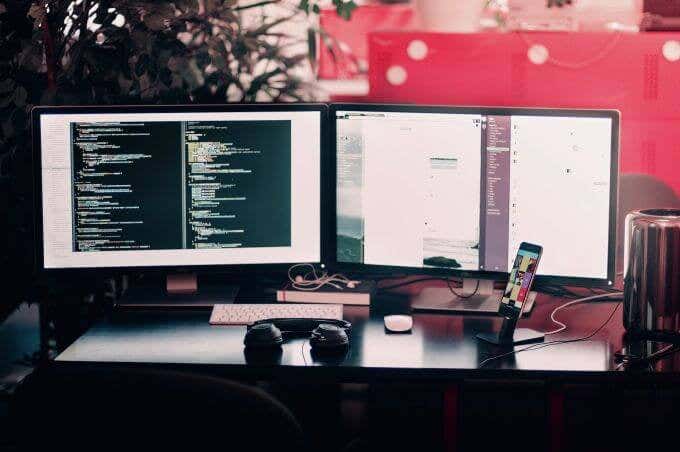
If any of these use cases apply to you, you’ll get a whole lot out of a dual monitor setup. And fortunately, there’s no real wrong way to add a little extra screen real estate to your workspace. But since the sheer number of monitor and accessory options out there can be overwhelming, we’ve assembled some pointers and products (including the monitors we’ve tested extensively) that will help you create the dual display setup of your dreams.
So whether you’re looking to boost your productivity or just want to be able to check email during boring Zoom calls (we won’t tell anyone), here’s everything you need to know about building a good dual monitor setup.
A dual monitor setup is exactly what it sounds like — by plugging in two displays to your desktop or laptop (typically via HDMI or DisplayPort connections) you can significantly expand the amount of screen real estate you have for work or play. There’s no real wrong way to put a dual monitor setup together, whether you want to mix and match screens or have two identical displays mounted together for a seamless ultrawide experience.
I personally use a basic, asymmetrical setup consisting of a Dell S2417DG as my main display and an Acer KG221Q as my secondary screen. The Dell monitor has a crisp 24-inch, 2560 x 1440 display that lets me get immersed in my favorite PC games or hammer away at Google Docs with minimal eye strain, while my smaller 1080p Acer monitor allows me to keep an eye on emails or monitor my chat when I stream on Twitch. My particular Acer monitor is hard to find these days, but this $93 model (Acer SB220Q) makes for a good alternative if you’re looking for a dependable and cheap second display.
If you want a more organized two-monitor setup, there are plenty of displays that are optimized to sit side by side with each other. The Lenovo L24q-30, our pick for the best computer monitor overall, is perfect for a dual display setup, thanks to thin bezels that can create a nearly seamless viewing experience when you place two of them side by side. The L24q-30 also supports VESA mounting, meaning you can mount several of them together on walls or various types of stands (more on those later).
It’s also worth considering monitors that can be positioned vertically when putting together a dual monitor setup. Vertically oriented monitors are especially ideal for programmers, thanks to their ability to show multiple lines of code, and also simply save desk space — something not everyone has a ton of in their home office. The $124 HP VH240a is a popular and inexpensive option that supports vertical orientation as well as VESA mounting if you want a more elaborate two-screen setup. And yes, you can switch between vertical and horizontal on the fly.
You can simplify your dual monitor setup a bit by daisy chaining, which essentially means combining your various display outputs into a single wire that goes into your computer. To boil it all down, one monitor connects to a second monitor, with that display sending both signals to your PC with only one cable to worry about. It’s a nice feature that’ll make your setup a little cleaner, though not all monitors support it.
It’s easy enough to plop two monitors onto your desk, but what if you want to clean things up a bit? That’s where stands and wall mounts come in. By mounting your monitors, you can save yourself precious desk space and gain even more freedom for adjusting your displays and finding that perfect viewing angle.
For those looking to connect multiple monitors to their laptop (or just simplify their mess of cables), a USB-C hub is worth looking into for your dual monitor setup. And if you’re a true power user, a KVM switch, which can connect peripherals to two computers at once, will allow you to use your dual displays across multiple machines with ease. Here are some accessories worth checking out to make the most of your dual monitor setup.
The Vivo Dual LCD Monitor Desk Mount Stand is one of the most popular stands on the web, allowing you to mount two monitors ranging from 13 to 27 inches and up to 22 pounds each. Each arm of this stand is highly flexible and allows you to swivel your displays up to 180 degrees or rotate them 360 degrees for when you need some portrait mode action. The stand’s clamp is built to fit securely on any desk up to 4 inches thick, and it includes detachable cable clips for keeping all of your wires organized.
If you’d rather mount your monitors to a wall, Wali’s dual display mount is a popular and relatively affordable way to do so. This wall bracket fits any monitor up to 27 inches with a 75-by-75-millimeter or 100-by-100-millimeter VESA mount, with a ton of articulation points, including a 90-degree swivel and 360-degree rotation for positioning your monitors vertically. Wali’s Dual LCD Monitor mount also sports an adjustable gas spring, which allows the mount to offer increased or decreased tensions based on how heavy your monitor is.
Many modern laptops are slim on port options, meaning you might have trouble connecting to multiple displays right out of the box. That’s where a USB-C hub like the Totu 9-in-1 Triple Display adapter comes in. One of our picks for the best USB-C hubs you can buy, this affordable gadget can power up to three displays thanks to its dual HDMI ports as well as its single VGA connection. There’s enough power here to run two displays side by side at 4K, or have a total of three monitors running at 1080p. We also love this hub for its sheer amount of ports for the price, with lots of handy connections that include three USB 3.0 slots, SD and microSD card readers, and a USB-C port that supports fast charging for your laptop.
For power users or Twitch streamers who are using multiple computers with their dual monitor setups, a KVM switch is well worth looking into. These switches give you a single connection point for your monitors as well as your mouse and keyboard, allowing you to go from controlling one computer to another at the touch of a button. This well-rated Steetek switch supports both full HD and 4K monitors, and packs an extra two USB ports for sharing accessories such as printers or external drives across multiple PCs.
Ultrawide monitors have a few benefits over dual monitor setups. For one, these monitors involve less setup and can potentially save you money, as you’ll only need to purchase and set up a single display for your work area. You also get the benefit of a truly seamless screen that can take advantage of games, movies and shows that have been optimized to fit a 21:9 aspect ratio. And many ultrawide monitors are curved, allowing for greater immersion while preventing your eyes from having to strain too much when moving from side to side.
However, dual monitor setups give you a level of versatility that’s hard to top. The freedom to mix and match displays means you can invest in a high-end 4K monitor as your main screen while picking up a cheaper 1080p model for web browsing and work calls. And you’ll quite literally have greater flexibility when it comes to positioning, whether you want to have one screen sit vertically or adjust the height and angle of both of your monitors independently on a wall mount.
Of course, if money and space aren’t issues, you could enjoy the best of both worlds and pick up multiple ultrawide displays. But for most people, an ultrawide monitor gives you simplicity and immersion, while a dual screen setup allows for more flexibility.
It’s worth considering a stand or wall mount if you want a cleaner, more flexible setup, as well as an ultrawide monitor as a simpler alternative to getting two displays. But no matter how you go about it, increasing the amount of screen space on your desk will boost your productivity — and help you have more fun — in a big way.




 Ms.Josey
Ms.Josey 
 Ms.Josey
Ms.Josey