connecting two lcd monitors one pc free sample

A dual monitor setup isn"t always plug-and-play. Extending your screen to a second or third monitor requires a suitable graphics card with sufficient ports. This is particularly challenging if you"d like to add more than one external screen to your laptop.
Before you start shoving wires into ports in the back of your PC or the sides of your laptop, stop and take a closer look at those ports so that you know what you"re looking at. Modern computers handle video via an HDMI port, but older computers feature a variety of other ports:
DVI: The Digital Visual Interface was originally designed by the Digital Display Working Group, and was next-generation to the inferior VGA port. Many older computers have one of several configurations of the DVI port.
Thunderbolt: A Thunderbolt port is a combination of several technologies, including DisplayPort and PCI Express, in combination with a power supply to power the external display if required.
Typically, if your computer has two ports on it, the video card should be capable of sending an output signal to both. If there"s only one port, then it probably can"t. However, your desktop might have available slots for additional video cards. So, even if there"s only one port on your desktop, don"t hesitate to pop the cover and check for any available slots for another video card.
When it comes to laptops, another option is to purchase and use compatible docking stations. You may have a docking station option that could extend your laptop (which may only have a single video port), into a docking station that features two or more ports. So, even if you only have one video port available, definitely research the graphics cards if you want to set up a dual monitor laptop.
If you have two ports, but you can"t seem to get both ports to work at the same time, the next step is to determine if your video card even has the ability to display to multiple monitors.
On the next page, you should see Display information for each connected display if your graphics card "sees" the number of monitors that you"ve plugged in.
If you only see one, then you should quit here because even though you managed to connect multiple displays, the card is only able to utilize one at a time. Much of your success in this comes down to hardware capability, so checking this first is the most important thing.
However, if you"ve confirmed that your video card can "see" all displays that you"ve plugged in, yet you can"t seem to get additional monitors to work, don"t give up. There are a few more things you can try to fix the issue.
If you"re still not certain whether your computer can support dual monitors, another option is to research your graphics card. First, look up the brand of your graphics card.
Head to Google and research the brand of your graphics adapter, followed by the word "multi-display" or "multi-monitor." Hopefully, you"ll be able to find some evidence of whether your graphics card can handle multiple monitors.
If your laptop or PC has a DisplayPort, then you might be able to take advantage of what"s called multi-stream transport (MST) to daisy-chain two monitors off the single DisplayPort. These are the requirements:
Now, in the Display Settings screen, you should see both monitors detected. You can arrange them to either mirror or extend your desktop. There is also the option to split an HDMI signal to multiple monitors.
A docking station is a great way to add additional ports to your laptop, including ports for external monitors. The Anker PowerExpand Elite 13-In-1 Thunderbolt 3 Dock, for example, lets you hook up two 4K 60Hz monitors using its Thunderbolt 3 and HDMI ports. By using a splitter on your Windows laptop, you could even connect a total of three 4K monitors. Other laptop docking stations feature similar options.
Even if your PC or laptop graphics card only supports a single output port, you can still extend your system with a second display using a USB-powered monitor and DisplayLink software. Find an external display that"s USB-powered, plug it in, and install free DisplayLink software to make it all work.
To determine where your mouse can cross over from one monitor to the next, drag the squares representing your monitors around to rearrange them. Click Apply to save your changes.
To display different things on two or more displays, you need to extend your screen to the other monitors. Under Settings > System > Display, scroll down to Multiple displays and select Extend these displays.
But really, it comes down to just making sure your video card is capable of doing this, and then playing around with those display settings and making sure that the monitors are configured correctly. If you have one DisplayPort, consider the daisy-chain option. And if all else fails, buy a USB monitor and install DisplayLink software.

VGA: VGA ports are usually blue and rectangular with 15 holes. They usually have screw holes on the side used to secure the VGA cable. VGA is used on old computers. Most newer monitors do not support a VGA connection. However, you can connect a VGA to a newer monitor using an HDMI-to-VGA adapter.
DVI: DVI ports are usually white with 24 holes. They also have a slot with 4 additional holes to the right. Like VGA ports, they often have screw holes on the sides to secure the DVI cable. DVI is another legacy video connection that is mostly used on older computers and monitors. It supports a higher resolution than VGA, but it does not support modern HD or 4K displays. Like VGA, most newer monitors do not support DVI, but you can connect a DVI connection to a newer monitor using a DVI-to-HDMI adapter.
DisplayPort: DisplayPort output ports are thin and rectangular-shaped with the bottom-right corner cut. Some laptops may use a mini-DisplayPort connection, which is the same shape as a DisplayPort, but smaller. DisplayPort is a newer display connection mostly used with computer monitors rather than televisions. DisplayPort supports AMD"s FreeSync and Nvidia"s G-Sync. DisplayPort 1.2 can support 4K at 60 frames-per-second. DisplayPort 1.3 can support 4K at 120 frames-per-second. DisplayPort 1.4 can support 8K at 60 frames-per-second and HDR. DisplayPort 2.0 supports up to 16K at 60 frames-per-second. A DisplayPort connection has the ability to support multiple monitors connected together from a single DisplayPort connection.
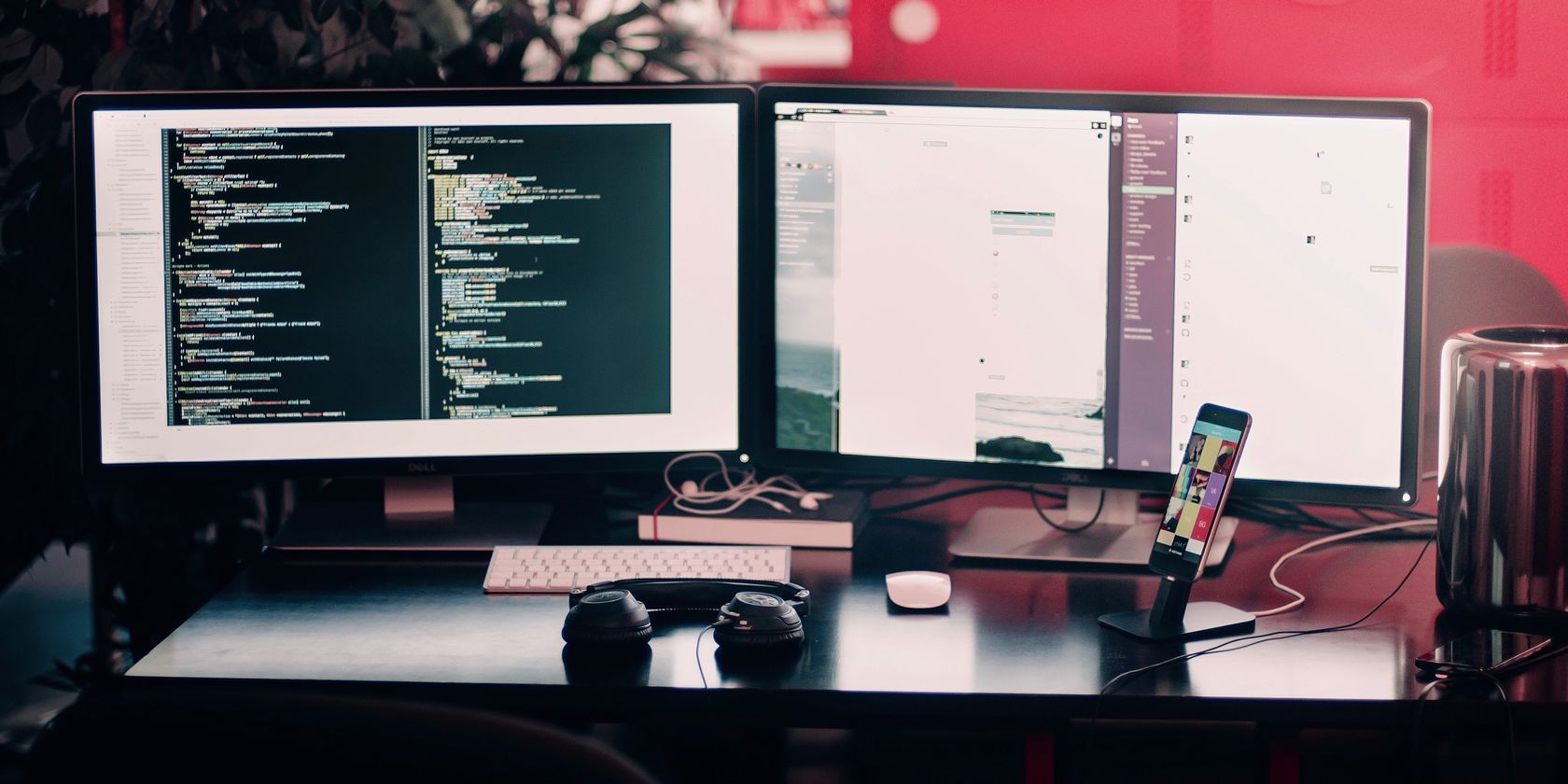
In an office, it"s common to see people using multiple monitors at the same computer. It"s a great way to expand your workspace and use lots of different apps at once.
Luckily, dual monitors aren"t just for professionals. You can set up dual monitors on your PC and Mac easily. You just need the monitors and cables to connect them.Important: You can set up dual monitors on a laptop, too. The laptop"s screen will just count as one of the monitors.
William Antonelli/InsiderQuick tip: You can also get to your Display settingson Windows by going to Settings > Ease of access > Display, and then click on the Additional display settingslink in the Related settingssection.
3.Scroll down to the Multiple Displays section, open the drop-down menu, and choose how you want the dual monitors to work. Here are your options:Extend these displays: You can set your screens up so that they display different things and your mouse cursor can move between them.
6.Click on the second display in the left sidebar, and set the Use asdropdown to one of the following options:Extended display: This will allow you to display different things on the screens. That means you can, for example, have Finder open on one screen while browsing Google Chrome on the other.
Stefan Ionescu/InsiderNote: If you want to use an iPad as a second monitor for your Mac, you"ll have to use the Sidecar feature. Check out our article on the feature for tips on setting it up.
The short answer is yes – an HDMI splitter will work in a dual monitor setup. However, it"s important to note that the device will only split the signal between the added monitors. That means both monitors will mirror what is being displayed on your computer"s screen.William Antonelli
William Antonelli (he/she/they) is a writer, editor, and organizer based in New York City. As a founding member of the Reference team, he helped grow Tech Reference (now part of Insider Reviews) from humble beginnings into a juggernaut that attracts over 20 million visits a month.

Trying to boost your productivity with a second screen? Want more immersive gaming sessions? Multiple monitors can help. Dual displays are great for multitasking and are easy to set up, but there are a few things to consider before you wade into a multiscreen world—whether you"re on Windows or Mac.
Be sure to check out our advice on how to use a second monitor or screen with your laptop, and you can find recommendations for monitors, monitor arms, and desks in our Home Office Gear guide.If you buy something using links in our stories, we may earn a commission. This helps support our journalism. Learn more.
Windows: The presence of several ports on your graphics card indicates it can likely handle multiple monitors. But you should check the maximum number of supported displays and resolutions. (You can see what graphics card you have by typing Device Manager into the Search bar, opening it, and then expanding Display adapters.) Visit the manufacturer’s website to find the specifications for your graphics card, and look for a section titled Display Support or something similar that will list this info.
Mac: If you"re adding monitors to a Mac, click on the Apple icon > About This Mac and double-click your serial number, then tap Command-C on your keyboard to copy it, go to Apple"s website, and paste it into search. Click on Support to find the Technical Specifications and search for Video Support.
We dive into orientation and arrangements below, but consider different types of screen arrangements. My current preference is a 34-inch ultrawide screen paired with a 27-inch screen in portrait orientation. As the name suggests, ultrawides are really wide and can deliver the experience of two screens, minus the screen"s bezel in between. Pairing it with a screen in portrait mode means you get enough space on the ultrawide to run two full-size browser windows side by side, plus a vertical screen on the side for apps that benefit from it, like Slack and email.
Monitors come with a wide assortment stand designs. If you are going with the stand that comes in the box, check the measurements on the product page to ensure it"ll fit nicely on your desk.
To get the most from your computer and monitors, you"ll need to think about which ports and cables to use. For Windows PCs, your choice is often HDMI vs. DisplayPort. Unfortunately, this isn’t as straightforward as you might expect. There are several versions of each connection type, each with different capabilities. For example, HDMI 2.1 supports up to 8K resolution at 120 Hz, DisplayPort 1.4 can deliver 8K at 60 Hz, and HDMI 2.0 is limited to 4K at 60 Hz.
Check the technical specifications for your graphics card and monitor to find the best option for you. Remember that the card, monitor, and cable (and any adapters) you use must support the same technology and the same version. High-end monitors usually come with a selection of cables in the box, but some manufacturers annoyingly provide a single option that might not match the monitor’s top capability.

Tip:If you"re using a wireless display adapter, connect to an HDMI port on newer TVs, then wirelessly connect your PC to it. After connecting your wireless display adapter to your TV, go to your Windows 11 PC, press Windows logo key + K to open Cast, then select your wireless display adapter.

Under System , select Display . Your PC should automatically detect your monitors and show your desktop. If you don"t see the monitors, select Multiple displays , then Detect.

Sometimes you need a command center whether you"re gaming, coding, or working with multiple documents. Here"s how to add three monitors to your computer.
Examine the video inputs available on the three monitors you"ll be using. The ports on your PC don"t have to match the ones on your monitors, but you"ll need a cable or adapter with the appropriate connections if they are different.
Connect the video cable for the first monitor to your PC and then to the monitor. Wait a moment for the PC to detect the monitor and display an image. If it"s successful, repeat this for the second monitor and, finally, the third.
A diagram will be visible at the top of the Displaymenu. If this is your first time connecting multiple monitors, the diagram will show one rectangle with the numbers 1, 2, and 3 together. Scroll down until you find the Multiple Displays option. Click the drop-down field and then Extend these displays.
A computer needs the proper hardware and software to support three monitors at once. Even one with enough physical video outputs might not support three monitors if the driver for its graphics hardware lacks support for so many displays.
The incredible diversity of PC hardware means there"s no fast, easy rule for determining whether your PC supports three monitors. You instead need to examine the physical connectors available and the published specifications for your PC"s graphics hardware.
You can tally the physical video outputs available with a glance at your PC"s ports, but there is one common exception to note. Most desktops can only handle video connections from one graphics solution at a time. You can"t use video output from a motherboard alongside video output from a video card if you have one installed.
You"ll also want to check the published specifications for your graphics hardware. Determine the hardware your PC uses with a Windows Search for Device Manager. Open Device Manager and then find Display adapters in the drop-down list. Expand this option to view the graphics hardware your PC uses.
When you know the graphics hardware, hit your favorite search engine. Look for a support or specification page on the company"s official website that produced your PC"s graphics hardware.
A "splitter" is a video adapter that takes a single output and splits it into multiple duplicate outputs. It can only display a single video output on numerous monitors.
There"s no easy way to expand a PC"s display output limitation with a splitter or adapter. The only option that genuinely extends a PC"s display output is an external graphics card, one that bypasses the default graphics hardware. It"s an expensive, niche option and only works with a small selection of PCs.
Another option for connecting three monitors is a daisy chain. This option is supported by DisplayPort 1.2 and Thunderbolt 3 (or newer) and USB-C connections that include a DisplayPort mode. HDMI does not support daisy chains.
In a daisy chain, the first monitor connects to your PC through one of the video outputs listed above. Then the first monitor connects to the second and the second to the third.
A daisy chain is functional but has limitations. The first and second monitors must have video connections that can work as an output. This configuration is uncommon, so you"ll need to carefully check the specifications of the monitors you want to use.
Your PC must support this feature. Most PCs sold in the last few years will, but older models often don"t. Check the PC manufacturer"s website or the company"s website, which made your graphics card, to see if daisy chains are supported.
First, make sure your laptop graphics card supports three monitors. Then, connect your laptop and monitors to a dock and go to Settings> System> Display. If you don"t see all of the monitors, scroll down to Multiple Displays and select Detect.
Retailers like Best Buy and Staples have electronics recycling programs. Dell and HP also have drop-off recycling locations. There may also be recycling centers in your area that take monitors.
While it"s impossible to predict the lifespan of an electronic device with 100% accuracy, you can expect most LCD monitors to last between 10-20 years under normal usage conditions. If you"re in an office setting, or you use your monitor for more than eight hours a day, its lifespan will likely be shorter.

Determine the type of video connector that is available on the computer and the monitor. The number of available video connectors depends on the type of graphics card that is installed in the computer. Most desktop graphics cards support two or more monitors, depending on the graphics card and computer specifications. However, laptops can support up to two monitors depending on the computer specifications. Learn How to Connect a Monitor to a Dell Computer.
After the cables are connected securely, the computer must automatically detect and display the desktop screen on the connected monitors. You can then select the display style that best suits your needs.
Windows 11 and Windows 10 provide multiple display style options on how the desktop screen is displayed across multiple monitors that are connected to the computer. In Windows 11 and Windows 10, press the Windows key + P key to bring up the display style menu, and then select a display style that best suits your needs.
DisplayPort Multi-Stream Transport allows you to daisy chain monitors. This feature allows you to connect a series of monitors to a single video output connector on the computer or docking station. Learn How to Daisy Chain Multiple Monitors Using DisplayPort Multi-Stream Transport (MST).
NOTE: DisplayPort Multi-Stream Transport feature is supported on select Dell monitors. To identify if your Dell monitor supports DisplayPort Multi-Stream Transport, see the User Guide of the Dell monitor.
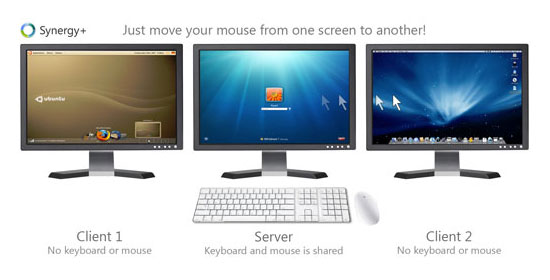
With the revival of the “Start Menu” from Windows 8 to Windows 10, this user-friendly desktop UI (user interface) realizes a more operable multi-display function. Let’s take a look at how we can use this multi-display tool on a Windows 10 notebook or desktop PC.
On July 29 2015, Windows released their new operating system “Windows 10.” Devices equipped with Windows 7 or Windows 8.1 were given one year to upgrade to Windows 10 for free, and so the migration to the new OS (operating system) Windows 10 is happening much faster than previous Windows operating systems. Even corporate users who emphasize stability over innovation, will proceed to slowly migrate towards Windows 10 when Windows 7 support ends in 2020.
When using Windows 10 in your notebook PC or desktop computer you’ll notice one major change – the revival of the desktop UI. This UI was revived after the complete removal of the Start Menu in Windows 8/8.1 - previously present in Windows 7 and earlier - was met with mixed reactions. The latest UI has become much easier to use, with the modern UI “tile format” being integrated with a virtual desktop feature in order to enhance multitasking and workability.
With the new focus on the desktop UI, Windows 10 has naturally improved the display settings. For example the “multi-display” function (Multiple displays connected to one’s PC for simultaneous use) has been greatly improved. Let’s go through some of these surprisingly not well known Windows 10 multi-display functions found on both notebook PCs and Desktop PCs.
Example: EIZO LCD display FlexScan EV2455 connected to 13.3" 2in1 notebook PC (VAIO Z). Projecting the 13.3" notebook PC display to a 24.1" WUXGA (1920 x 1200 pixels) external display greatly enhances one’s work efficiency.
Example: The expanded display of two EIZO FlexScan EV2455 monitors connected to a desktop PC. Aligning two 24.1" WUXGA (1920 x 1200 pixels) monitors side by side achieves a combined resolution of 3840 x 1200 pixels.
Setting up a multi-display environment on Windows 10 is incredibly simple. When you connect a second display to your PC, Windows automatically detects the display and displays the desktop UI.
In this case we opened the multi-display function from the desktop UI by selecting the OS “Project” menu. From the taskbar, click on the Action Center (bottom right of screen) and select “Project,” or if you want to use the shortcut keys, press the Windows Key andP key and the “Project” menu will appear. There are four types of display methods that can be chosen. If you want to expand the desktop UI over two screens, select the “Extend” option.
Find the “Action Center” icon in the lower right taskbar, and click on the “Project” icon (left image). In the “Project” menu, out of the four options, choose how you want to display your monitors (right image)
From here the two screens’ position relative to each other, display size such as text (expansion rate), display orientation, the previous four display method settings, and the main / sub-display monitor settings can be changed. Additionally, if you cannot see your connected display, click on “detect” to try to find the display (if this doesn’t work we recommend reconnecting the cable and/or restarting your PC).
In the enclosed grey squares [1] and [2], the position of the two monitors relative to each other is displayed. It’s best to drag these two squares to suit the actual position of your monitors.
These days notebook PCs equipped with very high definition displays of pixel densities greater than full HD are growing, but when these units are connected to external displays the character and icon sizes can vary significantly between the original notebook PC and external monitor, making it difficult to work with. If that’s the case, the “Change the size of text, apps, and other items” slider bar can be used to effectively adjust the display sizes close to the each other.
If you scroll down to the bottom of the “Display” menu there is an “advanced display settings” link. If you click on this, you can set the resolutions of the display monitors. Additionally, if you click on the “Advanced sizing of text and other items” link, you can change the settings for more detailed things like the size of items and text.
As shown above, Windows 10 has a new settings application installed which we recommend you use. But you can also use the “control panel” found in Windows 8 and earlier. To any familiar PC user, the conventional method of using the control panel to display various settings is still possible.
In Windows 10, the Snap Assist function that sticks the window to the edge of the screen is available, and even more convenient. If you drag the window to the left or right of the screen, the window will expand to fill half of the screen. This is also possible in the extended desktop function where two windows can be placed onto the left and right sides of each monitor, making a total of four open windows. This can also be accomplished with the shortcut keys Windows + left or right arrow.
In Windows 10, after a window has been snapped to either the left or right side using the snap function, the empty area in the opposite side will display all other available windows as thumbnails. Choose one of these windows and it will fill that side of the screen.
Furthermore in Windows 10, if a window is moved to one of the four corners of the screen, it will shrink to 1/4 the size of the screen, so that four windows can be displayed at once. Additionally, in a multi-display environment, if you are displaying too many windows and your desktop has become messy, click and drag the window you want to view and quickly shake it to minimize all other windows. You can also press Windows and Home.
If you connect an external display to a notebook PC, being able to create a large-screen, high resolution dual-display environment can significantly improve one’s work efficiency. These days products with high density pixel displays larger than full HD are becoming more common, but if a notebook PC with a screen size of 13 or 14 inches is displayed on one of these high resolution displays, the screen will end up shrinking so that it’s difficult to read, and so it has to be enlarged by 150% or 200%. Therefore it’s not that resolution = workspace, but rather that your workspace is limited to the size of your screen.
But an external display with a mainstream 23 – 24" full HD (1920 x 1080 pixels) or WUXGA (1920 x 1200 pixels) model, connected to a notebook PC, will display in a similar size to the notebook PC making it familiar to the user, and providing a lot of work space.
For example you could do things like compare multiple pages at once in a web browser; create a graph on a spreadsheet and paste it into a presentation while reading a PDF document; do work on one screen and watch videos or view a social media timeline on the other; play a game on one screen while reading a walk-through on the other, or use an external color management monitor to check for correct colors. Using an external monitor in addition to your notebook PC allows all of these things to be done seamlessly without having to switch between windows.
Example: An EIZO 24.1 inch WUXGA display (FlexScan EV2455) connected to a high-spec 2in1 VAIO Z notebook PC (from here on the examples will display the same set-up). The VAIO Z notebook display has a high definition resolution of 2560 x 1440 pixels, but because the screen is only a “mobile” 13.3 inches, on Windows it is expanded to 200%. Adding this to the FlexScan EV2455’s 24.1 inch 1920 x 1200 pixel display, gives a vast area of work space. Of course, because the FlexScan EV2455 has a large screen and 1920 x 1200 pixels, the notebook’s display can be displayed at 100% without needing to increase the 1920 x 1200 pixels. This makes for comfortable browsing of multiple web pages as shown.
If you have an external monitor with excellent color display, you can use the graphics software in your notebook PC whilst replicating (mirroring) the display onto the external monitor; creating color-accurate images while you work. The above image is an example of the “Fresh Paint” application.
A word of advice when choosing a monitor to connect to your notebook PC, in a dual display environment — having the two taskbars at the bottom of the screen be uniform makes it easier to use, but a notebook PC’s height cannot be adjusted, so choosing a product that can be easily adjusted is desirable. Furthermore, because a notebook’s display is situated at a fairly low height, an external monitor that can be lowered to the table surface is better.
If an LCD display’s height adjustment range is wide, you can create a vertical multi-display environment like this, reducing the required width of your working space. The image gives the example of a VAIO Z and FlexScan EV2455, but if you tilt the screen of the VAIO Z, the FlexScan EV2455 can be made to not overlap as shown; naturally creating two screens.
If the external display is set in the vertical position, portrait photos and long lists of information can be displayed. The notebook PC cannot be used in the vertical position.
In our examples we used the EIZO 24.1-inch WUXGA display FlexScan EV2455 because it is a monitor with a height adjustment range of 131 mm and the ability to be vertically rotated, so it can be easily combined with a notebook PC. Additionally, because of the narrow “frameless” design, the black border and bezel (i.e. noise) is minimized as much as possible. It’s easy to appreciate how the visual transition from one screen to the other becomes naturally gentler on the eyes. This monitor will also suit any photo-retouching and content creation by correctly displaying the sRGB color gamut; i.e. displaying colors the same as those found in most notebook PCs.
It should be noted that in Windows 10, the “tablet mode” cannot be used in a multi-display environment. In Windows 8/8.1 a notebook PC could display the modern UI start screen while an external display could display the desktop UI, but in Windows 10 the multi-display environment is restricted to only using the desktop UI. This is one of the revived functions that were found to be most useful in Windows 7.
Although the notebook PC has become mainstream in recent years, the desktop PC is still popular for users who require high-performance or work efficient computers. So to these users who want to take advantage of their high-powered PCs and increase their productivity, we recommend the multi-display environment. Using large, high resolution displays in a multi-display environment gives you an unbeatable advantage.
Because there are no screen size or resolution restrictions like in a notebook PC, the desktop multi-display environment can use a flexible combination of screen sizes and resolutions according to your location, budget or application. If so inclined, using the previous EIZO monitor, a resolution of 5760 x 1080 pixels could be made from 3 monitors, 5760 x 2160 pixels from 6 monitors, and many more variations can be made.
Of course even a non-high-spec environment can find improvement in their work efficiency by using two mainstream 23 – 24 inch Full HD (1920 x 1080 pixels)/WUXGA (1920 x 1200 pixels) monitors, compared to just the one monitor.
An example of how a multi-display environment can be used in the business scene. The left display can display tables and calculations of statistical data, while comparing the graphs, and the right screen can be used to summarize the findings in a document. If this were just one monitor, you would be constantly switching between windows, but with two monitors you can see all the necessary data without needing to switch between windows; improving work efficiency and reducing transcribing errors.
An example of how map-based services can be used. On just one screen, the display range of a map is quite narrow, but with two screens, a map, aerial photo, information about the location, and photos from the location can all be displayed at the same time. You can take advantage of the realism of the large screen by doing virtual tours of tourist destinations.
An example of how the multi-display environment can help with photo re-touching. Rotating one monitor to the vertical position can help with retouching portrait photos, or editing long documents and websites. If you want to take advantage of a vertical screen, you need to choose a monitor that can be rotated or buy a separate rotating mount to attach your monitor to.
Most commonly when people want to build a multi-display environment, they start with one monitor, and then later add another one. Ideally, it’s best to purchase multiple monitors of the same model in the beginning. This way the screen size and resolution can be aligned, but also the color and aesthetics will match. But perhaps more importantly, because the monitors are the same age, any defects in the screen such as color variations can be found early-on by comparing the two monitors next to each other.
Another note for those who might be thinking about trying to build a multi-display environment, is that the more monitors you align, the wider your viewing angle will need to be. In order to be able to see each monitor clearly without having to move, you need to buy a product that has wide viewing angles. Furthermore, the more screens you have the harder it is to avoid light reflecting on your screen and into your eyes. To prevent this, we recommend buying a monitor with a glare reducing surface, which will make the screens easier to see and will be easier on your eyes. Additionally, as mentioned above we recommend a monitor with a narrow bezel and black border as it is space-saving and increases visibility among other advantages.
The 24.1-inch WUXGA display FlexScan EV2455 that we used, uses an IPS LCD panel with wide viewing angles and a glare reducing screen. Furthermore it has a narrow-frame design of only 6.2 mm (1 mm bezel and 5.2 mm black border). Therefore two monitors side by side will only have a gap of 12.4 mm, so you can make an almost noiseless multi-display environment. Another feature is the automatic dimming function (Auto EcoView) which leads to less eye fatigue, and less power consumption.
The FlexScan EV2455 has a narrow frame design of only 6.2 mm (1 mm bezel and 5.2 mm black border). This requires only 12.4 mm when two monitors are aligned, so the bezel doesn’t feel like it’s in the way.
Earlier we introduced the set-up procedure for Windows 10 “multi-display,” and also showed some concrete examples. Whether you use a notebook PC or the more conventional desktop PC, if you want to increase the work efficiency of Windows 10, using multi-display is highly effective.
Even compared to a PC, a monitor is still a possible long-term investment. Therefore we recommend that you do not compromise on quality; in the medium to long term if you think of the comprehensive savings made through increased work productivity, reduced burdens on your body, and reduced power consumption, high-quality display products may offer higher value. Considering that, the FlexScan EV2455 that we used from EIZO’s “FlexScan EV” series meets all of these elements and includes a 5 year warranty, making it one of the best products suited to a multi-display environment.
Windows recently released the free Windows 10 ‘Creators Update’ (version number 1703). With this update come a few new and changed features, not mentioned in this article. Read the following article to find out about some of the changes relating to monitor settings and how to use them.
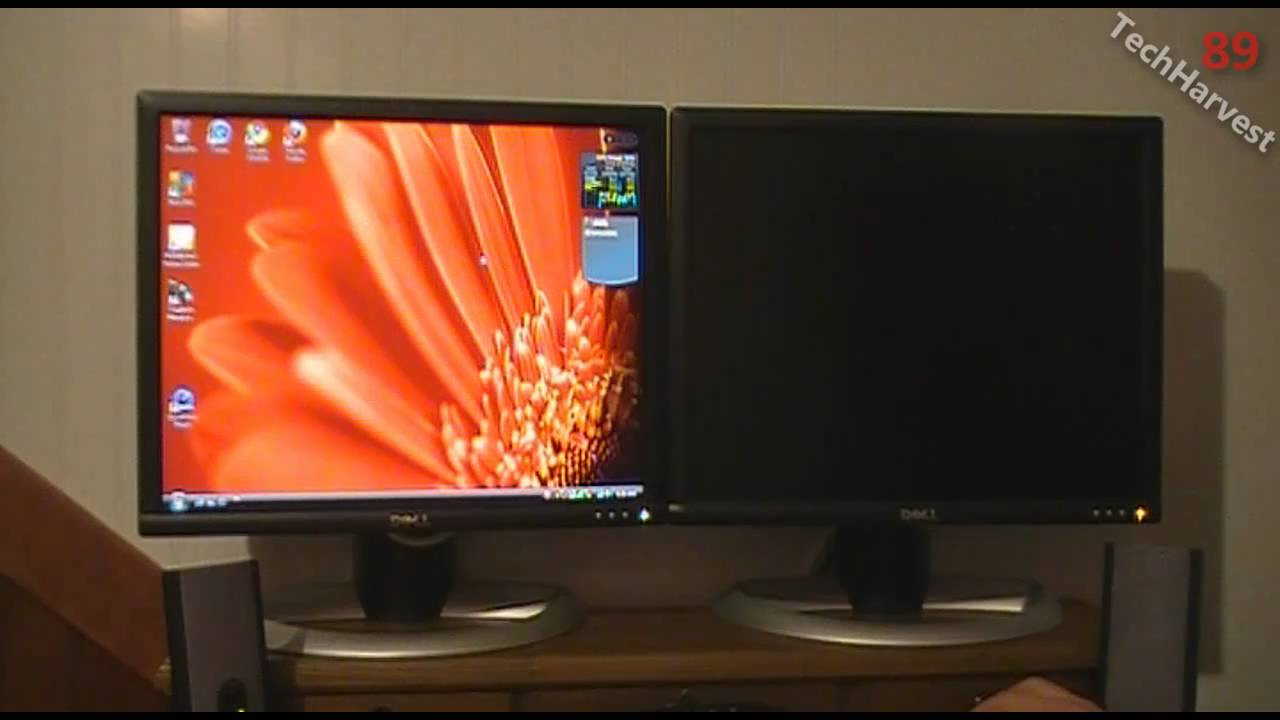
Multiple monitors make a huge difference in productivity and gaming. Two or even three displays give you a lot more screen real estate to work with, but you need to know how to set up multiple monitors. In this guide, we’re going to show you how.
Before getting started, keep in mind that all displays are different, so you may need to do some individual troubleshooting. Setting up multiple monitors for PC gaming is usually a matter of just plugging everything in, but there are a few key settings you need to change before that.
We’re not going to list any required monitors for this multiscreen project, but we will point out the obvious: Try to choose newer monitors that are all the same model.
Ensuring that the monitors are the same model makes it very easy to measure and plan for them, as well as set them up and maintain them properly. Without the right height adjustments, you may also struggle to get different monitors precisely parallel with each other. At the bare minimum, it’s nice to have monitors that all have similar ports. These days, that probably means that all your monitors should have either HDMI or DisplayPort connections (yes, there’s also DVI, but that’s less likely).
You also want all your monitors to have support for the same features, such as graphic syncing. Your game may look seriously weird if your monitors have different display features and support options.
Finally, you will want to make sure that your graphics card has enough connections for your monitors. For example, if you are using three 4K monitors, you will want to make sure your GPU has three HDMI ports for use.
You can mix and match ports if necessary — say, two HDMI and a DisplayPort — but again, it’s much easier if you just have several of the same monitor models. If you don’t have a dedicated (not integrated) graphics card or don’t know anything about it, that should probably be your first step before setting up your set of monitors. A dedicated graphics card is basically a necessity for most multimonitor setups.
Note: There are splitters you can use if you have a great GPU but only one or two compatible ports. This isn’t quite as optimal, but it’s a common case.
There’s good news here — today’s GPUs are typically produced with the understanding that some people will want multiple monitors, so if you’ve recently bought a GPU, support is included out of the box. That makes things much easier than it was in the old days. However, if you are buying a graphics card specifically for this project, you can make extra sure that it has the right kind and number of ports. You should also confirm particular multiscreen features (see directly below):
AMD: AMD’s graphics cards have supported multiple monitors for several generations now and even broke ground with multimonitor Eyefinity technology, which was introduced with support for up to three simultaneous monitors on one GPU. Eyefinity ensures that the image is properly spread across all connected screens and ensures that the bezels don’t cover up any important details. It’s a very effective setting that’s necessary for a quality gaming experience. Note that Eyefinity is friendly with DisplayPort connections, so those are the ports to look for in your monitors.
Nvidia: Nvidia’s solution is called Surround, and your Nvidia GPU needs to have it. Like Eyefinity, Surround supports multiple monitors as well as 3D gaming. Surround works with all standard monitor connections. You don’t need Surround to use multiple monitorswith an Nvidia graphics card, though.
This step is easy. Plug everything in first, double-check your ports to make sure they are the right ones, and then turn it on. You will only need to use one screen for setup, so don’t freak out about how the other screens look right now.
At this point, you may run into some problems, such as the other screen not connecting properly or having very obvious visual issues that make it impossible to use. That’s all right! We suggest consulting our troubleshooting guide on multimonitor setups to check out what’s going wrong and how to put it right again. Sometimes, it’s simply a matter of finding the right cable or updating some drivers.
Most major manufacturers of graphic chipsets, including AMD and Nvidia, have custom control panels that will allow you to set up multiple monitors as well as a host of other settings.




 Ms.Josey
Ms.Josey 
 Ms.Josey
Ms.Josey