connecting two lcd monitors one pc brands

It is common to find the screen of your monitor limited and small while working with various applications or multiple windows. In this situation increasing the size of the monitor display can be very helpful which can be done by connecting two or more computers. In this article, we will be describing the procedure to connect two monitors.
VGA— Resembles a colored trapezoid with pinholes in it. VGA isn’t common on post-2012 computers, but you may have to work with VGA if you’re connecting a new computer to an old monitor (or vice versa).
Most docking stations can connect multiple monitors as they have more video ports, and once you connect it to your PC, you can switch its screen off and use your monitor instead.
Step 4: Click Cast Desktop and then click the screen you want. Since they’re two screens, you’ll have to choose the one you want to cast, and whether or not you’d like to cast audio as well.
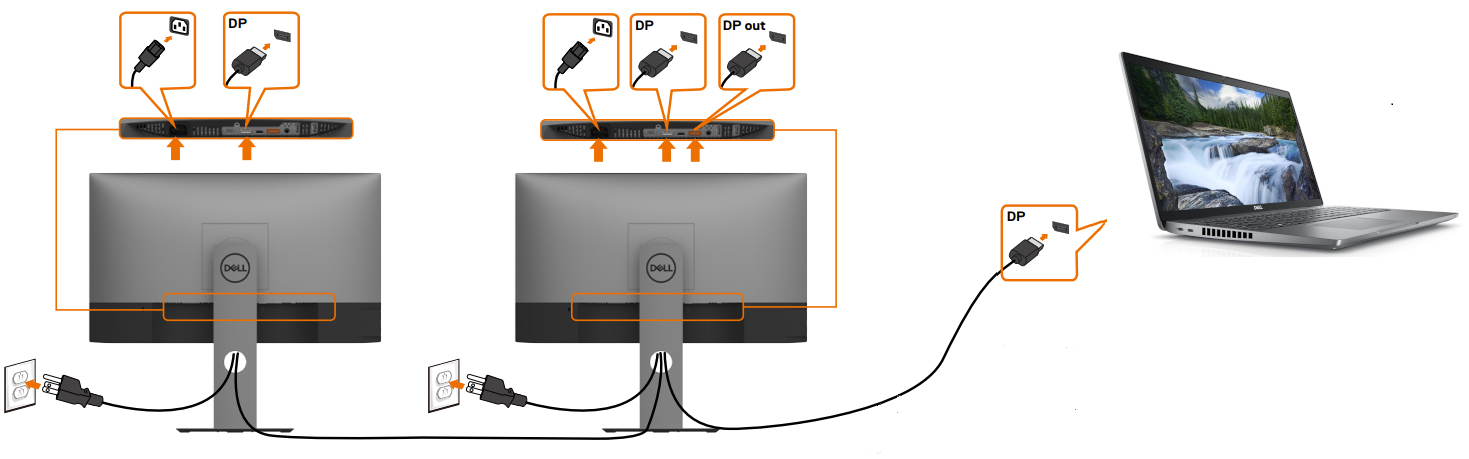
Determine the type of video connectors that are available on your computer and the monitors. The number of video connectors depends on the type of graphics card that is installed in your computer. Most graphics or video cards on a desktop computer can support two or more monitors depending on the graphics card and computer specifications. However, laptops can support up to two monitors depending on the computer specifications. To learn more, see the Dell Knowledge Base article How to Connect a Monitor to a Dell Computer.
Once the cables are connected securely, your computer should automatically detect and display the desktop screen on the connected monitors. You can now select the display style that best suits your needs.
Microsoft Windows provides multiple display style options on how the desktop screen is displayed across multiple monitors that are connected to your computer.
Extend - Stretch the desktop across the two displays. The desktop screen of your computer is extended across all the detected monitors and allows you to have a desktop screen that spans across all monitors.

A dual monitor setup isn"t always plug-and-play. Extending your screen to a second or third monitor requires a suitable graphics card with sufficient ports. This is particularly challenging if you"d like to add more than one external screen to your laptop.
Before you start shoving wires into ports in the back of your PC or the sides of your laptop, stop and take a closer look at those ports so that you know what you"re looking at. Modern computers handle video via an HDMI port, but older computers feature a variety of other ports:
DVI: The Digital Visual Interface was originally designed by the Digital Display Working Group, and was next-generation to the inferior VGA port. Many older computers have one of several configurations of the DVI port.
Thunderbolt: A Thunderbolt port is a combination of several technologies, including DisplayPort and PCI Express, in combination with a power supply to power the external display if required.
Typically, if your computer has two ports on it, the video card should be capable of sending an output signal to both. If there"s only one port, then it probably can"t. However, your desktop might have available slots for additional video cards. So, even if there"s only one port on your desktop, don"t hesitate to pop the cover and check for any available slots for another video card.
When it comes to laptops, another option is to purchase and use compatible docking stations. You may have a docking station option that could extend your laptop (which may only have a single video port), into a docking station that features two or more ports. So, even if you only have one video port available, definitely research the graphics cards if you want to set up a dual monitor laptop.
If you have two ports, but you can"t seem to get both ports to work at the same time, the next step is to determine if your video card even has the ability to display to multiple monitors.
On the next page, you should see Display information for each connected display if your graphics card "sees" the number of monitors that you"ve plugged in.
If you only see one, then you should quit here because even though you managed to connect multiple displays, the card is only able to utilize one at a time. Much of your success in this comes down to hardware capability, so checking this first is the most important thing.
However, if you"ve confirmed that your video card can "see" all displays that you"ve plugged in, yet you can"t seem to get additional monitors to work, don"t give up. There are a few more things you can try to fix the issue.
If you"re still not certain whether your computer can support dual monitors, another option is to research your graphics card. First, look up the brand of your graphics card.
Head to Google and research the brand of your graphics adapter, followed by the word "multi-display" or "multi-monitor." Hopefully, you"ll be able to find some evidence of whether your graphics card can handle multiple monitors.
If your laptop or PC has a DisplayPort, then you might be able to take advantage of what"s called multi-stream transport (MST) to daisy-chain two monitors off the single DisplayPort. These are the requirements:
Now, in the Display Settings screen, you should see both monitors detected. You can arrange them to either mirror or extend your desktop. There is also the option to split an HDMI signal to multiple monitors.
A docking station is a great way to add additional ports to your laptop, including ports for external monitors. The Anker PowerExpand Elite 13-In-1 Thunderbolt 3 Dock, for example, lets you hook up two 4K 60Hz monitors using its Thunderbolt 3 and HDMI ports. By using a splitter on your Windows laptop, you could even connect a total of three 4K monitors. Other laptop docking stations feature similar options.
Even if your PC or laptop graphics card only supports a single output port, you can still extend your system with a second display using a USB-powered monitor and DisplayLink software. Find an external display that"s USB-powered, plug it in, and install free DisplayLink software to make it all work.
To determine where your mouse can cross over from one monitor to the next, drag the squares representing your monitors around to rearrange them. Click Apply to save your changes.
To display different things on two or more displays, you need to extend your screen to the other monitors. Under Settings > System > Display, scroll down to Multiple displays and select Extend these displays.
But really, it comes down to just making sure your video card is capable of doing this, and then playing around with those display settings and making sure that the monitors are configured correctly. If you have one DisplayPort, consider the daisy-chain option. And if all else fails, buy a USB monitor and install DisplayLink software.

If any of these use cases apply to you, you’ll get a whole lot out of a dual monitor setup. And fortunately, there’s no real wrong way to add a little extra screen real estate to your workspace. But since the sheer number of monitor and accessory options out there can be overwhelming, we’ve assembled some pointers and products (including the monitors we’ve tested extensively) that will help you create the dual display setup of your dreams.
So whether you’re looking to boost your productivity or just want to be able to check email during boring Zoom calls (we won’t tell anyone), here’s everything you need to know about building a good dual monitor setup.
A dual monitor setup is exactly what it sounds like — by plugging in two displays to your desktop or laptop (typically via HDMI or DisplayPort connections) you can significantly expand the amount of screen real estate you have for work or play. There’s no real wrong way to put a dual monitor setup together, whether you want to mix and match screens or have two identical displays mounted together for a seamless ultrawide experience.
I personally use a basic, asymmetrical setup consisting of a Dell S2417DG as my main display and an Acer KG221Q as my secondary screen. The Dell monitor has a crisp 24-inch, 2560 x 1440 display that lets me get immersed in my favorite PC games or hammer away at Google Docs with minimal eye strain, while my smaller 1080p Acer monitor allows me to keep an eye on emails or monitor my chat when I stream on Twitch. My particular Acer monitor is hard to find these days, but this $93 model (Acer SB220Q) makes for a good alternative if you’re looking for a dependable and cheap second display.
If you want a more organized two-monitor setup, there are plenty of displays that are optimized to sit side by side with each other. The Lenovo L24q-30, our pick for the best computer monitor overall, is perfect for a dual display setup, thanks to thin bezels that can create a nearly seamless viewing experience when you place two of them side by side. The L24q-30 also supports VESA mounting, meaning you can mount several of them together on walls or various types of stands (more on those later).
It’s also worth considering monitors that can be positioned vertically when putting together a dual monitor setup. Vertically oriented monitors are especially ideal for programmers, thanks to their ability to show multiple lines of code, and also simply save desk space — something not everyone has a ton of in their home office. The $124 HP VH240a is a popular and inexpensive option that supports vertical orientation as well as VESA mounting if you want a more elaborate two-screen setup. And yes, you can switch between vertical and horizontal on the fly.
You can simplify your dual monitor setup a bit by daisy chaining, which essentially means combining your various display outputs into a single wire that goes into your computer. To boil it all down, one monitor connects to a second monitor, with that display sending both signals to your PC with only one cable to worry about. It’s a nice feature that’ll make your setup a little cleaner, though not all monitors support it.
It’s easy enough to plop two monitors onto your desk, but what if you want to clean things up a bit? That’s where stands and wall mounts come in. By mounting your monitors, you can save yourself precious desk space and gain even more freedom for adjusting your displays and finding that perfect viewing angle.
For those looking to connect multiple monitors to their laptop (or just simplify their mess of cables), a USB-C hub is worth looking into for your dual monitor setup. And if you’re a true power user, a KVM switch, which can connect peripherals to two computers at once, will allow you to use your dual displays across multiple machines with ease. Here are some accessories worth checking out to make the most of your dual monitor setup.
The Vivo Dual LCD Monitor Desk Mount Stand is one of the most popular stands on the web, allowing you to mount two monitors ranging from 13 to 27 inches and up to 22 pounds each. Each arm of this stand is highly flexible and allows you to swivel your displays up to 180 degrees or rotate them 360 degrees for when you need some portrait mode action. The stand’s clamp is built to fit securely on any desk up to 4 inches thick, and it includes detachable cable clips for keeping all of your wires organized.
If you’d rather mount your monitors to a wall, Wali’s dual display mount is a popular and relatively affordable way to do so. This wall bracket fits any monitor up to 27 inches with a 75-by-75-millimeter or 100-by-100-millimeter VESA mount, with a ton of articulation points, including a 90-degree swivel and 360-degree rotation for positioning your monitors vertically. Wali’s Dual LCD Monitor mount also sports an adjustable gas spring, which allows the mount to offer increased or decreased tensions based on how heavy your monitor is.
Many modern laptops are slim on port options, meaning you might have trouble connecting to multiple displays right out of the box. That’s where a USB-C hub like the Totu 9-in-1 Triple Display adapter comes in. One of our picks for the best USB-C hubs you can buy, this affordable gadget can power up to three displays thanks to its dual HDMI ports as well as its single VGA connection. There’s enough power here to run two displays side by side at 4K, or have a total of three monitors running at 1080p. We also love this hub for its sheer amount of ports for the price, with lots of handy connections that include three USB 3.0 slots, SD and microSD card readers, and a USB-C port that supports fast charging for your laptop.
For power users or Twitch streamers who are using multiple computers with their dual monitor setups, a KVM switch is well worth looking into. These switches give you a single connection point for your monitors as well as your mouse and keyboard, allowing you to go from controlling one computer to another at the touch of a button. This well-rated Steetek switch supports both full HD and 4K monitors, and packs an extra two USB ports for sharing accessories such as printers or external drives across multiple PCs.
Ultrawide monitors have a few benefits over dual monitor setups. For one, these monitors involve less setup and can potentially save you money, as you’ll only need to purchase and set up a single display for your work area. You also get the benefit of a truly seamless screen that can take advantage of games, movies and shows that have been optimized to fit a 21:9 aspect ratio. And many ultrawide monitors are curved, allowing for greater immersion while preventing your eyes from having to strain too much when moving from side to side.
However, dual monitor setups give you a level of versatility that’s hard to top. The freedom to mix and match displays means you can invest in a high-end 4K monitor as your main screen while picking up a cheaper 1080p model for web browsing and work calls. And you’ll quite literally have greater flexibility when it comes to positioning, whether you want to have one screen sit vertically or adjust the height and angle of both of your monitors independently on a wall mount.
Of course, if money and space aren’t issues, you could enjoy the best of both worlds and pick up multiple ultrawide displays. But for most people, an ultrawide monitor gives you simplicity and immersion, while a dual screen setup allows for more flexibility.
It’s worth considering a stand or wall mount if you want a cleaner, more flexible setup, as well as an ultrawide monitor as a simpler alternative to getting two displays. But no matter how you go about it, increasing the amount of screen space on your desk will boost your productivity — and help you have more fun — in a big way.

The best monitor for dual setup that we"ve tested is the Dell UltraSharp U2520D. With a 25-inch screen size, you can easily place two of them next to each other, and it provides great features for work use. It has a big USB hub with three USB-A ports to charge your devices while working, and it has two USB-C ports, one of which supports DisplayPort Alt Mode so that you can display an image from a compatible device and charge it at the same time. What makes this great for a dual setup is that it also has a DisplayPort output, allowing you to send a signal to another monitor if your computer or laptop doesn"t have a second DisplayPort output.

Desktop computers with dual video output are a great option for gaming or a working environment. It’s much easier for users to connect dual monitors to carry on with their tasks.
For a PC to support multiple monitor systems, it’s essential to have either a dedicated graphics card or an integrated chipset that comes with various video outputs.
There are several things you need to keep in mind before shopping for a PC with multiple p, video outputs. First of all, you have to determine what type of monitors you’ll connect to it, 1080p, 1440p, or 4K?
Keep in mind that if your desktop doesn’t come with onboard video outputs, then you’ll need to install a dedicated graphics card in the PCIe X16 slot to set up a multi-monitor workspace.
There are a lot of brands on the market that offer prebuilt desktop computers with multiple monitor video output. We’ve tested some of them in our lab and trimmed down the list to the ones that offer the most value for the money.
CPU: Make sure you choose a decent CPU, especially if you are planning to connect multiple 4K monitors to your computer. Try to opt for a CPU that has at least four cores and a higher clock speed.
GPU: Obviously, there’s more load on your graphics card when you connect more than one monitor to it. Again if you are planning to connect high-resolution monitors to your PC, then you’ll have to rely on graphics cards with a higher amount of VRAM (6GB or more).
If you are going after a desktop with integrated graphics, then you’ll have to make sure that it supports the type of monitors you intend to connect to it.
Lastly, the number of video output ports on the GPU or integrated graphics panel would decide how many monitors you can connect to your PC. Latest generation graphics card support at least 3 video outputs at a single time.
The amount of RAM comes into effect when you have an integrated graphics card on your PC. So maxing out your resolution on a dual monitor setup will definitely put stress on your RAM in this case.
CPU: Core i7-11700KF 3.6GHz | GPU: NVIDIA GeForce RTX 3060 12GB | RAM: 16GB DDR4 | Storage: 1TB PCI-E NVMe SSD | Operating System: Windows 10 Home | Video Outputs: 1x HDMI 2.1, 3x DisplayPort 1.4a
The CyberPowerPC Supreme is backed by a powerful CPU and graphics card to crush intense workloads. It is fueled by the Intel Core i7 11700KF processor clocked at 3.6 GHz on each of its eight cores.
To take care of next-gen graphics, the CyberPowerPC Supreme is equipped with Nvidia’s RTX 3060 graphics card with 12GB of GDDR6 memory. No doubt, this is one of the most powerful mid-range graphics cards for gaming or content creation.
To support multiple monitors at a single time, there are up to four latest-gen video output slots on this graphics card. This desktop gives you access to x1 HDMI 2.1 and x3 DisplayPort 1.4 ports.
If you are planning to connect higher resolution monitors to your desktop PC, then look out for a graphics card that has at least more than 8GB of VRAM and at least two HDMI/DisplayPort video outputs.
The video ports that these desktop offers are recommended for professional gamers or work professionals. If you are planning to connect lower-resolution monitors, then look out for other options in this guide.
All in all, the CyberPowerPC Supreme has all the needed ingredients to be part of a multi-monitor setup environment. It features liquid cooling, has the most eye-catching aesthetics, and there’s one year of warranty from CyberPower to deal with any mishaps.
As we’ve said earlier, not everyone needs to connect 4K or 8K monitors to their machine. So for users who are planning to connect 1080p or 1440p display screens, the GTX 1660 would be a great option to go with.
All in all, the CyberPowerPC Gamer Xtreme has great looks to it although it’s not cooled by a liquid cooling system like CyberPowerPC Supreme version. At least gives you the right value for your money to connect two monitors on advanced video ports.
Just like the previous desktop from CyberPower, this one also comes with 1 year of warranty. There are three RGB fans at the front of the case to promote high airflow inside the case. The manufacturer also offers an RGB keyboard and mouse within the package.
If you do not need hardcore performance and just need a PC that can connect to 1080p or 1440p screens without any hassle, then this is the right PC for you.
The SkyTech Archangel is the slickest-looking prebuilt PC we’ve ever tested in our lab. Where other brands flash RGB lights everywhere on the case, SkyTech has taken a different approach to building this desktop.
From the side glass panel, you can see all the components in their full glory. And the show is just not limited to the aesthetics, SkyTech Archangel has plenty of performance juice packed inside it.
More often, people invest in multiple monitor setups for effortless multitasking. So, the Ryzen 3600 will surely pump the multitasking juice even if you divide your work on more than one screen.
SkyTech Archangel comes with the same RTX 3060 graphic card that we’ve found on the CyberPower Supreme desktop PC. Also, we have HDMI 2.1 and DisplayPort 1.4 on this card to add dual monitors.
SkyTech Archangel comes with plenty of advanced I/Os to connect the latest hardware to it. It has a nice-looking design and you can attach more than one display to it right away.
As you would be building a PC just for the sake of adding more than one monitor, this would give you much control over the parts selection while staying under your budget.
This PC was built by BoyScouton PCPartPicker. We thought of giving it a try as it delivers ideal performance in any type of gaming or content creation workload you throw on it.
The PNY GeForce GTX 1080 on this PC comes with 3x DisplayPort 1.4, x1 HDMI 2.0b, and x1 DL-DVI port for connecting multiple displays to it. These ports allow you to connect new and old interface monitors to this PC without any issues.
This is another low-budget desktop PC for connecting dual monitors to your PC. Although the graphics card we have chosen for this PC doesn’t support the advanced HDMI/Display Ports, it would be enough for geeks who are tight on budget.
We have been in the PC industry for more than 12 years now. Our passion for computers is as old as Windows 95. Within this time, we have tested several PC hardware available on the market.
Finally, these were some of the best prebuilt and custom-built desktops for adding multiple monitors. Now which one would deliver you the best value for your money? This depends on the type and number of monitors you’ll connect with a PC.
Both prebuilt PCs on our list that come with RTX 3060 12GB graphics card are ideal for handling more than one monitor and a resolution up to 8K. But if you are working in an office environment where all you need is to view images and read text, then it’s better to go with a cheaper custom-made PC.
Normally any modern PC that comes with more than one video output port can handle two displays at a single time. Look out for an extra VGA, DVI, HDMI or DisplayPort port on your PC to connect the second monitor to it.
It depends upon the availability of video ports on your computer. If there are four extra video ports, then you can connect monitors to these ports right away.
Yes, you’ll need a PC that comes with at least dual display video outputs. If your PC comes with a single display, then you can install a dedicated graphics card to add multiple monitors to your PC.
You’ll simply need two video output ports on your computer to run 2 monitors. See if there are dual video slots available on your motherboard. Otherwise, simply buy a new graphics card that comes with multiple video outputs.
Hi, this is Masab, the Founder of PC Building Lab. I’m a PC enthusiast who loves to share the prior knowledge and experience that I have with computers. Well, troubleshooting computers is in my DNA, what else I could say….

Trying to boost your productivity with a second screen? Want more immersive gaming sessions? Multiple monitors can help. Dual displays are great for multitasking and are easy to set up, but there are a few things to consider before you wade into a multiscreen world—whether you"re on Windows or Mac.
Be sure to check out our advice on how to use a second monitor or screen with your laptop, and you can find recommendations for monitors, monitor arms, and desks in our Home Office Gear guide.If you buy something using links in our stories, we may earn a commission. This helps support our journalism. Learn more.
Windows: The presence of several ports on your graphics card indicates it can likely handle multiple monitors. But you should check the maximum number of supported displays and resolutions. (You can see what graphics card you have by typing Device Manager into the Search bar, opening it, and then expanding Display adapters.) Visit the manufacturer’s website to find the specifications for your graphics card, and look for a section titled Display Support or something similar that will list this info.
Mac: If you"re adding monitors to a Mac, click on the Apple icon > About This Mac and double-click your serial number, then tap Command-C on your keyboard to copy it, go to Apple"s website, and paste it into search. Click on Support to find the Technical Specifications and search for Video Support.
We dive into orientation and arrangements below, but consider different types of screen arrangements. My current preference is a 34-inch ultrawide screen paired with a 27-inch screen in portrait orientation. As the name suggests, ultrawides are really wide and can deliver the experience of two screens, minus the screen"s bezel in between. Pairing it with a screen in portrait mode means you get enough space on the ultrawide to run two full-size browser windows side by side, plus a vertical screen on the side for apps that benefit from it, like Slack and email.
Monitors come with a wide assortment stand designs. If you are going with the stand that comes in the box, check the measurements on the product page to ensure it"ll fit nicely on your desk.
To get the most from your computer and monitors, you"ll need to think about which ports and cables to use. For Windows PCs, your choice is often HDMI vs. DisplayPort. Unfortunately, this isn’t as straightforward as you might expect. There are several versions of each connection type, each with different capabilities. For example, HDMI 2.1 supports up to 8K resolution at 120 Hz, DisplayPort 1.4 can deliver 8K at 60 Hz, and HDMI 2.0 is limited to 4K at 60 Hz.
Check the technical specifications for your graphics card and monitor to find the best option for you. Remember that the card, monitor, and cable (and any adapters) you use must support the same technology and the same version. High-end monitors usually come with a selection of cables in the box, but some manufacturers annoyingly provide a single option that might not match the monitor’s top capability.

Set the Primary and Secondary MonitorRight-click on your desktop and select "Display". At the top of the resulting dialogue box, your available monitors appear as blue, numbered boxes. Each box represents a monitor (e.g. box "1" corresponds with the left monitor and box "2" corresponds with the right monitor).
Set the Monitor ResolutionRight-click on your desktop and select "Display". At the top of the resulting dialogue box, your available monitors appear as blue, numbered boxes. Each box represents a monitor (e.g. box "1" corresponds with the left monitor and box "2" corresponds with the right monitor).
Set the Monitor Display StyleRight-click on your desktop and select "Display". At the top of the resulting dialogue box, your available monitors appear as blue, numbered boxes. Each box represents a monitor (e.g. box "1" corresponds with the left monitor and box "2" corresponds with the right monitor).
Set the Monitor PositionRight-click on your desktop and select "Display". At the top of the resulting dialogue box, your available monitors appear as blue, numbered boxes. Each box represents a monitor.
To change the monitors" position, click, drag, and place the blue, numbered boxes to your preferred position. If you are unsure which monitor is "1" or "2," click the "Identify" link. The assigned monitor number will then appear on each monitor"s screen.

Working with a laptop computer can be a challenge—especially if you need to multitask with multiple windows open once. But when you’re on-the-go, it isn’t practical to lug around a full-size monitor. This is where portable monitors come in: This is where portable monitors come in: These lightweight, external second screens go where your laptop goes. The best portable monitors can increase your available screen real estate, which can improve your productivity without requiring the same weight or bulk as a dedicated monitor.
“Portable monitors are mainly aimed at business travelers looking for enhanced productivity while on the road,” notes Paul Gagnon, vice president and industry advisor on consumer technology at research firm The NPD Group. “But they can also have utility for hybrid workers or students not looking to invest in a dedicated home office setup for space or financial reasons.”
Portable monitors typically come in sizes that pair well with laptop computers—14 to 17 inches—and typically offer a baseline resolution of 1080 pixels. The larger you go in screen size or the more screens you add, the heavier your remote work setup will be. Some monitors stand apart with 2K or 4K resolution—like our best overall pick, the SideTrack Solo 4K 15.6-Inch—while others have a touchscreen display, a fast refresh rate, built-in speakers or some combination of all four.
No matter which flavor of portable monitor you choose, these handy devices can help you do more in less space—wherever you may be. To guide you in your search, we’ve done the testing and research to narrow down the best portable monitors available right now.
With high dynamic range (HDR), dynamic contrast ratio (DCR) and AMD FreeSync modes, you can switch seamlessly from business to watching movies or gaming—and see everything with rich, vivid colors and detailed clarity. You can even connect this monitor to a console games, like Sony PlayStation or Microsoft Xbox, in addition to any computer, smartphone or tablet. All of this comes in a package that weighs 2.9 pounds—which is about the same as some lightweight laptops.
Screen size: 15.4-inch | Screen type: LED | Resolution: 1,920 x 1080 | Ports: 2 USB Type-C, Mini-HDMI, Mini-DisplayPort | Weight: 1.7 pounds |Dimensions: 14.5 x 8.9 x 0.3 inches | Speakers: Two
It has a 178-degree viewing angle, wide enough so you can sit off center from the monitor and still clearly see the screen. The monitor has three modes: extend, duplicate and second screen. The dual built-in speakers produce stereo sound, and it has a 3.5mm audio jack for connecting headphones.
Screen size: 15.6-inch | Screen type: LCD | Resolution:1,920 x 1,080p|Ports: 2 USB Type-C, OTG Micro-USB, Mini-HDMI, 3.5mm audio | Weight: 2 pounds | Dimensions: 14 x 8.8 x 0.4 inches | Speakers: Dual stereo
The Newsoul MDS-15608 monitor comes in at a budget price, one of the lowest we’ve seen for a model with multiple inputs. It displays content at 1,920 x 1,080 pixels, with a refresh rate of 60Hz and a 16:9 aspect ratio. This highly affordable monitor comes with a wall mount and a foldable screen cover which doubles as a stand for either horizontal or vertical use. The screen has a 178-degree viewing angle, making it useful for sharing what’s displayed on your screen with others—like a PowerPoint presentation.
The monitor connects to the laptop using a USB Type-C port for both power and imaging. It also has a second USB Type-C port and an OTG Micro-USB port for connecting additional peripherals. Its dual stereo speakers deliver 360-degree spatial audio, unusual for such a compact unit.
Its 16:9 aspect ratio LED screen has an anti-glare coating to help with eyestrain. You also get a 178-degree viewing angle. The monitor’s brightness can reach a reasonably bright 300 nits, which makes it easier to use in ambient light. Built into the base are two USB 3.1 Type-C ports for connecting to your laptop and power. And it comes with a protective sleeve, so you can comfortably toss the monitor into your bag when on-the-go.
All portable monitors are, by definition, easy to tote around. But this Dell 14 Portable Monitor C1422H takes portability to the next level. At a mere 1.3 pounds, it won’t add much weight to your travel bag. And at 14-inches, it pairs well with most 13- to 15.6-inch laptops, without adding the extra heft and bulk of a larger 15.6-inch portable monitor.
This screen also has a maximum brightness of 300 nits, brighter than some laptops and other portable monitors. To help prevent eyestrain, it has blue-light reduction built in. Without speakers or lots of ports, though, this monitor is all business—making it good for work, but not play. It has just two USB Type-C ports, one on each side of the monitor’s adjustable base.
The Asus ZenScreen MB16AMT 15.6-inch display sets itself apart by having a built-in rechargeable battery inside its slim, two-pound chassis. This monitor offers 1,920 x 1,080 resolution at a 60Hz refresh rate and a 16:9 aspect ratio. It also has two 1W internal speakers for stereo sound. The 7800mAh battery lasts for up to four hours per charge.
The ViewSonic TD1655 is a 15.6-inch touchscreen portable monitor at one of the best prices of any similar model from major manufacturers. This pick is also one of the few touchscreen monitors to work with both Macs and PCs—thanks to ViewSonic’s vTouch driver. This driver enables full touch and gesture control on the display when paired with macOS Big Sur, Catalina, Monterey or Ventura running on Intel, M1 or M2 chips. The touchscreen works without the driver on Windows 10 or newer computers with USB Type-C connectivity.
The TD1655 has a 16:9 aspect ratio and comes with a screen cover and a built-in stand to use in either horizontal or vertical orientation. It also comes with a passive stylus for use on the in-cell capacitive LED touchscreen. The screen is flicker-free—with a blue light filter to reduce eyestrain. And it packs two 0.8-watt speakers, plus an impressive 250 nits of brightness.
Australian start-up Espresso Displays’ eponymous V2 model comes in 13- and 15.6-inch versions with a touchscreen, along with a 13-inch version without touch. Espresso’s prices are a bit more than some competitors, but all models share the same stylish design aesthetic, plus a bevy of features other portable monitors don’t have. Take the 15.6-inch touchscreen portable monitor, for example. It has a brushed aluminum and glass chassis and a super-slim (0.2-inch) design, with a 16:10 aspect ratio display and two USB Type-C ports. The maximum screen brightness is 300 nits.
This model works with a pressure-sensitive stylus, though the tool doesn’t come with monitor and costs an extra $79. However, the stylus supports 4,096 levels of pressure sensitivity and closely mimics the feel of pen and pencil—making this a great choice for drawing or writing on screen. Other optional accessories include a choice of stands, the coolest one being the espressoStand, a $69 foldable magnetic stand for mounting the monitor for vertical or horizontal viewing. Last but not least, this pick is versatile. The Espresso comes with its own software, called Duet, allowing you to use the touchscreen on both Mac and PC laptops.
Screen size: 12.5-inch | Screen type: LCD | Resolution:1,920 x 1,080| Ports: USB Type-C, USB Type-A, Mini-HDMI | Weight: 1.3 pounds | Dimensions: 12 x 7.4 x 0.7 inches
This version of the SideTrak Swivel Portable Monitor is compatible with Windows or Mac laptops, with a built-in display between 13 inches and 17 inches. It is not, however, compatible with Microsoft Surface devices that have their own kickstand, or with many 2-in-1 laptops whose screens contort into different positions. The 16:9 monitor’s refresh rate is 50Hz (most portable monitors are at 60Hz), but its brightness is higher than others, at a maximum of 300 nits. The unit comes with the mounting plates needed to attach securely it to your computer.
Screen size: Two 10.1-inch displays | Screen type: LCD | Resolution: 1,920 x 1,080 | Ports: USB Type-C, Mini-HDMI | Weight: 2 pounds |Dimensions: 7.5 x 12 x 1 inches
The Xebec Tri-Screen 2 uses a mounting frame to attach two slide-out 10.1-inch displays to the back of your laptop’s existing screen. Each Xebec display slides out from behind your laptop—one on each side of your laptop’s display—thus creating a highly portable three-display work area. Installing these two monitors and its bracket requires the supplied frame clamps, but nothing extra, like magnets or glue.
Each 16:10 aspect ratio display measures 6.5 millimeters thick, with 1920 x 1200 resolution at 60-hertz refresh rate. And each monitor can rotate 180 degrees. This setup is compatible with all Windows PCs, Macs and ChromeOS-based computers, yet it only adds two pounds to what you need to carry around. Overall, this is an extremely useful design that’ll dramatically boost your productivity when working (or playing) remotely. It’s well worth the investment.
Screen size: 17.3-inch | Screen type: LED | Resolution:1,920 x 1,080 | Ports: USB Type-C, Micro-HDMI | Weight: 2.3 pounds | Dimensions: 9.9 x 15. 7 x 0.4-inches | Speakers: Dual one-watt speakers
Screen size: 17.2-inch | Screen type: LCD | Resolution:1,920 x 1,080 | Ports: 2 USB Type-C, Mini-HDMI | Weight: 2.2 pounds | Dimensions: 0.7 x 15.6 x 9.7 inches | Speakers: Dual stereo
The viewing angle is good, but not as wide as some at 170-degrees. This monitor comes with a built-in stand that doubles as a cover. You have two USB Type-C ports to work with, plus two-way power over a single cable so the laptop can power the monitor. At 2.2 pounds, this monitor weighs only a little more than some smaller 15.6-inch models.
Screen size: 15.6-inches | Screen type: LCD | Resolution:1,920 x 1,080 | Ports: USB Type-C, HDMI | Weight: 1.4 pounds | Dimensions: 14.37 x 10.82 x 0.35 inches | Touchscreen: No | Speakers: Dual stereo
It comes with a convenient magnetic Smart Cover which doubles as an adjustable stand. Thanks to the 178-degree field of view, multiple people will have no trouble viewing the monitor at the same time—even if they’re looking at it from an angle. It’s heavier than most portable monitors, listed at 4.8 pounds.
Consider the overall size and weight of the monitor, especially if you expect to carry it along with your laptop when on the road. Smaller screen sizes are lighter than larger ones, by nature. An attached monitor may make sense, given its small size and light weight. It also conveniently attaches to your laptop’s screen, so you can carry everything as one unit.
Many portable monitors rely on your laptop’s power, unless they come with their own built-in battery. Some monitors have a second USB Type-C port, through which you can attach your own power source. If you’re using a monitor powered by your laptop, then expect your laptop’s battery charge to run low faster. And the monitor will drain power faster still if it’s 4K, since higher resolution displays require more power. Power might be one reason brightness suffers on a portable monitor, so we advise to look for monitors with an LED backlight for a brighter display that’s usable in a well-lit environment.
This is display panel technology used by monitors to produce better colors and widen the display’s effective viewing angle. Especially if you"ll be playing games, viewing graphic or video-based content, or working with high-resolution digital images, look for a monitor that uses IPS. Beware lower-cost models that use less capable display technologies.
While some portable monitors have two tiny, low-powered speakers built-in, chances are the speakers built into your computer offer higher-quality audio. For the best audio experience, consider using headphones or wireless earbuds with noise cancellation, as opposed to relying on the audio that some of these portable monitors can generate. Check out our picks for the best wireless headphones and earbuds.
All non-touchscreen portable monitors can work with a Mac or a PC. Some models can work with other operating systems, such as ChromeOS or Linux, so double check the specs if you want to use the monitor with one of those operating systems.
Touchscreen portable monitors are trickier. All have Windows support, but only some support additional operating systems—including MacOS, ChromeOS and Android. If you want to use the monitor with a Mac, look specifically for monitors with a dedicated driver or software to enable touch. ViewSonic, Espresso and SideTrak all come with some variation of Mac software.Use your Apple iPad as a second screen for your MacBook or iMac thanks to the SideCar feature.Apple
Portable monitors are small, compact and lightweight computer screens designed to be connected to your laptop computer to expand the on-screen real estate available to run your favorite applications. A portable monitor makes multitasking on a laptop computer much easier and more efficient.
Most portable monitors rely on your laptop computer’s battery power to function—requiring just one cable to link it with your computer. This option will reduce your laptop computer’s battery life between charges. However, some portable monitors have their own built-in rechargeable battery. All are easy to transport and can likely fit within your existing laptop case, briefcase, or carry-on bag.
The best portable monitors come in a wide range of sizes. The size you choose is a matter of personal preference and should be based on your work habits and needs, as well as how much you want to spend.The SideTrak portable monitor attaches to the back of your laptop computer"s existing screen and ... [+]provides a second screen.SideTrak
Some portable monitors are extremely compact and provide an extra 12- to 14-inch display, although it’s more common for a portable monitor to offer at least a 15.6-inch display. A few displays go up to just over 17 inches. Displays larger still are more cumbersome to travel with and typically need to be plugged into an electrical outlet to function, making them less portable and more like a smaller desktop monitor.
As for thickness, most portable monitors are less than 0.5 inches and the monitors themselves weigh less than two pounds. Most come with a travel case or cover—making them very easy to transport with your laptop computer. Of course, this varies based on the screen size and model you choose.
Yes. Portable monitors typically include some cables, such as a USB Type-C to USB Type-C cable, a Mini-HDMI to HDMI cable and a USB Type-C to USB Type-A cable. As soon as you plug a portable monitor into your computer, Windows or Mac identifies it as a display and it should work immediately. In some cases, however, you may need to download a free driver or adjust the System Display Settings (Windows) or Display System Preferences (Mac) on your computer for the portable monitor to function properly.
With the proper drivers installed, almost any portable monitor will work with almost any Windows PC or MacOS-based laptop computer. For the best user experience, position the additional monitor directly to the side of your laptop computer’s existing monitor, making sure they’re both at the same height. Or, choose a vertical portrait orientation, so you can see a document in a longer length, just as you can on a tablet.
It all comes down to what you use your computer for, whether being able to multitask is important to you and how much physical space you have to set up your equipment on a desk or flat surface. Most people discover that having two or even three screens can be extremely beneficial for increasing their productivity and making their workflow easier. This is a must-have accessory if you’re a remote worker who need to be highly productive from airports, hotels, or even coffee shops. However, not everyone needs a 4K resolution portable monitor or one that’s 15-inches or larger. You’ll typically save money going with a smaller display that offers 1080p resolution.
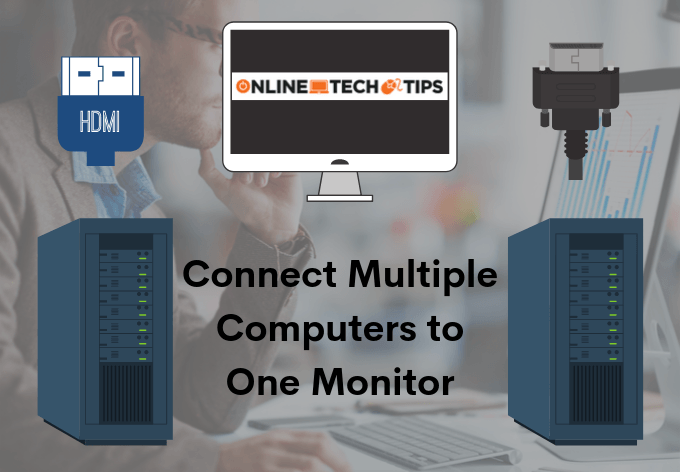
Multiple monitors make a huge difference in productivity and gaming. Two or even three displays give you a lot more screen real estate to work with, but you need to know how to set up multiple monitors. In this guide, we’re going to show you how.
Before getting started, keep in mind that all displays are different, so you may need to do some individual troubleshooting. Setting up multiple monitors for PC gaming is usually a matter of just plugging everything in, but there are a few key settings you need to change before that.
We’re not going to list any required monitors for this multiscreen project, but we will point out the obvious: Try to choose newer monitors that are all the same model.
Ensuring that the monitors are the same model makes it very easy to measure and plan for them, as well as set them up and maintain them properly. Without the right height adjustments, you may also struggle to get different monitors precisely parallel with each other. At the bare minimum, it’s nice to have monitors that all have similar ports. These days, that probably means that all your monitors should have either HDMI or DisplayPort connections (yes, there’s also DVI, but that’s less likely).
You also want all your monitors to have support for the same features, such as graphic syncing. Your game may look seriously weird if your monitors have different display features and support options.
Finally, you will want to make sure that your graphics card has enough connections for your monitors. For example, if you are using three 4K monitors, you will want to make sure your GPU has three HDMI ports for use.
You can mix and match ports if necessary — say, two HDMI and a DisplayPort — but again, it’s much easier if you just have several of the same monitor models. If you don’t have a dedicated (not integrated) graphics card or don’t know anything about it, that should probably be your first step before setting up your set of monitors. A dedicated graphics card is basically a necessity for most multimonitor setups.
Note: There are splitters you can use if you have a great GPU but only one or two compatible ports. This isn’t quite as optimal, but it’s a common case.
There’s good news here — today’s GPUs are typically produced with the understanding that some people will want multiple monitors, so if you’ve recently bought a GPU, support is included out of the box. That makes things much easier than it was in the old days. However, if you are buying a graphics card specifically for this project, you can make extra sure that it has the right kind and number of ports. You should also confirm particular multiscreen features (see directly below):
AMD: AMD’s graphics cards have supported multiple monitors for several generations now and even broke ground with multimonitor Eyefinity technology, which was introduced with support for up to three simultaneous monitors on one GPU. Eyefinity ensures that the image is properly spread across all connected screens and ensures that the bezels don’t cover up any important details. It’s a very effective setting that’s necessary for a quality gaming experience. Note that Eyefinity is friendly with DisplayPort connections, so those are the ports to look for in your monitors.
Nvidia: Nvidia’s solution is called Surround, and your Nvidia GPU needs to have it. Like Eyefinity, Surround supports multiple monitors as well as 3D gaming. Surround works with all standard monitor connections. You don’t need Surround to use multiple monitorswith an Nvidia graphics card, though.
This step is easy. Plug everything in first, double-check your ports to make sure they are the right ones, and then turn it on. You will only need to use one screen for setup, so don’t freak out about how the other screens look right now.
At this point, you may run into some problems, such as the other screen not connecting properly or having very obvious visual issues that make it impossible to use. That’s all right! We suggest consulting our troubleshooting guide on multimonitor setups to check out what’s going wrong and how to put it right again. Sometimes, it’s simply a matter of finding the right cable or updating some drivers.
Most major manufacturers of graphic chipsets, including AMD and Nvidia, have custom control panels that will allow you to set up multiple monitors as well as a host of other settings.




 Ms.Josey
Ms.Josey 
 Ms.Josey
Ms.Josey