clear lcd display arduino for sale

ArduinoGetStarted.com is a participant in the Amazon Services LLC Associates Program, an affiliate advertising program designed to provide a means for sites to earn advertising fees by advertising and linking to Amazon.com, Amazon.it, Amazon.fr, Amazon.co.uk, Amazon.ca, Amazon.de, Amazon.es and Amazon.co.jp
The Arduino Reference text is licensed under a Creative Commons Attribution-Share Alike 3.0 License. The content is modified based on Official Arduino References by: adding more example codes and output, adding more notes and warning, rewriting some parts, and re-formating

It takes the same time for the hardware to implement lcd.clear() for a 16x2 or a 20x4 screen. i.e. about 2ms whether by parallel or backpack. It also resets the cursor to 0, 0.

new to the forum, am doing a project and having problems with the LCD. I have tried searching in the forums for a solution but i couldnt find exactly what i was looking for. I am using an RHT03 sensor a 16x2 lcd and arduino uno board with atmega8-p chip. i used the examples to build a code to display the status of the sensor, the humidity and the temperature. The problem is when i remove the sensor wires to check if the code is working correctly (it will show error messages on LCD) the lcd displays the error messages but when everything is back to original position, part of the error messages remain on the blocks which are not being used.
now when the OK condition is fulfilled (everything back to original position) the LCD displays "OKKSM". i tried lcd.clear but it messes up the whole thing. the solution to this problem, which just came to my mind, could be that i change the lcd.print("OK"); to lcd.print("OK "); three spaces will take care of this. But the same thing happens to humidity and temperature readouts and i cannot do the same to them.

In 4 bit mode, the host and the LCD must remain in nibble sync. If they lose nibble sync with each other, it will never recover so the LCD will start to see garbage commands.
So if the library is in 4 bit mode and you power cycle only the LCD, the host (arduino) and the LCD will not be in the same mode (LCD in 8 bit mode, host in 4 bit mode) and the LCD will see garbage commands.
In 8 bit mode, it is still possible to get glitches on the display, but since things are done byte at a time there is no nibble synchronization issue so any effects of noise should be short lived and future commands to the LCD should continue to work.

The loop of my code has to run at least 60 times a second. But is adjustable and will run as slow as twice a second in some situations that will be determined by me. I have 2 pots being read on the analog. and i"m trying to show the variables from the pots on my LCD. Here"s my problem. without any LCD printing, the code runs 185 times a second. If i try to print 4 lines to the lcd, 2 text, and 2 number values, the fastest my code will run is 22 times a second, which won"t work for me. If i remove the 2 text lines and only print the 2 number values it will run 85 times a second... which will work, but i was hoping to have the text to go along with it if possible.
i have basic LCD experience so there"s a lot i don"t know. I tried to set it all up in the setup, and then update only the numbers, but that doesn"t seem to work because the lcd.clear() removes everything and then i"m left with only the numbers.

For example, my first reading is "Temperature" and my second reading is "Sound". The problem lies because Sound is only 5 characters and Temperature is 11 characters so when it displays sound it looks like this

This tutorial includes everything you need to know about controlling a character LCD with Arduino. I have included a wiring diagram and many example codes. These displays are great for displaying sensor data or text and they are also fairly cheap.
The first part of this article covers the basics of displaying text and numbers. In the second half, I will go into more detail on how to display custom characters and how you can use the other functions of the LiquidCrystal Arduino library.
As you will see, you need quite a lot of connections to control these displays. I therefore like to use them with an I2C interface module mounted on the back. With this I2C module, you only need two connections to control the LCD. Check out the tutorial below if you want to use an I2C module as well:
These LCDs are available in many different sizes (16×2 1602, 20×4 2004, 16×1 etc.), but they all use the same HD44780 parallel interface LCD controller chip from Hitachi. This means you can easily swap them. You will only need to change the size specifications in your Arduino code.
For more information, you can check out the datasheets below. The 16×2 and 20×4 datasheets include the dimensions of the LCD and in the HD44780 datasheet you can find more information about the Hitachi LCD driver.
Most LCDs have a built-in series resistor for the LED backlight. You should find it on the back of the LCD connected to pin 15 (Anode). If your display doesn’t include a resistor, you will need to add one between 5 V and pin 15. It should be safe to use a 220Ω resistor, but this value might make your display a bit dim. You can check the datasheet for the maximum current rating of the backlight and use this to select an appropriate resistor value.
After you have wired up the LCD, you will need to adjust the contrast of the display. This is done by turning the 10 kΩ potentiometer clockwise or counterclockwise.
Plug in the USB connector of the Arduino to power the LCD. You should see the backlight light up. Now rotate the potentiometer until one (16×2 LCD) or 2 rows (20×4 LCD) of rectangles appear.
In order to control the LCD and display characters, you will need to add a few extra connections. Check the wiring diagram below and the pinout table from the introduction of this article.
We will be using the LCD in 4-bit mode, this means you don’t need to connect anything to D0-D3. The R/W pin is connected to ground, this will pull the pin LOW and set the LCD to WRITE mode.
To control the LCD we will be using the LiquidCrystal library. This library should come pre-installed with the Arduino IDE. You can find it by going to Sketch > Include Library > LiquidCrystal.
The example code below shows you how to display a message on the LCD. Next, I will show you how the code works and how you can use the other functions of the LiquidCrystal library.
After including the library, the next step is to create a new instance of the LiquidCrystal class. The is done with the function LiquidCrystal(rs, enable, d4, d5, d6, d7). As parameters we use the Arduino pins to which we connected the display. Note that we have called the display ‘lcd’. You can give it a different name if you want like ‘menu_display’. You will need to change ‘lcd’ to the new name in the rest of the sketch.
In the loop() the cursor is set to the third column and first row of the LCD with lcd.setCursor(2,0). Note that counting starts at 0, and the first argument specifies the column. If you do not specify the cursor position, the text will be printed at the default home position (0,0) if the display is empty, or behind the last printed character.
Next, the string ‘Hello World!’ is printed with lcd.print("Hello World!"). Note that you need to place quotation marks (” “) around the text. When you want to print numbers or variables, no quotation marks are necessary.
The LiquidCrystal Arduino library has many other built-in functions which you might find useful. You can find an overview of them below with explanation and some code snippets.
Clears the LCD screen and positions the cursor in the upper-left corner (first row and first column) of the display. You can use this function to display different words in a loop.
This function turns off any text or cursors printed to the LCD. The text/data is not cleared from the LCD memory. This means it will be shown again when the function display() is called.
Scrolls the contents of the display (text and cursor) one space to the left. You can use this function in the loop section of the code in combination with delay(500), to create a scrolling text animation.
This function turns on automatic scrolling of the LCD. This causes each character output to the display to push previous characters over by one space. If the current text direction is left-to-right (the default), the display scrolls to the left; if the current direction is right-to-left, the display scrolls to the right. This has the effect of outputting each new character to the same location on the LCD.
The following example sketch enables automatic scrolling and prints the character 0 to 9 at the position (16,0) of the LCD. Change this to (20,0) for a 20×4 LCD.
With the function createChar() it is possible to create and display custom characters on the LCD. This is especially useful if you want to display a character that is not part of the standard ASCII character set.
Technical info: LCDs that are based on the Hitachi HD44780 LCD controller have two types of memories: CGROM and CGRAM (Character Generator ROM and RAM). CGROM generates all the 5 x 8 dot character patterns from the standard 8-bit character codes. CGRAM can generate user-defined character patterns.
/* Example sketch to create and display custom characters on character LCD with Arduino and LiquidCrystal library. For more info see www.www.makerguides.com */
After including the library and creating the LCD object, the custom character arrays are defined. Each array consists of 8 bytes, 1 byte for each row. In this example 8 custom characters are created.
In this article I have shown you how to use an alphanumeric LCD with Arduino. I hope you found it useful and informative. If you did, please share it with a friend that also likes electronics and making things!
I would love to know what projects you plan on building (or have already built) with these LCDs. If you have any questions, suggestions, or if you think that things are missing in this tutorial, please leave a comment down below.

The Arduino family of devices is features rich and offers many capabilities. The ability to interface to external devices readily is very enticing, although the Arduino has a limited number of input/output options. Adding an external display would typically require several of the limited I/O pins. Using an I2C interface, only two connections for an LCD character display are possible with stunning professional results. We offer both a 4 x 20 LCD.
The character LCD is ideal for displaying text and numbers and special characters. LCDs incorporate a small add-on circuit (backpack) mounted on the back of the LCD module. The module features a controller chip handling I2C communications and an adjustable potentiometer for changing the intensity of the LED backlight. An I2C LCD advantage is that wiring is straightforward, requiring only two data pins to control the LCD.
A standard LCD requires over ten connections, which can be a problem if your Arduino does not have many GPIO pins available. If you happen to have an LCD without an I2C interface incorporated into the design, these can be easily
The LCD displays each character through a matrix grid of 5×8 pixels. These pixels can display standard text, numbers, or special characters and can also be programmed to display custom characters easily.
Connecting the Arduino UNO to the I2C interface of the LCD requires only four connections. The connections include two for power and two for data. The chart below shows the connections needed.
The I2C LCD interface is compatible across much of the Arduino family. The pin functions remain the same, but the labeling of those pins might be different.
Located on the back of the LCD screen is the I2C interface board, and on the interface is an adjustable potentiometer. This adjustment is made with a small screwdriver. You will adjust the potentiometer until a series of rectangles appear – this will allow you to see your programming results.
The Arduino module and editor do not know how to communicate with the I2C interface on the LCD. The parameter to enable the Arduino to send commands to the LCD are in separately downloaded LiquidCrystal_I2C library.
Before installing LiquidCrystal_I2C, remove any other libraries that may reside in the Arduino IDE with the same LiquidCrystal_I2C name. Doing this will ensure that only the known good library is in use. LiquidCrystal_I2C works in combination with the preinstalled Wire.h library in the Arduino editor.
To install the LiquidCrystal_I2C library, use the SketchSketch > Include Library > Add .ZIP Library…from the Arduino IDE (see example). Point to the LiquidCrystal_I2C-master.zip which you previously downloaded and the Library will be installed and set up for use.
Several examples and code are included in the Library installation, which can provide some reference and programming examples. You can use these example sketches as a basis for developing your own code for the LCD display module.
There may be situations where you should uninstall the Arduino IDE. The reason for this could be due to Library conflicts or other configuration issues. There are a few simple steps to uninstalling the IDE.
The I2c address can be changed by shorting the address solder pads on the I2C module. You will need to know the actual address of the LCD before you can start using it.
Once you have the LCD connected and have determined the I2C address, you can proceed to write code to display on the screen. The code segment below is a complete sketch ready for downloading to your Arduino.
The code assumes the I2C address of the LCD screen is at 0x27 and can be adjusted on the LiquidCrystal_I2C lcd = LiquidCrystal_I2C(0x27,16,2); as required.
Similar to the cursor() function, this will create a block-style cursor. Displayed at the position of the next character to be printed and displays as a blinking rectangle.
This function turns off any characters displayed to the LCD. The text will not be cleared from the LCD memory; rather, it is turned off. The LCD will show the screen again when display() is executed.
Scrolling text if you want to print more than 16 or 20 characters in one line then the scrolling text function is convenient. First, the substring with the maximum of characters per line is printed, moving the start column from right to left on the LCD screen. Then the first character is dropped, and the next character is displayed to the substring. This process repeats until the full string has been displayed on the screen.
The LCD driver backpack has an exciting additional feature allowing you to create custom characters (glyph) for use on the screen. Your custom characters work with both the 16×2 and 20×4 LCD units.
A custom character allows you to display any pattern of dots on a 5×8 matrix which makes up each character. You have full control of the design to be displayed.
To aid in creating your custom characters, there are a number of useful tools available on Internet. Here is a LCD Custom Character Generator which we have used.

If you’ve ever tried to connect an LCD display to an Arduino, you might have noticed that it consumes a lot of pins on the Arduino. Even in 4-bit mode, the Arduino still requires a total of seven connections – which is half of the Arduino’s available digital I/O pins.
The solution is to use an I2C LCD display. It consumes only two I/O pins that are not even part of the set of digital I/O pins and can be shared with other I2C devices as well.
True to their name, these LCDs are ideal for displaying only text/characters. A 16×2 character LCD, for example, has an LED backlight and can display 32 ASCII characters in two rows of 16 characters each.
If you look closely you can see tiny rectangles for each character on the display and the pixels that make up a character. Each of these rectangles is a grid of 5×8 pixels.
At the heart of the adapter is an 8-bit I/O expander chip – PCF8574. This chip converts the I2C data from an Arduino into the parallel data required for an LCD display.
If you are using multiple devices on the same I2C bus, you may need to set a different I2C address for the LCD adapter so that it does not conflict with another I2C device.
An important point here is that several companies manufacture the same PCF8574 chip, Texas Instruments and NXP Semiconductors, to name a few. And the I2C address of your LCD depends on the chip manufacturer.
So your LCD probably has a default I2C address 0x27Hex or 0x3FHex. However it is recommended that you find out the actual I2C address of the LCD before using it.
Connecting an I2C LCD is much easier than connecting a standard LCD. You only need to connect 4 pins instead of 12. Start by connecting the VCC pin to the 5V output on the Arduino and GND to ground.
Now we are left with the pins which are used for I2C communication. Note that each Arduino board has different I2C pins that must be connected accordingly. On Arduino boards with the R3 layout, the SDA (data line) and SCL (clock line) are on the pin headers close to the AREF pin. They are also known as A5 (SCL) and A4 (SDA).
After wiring up the LCD you’ll need to adjust the contrast of the display. On the I2C module you will find a potentiometer that you can rotate with a small screwdriver.
Plug in the Arduino’s USB connector to power the LCD. You will see the backlight lit up. Now as you turn the knob on the potentiometer, you will start to see the first row of rectangles. If that happens, Congratulations! Your LCD is working fine.
To drive an I2C LCD you must first install a library called LiquidCrystal_I2C. This library is an enhanced version of the LiquidCrystal library that comes with your Arduino IDE.
The I2C address of your LCD depends on the manufacturer, as mentioned earlier. If your LCD has a Texas Instruments’ PCF8574 chip, its default I2C address is 0x27Hex. If your LCD has NXP Semiconductors’ PCF8574 chip, its default I2C address is 0x3FHex.
So your LCD probably has I2C address 0x27Hex or 0x3FHex. However it is recommended that you find out the actual I2C address of the LCD before using it. Luckily there’s an easy way to do this, thanks to the Nick Gammon.
But, before you proceed to upload the sketch, you need to make a small change to make it work for you. You must pass the I2C address of your LCD and the dimensions of the display to the constructor of the LiquidCrystal_I2C class. If you are using a 16×2 character LCD, pass the 16 and 2; If you’re using a 20×4 LCD, pass 20 and 4. You got the point!
First of all an object of LiquidCrystal_I2C class is created. This object takes three parameters LiquidCrystal_I2C(address, columns, rows). This is where you need to enter the address you found earlier, and the dimensions of the display.
In ‘setup’ we call three functions. The first function is init(). It initializes the LCD object. The second function is clear(). This clears the LCD screen and moves the cursor to the top left corner. And third, the backlight() function turns on the LCD backlight.
After that we set the cursor position to the third column of the first row by calling the function lcd.setCursor(2, 0). The cursor position specifies the location where you want the new text to be displayed on the LCD. The upper left corner is assumed to be col=0, row=0.
There are some useful functions you can use with LiquidCrystal_I2C objects. Some of them are listed below:lcd.home() function is used to position the cursor in the upper-left of the LCD without clearing the display.
lcd.scrollDisplayRight() function scrolls the contents of the display one space to the right. If you want the text to scroll continuously, you have to use this function inside a for loop.
lcd.scrollDisplayLeft() function scrolls the contents of the display one space to the left. Similar to above function, use this inside a for loop for continuous scrolling.
If you find the characters on the display dull and boring, you can create your own custom characters (glyphs) and symbols for your LCD. They are extremely useful when you want to display a character that is not part of the standard ASCII character set.
CGROM is used to store all permanent fonts that are displayed using their ASCII codes. For example, if we send 0x41 to the LCD, the letter ‘A’ will be printed on the display.
CGRAM is another memory used to store user defined characters. This RAM is limited to 64 bytes. For a 5×8 pixel based LCD, only 8 user-defined characters can be stored in CGRAM. And for 5×10 pixel based LCD only 4 user-defined characters can be stored.
Creating custom characters has never been easier! We have created a small application called Custom Character Generator. Can you see the blue grid below? You can click on any 5×8 pixel to set/clear that particular pixel. And as you click, the code for the character is generated next to the grid. This code can be used directly in your Arduino sketch.
After the library is included and the LCD object is created, custom character arrays are defined. The array consists of 8 bytes, each byte representing a row of a 5×8 LED matrix. In this sketch, eight custom characters have been created.
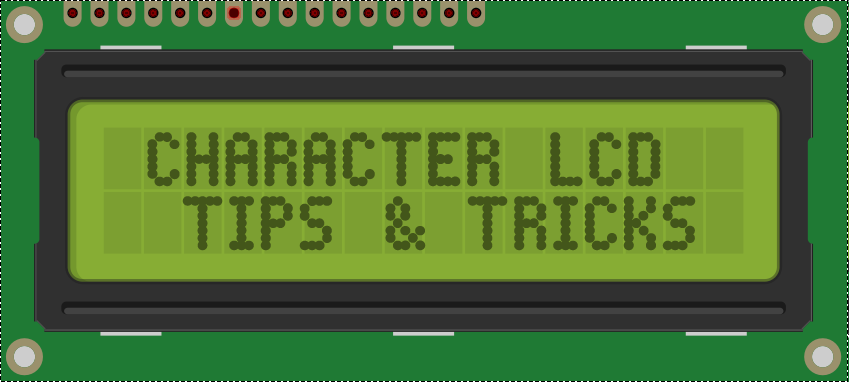
Do you want your Arduino projects to display status messages or sensor readings? Then these LCD displays can be a perfect fit. They are extremely common and fast way to add a readable interface to your project.
This tutorial will help you get up and running with not only 16×2 Character LCD, but any Character LCD (16×4, 16×1, 20×4 etc.) that is based on Hitachi’s LCD Controller Chip – HD44780.
When current is applied to these crystals, they become opaque, blocking the backlight that resides behind the screen. As a result that particular area will be dark compared to the others. And this is how the characters are displayed on the screen.
True to their name, these LCDs are ideal for displaying only text/characters. A 16×2 character LCD, for example, has an LED backlight and can display 32 ASCII characters in two rows of 16 characters each.
If you look closely you can see tiny rectangles for each character on the display and the pixels that make up a character. Each of these rectangles is a grid of 5×8 pixels.
The good news is that all of these displays are ‘swappable’, which means if you build your project with one you can just unplug it and use another size/color LCD of your choice. Your code will have to change a bit but at least the wiring remains the same!
Vo (LCD Contrast) controls the contrast and brightness of the LCD. Using a simple voltage divider with a potentiometer, we can make fine adjustments to the contrast.
RS (Register Select) pin is set to LOW when sending commands to the LCD (such as setting the cursor to a specific location, clearing the display, etc.) and HIGH when sending data to the LCD. Basically this pin is used to separate the command from the data.
R/W (Read/Write) pin allows you to read data from the LCD or write data to the LCD. Since we are only using this LCD as an output device, we are going to set this pin LOW. This forces it into WRITE mode.
E (Enable) pin is used to enable the display. When this pin is set to LOW, the LCD does not care what is happening on the R/W, RS, and data bus lines. When this pin is set to HIGH, the LCD processes the incoming data.
D0-D7 (Data Bus) pins carry the 8 bit data we send to the display. For example, if we want to see an uppercase ‘A’ character on the display, we set these pins to 0100 0001 (as per the ASCII table).
Now we will power the LCD. The LCD has two separate power connections; One for the LCD (pin 1 and pin 2) and the other for the LCD backlight (pin 15 and pin 16). Connect pins 1 and 16 of the LCD to GND and 2 and 15 to 5V.
Most LCDs have a built-in series resistor for the LED backlight. You’ll find this near pin 15 on the back of the LCD. If your LCD does not include such a resistor or you are not sure if your LCD has one, you will need to add one between 5V and pin 15. It is safe to use a 220 ohm resistor, although a value this high may make the backlight a bit dim. For better results you can check the datasheet for maximum backlight current and select a suitable resistor value.
Next we will make the connection for pin 3 on the LCD which controls the contrast and brightness of the display. To adjust the contrast we will connect a 10K potentiometer between 5V and GND and connect the potentiometer’s center pin (wiper) to pin 3 on the LCD.
That’s it. Now turn on the Arduino. You will see the backlight lit up. Now as you turn the knob on the potentiometer, you will start to see the first row of rectangles. If that happens, Congratulations! Your LCD is working fine.
Let’s finish connecting the LCD to the Arduino. We have already made the connections to power the LCD, now all we have to do is make the necessary connections for communication.
We know that there are 8 data pins that carry data to the display. However, HD44780 based LCDs are designed in such a way that we can communicate with the LCD using only 4 data pins (4-bit mode) instead of 8 (8-bit mode). This saves us 4 pins!
The sketch begins by including the LiquidCrystal library. The Arduino community has a library called LiquidCrystal which makes programming of LCD modules less difficult. You can find more information about the library on Arduino’s official website.
First we create a LiquidCrystal object. This object uses 6 parameters and specifies which Arduino pins are connected to the LCD’s RS, EN, and four data pins.
In the ‘setup’ we call two functions. The first function is begin(). It is used to specify the dimensions (number of columns and rows) of the display. If you are using a 16×2 character LCD, pass the 16 and 2; If you’re using a 20×4 LCD, pass 20 and 4. You got the point!
After that we set the cursor position to the second row by calling the function setCursor(). The cursor position specifies the location where you want the new text to be displayed on the LCD. The upper left corner is assumed to be col=0, row=0.
There are some useful functions you can use with LiquidCrystal objects. Some of them are listed below:lcd.home() function is used to position the cursor in the upper-left of the LCD without clearing the display.
lcd.scrollDisplayRight() function scrolls the contents of the display one space to the right. If you want the text to scroll continuously, you have to use this function inside a for loop.
lcd.scrollDisplayLeft() function scrolls the contents of the display one space to the left. Similar to above function, use this inside a for loop for continuous scrolling.
If you find the characters on the display dull and boring, you can create your own custom characters (glyphs) and symbols for your LCD. They are extremely useful when you want to display a character that is not part of the standard ASCII character set.
CGROM is used to store all permanent fonts that are displayed using their ASCII codes. For example, if we send 0x41 to the LCD, the letter ‘A’ will be printed on the display.
CGRAM is another memory used to store user defined characters. This RAM is limited to 64 bytes. For a 5×8 pixel based LCD, only 8 user-defined characters can be stored in CGRAM. And for 5×10 pixel based LCD only 4 user-defined characters can be stored.
Creating custom characters has never been easier! We have created a small application called Custom Character Generator. Can you see the blue grid below? You can click on any 5×8 pixel to set/clear that particular pixel. And as you click, the code for the character is generated next to the grid. This code can be used directly in your Arduino sketch.

– Arduino is an open-source platform used for building electronics projects. Arduino consists of both a physical programmable microcontroller and a piece of software, or IDE (Integrated Development Environment) that runs on your computer, used to write and upload computer code to the physical board.
– The Arduino platform unlike most previous programmable circuit boards, the Arduino does not need a separate programmer to load new code onto the board — you can simply use a USB cable. Additionally, the Arduino IDE uses a simplified version of C++, making it easier to learn to program.
– The open sources and extensible language: Arduino IDE is based on open source tool. The programming language used can be extended through the C++ library.
– The open source and expandable hardware: Arduino is based on Atmel’s ATMEGA 8-bit microcontrollers and its SAM3X8E and SAMD21 32-bit microcontrollers. Development boards and modules are planned to be released under the premise of following the “Creative Commons License Agreement”, so experienced circuit designers can make their own modules and carry out corresponding expansions and improvements. Even users who are relatively inexperienced can make a trial version of the basic Uno development board, which is easy to understand the principle of its operation and save costs.
– The Arduino hardware and software were designed for artists, designers, hobbyists, hackers, newbies, and anyone interested in creating interactive objects or environments. Arduino can interact with buttons, LEDs, motors, speakers, GPS units, cameras, the internet, and even your smart-phone or your TV.
Arduino Leonardo: Arduino’s first development board to use one microcontroller with built-in USB. It is cheaper and simpler. The code libraries allow the board to emulate a computer keyboard, mouse, and more.
LCD means liquid crystal display. Basically, any displays can be used with Arduino, including alphanumeric character LCD display, monochrome graphic LCD display, color TFT LCD display, IPS LCD display. It can also be used for non LCD displays like: PMOLED display, AMOLED display, E-ink (E-paper) displays. Orient Display developed easy interface (SPI, I2C) displays which can be easily used with Arduino.
LCD displays were first used for watches and calculators. Now, LCD display technology dominants the display world, it can be found in wearables, smart homes, mobile phones, TVs, laptops, monitors, kiosks, aircraft cockpit, digital cameras, lab instrument, power grid etc.
LCD itself can emit light itself. It has to utilize outside light sources. LCD display module normally includes LCD glass (or LCD panel), LCD driving circuitry ( can be COG, COB or TAB) and a backlight.
A LCD display 16*2 is actually a basic and simple to use LCD module. It includes LCD glass, COB (Chip on PCB Board) LCD control board, backlight, zebra to connect LCD glass and control board and a bezel to hold everything together. 16×2 LCD display can display 16 characters per line and there are two lines. Each character has 5×7 dot matrix pixels and the cursor underneath. All 16×2 LCD display originally used standard Hitachi HD44780 driver. Of course the legendary HD44780 controller had EOL long time ago. All the 16×2 LCD displays use HD44780 compatible LCD controllers. Some of them are drop replacement, some of them need to modify the initialization code a little.
Pin5 (Read/Write/Control Pin): This pin toggles the display among the read or writes operation, and it is connected to a microcontroller unit pin to get either 0 or 1 (0 = Write Operation, and 1 = Read Operation).
Pins 7-14 (Data Pins): These pins are used to send data to the display. These pins are connected in two-wire modes like 4-bit mode and 8-bit mode. In 4-wire mode, only four pins are connected to the microcontroller unit like 0 to 3, whereas in 8-wire mode, 8-pins are connected to microcontroller unit like 0 to 7.
A 16×2 LCD has two registers like data register and command register. The RS (register select) is mainly used to change from one register to another. When the register set is ‘0’, then it is known as command register. Similarly, when the register set is ‘1’, then it is known as data register.
Command Register: The main function of the command register is to store the instructions of command which are given to the display. So that predefined tasks can be performed such as clearing the display, initializing, set the cursor place, and display control. Here commands processing can occur within the register.
Data Register: The main function of the data register is to store the information which is to be exhibited on the LCD screen. Here, the ASCII value of the character is the information which is to be exhibited on the screen of LCD. Whenever we send the information to LCD, it transmits to the data register, and then the process will be starting there. When register set =1, then the data register will be selected.
All of the code below uses the LiquidCrystal library that comes pre-installed with the Arduino IDE. A library is a set of functions that can be easily added to a program in an abbreviated format. In order to use a library, it needs be included in the program. Line 1 in the code below does this with the command #include
Now we’re ready to get into the programming! I’ll go over more interesting things you can do in a moment, but for now let’s just run a simple test program. This program will print “hello, world!” to the screen. Enter this code into the Arduino IDE and upload it to the board:
There are 19 different functions in the LiquidCrystal library available for us to use. These functions do things like change the position of the text, move text across the screen, or make the display turn on or off. What follows is a short description of each function, and how to use it in a program.
The LiquidCrystal() function sets the pins the Arduino uses to connect to the LCD. You can use any of the Arduino’s digital pins to control the LCD. Just put the Arduino pin numbers inside the parentheses in this order:
This function sets the dimensions of the LCD. It needs to be placed before any other LiquidCrystal function in the void setup() section of the program. The number of rows and number of columns are specified as lcd.begin(columns, rows). For a 16×2 LCD, you would use lcd.begin(16, 2), and for a 20×4 LCD you would use lcd.begin(20, 4).
This function clears any text or data already displayed on the LCD. If you use lcd.clear() with lcd.print() and the delay() function in the void loop() section, you can make a simple blinking text program.
Similar, but more useful than lcd.home() is lcd.setCursor(). This function places the cursor (and any printed text) at any position on the screen. It can be used in the void setup() or void loop() section of your program.
The cursor position is defined with lcd.setCursor(column, row). The column and row coordinates start from zero (0-15 and 0-1 respectively). For example, using lcd.setCursor(2, 1) in the void setup() section of the “hello, world!” program above prints “hello, world!” to the lower line and shifts it to the right two spaces:
This function creates a block style cursor that blinks on and off at approximately 500 milliseconds per cycle. Use it in the void loop() section. The function lcd.noBlink() disables the blinking block cursor.
This function turns on any text or cursors that have been printed to the LCD screen. The function lcd.noDisplay() turns off any text or cursors printed to the LCD, without clearing it from the LCD’s memory.
This function takes anything printed to the LCD and moves it to the left. It should be used in the void loop() section with a delay command following it. The function will move the text 40 spaces to the left before it loops back to the first character. This code moves the “hello, world!” text to the left, at a rate of one second per character.
lcd.noAutoscroll() turns the lcd.autoscroll() function off. Use this function before or after lcd.autoscroll() in the void loop() section to create sequences of scrolling text or animations.
This function sets the direction that text is printed to the screen. The default mode is from left to right using the command lcd.leftToRight(), but you may find some cases where it’s useful to output text in the reverse direction.
This command allows you to create your own custom characters. Each character of a 16×2 LCD has a 5 pixel width and an 8 pixel height. Up to 8 different custom characters can be defined in a single program. To design your own characters, you’ll need to make a binary matrix of your custom character from an LCD character generator or map it yourself. This code creates a degree symbol (°).
The detailed LCD tutorial can be found in the article. ARDUINO LCD SET UP AND PROGRAMMING GUIDE or to check https://github.com/arduino-libraries/LiquidCrystal

I am programming a ph sensor with lcd, i have tried multiple option as i needed to do alot of else/if statementdue to the requirement, however in the bolded section of my code the lcd is not showing i am unsure what i am doing wrong, is it due to a simple error?

The platforms mentioned above as supported is/are an indication of the module"s software or theoritical compatibility. We only provide software library or code examples for Arduino platform in most cases. It is not possible to provide software library / demo code for all possible MCU platforms. Hence, users have to write their own software library.
Step 4. Please follow below picture to select example HelloWorld and upload the arduino. If you do not know how to upload the code, please check how to upload code.
Step 1. Using a Grove cable connect Grove - LCD RGB Backlight to Seeeduino"s I2C port. If you are using Arduino, please take advantage of a Base Shield.

Awesome little transparent OLED display. Its a 128x56 pixels and 1.51 inch diagonal. Super-bright, monochrome (light blue). We powered it up with a Seeeduino for this demonstration.




 Ms.Josey
Ms.Josey 
 Ms.Josey
Ms.Josey