mcufriend 2.4 tft lcd shield pinout manufacturer

This note introduces a low-cost Thin Film Transistor (TFT) display to enhance the operation and usefulness of Liquid Crystal Display(LCD) devices. TFT technology controls the pixel element on the glass surface thereby greatly reducing image blurring and improving viewing angles.
The test board chosen for this exercise is the Elegoo Arduino UNO board from the corresponding Super Starter Kit. The kit already has several simple numeric and text displays. The TFT display may perhaps provide better ways to interact in applications.
The controller for the illustrated model of the TFT display is SSD1297.This information is important because the display (owing to its low cost and high popularity) has many different manufacturers who may not leverage the same controller instruction set. The specification of the controller in the coding exercises is examined in the Appendix section of this note.
Of course, the display can be mounted elsewhere and the pins connected to the Arduino directly or indirectly using, for example, a breadboard. Other components can then use the breadboard in lieu of a shield with custom connectors. Of course, without access to such anon-standard or readily available breadboard, it is impossible to illustrate this arrangement in this note.
The output from the diagnostic program, LCD_ID_reading.ino, is shown below:Read Registers on MCUFRIEND UNO shieldcontrollers either read as single 16-bite.g. the ID is at readReg(0)or as a sequence of 8-bit valuesin special locations (first is dummy)reg(0x0000) 97 97ID: ILI9320, ILI9325, ILI9335, ...reg(0x0004) 97 97 97 97Manufacturer IDreg(0x0009) 97 97 97 97 97Status Registerreg(0x000A) 97 97Get Power Modereg(0x000C) 97 97Get Pixel Formatreg(0x0061) 97 97RDID1 HX8347-Greg(0x0062) 97 97RDID2 HX8347-Greg(0x0063) 97 97RDID3 HX8347-Greg(0x0064) 97 97RDID1 HX8347-Areg(0x0065) 97 97RDID2 HX8347-Areg(0x0066) 97 97RDID3 HX8347-Areg(0x0067) 97 97RDID Himax HX8347-Areg(0x0070) 97 97Panel Himax HX8347-Areg(0x00A1) 97 97 97 97 97RD_DDB SSD1963reg(0x00B0) 97 97RGB Interface Signal Controlreg(0x00B4) 97 97Inversion Controlreg(0x00B6) 97 97 97 97 97Display Controlreg(0x00B7) 97 97Entry Mode Setreg(0x00BF) 97 97 97 97 97 97ILI9481, HX8357-Breg(0x00C0) 97 97 97 97 97 97 97 97 97Panel Controlreg(0x00C8) 97 97 97 97 97 97 97 97 97 97 97 97 97GAMMAreg(0x00CC) 97 97Panel Controlreg(0x00D0) 97 97 97Power Controlreg(0x00D2) 97 97 97 97 97NVM Readreg(0x00D3) 97 97 97 97ILI9341, ILI9488reg(0x00D4) 97 97 97 97Novatek IDreg(0x00DA) 97 97RDID1reg(0x00DB) 97 97RDID2reg(0x00DC) 97 97RDID3reg(0x00E0) 97 97 97 97 97 97 97 97 97 97 97 97 97 97 97 97GAMMA-Preg(0x00E1) 97 97 97 97 97 97 97 97 97 97 97 97 97 97 97 97GAMMA-Nreg(0x00EF) 97 97 97 97 97 97ILI9327reg(0x00F2) 97 97 97 97 97 97 97 97 97 97 97 97Adjust Control 2reg(0x00F6) 97 97 97 97Interface Control

This post explains about how to display text on TFT lcd using arduino uno? TFT which is used in the tutorial is 2.4′ TFT by Mcufriend. It has ST7781 controller in it, Driver code is ST7783. This 2.4 inch TFT Lcd is arduino compatible. It can easily be mounted on an Arduino uno board. This TFT can be interfaced in 32,16 and 8 bit parallel mode. It also supports I2c Mode. In this tutorial i am going to interface it in 8-bit parallel mode with arduino uno.
Project code is below. I am not using any predefined library for displaying text on TFT lcd, I actually didn’t find any library that can properly display text on the TFT i have, all the libraries through which i have gone through were unable to initialize my lcd driver properly. So i decided to first read the driver of the TFT and then write my own code according to the driver supported commands. I first read the TFT Driver. To learn about how to check the TFT Lcd driver just go through this small tutorial.
After reading the driver of TFT i went through its datasheet. The TFT which i have is working with ST7781 controller, it’s a Chinese manufactured TFT by Mcufriend, their website says that the TFT is working on ILI9321 driver but its not. The information on ther website is misleading everyone, I have seen many posts on internet that talks about the Mcufriend TFT Lcd driver. So if you have a TFT and you are unable to find its driver than go through the above tutorial.
The TFT use in project can easily be mounted on any Arduino board. I mounted it on Arduino uno. You can also use any other Arduino board but for that you have to make changes in the code.
Changing the code is not a hard task if you understand the code written below. Coming to the Code. I first initialized the TFT Controlling pins LCD_RST, LCD_CS, LCD_RS, LCD_WR, LCD_RD. In the Setup function I made the Port-D and Port-B of Arduino Uno as output Port. Since the data pins of TFT is interfacing with Port-D and Port-B of Arduino so to write data and commands to TFT we have to declare Port-D and Port-B as output. Then the function InitializeTFT() is initializing the TFT.
In the Loop function i am filling TFT with colours. Colors are filled in Horizontal and vertical directions. According to the data sheet which says you can display text on TFT in eight directions.
The Code above will fill TFT with colors and the code below is displaying text “www.microcontroller-project.com” on TFT. Try to first understand the above code before moving to the code below. Above code is simply a method to fill the pixels of TFT. If you grabbed the process of filling TFT Pixels than you can display any text on lcd by manipulating the pixels.

I bought four MCU Friend 3.5″ TFT shields. And, unfortunately, they have spiraled me into a deep, dark place trying to figure out how to use them. The the documentation consists of a sticker on the antistatic bag, a picture of the shield with a list of 5 different possible LCD drivers, a pinout, and a block of code that supposedly represents the startup code. The unfortunate part is that none of these have been exactly right – they all have errors. This article is a description of the journey to figuring out how to use them.
It also has a picture which says the LCD has one of several different controllers (and after digging in I know for a fact that two of mine were made by Raydium and are not on the list)
And finally a table of pins. Which is interesting as it lists 37 pins when the shield has no where near that number. And it shows the shield as 16-bit interface which it isnt … and it shows some LEDs which aren’t there either.
I bought 4 different shields. One came broken. The other three are all different. When you look at the boards there are two visibly different configurations
The first thing I did was try to use the MCUFRIEND_kbv library to see if the screens worked. The first board identified as ID=0x9403 and did not work. Apparently, the tool just spits out the ID if it doesn’t know it, which it did not.
One of the boards identified as ID=0x6814 worked perfectly, and one had a blue cast to all of the screens. The crazy part is the two boards that identified as ID=0x6814 had different PCBs. According to the comments in the MCUFRIEND_kbv.cpp ID=0x6814 is an RM68140 and ID=9403 is unknown.
Next, I started down the path of trying to figure out what the controllers were by using register reads. David Prentice (the guy who wrote/maintains the MCU Friend_kbv Arduino library) has an absolute ton of responses on the Arduino forum trying to help people figure out what their shield is. He asks them to post the register report from his example program LCD_ID_readnew which is included as an example in the library.
When you look at these LCD controllers they all have some variant of “Read ID” which responds with 1-6 bytes. The basic idea of this program is to look at what bytes are returned to try to identify the controller. Here is an example of what I got when I ran the LCD_ID_readnew program on my shields:
The key thing to see in this output is the register 0x04 which says 54,80,66 which identifies this as a Raydium RM68140 LCD controller. Here is a snapshot from the data sheet.
After digging some more, I decided that it is super ugly out there, as you find that there are a significant number of LCD controllers that are clones, copies, pirated etc… and that they all present themselves differently. And, in hindsight I think that this is the reason that my ILI9341 from the previous article doesnt quite work correctly.
The next thing that I did was try out the startup code that MCUFriend_kbv generates. I used the same technique from PSoC 6 + Segger EmWin + MCUFriend 2.4″ Part 1 and spit out the startup bytes. Here they are:
At this point I have spent a frightening amount of time figuring out how these screens work. Although it has been a good learning experience, I have generally decided that using unknown displays from China with LCD drivers of questionable origin is not worth the pain of trying to sort out the interface. Beyond that:

Im new to Arduino myself but i do have the same screen which works perfect,your problem is probably that the TFT shield is shorting off the top off the arduino usb put something non conductive there and reset. if your still having trouble, try removing the shield and watch each pin as you insert it to make sure they are all inserted in the correct pins, LCD_02 should be in Dig pin 2.

Hi community, I"m trying to read the touch screen values of 2.4" TFT display with no success. The display visual tests are running successfully. I have written a small script based on "diagnose_touchpins" example, because I use Wemos Lolin32 board and the pins are different. Here is the code:

I found the TFT screen and Uno on Banggood.com about a month ago and over the weekend I was messing with the pair and found the tftbmp draw code in the demo.. I extended it with the ability to read any bmp file on the SD card.. so all you do is put your bitmaps on the SD and plug it in.. Having to add/edit/recompile/reload the Uno everytime is BS... Here is my code:

Even on ebay"s website it is mentioned that I can"t use 2.4" TFT LCD Shield display on attach to Arduino Mega. The problem is that I bought this shield by mistake. I want to put this shield onto Arduino Mega 2560. Is there a way to combine Mega and 2.4" Display Shield?

In this article, you will learn how to use TFT LCDs by Arduino boards. From basic commands to professional designs and technics are all explained here.
There are several components to achieve this. LEDs, 7-segments, Character and Graphic displays, and full-color TFT LCDs. The right component for your projects depends on the amount of data to be displayed, type of user interaction, and processor capacity.
TFT LCD is a variant of a liquid-crystal display (LCD) that uses thin-film-transistor (TFT) technology to improve image qualities such as addressability and contrast. A TFT LCD is an active matrix LCD, in contrast to passive matrix LCDs or simple, direct-driven LCDs with a few segments.
In Arduino-based projects, the processor frequency is low. So it is not possible to display complex, high definition images and high-speed motions. Therefore, full-color TFT LCDs can only be used to display simple data and commands.
There are several components to achieve this. LEDs, 7-segments, Character and Graphic displays, and full-color TFT LCDs. The right component for your projects depends on the amount of data to be displayed, type of user interaction, and processor capacity.
TFT LCD is a variant of a liquid-crystal display (LCD) that uses thin-film-transistor (TFT) technology to improve image qualities such as addressability and contrast. A TFT LCD is an active matrix LCD, in contrast to passive matrix LCDs or simple, direct-driven LCDs with a few segments.
In Arduino-based projects, the processor frequency is low. So it is not possible to display complex, high definition images and high-speed motions. Therefore, full-color TFT LCDs can only be used to display simple data and commands.
In electronics/computer hardware a display driver is usually a semiconductor integrated circuit (but may alternatively comprise a state machine made of discrete logic and other components) which provides an interface function between a microprocessor, microcontroller, ASIC or general-purpose peripheral interface and a particular type of display device, e.g. LCD, LED, OLED, ePaper, CRT, Vacuum fluorescent or Nixie.
The LCDs manufacturers use different drivers in their products. Some of them are more popular and some of them are very unknown. To run your display easily, you should use Arduino LCDs libraries and add them to your code. Otherwise running the display may be very difficult. There are many free libraries you can find on the internet but the important point about the libraries is their compatibility with the LCD’s driver. The driver of your LCD must be known by your library. In this article, we use the Adafruit GFX library and MCUFRIEND KBV library and example codes. You can download them from the following links.
Upload your image and download the converted file that the UTFT libraries can process. Now copy the hex code to Arduino IDE. x and y are locations of the image. sx and sy are size of the image.
while (a < b) { Serial.println(a); j = 80 * (sin(PI * a / 2000)); i = 80 * (cos(PI * a / 2000)); j2 = 50 * (sin(PI * a / 2000)); i2 = 50 * (cos(PI * a / 2000)); tft.drawLine(i2 + 235, j2 + 169, i + 235, j + 169, tft.color565(0, 255, 255)); tft.fillRect(200, 153, 75, 33, 0x0000); tft.setTextSize(3); tft.setTextColor(0xffff); if ((a/20)>99)
while (b < a) { j = 80 * (sin(PI * a / 2000)); i = 80 * (cos(PI * a / 2000)); j2 = 50 * (sin(PI * a / 2000)); i2 = 50 * (cos(PI * a / 2000)); tft.drawLine(i2 + 235, j2 + 169, i + 235, j + 169, tft.color565(0, 0, 0)); tft.fillRect(200, 153, 75, 33, 0x0000); tft.setTextSize(3); tft.setTextColor(0xffff); if ((a/20)>99)

Actually a cheap color display has lot of advantages over any other type displays. Monochrome graphic LCD display actually costs same. Other options of cheap display is Nokia 5110 Display (which is often reported by many users as buggy), standard 1602A LCD Display (which is an all purpose standard basic LCD display). Here is Getting Started Guide For Arduino TFT Touch Screen Shield Manufactured by MCUFRIEND. This is possibly the cheapest 2.4″ color display for Arduino. It costs around $8 to $10. MCUFriend is a China company and has an useless website. However, all over the web, there is huge support for this cheap display. The display works as intended. I purchased it from physical shop. It is a 2.4″ diagonal LCD TFT display, has white-LED backlight, resistive touchscreen, 240×320 resolution, has SPFD 5408 controller with built in video RAM buffer, has 8 bit digital interface and 4 control lines, it uses digital pins 5-13 and analog 0-3. there is a micro SD card reader.
For Arduino UNO, you are actually having digital pins 2, 3, analog 4, analog 5 unoccupied by the shield. If you do not use the SD card slot then digital pin 12 is also available. 3 digital pins and 2 analog pins should be good for most of the basic projects but for multiple sensors, the actual need will be towards Arduino Mega instead of Arduino UNO. This shield does work with Arduino Mega but sometime oddly behave (may be there is some other problem with my piece). I lack idea whether the micro SD card slot actually works.
Obviously as it is a shield, it is challenging to use the unoccupied pins. The easy trick is use to pass a single stranded wire. I read somewhere that it is possible to control the backlight by connecting a digital pin and transistor.
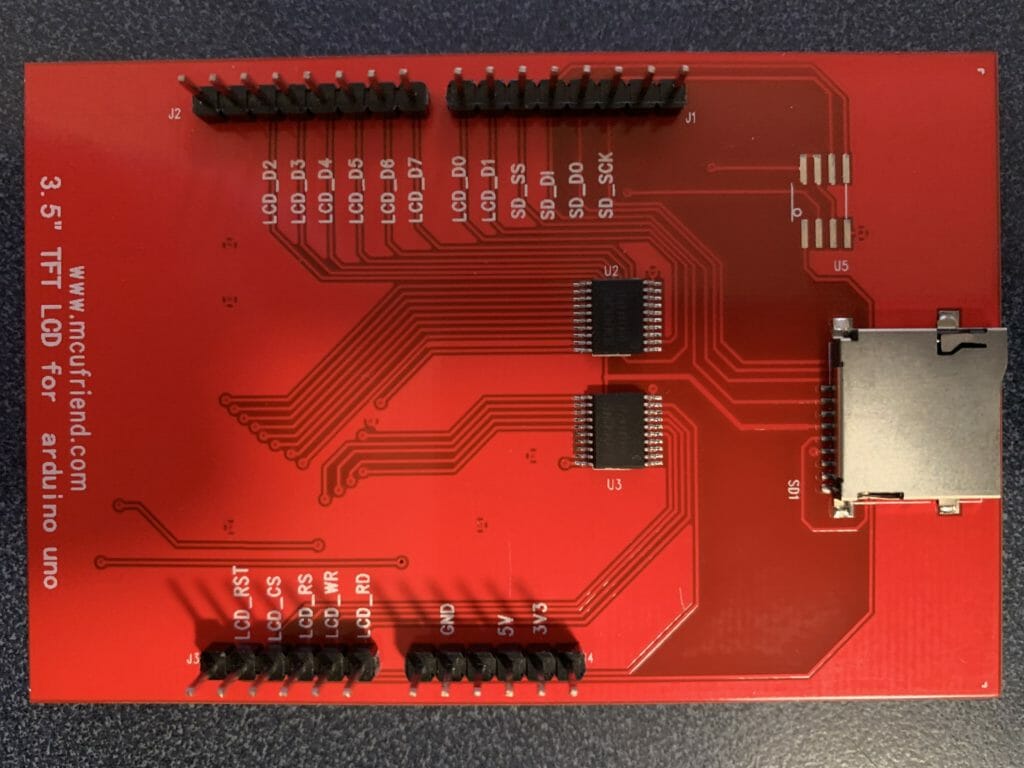
Mine have a S6D0154 controller. The library was from "https://github.com/samuraijap/TFTLCD-Library". For Arduino UNO, you need to install both libraries attached, then replace the file "pin_magic.h" from the installation folder "libraries\TFTLCD-Library-master", with the "pin_magic.h" file attached here.

In this Arduino touch screen tutorial we will learn how to use TFT LCD Touch Screen with Arduino. You can watch the following video or read the written tutorial below.
As an example I am using a 3.2” TFT Touch Screen in a combination with a TFT LCD Arduino Mega Shield. We need a shield because the TFT Touch screen works at 3.3V and the Arduino Mega outputs are 5 V. For the first example I have the HC-SR04 ultrasonic sensor, then for the second example an RGB LED with three resistors and a push button for the game example. Also I had to make a custom made pin header like this, by soldering pin headers and bend on of them so I could insert them in between the Arduino Board and the TFT Shield.
Here’s the circuit schematic. We will use the GND pin, the digital pins from 8 to 13, as well as the pin number 14. As the 5V pins are already used by the TFT Screen I will use the pin number 13 as VCC, by setting it right away high in the setup section of code.
I will use the UTFT and URTouch libraries made by Henning Karlsen. Here I would like to say thanks to him for the incredible work he has done. The libraries enable really easy use of the TFT Screens, and they work with many different TFT screens sizes, shields and controllers. You can download these libraries from his website, RinkyDinkElectronics.com and also find a lot of demo examples and detailed documentation of how to use them.
After we include the libraries we need to create UTFT and URTouch objects. The parameters of these objects depends on the model of the TFT Screen and Shield and these details can be also found in the documentation of the libraries.
So now I will explain how we can make the home screen of the program. With the setBackColor() function we need to set the background color of the text, black one in our case. Then we need to set the color to white, set the big font and using the print() function, we will print the string “Arduino TFT Tutorial” at the center of the screen and 10 pixels down the Y – Axis of the screen. Next we will set the color to red and draw the red line below the text. After that we need to set the color back to white, and print the two other strings, “by HowToMechatronics.com” using the small font and “Select Example” using the big font.




 Ms.Josey
Ms.Josey 
 Ms.Josey
Ms.Josey