lcd screen circuit diagram brands

This project is about connecting a screen from a laptop to the RIoTboard. For a full introduction, see part 1 by clicking here, it goes into more detail about this project. This part 2 covers the circuit and powering up the display.
The RIoTboard has a low-voltage differential signalling (LVDS) connector that sends data at very high speed (hundreds of MHz) in a serial form to an LCD display panel. The LCD display panel is responsible for deserializing the data back into a parallel format that the LCD display driver can understand. The advantage of this is that very few wires are required to transmit video from the RIoTboard to the LCD panel.
So, all that needs to be done is to connect up wires from the LVDS connector up to the LCD panel of choice. The LCD panel will require a certain voltage supply to operate. The backlight - often an LED backlight or a cold-cathode fluorescent lamp (CCFL) - will also require power. The particular LCD panel I used had a CCFL backlight and these require quite a high voltage (hundreds of volts) so an off-the-shelf inverter was used to generate this voltage. LED backlights require a far lower voltage.
The photo below shows the entire project, with everything taped to the back of the LCD panel to temporarily test everything out. The RIoTboard can be seen on the left (red board). Bottom-right is the main board I created which generates the required voltages to drive the LCD panel and the backlight.
There’s not much to the circuit except power supplies (on the board marked ‘Main Board’ in the photo above. The RIoTboard LVDS interface directly connects to the LCD display. The Main Board contains two main power supplies; one to drive the panel, and another for the backlight. The two voltages will vary depending on the panel chosen.
In order to have some flexibility, adjustable DC-DC converters were used so that they can be set to the desired voltages to suit different LCD panels. The DC-DC converters were off-the-shelf Texas Instruments (TI) modules, PTH04000WAH(step-down converter to drive the LCD panel) and PTN04050CAH(step-up to drive the backlight).
The LCD panel I used required 3.3V to function, and a 12-24V supply to drive the inverter to create the high voltage (HV) supply (>600V) for the cold cathode fluorescent lamp (CCFL). No inverter is needed for LED backlight panels.
The circuit for the two power supplies is shown below. The DC-DC converter U1 is used to generate a 3.3V supply to drive the LCD panel. U4 is used to step-up from 5V input up to 15V to drive the CCFL inverter which generates >600V. Different voltages can be set as can be seen in the table in the circuit diagram below (it depends on what input voltage the inverter requires), and the diagram shows the voltage set to 6V. In order to set to 15V, R12 should be 68 ohms, and R13 is not fitted.
The circuit has lots of ‘do not fit’ resistor locations that can be experimented with if it is desired to run the entire circuit and the RIoTboard from a single supply source.
The printed circuit board (PCB) that was created is shown below (the files are attached below so you can order your own from any PCB manufacturer). The board was designed to be cut into several pieces. The main board contains the two DC-DC converter modules and all associated circuitry. There is space for a variable resistor in case one is needed for dimming some displays.
The right side of the board is used to create some ‘breakout boards’. This is because it can be tricky making connections to the small connector on the LCD panel, and the mini LVDS connector on the RIoTboard. Therefore these small breakout boards are used to help with the connectivity.
There is also a small breakout board for a ‘digitizer’. This is because the LCD panel I selected has a Wacom digitizer covering the screen, for pen input. I wanted to attempt to use that with the RIoTboard too (I have not attempted it yet).
In theory many LCD panels should work. It was decided to select a slightly older panel with a reasonable resolution of 1024x768. Higher resolutions may require extremely high speed LVDS signalling and the wiring could get very critical.
More on that later, but it is probably easier to solder these wires on first (the wires are discussed next), and then solder the breakout board onto the LCD panel connector to end up with the result seen in the photograph above.
LVDS signalling is carried over pairs of wires. The communication from the RIoTboard to the LCD panel is carried over four pairs of wires. The cable is fairly critical. One option is to try Ethernet cable however in the end I decided to use the internals of a SATA cable. The photo below shows the insides of the cable with the plastic insulator stripped off. The cable has two pairs of wires. The outer screen and braid was removed, leaving just the twisted pairs with inner screen intact.
Once the connections were made, the copper ground wire was twisted around all the pairs to keep the screens all at the same voltage, and to keep a tidy bundle.
The RIoTboard uses a mini HDMI socket for LVDS signalling. A breakout board was created and soldered to a mini HDMI plug as shown here. This requires the printed circuit board thickness to be 0.8mm instead of the more usual 1.6mm.
The main board contains the two DC-DC converters mentioned earlier. The photo below shows what it looks like, assembled and taped onto the LCD panel. There is not a lot to the main board.
The particular LCD panel that I used had a CCFL backlight instead of an LED backlight. This meant that I needed an inverter to get from 15V to >600V. I purchased a cheap inverter (less than £3) from ebay (search for “5-28V 5mm Ultra-thin High Voltage Universal LCD Inverter for Laptop”). Here it is taped onto the LCD panel:
The 5V supply to the main board can now be connected up. Then, power up the RIoTboard. You should see an Android startup screen launch. Plug in a mouse, and you should be able to unlock the screen and begin using Android.
The information here will allow an LCD panel to be interfaced to the RIoTboard successfully. The next step is to create an enclosure to house it, so that the temporary wood stand can be finally discarded.
The main board also has space to connect up the digitizer portion of the LCD panel to the RIoTboard, so that pen capability can be enabled. That’s for another day too.
The full circuit diagram, parts list with order codes and plot (Gerber) files for the PCB are attached. The PCB files can be sent to any PCB manufacturer. Just specify that a 0.8mm thickness PCB is required.
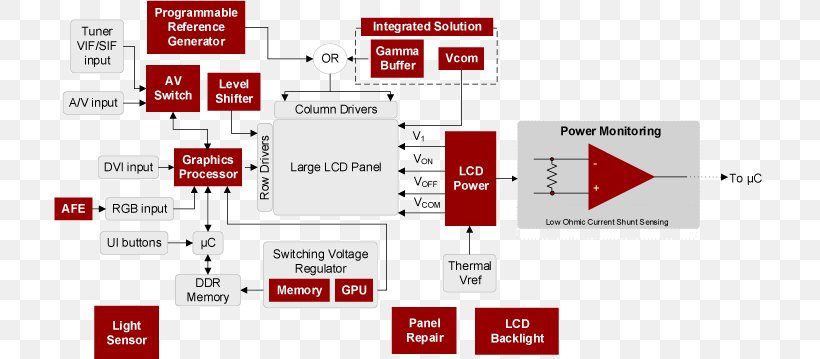
Printing “Hello, world!” is usually the first thing that programming tutorials will have you do in a new language. This guide starts by blinking an LED, but now we’re going to print out real text using a Liquid Crystal Display (LCD).
Character LCDs are designed to show a grid of letters, numbers and a few special characters. This makes them great for printing data and showing values. When current is applied to this special kind of crystal, it turns opaque. This is used in a lot of calculators, watches and simple displays. Adding an LCD to your project will make it super portable and allow you to integrate up to 32 characters (16 x 2) of information.
Pin 3 on the LCD controls the contrast and brightness of the LCD. Using a simple voltage divider with a potentiometer, the contrast can be adjusted. As you rotate the knob on the potentiometer, you should notice that the screen will get brighter or darker and that the characters become more visible or less visible. The contrast of LCDs is highly dependent on factors such as temperature and the voltage used to power it. Thus, external contrast knobs are needed for displays that cannot automatically account for temperature and voltage changes.
If you look closely at the characters on the LCD, you will notice that they are actually made up of lots of little squares. These little squares are called pixels. The size of displays is often represented in pixels. Pixels make up character space, which is the number of pixels in which a character can exist.
Pay special attention to the component’s markings indicating how to place it on the breadboard. Polarized components can only be connected to a circuit in one direction.
The LCD has 16 pins, and it is polarized. The pins are numbered from left to right, 1 through 16. The LCD utilizes an extremely common parallel interface LCD driver chip from Hitachi called the HD44780. Thankfully, the Arduino community has developed a library to handle a great deal of the software-to-hardware interface. Below is a list of each of the pins on the LCD.
“Begin” the LCD. This sets the dimensions of the LCD that you are working with (16 x 2). It needs to be called before any other commands from the LCD library are used.
Move the cursor to the first space of the lower line lcd.setCursor(0,1);, then print the number of seconds that have passed since the RedBoard was last reset.
LiquidCrystal LCD_name(RS_pin, enable_pin, d4, d5, d6, d7);As with servos, you need to create an LCD object and give it a name (you can make more than one). The numbers in the brackets are pins on the RedBoard that connect to specific pins on the LCD.
lcd.setCursor(0,0);Move the cursor to a point on the 16x2 grid of characters. Text that you write to the LCD will start from the cursor. This line is starting back at position (0,0).
Count button pressesBy adding a button to the circuit, you can count the number of times the button was pressed or have the button change what the LCD is displaying. There could be many pages of information.
The screen is blank or flickeringAdjust the contrast by twisting the potentiometer. If it’s incorrectly adjusted, you won’t be able to read the text. Also, check the potentiometer, and make sure it"s connected correctly.
Rectangles in first rowIf you see 16 rectangles (like “█”) on the first row, it may be due to the jumper wires being loose on the breadboard. This is normal and can happen with other LCDs wired in parallel with a microcontroller. Make sure that the wires are fully inserted into the breadboard, then try pressing the reset button and adjusting the contrast using the potentiometer.
Still not working?Jumper wires unfortunately can go "bad" from getting bent too much. The copper wire inside can break, leaving an open connection in your circuit. If you are certain that your circuit is wired correctly and that your code is error-free and uploaded but you are still encountering issues, try replacing one or more of the jumper wires for the component that is not working.
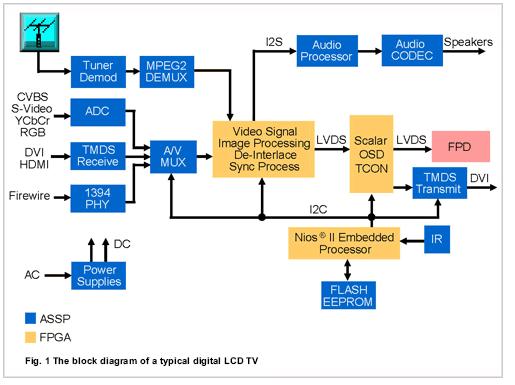
Monochrome character, graphic and static displays require different input voltages. All the different LCD voltage symbols can be confusing, but believe it or not, there is a system to the madness.
The voltages VCC, VDD, VSS and VEE are used in describing voltages at various common power supply terminals. The differences between these voltages stem from their origins in the transistor circuits they were originally used for.
This LCD voltage terminology originated from the terminals of each type of transistor and their common connections in logic circuits. In other words, VCC is often applied to BJT (Bipolar Junction Transistor) collectors, VEE to BJT emitters, VDD to FET (Field-Effect Transistor) drains and VSS to FET sources. Most CMOS (Complementary metal–oxide–semiconductor) IC data sheets now use VCC and GND to designate the positive and negative supply pins.
The convention of VAB means the voltage potential between VA and VB. The convention of using 3 letters was used to show power supply and ground reference voltages as well. In some cases a processor may have both an analog and digital power supply. In this case VCCA/VCCD and VSSA/VSSD are used. Another reason for the 3 letters is in an NPN circuit with a load resister between the collector and VCC. VC would be the collector voltage. In this case VCC is the positive power supply voltage and would be higher than VC.
Pin three (3) is Vo and is the difference in voltage between VDD and VSS. This LCD voltage is adjusted to provide the sharpest contrast. The adjustment can be accomplished through a fixed resistor or a variable potentiometer. Many products have firmware that monitor the temperature and automatically adjust the contrast voltage.
In a Liquid Crystal Display (LCD), V0 is used to vary the screen brightness or contrast. Contrast, simply put is the ratio of the light areas to the dark areas in a LCD. This is usually done in a production setting with values which are optimized for most users. Temperature can have an undesirable effect on the display brightness and for this reason a varying resister or potentiometer is used to accommodate the desires of the user.
Below is a data sheet of a 16x2 Character LCD module that shows various recommended driving voltages. The LCD voltage can range from MIN (minimum) to TYP (Typical) to Max (maximum).
If the supplied LCD voltage drops too low, the display is ‘under-driven’ and will produce segments that are ‘grey’. The lower the LCD voltage falls below the acceptable threshold, the lower the contrast will be.
If the LCD is over-driven, you may see ghosting. This is where segments that should not be ‘on’ are gray. They are not as dark as the segments that should be on, but they can be seen and may cause confusion for the end user.
There are times when a customer needs to replace a display that has been discontinued or EOL (End-Of -Life) by their previous LCD supplier. The previous LCD’s pin-outs may be different than Focus’ standard, off-the-shelf display. This is not a large problem to overcome.
The third option is to pull power from pins one and two. This is the same location from which the LCD is pulling its power. Focus does not recommend this option and can modify the PCB for the customer to connect the backlight from a different location.
Many LCD Modules will require more than one internal voltage/current. This may make it necessary for the customer to supply the needed inputs. They may need to supply 3V, 5V, 9V, -12V etc.
The solution for this is to integrate a charge pump (or booster circuit) into the LCD circuitry. This solution works in most applications, but if the product will be operating in an intrinsic environment, care must be taken with layout of the circuit board.
Intrinsically-safe LCDs are Liquid Crystal Displays that are designed to operate in conditions where an arc or spark can cause an explosion. In these cases, charge pumps cannot be employed. In fact, the total capacitive value of the display needs to be kept to a minimum.
Focus Display Solutions does not build a display that is labeled ‘Intrinsically safe’ but we do design the LCD to meet the requirements of the engineer. In meeting the design engineer’s requirements, the display may need to contain two or three independent inputs. Focus can redesign the PCB and lay out the traces to allow for these additional inputs.
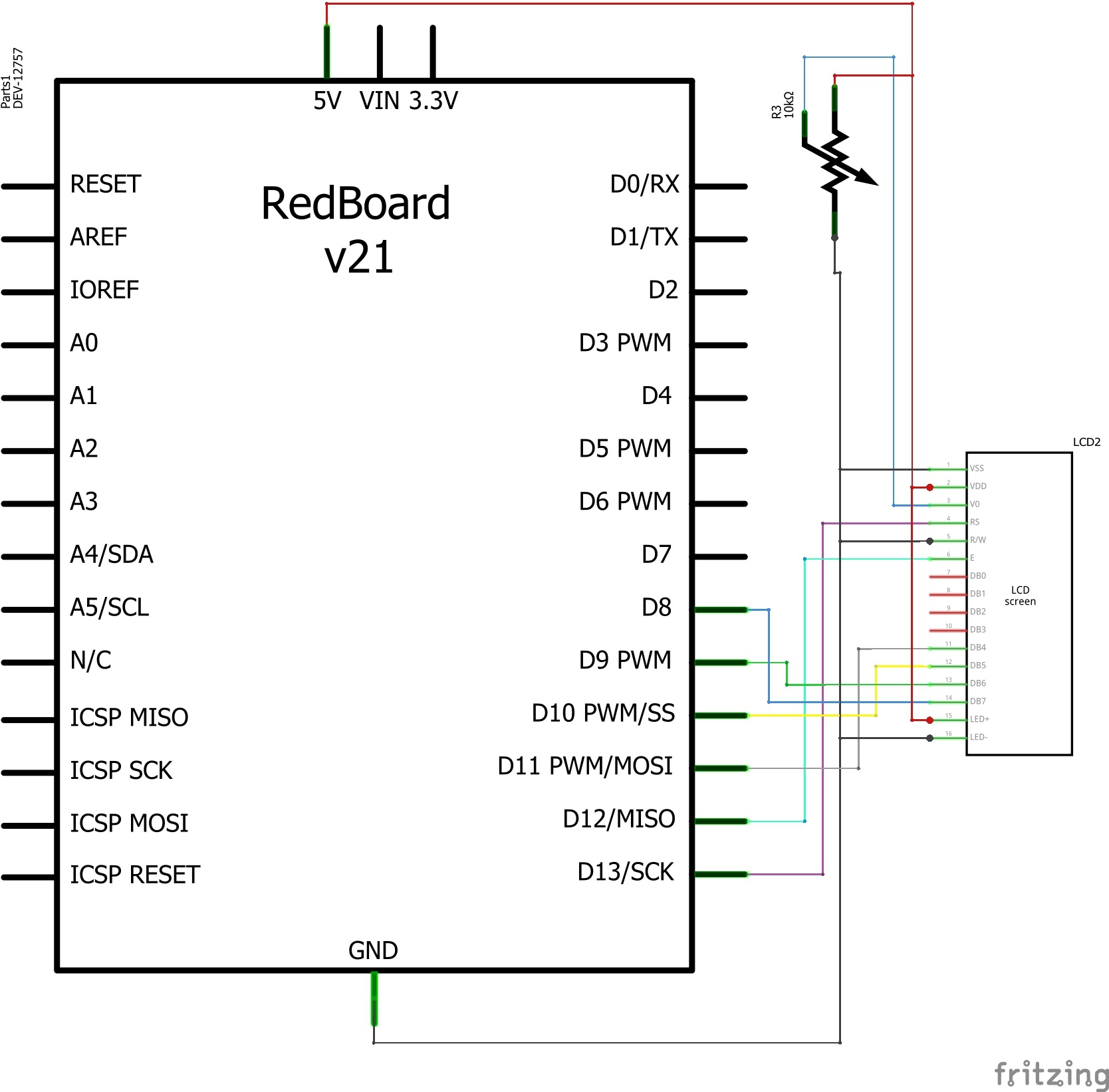
Let DM Electronics help you solve your plasma TV problems. They offer quality LED, LCD, DLP and plasma TV repair services. Check out their profile today to learn more about their LCD TV repair fees.
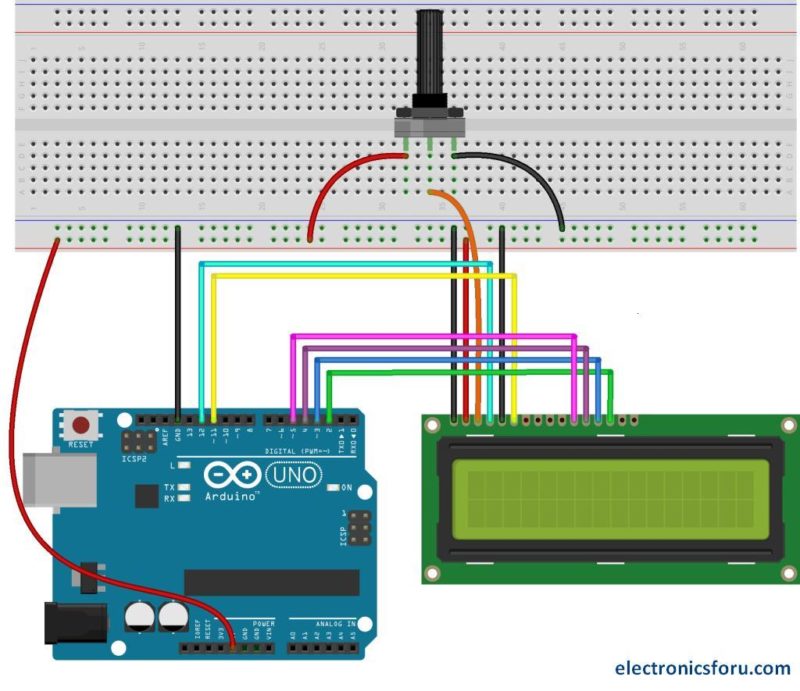
Hello friends welcome back to Techno-E-solution, In previous video we see how to interface LCD 16×2 to Arduino Uno, but there are very complicated circuits, so in this tutorial, I"ll show you how to reduce circuitry by using I2C module which is very compact & easy to connection. Simply connect I2C module with LCD parallel & connect I2C modules 4 pins to Arduino. I2C module has 4 output pins which contains VCC, GND, SDA, SCL where 5V supply gives to I2C module through VCC & GND to GND of Arduino. SDA is a data pin & SCL is clock pin of I2C module. To interface LCD and I2C with Arduino we need Liquid Crystal I2C Library in Arduino IDE software.
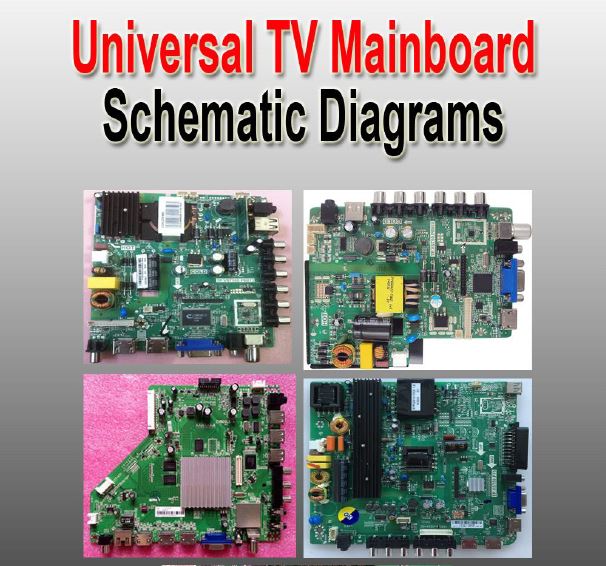
At present, we look liquid crystal displays (LCDs) everywhere; however, they didn’t develop immediately. It took so much time to develop from the development of the liquid crystal to a large number of LCD applications. In the year 1888, the first Liquid crystals were invented by Friedrich Reinitzer (Austrian botanist). When he dissolved a material like a cholesteryl benzoate, then he observed that it initially it turns into a cloudy fluid & cleared up as its temperature rose. Once it is cooled, then the fluid became blue before lastly crystallizing. So, the first experimental liquid crystal display was developed by the RCA Corporation in the year1968. After that, the manufacturers of LCD have gradually designed ingenious differences &developments on the technology by taking this display device into an incredible range. So finally, the developments in the LCD have been increased.
A liquid crystal display or LCD draws its definition from its name itself. It is a combination of two states of matter, the solid and the liquid. LCD uses a liquid crystal to produce a visible image. Liquid crystal displays are super-thin technology display screens that are generally used in laptop computer screens, TVs, cell phones, and portable video games. LCD’s technologies allow displays to be much thinner when compared to a cathode ray tube (CRT) technology.
Liquid crystal display is composed of several layers which include two polarized panel filters and electrodes. LCD technology is used for displaying the image in a notebook or some other electronic devices like mini computers. Light is projected from a lens on a layer of liquid crystal. This combination of colored light with the grayscale image of the crystal (formed as electric current flows through the crystal) forms the colored image. This image is then displayed on the screen.
An LCD is either made up of an active matrix display grid or a passive display grid. Most of the Smartphone’s with LCD technology uses active matrix display, but some of the older displays still make use of the passive display grid designs. Most of the electronic devices mainly depend on liquid crystal display technology for their display. The liquid has a unique advantage of having low power consumption than the LED or cathode ray tube.
The liquid crystal display screen works on the principle of blocking light rather than emitting light. LCDs require a backlight as they do not emit light them. We always use devices which are made up of LCD’s displays which are replacing the use of cathode ray tube. Cathode ray tube draws more power compared to LCDs and is also heavier and bigger.
The principle behind the LCDs is that when an electrical current is applied to the liquid crystal molecule, the molecule tends to untwist. This causes the angle of light which is passing through the molecule of the polarized glass and also causes a change in the angle of the top polarizing filter. As a result, a little light is allowed to pass the polarized glass through a particular area of the LCD.
Thus that particular area will become dark compared to others. The LCD works on the principle of blocking light. While constructing the LCDs, a reflected mirror is arranged at the back. An electrode plane is made of indium-tin-oxide which is kept on top and a polarized glass with a polarizing film is also added on the bottom of the device. The complete region of the LCD has to be enclosed by a common electrode and above it should be the liquid crystal matter.
Next comes the second piece of glass with an electrode in the form of the rectangle on the bottom and, on top, another polarizing film. It must be considered that both the pieces are kept at the right angles. When there is no current, the light passes through the front of the LCD it will be reflected by the mirror and bounced back. As the electrode is connected to a battery the current from it will cause the liquid crystals between the common-plane electrode and the electrode shaped like a rectangle to untwist. Thus the light is blocked from passing through. That particular rectangular area appears blank.
An LCD TV monitor utilizes the sunglasses concept to operate its colored pixels. On the flip side of the LCD screen, there is a huge bright light that shines out in the direction of the observer. On the front side of the display, it includes the millions of pixels, where each pixel can be made up of smaller regions known as sub-pixels. These are colored with different colors like green, blue, and red. Each pixel in the display includes a polarizing glass filter at the backside and the front side includes at 90 degrees, so the pixel looks dark normally.
Generally, every consumer doesn’t have much information regarding the different kinds of LCDs available in the market. So before selecting an LCD, they collect all the data like features, price, company, quality, specifications, service, customer reviews, etc. The truth is that promoters tend to get the benefit from the truth that most of the customers conduct extremely minimum research before purchasing any product.
In an LCD, motion blur can be an effect of how long a picture takes to switch and display on the screen. However, both of these incidents change very much among an individual LCD panel in spite of primary LCD tech. Selecting an LCD based on underlying technology must be more regarding price vs. preferred difference, viewing angles & reproduction of color than estimated blur otherwise other gaming qualities. The highest refresh rate, as well as response time, must be planned in any specifications of the panel. Another gaming tech like strobe will turn ON/OFF the backlight rapidly to decrease resolution.
The TN (Twisted Nematic) LCDs production can be done most frequently and used different kinds of displays all over the industries. These displays most frequently used by gamers as they are cheap & have quick response time as compared with other displays. The main disadvantage of these displays is that they have low quality as well as partial contrast ratios, viewing angles & reproduction of color. But, these devices are sufficient for daily operations.
IPS displays are considered to be the best LCD because they provide good image quality, higher viewing angles, vibrant color precision & difference. These displays are mostly used by graphic designers & in some other applications, LCDs need the maximum potential standards for the reproduction of image & color.
AFFS LCDs offer the best performance & a wide range of color reproduction as compared with IPS displays. The applications of AFFS are very advanced because they can reduce the distortion of color without compromising on the broad viewing angle. Usually, this display is used in highly advanced as well as professional surroundings like in the viable airplane cockpits.
The Passive-matrix type LCDs works with a simple grid so that charge can be supplied to a specific pixel on the LCD. The grid can be designed with a quiet process and it starts through two substrates which are known as glass layers. One glass layer gives columns whereas the other one gives rows that are designed by using a clear conductive material like indium-tin-oxide.
Active-matrix type LCDs mainly depends on TFT (thin-film transistors). These transistors are small switching transistors as well as capacitors which are placed within a matrix over a glass substrate. When the proper row is activated then a charge can be transmitted down the exact column so that a specific pixel can be addressed, because all of the additional rows that the column intersects are switched OFF, simply the capacitor next to the designated pixel gets a charge.
Both the displays like plasma and an LCD are similar, however, it works in a different way totally. Every pixel is a microscopic fluorescent lamp that glows through the plasma, whereas plasma is an extremely hot type of gas where the atoms are blown separately to make electrons (negatively charged) & ions (positively charged). These atoms flow very freely and generate a glow of light once they crash. The designing of the plasma screen can be done very bigger as compared with ordinary CRO (cathode-ray tube) TVs, but they are very expensive.
Thus, this is all about an overview of LCD and the structure of this from the backside to the front side can be done using backlights, sheet1, liquid crystals, sheet2 with color filters & screen. The standard liquid crystal displays use the backlights like CRFL (cold cathode fluorescent lamps). These lights are consistently arranged backside of the display to deliver reliable lighting across the panel. So the brightness level of all the pixels in the picture will have equal brightness.
I hope you have got a good knowledge of liquid crystal display. Here I leave a task for you. How is an LCD interfaced to a microcontroller? furthermore, any queries on this concept or electrical and electronic project Leave your answer in the comment section below.
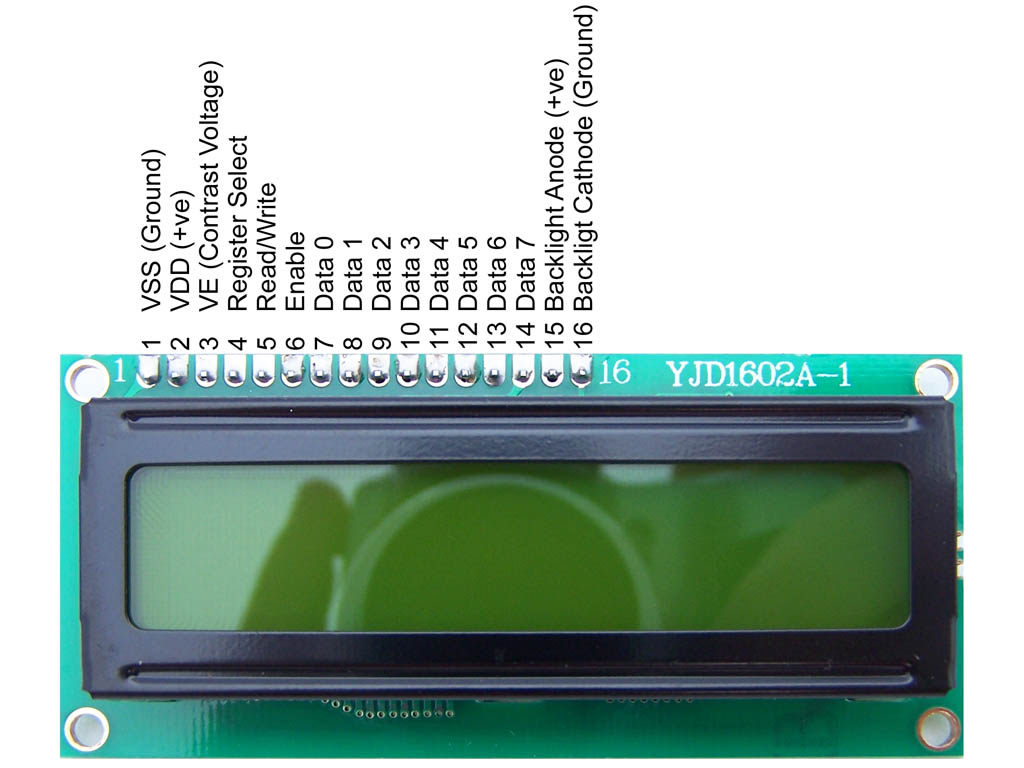
Liquid Crystal displays or LCDs have been used in electronics equipment since the late 1970s. LCD displays have the advantage of consuming very little current And they are ideal for your Arduino projects.
In this article and in the accompanying video I’ll show you how easy it is to add an LCD display to your next Arduino design. I’ll also show you a very popular Arduino Shield that has a keypad which you can use in your projects as well.
Today LCD displays are used in a variety of items from test equipment to televisions. They’re inexpensive and versatile, this makes them ideal for all sorts of designs.
LCD displays do not emit light. Instead they block the passage of light, like little windows which open and shut the let light through. The liquid crystals used inside LCD displays are sandwiched between two layers of polarized material. By changing the orientation of the liquid crystals they allow light to pass or they block the light entirely.
Because transmissive LCD displays (the type we will be using) work by blocking light they require a backlight. Several methods have been used to create back lights including electroluminescent panels and fluorescent tubes. these days the most common form of backlight is an LED, in fact so-called LED televisions are usually just LCD screens with an LED backlight system.
Another type of LCD display, the passive-matrix display, does not require a backlight, it works using reflected light. This type of display is often found in digital watches.
The principles of liquid crystals were discovered in the late 1880s but work on Modern LCD displays did not begin until the mid-1960s. a number of patents were filed in the early 1970s and in 1973 the Sharp Corporation introduced LCD displays for calculators.
The first color LCD displays were developed in the early 1980s but production units were not commonly available until the mid-1990s. By the late 1990s LCD displays were quite common.
A number of LCD displays are available for experimenters. These low-cost monochrome displays are ideal for use with microcontrollers like the Arduino and micro computers like the Raspberry Pi.
The LCD1602 display module is a very popular and inexpensive LCD display. It is available in a number of different colors such as blue yellow and green and can easily be connected to an Arduino or Raspberry Pi.
Because the LCD module uses a parallel data input it requires 8 connections to the host microcontroller for the data alone. Add that to the other control pins and it consumes a lot of connections. On an Arduino Uno half of the I/O pins would be taken up by the display, which can be problematic if you want to use the I/O pins for other input or output devices.
We will begin our experiments by hooking up the LCD1602 to an Arduino Uno and running a few of the example sketches included with the Arduino IDE. This will allow you to get familiar with the display without needing to write any code.
We need to hookup our LCD display to our Arduino. The display can use any of the Arduino digital I/O pins as it has no special requirements, but if you hook it up as I’ve illustrated here you can run the example sketches without needing to make any modifications.
In addition to the LCD1602 display ands the Arduino Uno you will need a 10K trimpot ot potentiometer, this is used a s a brightness control for the display. You’ll also need a 220 ohm resistor to drop the voltage for the displays LED backlight.
The sketch starts with a number of credits and a description of the required hardware hookup. You’ll note that this is the same hookup you just performed on your Arduino and LCD module.
We then initialize an object that we call “lcd” using the pinouts of the LCD display. If you decide to hook up your display to different pins then you’ll need to modify this section.
The second example we will try isthe Scroll sketch. Scrolling is a useful technique when you can’t get your text to fit on one line of the LCD display.
As with the previous sketches we examined this one starts by loading theLiquidCrystallibrary and defining an object calledlcdwith the connection information for the display. It then moves on to define the custom characters.
Finally the setup routine ends by printing a line to the first row of the LCD display. The line makes use of two of the custom characters, the “heart” and the “smiley”.
One thing you may have noticed about using the LCD display module with the Arduino is that it consumes a lot of connections. Even in 4-wire mode there are still a total of seven connections made to the Arduino digital I/O pins. As an Arduino Uno has only 14 digital I/O pins that’s half of them used up for the display.
But there is another solution. Use the I2C bus adapter for the LCD display and connect using I2C. This only consumes two I/O pins and they aren’t even part of the set of digital I/O pins.
The I2C or IIC bus is theInter Integrated Circuitbus. It was developed by Philips Semiconductors in 1982 for use in the television industry. The idea was to allow the integrated circuits in televisions to “talk” to one another using a standard bus.
The bus has evolved to be used as an ideal method of communicating between microcontrollers, integrated circuits, sensors and micro computers. You can use it to allow multiple Arduinos to talk to each other, to interface numerous sensors and output devices or to facilitate communications between a Raspberry Pi and one or more Arduinos.
The I2C Adapter for the LCD display is a tiny circuit board with 16 male header pins soldered to it. These pins are meant to be connected directly to the 16-pin connection on the LCD1602 display (or onto other displays that use the same connection scheme).
The device also has a 4-pin connector for connection to the I2C bus. In addition there is a small trimpot on the board, this is the LCD display brightness control.
Load this sketch into your Arduino then open your serial monitor. You’ll see the I2C address of your I2C LCD display adapter. You can then make note of this address and use it in the sketches we’ll be looking at now.
On the next line we define the connections to the LCD display module from the I2C Adapter,. Note that these are NOT the connections from the Arduino, they are the connections used by the chip on the adapter itself.
We need to make a minor wiring adjustment to the hookup with our I2C adapter, specifically we will need to add a DHT22 temperature and humidity sensor into the circuit. The wiring is shown here:
The sketch is similar to our demo sketch in that it creates an “lcd” object with the I2C and display connection information. It also defines a couple of parameters for the DHT22 sensor, as well as some floating variables to hold the temperature and humidity values.
So far we have used the LCD1602 display module for all of our experiments. For our final demonstration we’ll switch to a popular Arduino shield that contains a LCD1602 along with some push buttons.
The LCD Keypad Shield is available from several different manufacturers. The device fits onto an Arduino Uno or an Arduino Mega and simplifies adding an LCD display to your project.
Note that the LCD is being used in 4-wire mode. The LCD itself is the same one used on the LCD1602 module, so all of the code for that module will work with the LCD Keypad Shield as well.
Now that you know how the LCD Keypad module works and which Arduino pins it uses all that remains is to install it onto your Arduino and load the demo sketch.
Use a shield that exposes the pins for prototyping before you install the LCD Keypad shield. In the video associated with this article I use a “Screw Shield” that brings all of the Arduino I/O pins out to a series of screw connectors. There are other similar shields. Using one of these shields is the easiest way to work with the LCD Keypad shield, as well as other Arduino shields.
The sketch begins by including theLiquidCrystallibrary. You can use the original one or the one includes with theNewLiquidCrystallibrary. We then set up an object with the LCD connections, note that these are just hard-coded as they won’t change.
After that we define a function calledread_LCD_buttons(). This function reads the value on analog port A0 and returns an integer corresponding to the button integers we defined earlier. Note that the function adds approximately 50 to each of the manufacturers specified values to account for intolerances in the resistors in the voltage divider.
We then call ourread_LCD_buttons()function and use it to display the value of the push button, right before the counter. Then we end the loop and do it again.
As you can see LCD displays are pretty simple to use thanks to the availability of some excellent libraries for the Arduino. As these displays are also very inexpensive they will make an ideal addition to many of your Arduino projects.
And finally the LCD Keypad Shield is a convenient method of adding both a display and a simple keypad to your project, no wiring or soldering required.
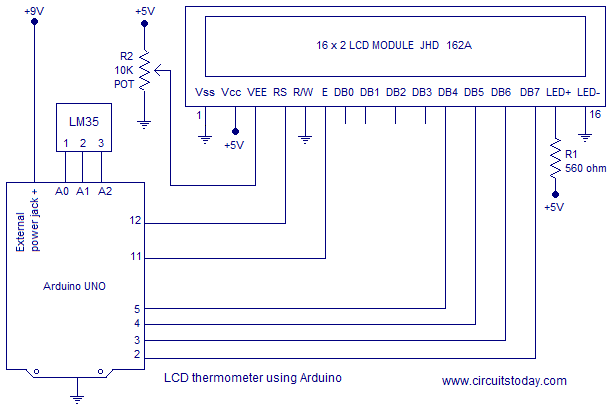
As a 2inch IPS display module with a resolution of 240 * 320, it uses an SPI interface for communication. The LCD has an internal controller with basic functions, which can be used to draw points, lines, circles, and rectangles, and display English, Chinese as well as pictures.
The 2inch LCD uses the PH2.0 8PIN interface, which can be connected to the Raspberry Pi according to the above table: (Please connect according to the pin definition table. The color of the wiring in the picture is for reference only, and the actual color shall prevail.)
The LCD supports 12-bit, 16-bit, and 18-bit input color formats per pixel, namely RGB444, RGB565, and RGB666 three color formats, this demo uses RGB565 color format, which is also a commonly used RGB format.
For most LCD controllers, the communication mode of the controller can be configured, usually with an 8080 parallel interface, three-wire SPI, four-wire SPI, and other communication methods. This LCD uses a four-wire SPI communication interface, which can greatly save the GPIO port, and the communication speed will be faster.
The fill color of a certain window in the image buffer: the image buffer part of the window filled with a certain color, usually used to fresh the screen into blank, often used for time display, fresh the last second of the screen.
2. The module_init() function is automatically called in the INIT () initializer on the LCD, but the module_exit() function needs to be called by itself
Python has an image library PIL official library link, it do not need to write code from the logical layer like C, can directly call to the image library for image processing. The following will take 1.54inch LCD as an example, we provide a brief description for the demo.

The demo is developed based on the HAL library. Download the demo, find the STM32 program file directory, and open the LCD_demo.uvprojx in the STM32\STM32F103RBT6\MDK-ARM directory to check the program.
Open main.c, you can see all the test programs, remove the comments in front of the test programs on the corresponding screen, and recompile and download.
For the screen, if you need to draw pictures, display Chinese and English characters, display pictures, etc., you can use the upper application to do, and we provide some basic functions here about some graphics processing in the directory STM32\STM32F103RB\User\GUI_DEV\GUI_Paint.c(.h)
image.cpp(.h): is the image data, which can convert any BMP image into a 16-bit true color image array through Img2Lcd (downloadable in the development data).
For the screen, if you need to draw pictures, display Chinese and English characters, display pictures, etc., you can use the upper application to do, and we provide some basic functions here about some graphics processing in the directory GUI_Paint.c(.h)
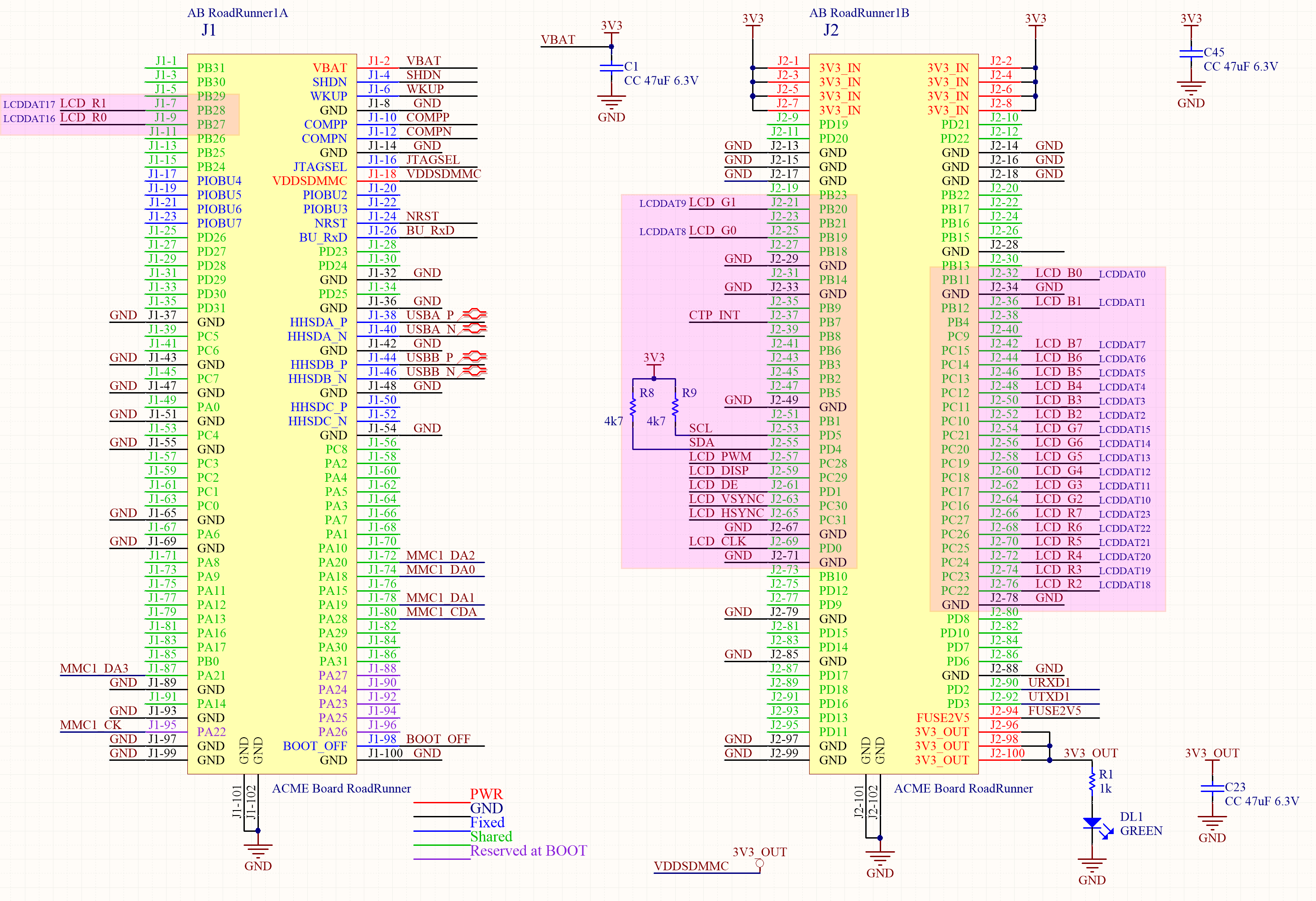
If you’ve ever tried to connect an LCD display to an Arduino, you might have noticed that it consumes a lot of pins on the Arduino. Even in 4-bit mode, the Arduino still requires a total of seven connections – which is half of the Arduino’s available digital I/O pins.
The solution is to use an I2C LCD display. It consumes only two I/O pins that are not even part of the set of digital I/O pins and can be shared with other I2C devices as well.
True to their name, these LCDs are ideal for displaying only text/characters. A 16×2 character LCD, for example, has an LED backlight and can display 32 ASCII characters in two rows of 16 characters each.
At the heart of the adapter is an 8-bit I/O expander chip – PCF8574. This chip converts the I2C data from an Arduino into the parallel data required for an LCD display.
If you are using multiple devices on the same I2C bus, you may need to set a different I2C address for the LCD adapter so that it does not conflict with another I2C device.
An important point here is that several companies manufacture the same PCF8574 chip, Texas Instruments and NXP Semiconductors, to name a few. And the I2C address of your LCD depends on the chip manufacturer.
So your LCD probably has a default I2C address 0x27Hex or 0x3FHex. However it is recommended that you find out the actual I2C address of the LCD before using it.
Connecting an I2C LCD is much easier than connecting a standard LCD. You only need to connect 4 pins instead of 12. Start by connecting the VCC pin to the 5V output on the Arduino and GND to ground.
After wiring up the LCD you’ll need to adjust the contrast of the display. On the I2C module you will find a potentiometer that you can rotate with a small screwdriver.
Plug in the Arduino’s USB connector to power the LCD. You will see the backlight lit up. Now as you turn the knob on the potentiometer, you will start to see the first row of rectangles. If that happens, Congratulations! Your LCD is working fine.
To drive an I2C LCD you must first install a library called LiquidCrystal_I2C. This library is an enhanced version of the LiquidCrystal library that comes with your Arduino IDE.
The I2C address of your LCD depends on the manufacturer, as mentioned earlier. If your LCD has a Texas Instruments’ PCF8574 chip, its default I2C address is 0x27Hex. If your LCD has NXP Semiconductors’ PCF8574 chip, its default I2C address is 0x3FHex.
So your LCD probably has I2C address 0x27Hex or 0x3FHex. However it is recommended that you find out the actual I2C address of the LCD before using it. Luckily there’s an easy way to do this, thanks to the Nick Gammon.
But, before you proceed to upload the sketch, you need to make a small change to make it work for you. You must pass the I2C address of your LCD and the dimensions of the display to the constructor of the LiquidCrystal_I2C class. If you are using a 16×2 character LCD, pass the 16 and 2; If you’re using a 20×4 LCD, pass 20 and 4. You got the point!
In ‘setup’ we call three functions. The first function is init(). It initializes the LCD object. The second function is clear(). This clears the LCD screen and moves the cursor to the top left corner. And third, the backlight() function turns on the LCD backlight.
After that we set the cursor position to the third column of the first row by calling the function lcd.setCursor(2, 0). The cursor position specifies the location where you want the new text to be displayed on the LCD. The upper left corner is assumed to be col=0, row=0.
There are some useful functions you can use with LiquidCrystal_I2C objects. Some of them are listed below:lcd.home() function is used to position the cursor in the upper-left of the LCD without clearing the display.
lcd.scrollDisplayRight() function scrolls the contents of the display one space to the right. If you want the text to scroll continuously, you have to use this function inside a for loop.
lcd.scrollDisplayLeft() function scrolls the contents of the display one space to the left. Similar to above function, use this inside a for loop for continuous scrolling.
If you find the characters on the display dull and boring, you can create your own custom characters (glyphs) and symbols for your LCD. They are extremely useful when you want to display a character that is not part of the standard ASCII character set.
CGROM is used to store all permanent fonts that are displayed using their ASCII codes. For example, if we send 0x41 to the LCD, the letter ‘A’ will be printed on the display.
CGRAM is another memory used to store user defined characters. This RAM is limited to 64 bytes. For a 5×8 pixel based LCD, only 8 user-defined characters can be stored in CGRAM. And for 5×10 pixel based LCD only 4 user-defined characters can be stored.
After the library is included and the LCD object is created, custom character arrays are defined. The array consists of 8 bytes, each byte representing a row of a 5×8 LED matrix. In this sketch, eight custom characters have been created.
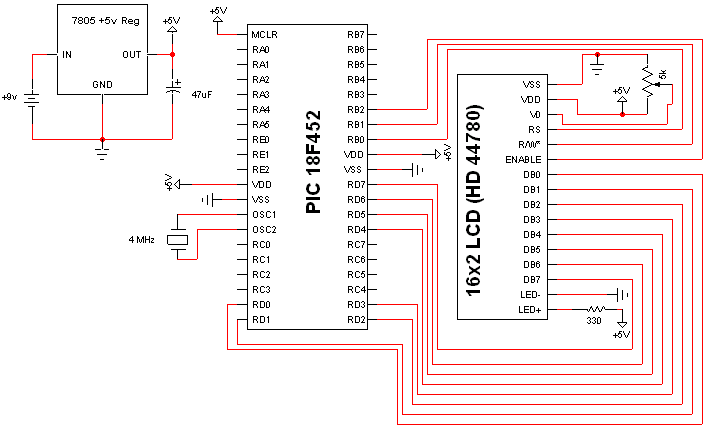
Since 1995 Digital View has been providing LCD controller boards, related accessories and engineering services for video display systems, commercial video monitors and other non-consumer displays systems using LCD panels. Offices in USA, UK and Hong Kong with distribution globally.

In this digital age, we come across LCDs all around us from simple calculators to smartphones, computers and television sets, etc. The LCDs use liquid crystals to produce images or texts and are divided into different categories based on different criteria like type of manufacturing, monochrome or colour, and weather Graphical or character LCD. In this tutorial, we will be talking about the 16X2 character LCD Modules.
The 16x2 LCDs are very popular among the DIY community. Not only that, but you can also find them in many laboratory and industrial equipment. It can display up to 32 characters at a time. Each character segment is made up of 40 pixels that are arranged in a 5x8 matrix. We can create alphanumeric characters and custom characters by activating the corresponding pixels. Here is a vector representation of a 16x2 LCD, in which you can see those individual pixels.
As the name indicates, these character segments are arranged in 2 lines with 16 characters on each line. Even though there are LCDs with different controllers are available, The most widely used ones are based on the famous HD44780 parallel interface LCD controller from Hitachi.
Vo / VEE Contrast adjustment; the best way is to use a variable resistor such as a potentiometer. The output of the potentiometer is connected to this pin. Rotate the potentiometer knob forward and backwards to adjust the LCD contrast.
The 16x2 LCD modules are popular among the DIY community since they are cheap, easy to use and most importantly enable us to provide information very efficiently. With just 6 pins, we can display a lot of data on the display.
The module has 16 pins. Out of these 16 pins, two pins are for power, two pins are for backlight, and the remaining twelve pins are for controlling the LCD.
If you look at the backside of the module you can simply see that there are not many components. The main components are the two controller chips that are under the encapsulation. There is an onboard current limiting resistor for the backlight. This may vary from different modules from different manufacturers. The only remaining components are a few complimentary resistors for the LCD controller.
In the module PCB, you may have noticed some unpopulated footprints. These footprints are meant for charge pump circuits based on switched capacitor voltage converters like ICL7660 or MAX660. You can modify your LCD to work with 3.3V by populating this IC and two 10uF capacitors to C1 and C2 footprint, removing Jumper J1 and adding jumper J3. This modification will generate a negative contrast voltage of around 2.5V. This will enable us to use the LCD even with a VCC voltage of 3.3V.
To test whether a 16x2 LCD works or not, connect the VDD, GND and backlight pins to 5v and GND. Connect the centre terminal of a 10K variable resistor to the VEE pin. Connect the other two terminals to VCC and GND. Simply rotate the variable resistor you will see that the contrast will be adjusted and small blocks are visible. If these rectangles are visible, and you were able to adjust the contrast, then the LCD is working
The 16x2 LCD has 32 character areas, which are made up of a 5x8 matrix of pixels. By turning on or off these pixels we can create different characters. We can display up to 32 characters in two rows.
Controlling the LCD module is pretty simple. Let’s walk through those steps. To adjust the contrast of the LCD, the Vo/ VEE pin is connected to a variable resistor. By adjusting the variable resistor, we can change the LCD contrast.
The RS or registry select pin helps the LCD controller to know whether the incoming signal is a control signal or a data signal. When this pin is high, the controller will treat the signal as a command instruction and if it’s low, it will be treated as data. The R/W or Read/Write pin is used either to write data to the LCD or to read data from the LCD. When it’s low, the LCD module will be in write mode and when it’s high, the module will be in reading mode.
The Enable pin is used to control the LCD data execution. By default, this pin is pulled low. To execute a command or data which is provided to the LCD data line, we will just pull the Enable pin to high for a few milliseconds.
To test the LCD module, connect the VDD, GND, and backlight pins to 5v and GND. Connect the center terminal of a 10K variable resistor to the VEE pin. Connect the other two terminals to VCC and GND as per the below connection diagram-
Simply rotate the variable resistor you will see that the contrast will be adjusted and small blocks are visible. If these rectangles are visible, and you were able to adjust the contrast, then the LCD is working.
Let’s see how to connect the LCD module to Arduino. For that first, connect the VSS to the GND and VDD to the 5V. To use the LCD backlight, connect the backlight Anode to the 5V and connect the backlight cathode to the GND through a 220Ωresistor. Since we are not using the read function connect the LCD R/W pin to the GND too. To adjust the contrast, connect the centre pin of a 10KΩ trimmer resistor to the VEE pin and connect the side pins to the VCC and GND. Now connect the registry select pin to D12 and Enable pin to D11.
Now let’s connect the data pins. The LCD module can work in two modes, 8-bit and 4-bit. 8-bit mode is faster but it will need 8 pins for data transfer. In 4-bit mode, we only need four pins for data. But it is slower since the data is sent one nibble at a time. 4-bit mode is often used to save I/O pins, while the 8-bit mode is used when speed is necessary. For this tutorial, we will be using the 4-bit mode. For that connect the D4, D5, D6 and D7 pins from the LCD to the D5, D4, D3 and D2 pins of the Arduino.
Here is the actual circuit. It is built as per the connection diagram provided. All the connections are made using standard male to male jumper wires.
The following Arduino 16x2 LCD code will print Hello, World! on the first line of the display and the time the Arduino was running in seconds on the second line.
Now let’s discuss the code. As usual, the sketch starts by including the necessary libraries. For this tutorial, we will be including the LiquidCrystal library from Arduino. This library is compatible with LCDs based on the Hitachi HD44780, or any compatible chipset. You can find more details about this library on the Arduino website.
Let’s create an object to use with the LiquidCrystal library. The following line of code will create an object called lcd. We will be using this object in the entire code to access the library functions. The object is initialized with the pin numbers.
Now let’s look at the setup()function. The lcd.begin function is used to initialize the LCD module. This function will send all the initialization commands. The parameters used while calling this function are the number of columns and the number of rows. And the next function is lcd.print. with this function, we have printed the word Circuit Digest! to the LCD. Since the LCD cursor is set to home position within the lcd.begin, we don’t need to set any cursor position. This text will stay there for two seconds. After that, the text will scroll from left to right until the entire text is out of the display. To scroll the display to the right, we have used the function lcd.scrollDisplayRight. After that, to clear display, we used lcd.clear, this will clear any characters on the display.
Now let’s look at theloop function. The for loop will count from 0 to 9, and when it reaches 9, it will reset the count and repeat the process all over again. lcd.setCursor is used to set the cursor position. lcd.setCursor(8, 1) will set the LCD cursor to the eighth position in the second row. In the LCD, the first row is addressed as 0 and the second row is addressed as 1. And the lcd.print(i) will print the count value stored in the variable i to the display.
Wrong characters are displayed: This problem occurs usually when the LCD is not getting the correct data. Make sure you are sending the correct ASCII value. If you are sending the correct ASCII characters, but still showing the wrong one on the LCD, check your connections for loose contact or short circuits.
Contrast and delay are ok, but still no display: Make sure you are powering the LCD from a 5V source. By default, these displays won’t work with a supply voltage below 5V. So if you are using the display with a 3.3V microcontroller make sure to power the display from 5V and use level shifters in between the display and the microcontroller.
In this project we will provide the input voice using Google Voice Keyboard via a Android App (BlueTerm) and print the text on 16x2 LCD using Raspberry Pi.
In this tutorial we are interfacing a Liquid Crystal Display (LCD) module with the Raspberry Pi Pico using Micropython to display strings, and characters on the LCD.
We used some Python scripts to find the local IP address of your Raspberry Pi on the network and display it on the 16x2 LCD Screen. We also added the script in the Crontab so that it can be run on every 10 minutes and we will have the updated IP address every time.




 Ms.Josey
Ms.Josey 
 Ms.Josey
Ms.Josey