lcd screen circuit diagram quotation

In this tutorial, I’ll explain how to set up an LCD on an Arduino and show you all the different ways you can program it. I’ll show you how to print text, scroll text, make custom characters, blink text, and position text. They’re great for any project that outputs data, and they can make your project a lot more interesting and interactive.
The display I’m using is a 16×2 LCD display that I bought for about $5. You may be wondering why it’s called a 16×2 LCD. The part 16×2 means that the LCD has 2 lines, and can display 16 characters per line. Therefore, a 16×2 LCD screen can display up to 32 characters at once. It is possible to display more than 32 characters with scrolling though.
The code in this article is written for LCD’s that use the standard Hitachi HD44780 driver. If your LCD has 16 pins, then it probably has the Hitachi HD44780 driver. These displays can be wired in either 4 bit mode or 8 bit mode. Wiring the LCD in 4 bit mode is usually preferred since it uses four less wires than 8 bit mode. In practice, there isn’t a noticeable difference in performance between the two modes. In this tutorial, I’ll connect the LCD in 4 bit mode.
BONUS: I made a quick start guide for this tutorial that you can download and go back to later if you can’t set this up right now. It covers all of the steps, diagrams, and code you need to get started.
Here’s a diagram of the pins on the LCD I’m using. The connections from each pin to the Arduino will be the same, but your pins might be arranged differently on the LCD. Be sure to check the datasheet or look for labels on your particular LCD:
Also, you might need to solder a 16 pin header to your LCD before connecting it to a breadboard. Follow the diagram below to wire the LCD to your Arduino:
The resistor in the diagram above sets the backlight brightness. A typical value is 220 Ohms, but other values will work too. Smaller resistors will make the backlight brighter.
Now we’re ready to get into the programming! I’ll go over more interesting things you can do in a moment, but for now lets just run a simple test program. This program will print “hello, world!” to the screen. Enter this code into the Arduino IDE and upload it to the board:
There are 19 different functions in the LiquidCrystal library available for us to use. These functions do things like change the position of the text, move text across the screen, or make the display turn on or off. What follows is a short description of each function, and how to use it in a program.
TheLiquidCrystal() function sets the pins the Arduino uses to connect to the LCD. You can use any of the Arduino’s digital pins to control the LCD. Just put the Arduino pin numbers inside the parentheses in this order:
This function sets the dimensions of the LCD. It needs to be placed before any other LiquidCrystal function in the void setup() section of the program. The number of rows and columns are specified as lcd.begin(columns, rows). For a 16×2 LCD, you would use lcd.begin(16, 2), and for a 20×4 LCD you would use lcd.begin(20, 4).
This function clears any text or data already displayed on the LCD. If you use lcd.clear() with lcd.print() and the delay() function in the void loop() section, you can make a simple blinking text program:
This function places the cursor in the upper left hand corner of the screen, and prints any subsequent text from that position. For example, this code replaces the first three letters of “hello world!” with X’s:
Similar, but more useful than lcd.home() is lcd.setCursor(). This function places the cursor (and any printed text) at any position on the screen. It can be used in the void setup() or void loop() section of your program.
The cursor position is defined with lcd.setCursor(column, row). The column and row coordinates start from zero (0-15 and 0-1 respectively). For example, using lcd.setCursor(2, 1) in the void setup() section of the “hello, world!” program above prints “hello, world!” to the lower line and shifts it to the right two spaces:
You can use this function to write different types of data to the LCD, for example the reading from a temperature sensor, or the coordinates from a GPS module. You can also use it to print custom characters that you create yourself (more on this below). Use lcd.write() in the void setup() or void loop() section of your program.
The function lcd.noCursor() turns the cursor off. lcd.cursor() and lcd.noCursor() can be used together in the void loop() section to make a blinking cursor similar to what you see in many text input fields:
Cursors can be placed anywhere on the screen with the lcd.setCursor() function. This code places a blinking cursor directly below the exclamation point in “hello, world!”:
This function creates a block style cursor that blinks on and off at approximately 500 milliseconds per cycle. Use it in the void loop() section. The function lcd.noBlink() disables the blinking block cursor.
This function turns on any text or cursors that have been printed to the LCD screen. The function lcd.noDisplay() turns off any text or cursors printed to the LCD, without clearing it from the LCD’s memory.
This function takes anything printed to the LCD and moves it to the left. It should be used in the void loop() section with a delay command following it. The function will move the text 40 spaces to the left before it loops back to the first character. This code moves the “hello, world!” text to the left, at a rate of one second per character:
Like the lcd.scrollDisplay() functions, the text can be up to 40 characters in length before repeating. At first glance, this function seems less useful than the lcd.scrollDisplay() functions, but it can be very useful for creating animations with custom characters.
lcd.noAutoscroll() turns the lcd.autoscroll() function off. Use this function before or after lcd.autoscroll() in the void loop() section to create sequences of scrolling text or animations.
This function sets the direction that text is printed to the screen. The default mode is from left to right using the command lcd.leftToRight(), but you may find some cases where it’s useful to output text in the reverse direction:
This code prints the “hello, world!” text as “!dlrow ,olleh”. Unless you specify the placement of the cursor with lcd.setCursor(), the text will print from the (0, 1) position and only the first character of the string will be visible.
This command allows you to create your own custom characters. Each character of a 16×2 LCD has a 5 pixel width and an 8 pixel height. Up to 8 different custom characters can be defined in a single program. To design your own characters, you’ll need to make a binary matrix of your custom character from an LCD character generator or map it yourself. This code creates a degree symbol (°):

LCD is a liquid crystal display. This type of display is made by inserting some liquid between two plates. Using these LCDs we can easily see Arduino outputs. Everything shown on the Arduino IDE Serial Monitor can be displayed on this LCD screen. There are two main types of LCD screens. That is a 16*2 and 16*4. Today we will be using a 16 * 2 type LCD display for our project.
We can display 32 characters on this LCD screen. It has 16 pins to provide input. Of these 16 pins, VSS and VDD pins are used to power it. The contrast of the letters can be controlled by the VO pin. For that, It must be powered by a potentiometer. The PIN named RS selects the registry where the data should be stored. The R / W pin should be connected to the GND pin. The enable pin is called the E-pin. That PIN is required to send data. The D0 to D7 pins are used to send data to the LCD screen. All eight pins are used to send data via an 8-bit mode. D4 to D7 pins are used for the 4-bit model. Today we will use the 4-bit mode for this project. The A and K pins are used to turns ON the screen backlight. Let’s do it practically. The required components are as follows.
The following is an improved project of this code. I have not used a potentiometer for that. OK let’s look at this project. The circuit diagram and source code for this project is given below.

1. #Adjust the VR knob to see whether it can be adjusted and whether the screen performance changes. At the same time, confirm the VCOM value (about 7v), if NG, replace the VR knob.
2. #Confirm whether there is 12V input, if not, confirm whether the connector is OK, and confirm the resistance value of 12V voltage to earth; If conn. NG, change conn.; If 12V is short-circuited to the ground, disconnect FP1 to determine the short-circuiting circuit.
B. Confirm VAA resistance to ground at VAA test point of R plate (A short circuit usually occurs), disconnect the corresponding capacitance of the following 3 COF, and confirm VAA resistance to the ground again. If OK, replace the capacitor, if NG, replace COF. If VAA is still NG, confirm DC/DC loop as all models.
6. #Disconnect RP32 to confirm VAA, if NG, try to change the PWM IC (in general, it will be good), if still NG, try to change the gamma-ic or corresponding to the VAA several large capacitances (in general, it is rare, this situation is generally accompanied by VAA to the ground short circuit).
4. #Press the LCD glass side of the panel, if the vertical lines disappear or reappear, it can be judged that the cause of poor contact, OM checking should be able to find the poor contact.
3. #Disassemble the backlight, confirm whether there is a short circuit with broken skin on the lamp strip, whether the plug of the lamp strip is fully integrated with the socket, whether the pin is aslant/off, whether the connector is off, and whether the LED bead is black and injured.
The above is the full text of LCD screen failure repair guide, we hope it is helpful to you. If you need to buy LCD and find a reliable LCD supplier, we suggest you to read our other great blog – How to find a reliable LCD supplier.
Founded in 2014, VISLCD is a professional LCD supplier. We provide LCD modules, touch LCD and customized LCD in various sizes with stable quality and competitive price. Welcome to contact us for any LCD demand, thank you.

This tutorial includes everything you need to know about controlling a character LCD with Arduino. I have included a wiring diagram and many example codes. These displays are great for displaying sensor data or text and they are also fairly cheap.
As you will see, you need quite a lot of connections to control these displays. I therefore like to use them with an I2C interface module mounted on the back. With this I2C module, you only need two connections to control the LCD. Check out the tutorial below if you want to use an I2C module as well:
These LCDs are available in many different sizes (16×2 1602, 20×4 2004, 16×1 etc.), but they all use the same HD44780 parallel interface LCD controller chip from Hitachi. This means you can easily swap them. You will only need to change the size specifications in your Arduino code.
For more information, you can check out the datasheets below. The 16×2 and 20×4 datasheets include the dimensions of the LCD and in the HD44780 datasheet you can find more information about the Hitachi LCD driver.
Most LCDs have a built-in series resistor for the LED backlight. You should find it on the back of the LCD connected to pin 15 (Anode). If your display doesn’t include a resistor, you will need to add one between 5 V and pin 15. It should be safe to use a 220Ω resistor, but this value might make your display a bit dim. You can check the datasheet for the maximum current rating of the backlight and use this to select an appropriate resistor value.
After you have wired up the LCD, you will need to adjust the contrast of the display. This is done by turning the 10 kΩ potentiometer clockwise or counterclockwise.
Plug in the USB connector of the Arduino to power the LCD. You should see the backlight light up. Now rotate the potentiometer until one (16×2 LCD) or 2 rows (20×4 LCD) of rectangles appear.
In order to control the LCD and display characters, you will need to add a few extra connections. Check the wiring diagram below and the pinout table from the introduction of this article.
We will be using the LCD in 4-bit mode, this means you don’t need to connect anything to D0-D3. The R/W pin is connected to ground, this will pull the pin LOW and set the LCD to WRITE mode.
To control the LCD we will be using the LiquidCrystal library. This library should come pre-installed with the Arduino IDE. You can find it by going to Sketch > Include Library > LiquidCrystal.
The example code below shows you how to display a message on the LCD. Next, I will show you how the code works and how you can use the other functions of the LiquidCrystal library.
After including the library, the next step is to create a new instance of the LiquidCrystal class. The is done with the function LiquidCrystal(rs, enable, d4, d5, d6, d7). As parameters we use the Arduino pins to which we connected the display. Note that we have called the display ‘lcd’. You can give it a different name if you want like ‘menu_display’. You will need to change ‘lcd’ to the new name in the rest of the sketch.
In the loop() the cursor is set to the third column and first row of the LCD with lcd.setCursor(2,0). Note that counting starts at 0, and the first argument specifies the column. If you do not specify the cursor position, the text will be printed at the default home position (0,0) if the display is empty, or behind the last printed character.
Next, the string ‘Hello World!’ is printed with lcd.print("Hello World!"). Note that you need to place quotation marks (” “) around the text. When you want to print numbers or variables, no quotation marks are necessary.
Clears the LCD screen and positions the cursor in the upper-left corner (first row and first column) of the display. You can use this function to display different words in a loop.
This function turns off any text or cursors printed to the LCD. The text/data is not cleared from the LCD memory. This means it will be shown again when the function display() is called.
This function turns on automatic scrolling of the LCD. This causes each character output to the display to push previous characters over by one space. If the current text direction is left-to-right (the default), the display scrolls to the left; if the current direction is right-to-left, the display scrolls to the right. This has the effect of outputting each new character to the same location on the LCD.
The following example sketch enables automatic scrolling and prints the character 0 to 9 at the position (16,0) of the LCD. Change this to (20,0) for a 20×4 LCD.
With the function createChar() it is possible to create and display custom characters on the LCD. This is especially useful if you want to display a character that is not part of the standard ASCII character set.
Technical info: LCDs that are based on the Hitachi HD44780 LCD controller have two types of memories: CGROM and CGRAM (Character Generator ROM and RAM). CGROM generates all the 5 x 8 dot character patterns from the standard 8-bit character codes. CGRAM can generate user-defined character patterns.
/* Example sketch to create and display custom characters on character LCD with Arduino and LiquidCrystal library. For more info see www.www.makerguides.com */
After including the library and creating the LCD object, the custom character arrays are defined. Each array consists of 8 bytes, 1 byte for each row. In this example 8 custom characters are created.
In this article I have shown you how to use an alphanumeric LCD with Arduino. I hope you found it useful and informative. If you did, please share it with a friend that also likes electronics and making things!
I would love to know what projects you plan on building (or have already built) with these LCDs. If you have any questions, suggestions, or if you think that things are missing in this tutorial, please leave a comment down below.

Hello friend welcome to “Techno-E-Solution” in this article we are going to learn how to connect LCD display with Arduino Uno and print "Hello World!" on LCD using Arduino Uno. The 16x2 LCD is most popular LCD in electronics projects. In upcoming project we need this display in our project so it"s the beginners level tutorial learn this tutorial with fun. So friends let"s get started..........

Hello friends welcome back to Techno-E-solution, In previous video we see how to interface LCD 16×2 to Arduino Uno, but there are very complicated circuits, so in this tutorial, I"ll show you how to reduce circuitry by using I2C module which is very compact & easy to connection. Simply connect I2C module with LCD parallel & connect I2C modules 4 pins to Arduino. I2C module has 4 output pins which contains VCC, GND, SDA, SCL where 5V supply gives to I2C module through VCC & GND to GND of Arduino. SDA is a data pin & SCL is clock pin of I2C module. To interface LCD and I2C with Arduino we need Liquid Crystal I2C Library in Arduino IDE software.

To interface LCD to the Arduino we need Liquid crystal library. The LCD module is use liquid crystal to print visible text on display, Mainly this display are used for DIY project. Friends as you know 16×2 LCD comes with 16 columns and 2 rows hence it"s called as 16×2 LCD Module, In this display you can print maximum 32 characters. This LCD module is very general purpose LCD, we can use this LCD in our project very easily. This LCD comes with 16 Pins to connection I provide the pinouts of the LCD See below. The LCD has many types like 8×1, 8×2, 10×2, 16×1,20x4 etc. This display comes with blue or green backlight, with white or black text. This display has 16 pins, The first six pins are used to control contrast of the display and 7 to 14 means 8 pins are Data pins and last to pins are used to control backlight. If you want to make this project on PCB I will provide PCB layout of this project just Comment to provide PCB layout. So friend now I"m going to interface LCD with Arduino. Let"s get started..........
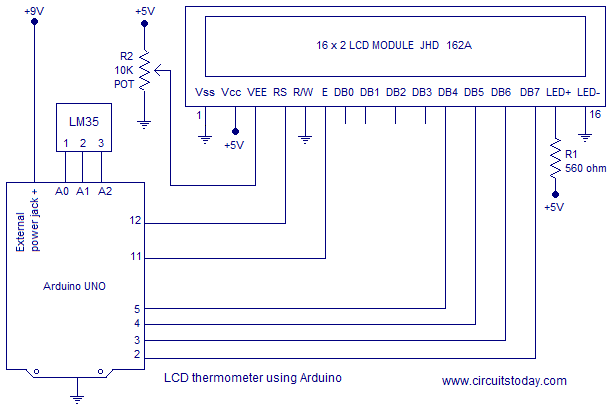
The Hitachi HD44780 LCD controller is an alphanumeric dot matrix liquid crystal display (LCD) controller developed by Hitachi in the 1980s. The character set of the controller includes ASCII characters, Japanese Kana characters, and some symbols in two 28 character lines. Using an extension driver, the device can display up to 80 characters.
The Hitachi HD44780 LCD controller is limited to monochrome text displays and is often used in copiers, fax machines, laser printers, industrial test equipment, and networking equipment, such as routers and storage devices.
Compatible LCD screens are manufactured in several standard configurations. Common sizes are one row of eight characters (8×1), and 16×2, 20×2 and 20×4 formats. Larger custom sizes are made with 32, 40 and 80 characters and with 1, 2, 4 or 8 lines. The most commonly manufactured larger configuration is 40×4 characters, which requires two individually addressable HD44780 controllers with expansion chips as a single HD44780 chip can only address up to 80 characters.
Character LCDs use a 16 contact interface, commonly using pins or card edge connections on 0.1 inch (2.54 mm) centers. Those without backlights may have only 14 pins, omitting the two pins powering the light. This interface was designed to be easily hooked up to the Intel MCS-51 XRAM interface, using only two address pins, which allowed displaying text on LCD using simple MOVX commands, offering cost effective option for adding text display to devices.
Selecting 4-bit or 8-bit mode requires careful selection of commands. There are two primary considerations. First, with D3-D0 unconnected, these lines will always appear low (0b0000) to the HD44780. Second, the LCD may initially be in one of three states:
The execution times listed in this table are based on an oscillator frequency of 270 kHz. The data sheet indicates that for a resistor of 91 kΩ at VCC=5 V the oscillator can vary between 190 kHz and 350 kHz resulting in wait times of 52.6 µs and 28.6 µs instead of 37 µs. If a display with the recommended 91 kΩ resistor is powered from 3.3 volts the oscillator will run much slower. If the busy bit is not used and instructions are timed by the external circuitry, this should be taken into account.




 Ms.Josey
Ms.Josey 
 Ms.Josey
Ms.Josey