tft lcd image converter pricelist

Invest in the best slide to digital image converters to ensure your slide-based memories don"t get gobbled up by father time. Rather, you can have them converted into a digital format, which should help keep them safe for whatever the future brings.
In fact, by converting your slides, and negatives, into digital form it also means you can copy, print and share them more easily, allowing others to enjoy the images too. Want to get those slide shots onto your digital photo frame? Perhaps you"d like them on your smartphone or tablet? Or have them ready to send off to be printed to mount on your wall. Whatever you want to do with the photos, having them in digital format makes these options possible.
You can also enhance the images, either by using a professional service or by using one of the best photo editing software(opens in new tab). This could enable you to appreciate details in the original that had been lost until now. Some image converters even let you edit and enhance the slide or negative right there on the touchscreen, so it arrives in digital format better than you"ve seen it before.
Kodak Slide N Scan |was $199.99,now $179.99 at Amazon(opens in new tab)This slide scanner and slide to digital image converter by renowned brand Kodak is on sale this Black Friday. We rated this converter the best for ease of use out of all the models we assessed, and partly liked the large 5-inch color LCD display and the continuous feed option it provides.
This machine scored full marks in our testing process, thanks to its ability to handle multiple formats and its easy-to-use interface. It also packs a generously large 4.3-inch screen, which made it easy to check the scan quality of images and do some basic tweaking. On top of this, the Titan has one of the highest quality sensors we found (20MP) which equates to better quality digital images. Despite all of these features, this is still a compact and lightweight machine, available at a reasonable price.
Most of the image converters we tested are compatible with 35mm slides and film negatives, but the Wolverine Titan also supports 110 slides and film, 126 slides and film, and even Super 8 film. This versatility makes it ideal if you need to convert a variety of media formats.
Each of the included frame trays has a notch on the bottom, so you can only slide it in so far; to cycle through photos, you have to push in a new slide or piece of film manually. Buttons for navigating the converter’s menu are located along the top of the device. It has all the standard buttons, as does the software’s menu, except for editing options.
If you"re here looking for photo scanners, and not just slide converters, then the Plustek Z300 is for you. It"s a compact, simple photo scanner, which will happily scan and digitize an old 6x4 photo in about 2-3 seconds. It connects directly to a PC or Mac, and will send the digital file to your hard drive instantly. From there you can use the scanner"s built-in editor to crop and resize images, or opt to do closer image work with specialized photo editing software.
What we love about this device is the speed at which it scans, and how easily it"ll chew through large batches of images. It"ll even protect your pictures too, with smooth rollers that feed the photo through the machine itself.
Weighing in at just 0.6 pounds, the Sharper Image Slide & Negative Converter is a great portable image converter. With the on-screen interface available in seven languages, it’s a useful tool for any workspace. The device’s small stature does not mean it has decreased functionality, in comparison with the other image converters we tested.
However, despite its compatibility with standard 35mm film and slides, the Sharper Image digitizer lacks compatibility with any other type of film or slides. And like many other converters, it cannot process physical photo prints.
The Sharper Image converter uses a 14MP sensor to scan and digitize your photos, and even offers manual and automatic exposure adjustment in order to make sure they look great. It is moderately easy to use, with a basic interface and a few buttons that are clearly labeled. The converter comes with a cleaning brush, a user manual and well-made plastic frame trays, which hold your slides and film securely during the conversion process. The biggest downside is that the converter does not come with any internal storage or an SD card.
The Kodak Scanza is a powerful and capable slide to digital image converter. It combines great ease of use with extensive film format compatibility and storage capacity. The device has a sleek, small design that makes it easy to use and store. It has a plastic design and feels lightweight yet sturdy.
The included plastic frame trays are easy to open up and maneuver. In our tests, they never got stuck and always moved smoothly. Once you’ve got an image lined up within the scanner, you can flip it horizontally and vertically if needed.
If you have slides or negatives, in color or black and white, then the Kodak Slide N Scan is a good option on your shortlist of potential converters. A big sell is that large 5-inch color LCD display but it"s also backed by onboard editing software making for quick outputs without the need for a computer. It"s worth noting that this is automated, allowing you to scan in and enhance images with a single press of the "Scan" button. A continuous feed makes this a great option for flying through lots and lots of negatives at speed.
We spent more than 60 hours testing and researching the best slide to digital image converters, gathering information about older media formats and noting the most popular sizes for converting slides. Then, we conducted hands-on testing with the best products on the market to find out the things you can’t learn from a specs sheet. We ran various formats of media through the machines to test their user-friendliness, features, performance, efficacy and end results.
You need to buy the right converter to suit the format of media you want made digital. As such, you"ll need to make a decision from the outset on what type you need, be it 35mm slides, film, physical prints or Super 8. There are a few options that will cover off film, slides and prints in one model, but not Super 8. So grab the one you need for the bulk of jobs and you could, potentially, send the rest off to a specialist service for conversion.
Quality is, of course, of great importance as you"ll likely want to have the best end result from the starting format. While resolution here means more pixels on the image, that is simply detail, so going for the highest MP number won"t necessarily enhance the image – it just means you can blow up the shot larger, for prints perhaps, without losing quality.
Most converters do come with screens but these are only about 2.5-inches so with all the above editing features this lack of clarity is worth keeping in mind. In fact it"s usually best to edit on your computer where the clarity is better. That in mind, going for a smaller machine to save space is an option, although most average the size of a football, roughly. Some come with SD card readers as well as scanners so that"s a design feature worth looking out for if you want to scan from negative direct to memory card without a computer at all.
On the subject of standalone converters, are these best or should you go for one that needs a computer? As mentioned above, if you want to edit the images then a computer based device is best. But if you simply want to get the negatives or slides onto a memory stick then you could save money and time by going for a standalone device that cuts out the computer middleman.
While most converters are made to be user friendly, there are also lots of resources available to offer help and support. From online guides and FAQs to community support forums, there"s plenty available from many of the manufacturers. The best companies also give you a point of contact so should you have any specific issues you can contact staff to get help directly.Round up of today"s best deals

USMP-G121I1-L01 is a 12.1” TFT Liquid Crystal Display module with LED Backlight unit and 30 pins LVDS interface. This module supports 1280 x 800 Wide-XGA MVA mode and can display 262,144 colors. The LED converter for the Backlight is built in control board.

This application allows you to create bitmaps and fonts, and transform them to “C” source format for embedded applications. The transformation of the images to the source code is made by using templates. Therefore, by modifying the templates, you can change the format of the output within certain limits.

Odds are, you’ve probably got some old film negatives or slides sitting around somewhere that you’ve been meaning to digitize for quite some time now. And with a slide to digital image converter at your side, you can quickly check this chore off your to-do list and get all of your newly-digitized images uploaded and shared on social media in no time.
Format Compatibility: Not all converters can scan every size of slides and negatives, so double check what kinds of film you have and ensure you choose a converter that’s compatible. Most of these devices do work with 35, 110, and 126 negatives and slides, but only a few support 127, Super 8, microfiche, or physical prints.
Photo Editing Options: While these converters don’t exactly have Photoshop built into them, some do have basic photo-editing abilities that’ll allow you to adjust the color or exposure of each image. This is often enough to make your photos look decent, though, you always have the option to skip this step and just edit your photos on your computer. Additionally, you’ll want to verify the output resolution of the scanner. We favor scanners that offer between 14-20MP, as they can usually upscale your photo and make it larger without mucking it up.
Accessories: The best digital image converters come with a variety of accessories, including frames to hold your slides and film, cables to power it or connect it to a computer, a film cleaning brush or cloth to remove dust, and a user manual. Some might also throw in an SD card, but you can always use one of your own if you prefer.
If your old slides and negatives have been sitting around, it’s likely that they’ve accrued dust or possibly even fallen victim to mold or water damage over the years. While not every slide can be salvaged, you should take a moment to clean each one off the best that you can before running them through your image converter. These devices typically come with a gentle brush that you can use to clean off any dust particles or other gunk on your slides, though you can use a soft cloth just as easily.
It’s worth noting that if there is more severe damage, such as that from mold or water, there won’t be much you can do. However, you might be able to fix things with photo-editing software if you’re familiar with that. You could also send your classic media off to a professional photo-digitizing service or still digitize them and send the files off to a professional photo-editing service. These options can be expensive, especially if you have a high volume of images you’re looking to process, but it can be hard to put a price on cherished memories.
The Wolverine Titan 8-in-1 is an easy choice for our best overall slide to digital image converter thanks to its wide format compatibility, large built-in display, and high output resolution. The Titan 8-in-1 offers standalone performance, so you won’t have to bother plugging it into a computer to get it to work, and its small lightweight design makes it easy to carry around or store.
The film-to-digital converter works with the widest variety of formats of any converter in our lineup, including 135 (35mm),126, 127, 110, Advantex APS slides and negatives, microfiche, and Super 8 movie film. It’s unable to scan and convert physical photo prints, however. It can also digitize an image into 20MP JPEGs in about three seconds, which makes for pretty fast processing. It includes fast-loading slide adapters that allow you to quickly move your media through the converter with minimal effort.
The 4.3-inch color display lets you see your images before and after digitization and rotate them clockwise as needed. It lacks serious photo-editing options, however, so touch-ups will require separate editing software if you want edits made. Images can be saved to SD or SDHC cards (not included) up to 32GB for easy transferring to your computer once you’re done converting. The device also has an HDMI-to-out jack for viewing on a TV, if you prefer. It also comes in three colors, which is a nice bonus to have. Overall, the Wolverine Titan 8-in-1 is easy to use and makes the conversion process fast and easy.
If you want to digitize your classic media but are on a budget, the Zonoz FS-3 22MP All-in-1 is a wonderful, affordable choice. It offers excellent format compatibility—supporting 35, 110, 126 slides and negatives along with Super 8 film—and its standalone functionality lets you convert your images wherever you’re computer as you won’t be tethered to a computer.
In addition to the Zonoz being budget-friendly, it also has the highest output resolution—22MP. This means your images will come out looking sharper than they would on the other converters. It also has basic photo-editing capabilities, like brightness adjustment and image flipping or mirroring, making it less likely you’ll need to fuss with separate photo editing software after. It allows you to use SD cards up to 32GB (not included).
The Zonoz has a small built-in color display that allows you to view your images and various menu options with ease. It comes with adapter tray frames for fast media loading, a cleaning brush, USB and TV cables, and a user manual. It’s easy to use and comes with everything you need to get started.
The image converter works with 35, 126, 110, and Super 8 negatives and slides. Compatibility is a little more limited than most other devices, but it should be enough for most people. However, as we mentioned above, it’s got plenty of other terrific features and accessories that more than make up for this shortcoming. It ships with a USB power cable, an HDMI cable, AC adapter, a video cable, six adapter trays, and a film cleaning brush.
The bright 3.5-inch TFT LCD screen makes it easy to see your photos and the menu options, and it allows you to adjust its angle so it’s more comfortable for you. The interface allows you to easily capture an image once it’s in frame and review the images you’ve previously digitized. up to 22MP as well.
The DIGITNOW All-in-One Scanner is a solid option for anyone needing to convert physical photo prints in addition to 35mm slides and negatives. The standalone device is easy to use, especially with its small 2.4-inch color display that allows you to view your images and navigate the handful of menu items.
Adapter tray frames for holding your slides and photo prints are included, and the slots for inserting them into the scanner are clearly denoted on this device. However, you will have to manually switch it between the film-scanning and photo-scanning modes; while this is kind of annoying, it only takes a second so it’s not a huge deal. The converter is compatible with 5×7, 4×6, and 3.5×5 photos, and can digitize them up to 16MP.
Digitized photos can be saved to an SD card and a 4GB memory card is included, which should be sufficient to hold up to 1,000 photos. The converter also comes with a disc of image retouching software (only works with Windows—sorry macOS users), so you’ll have some recourse for editing your photos even if you don’t own Photoshop. You can also plug the scanner into a USB port on your Mac or Windows computer to transfer them without an SD card.

Find many great new & used options and get the best deals for 3.5 Inch TFT LCD Display Arduino Touch Screen Module UNO R3 Board Plug and Play at the best online prices at eBay! Free shipping for many products!
I test graphictest.ino from Adafruit_GFX library with tft.begin(0x9341), it works but backlight noisy with some vertical lines, cannot full black color.
Arduino library for 8-bit TFT LCDs such as ILI9325, ILI9328, etc - GitHub - adafruit/TFTLCD-Library: Arduino library for 8-bit TFT LCDs such as ILI9325, ILI9328, etc
In this Arduino touch screen tutorial we will learn how to use TFT LCD Touch Screen with Arduino. You can watch the following video or read the written tutorial below.
As an example I am using a 3.2” TFT Touch Screen in a combination with a TFT LCD Arduino Mega Shield. We need a shield because the TFT Touch screen works at 3.3V and the Arduino Mega outputs are 5 V. For the first example I have the HC-SR04 ultrasonic sensor, then for the second example an RGB LED with three resistors and a push button for the game example. Also I had to make a custom made pin header like this, by soldering pin headers and bend on of them so I could insert them in between the Arduino Board and the TFT Shield.
Here’s the circuit schematic. We will use the GND pin, the digital pins from 8 to 13, as well as the pin number 14. As the 5V pins are already used by the TFT Screen I will use the pin number 13 as VCC, by setting it right away high in the setup section of code.
I will use the UTFT and URTouch libraries made by Henning Karlsen. Here I would like to say thanks to him for the incredible work he has done. The libraries enable really easy use of the TFT Screens, and they work with many different TFT screens sizes, shields and controllers. You can download these libraries from his website, RinkyDinkElectronics.com and also find a lot of demo examples and detailed documentation of how to use them.
After we include the libraries we need to create UTFT and URTouch objects. The parameters of these objects depends on the model of the TFT Screen and Shield and these details can be also found in the documentation of the libraries.
So now I will explain how we can make the home screen of the program. With the setBackColor() function we need to set the background color of the text, black one in our case. Then we need to set the color to white, set the big font and using the print() function, we will print the string “Arduino TFT Tutorial” at the center of the screen and 10 pixels down the Y – Axis of the screen. Next we will set the color to red and draw the red line below the text. After that we need to set the color back to white, and print the two other strings, “by HowToMechatronics.com” using the small font and “Select Example” using the big font.
Displaying a custom image or graphic on a LCD display is a very useful task as displays are now a premium way of providing feedback to users on any project. With this functionality, we can build projects that display our own logo, or display images that help users better understand a particular task the project is performing, providing an all-round improved User Experience (UX) for your Arduino or ESP8266 based project. Today’s tutorial will focus on how you can display graphics on most Arduino compatible displays.
The procedure described in this tutorial works with all color displays supported by Adafruit’s GFX library and also works for displays supported by the TFTLCD library from Adafruit with little modification. Some of the displays on which this procedure works include:
For this tutorial, we will use the 2.8″ ILI9325 TFT Display which offers a resolution of 320 x 340 pixels and we will display a bitmap image of a car.
To demonstrate how things work, we will use the 2.8″ TFT Display. The 2.8″ TFT display comes as a shield which plugs directly into the Arduino UNO as shown in the image below.
Before an image is displayed on any of the Arduino screens, it needs to be converted to a C compatible hex file and that can only happen when the image is in bitmap form. Thus, our first task is to create a bitmap version of the graphics to be displayed or convert the existing image to a bitmap file. There are several tools that can be used for creation/conversion of bitmap images including, Corel Draw and Paint.net, but for this tutorial, we will use the Paint.net.
Image2Code is an easy-to-use, small Java utility to convert images into a byte array that can be used as a bitmap on displays that are compatible with the Adafruit-GFX or Adafruit TFTLCD (with little modification) library.
Paste the bit array in the graphics.c file and save. Since we have two graphics (the car and the text), You can paste their data array in the same file. check the graphics.c file attached to the zip file, under the download section to understand how to do this. Don’t forget to declare the data type as “const unsigned char“, add PROGEM in front of it and include the avr/pgmspace.h header file as shown in the image below. This instructs the code to store the graphics data in the program memory of the Arduino.
To reduce the amount of code, and stress involved in displaying the graphics, we will use two wonderful libraries; The GFX library and the TFTLCD library from Adafruit.
The first two are thex and y coordinates of a point on the screen where we want the image to be displayed. The next argument is the array in which the bitmap is loaded in our code, in this case, it will be the name of the car and the text array located in the graphics.c file. The next two arguments are the width and height of the bitmap in pixels, in other words, the resolution of the image. The last argument is the color of the bitmap, we can use any color we like. The bitmap data must be located in program memory since Arduino has a limited amount of RAM memory available.
As usual, we start writing the sketch by including the libraries required. For this procedure, we will use the TFTLCD library alone, since we are assuming you are using a display that is not supported by the GFX library.
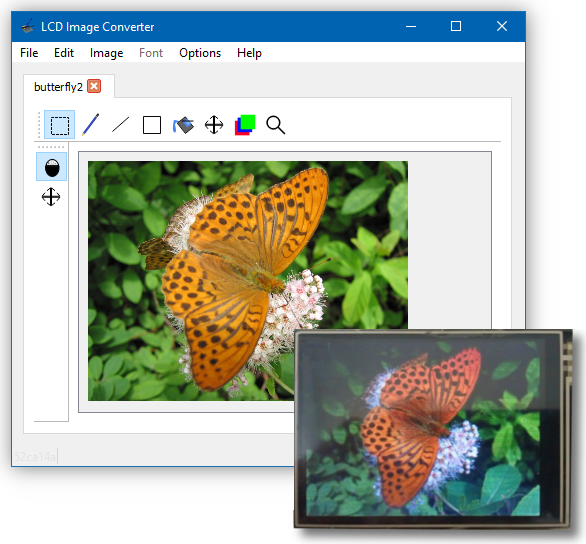
Many times to make any user interface or nicely display content, we use icons/images. In this Instructable, you will be displaying icons or logos or images on your TFT screen from Arduino with using ATmega (microcontroller used in Arduino) Flash memory. It does not require any SD Card to store bitmap images or USB connection to send image data. We will convert images from any image format like .bmp, .jpg, .jpeg, .png to its hexadecimal equivalent to be stored in flash memory of arduino mega (ATmega2560).
All microcontroller has Flash memory, where the codes are stored permanently. Arduino Mega has comparatively good amount of Flash memory, ie 256 KB of which 8 KB used by bootloader. We will be doing two things:Monochrome icons/images: The icons or images will be displayed with single color, but takes very less memory. Just 1bit for one pixel.
Colored icons/images: It depends on the TFT screen used, for eg. 1.8" SPI TFT with ST7735 driver has 16bit color. Images or icons will just look like your phone screen, but it takes lots of space. it takes 16bits (2bytes) for each pixel (16times more!!).
It requires a TFT screen compatible with arduino, few jumper cables (dupont wires), breadboard and is recommended to use 3.3V -5V level shifters (but it works without it also :P ). But we have used evive . It has all the things required to do this without any additional wiring!! Hence it helps in avoiding the repetitive task for bread-boarding. evive uses the most commonly used 1.8" SPI based TFT (ST7735R driver) having 160px by 128px along with Arduino Mega 2560 R3. Also has internal logic level shifters for ideal usage.
https://sourceforge.net/projects/lcd-image-convert...This tool has all the options for large varieties of screens available. You can even draw your own icon!!.
Also we may need to use some image resizing tool as most of the images available on internet are of very large size as compared to hoscreen. Option for Image Resizer:
If you are using the tool mentioned in last step, Please look at the images. It has lots of options to resize image for our usage. We can easily enter the value of "height" or "width" in pixels!.
Once you have the image ready, next step is to convert the image to some form of numbers as actually all images are represented by array/matrix of numbers. Since we are not going to use SD card to save images or logos or icons as its irritating everytime to have a micro SD card for this purpose, we will now convert images to hexadecimal. Then we will store it in Arduino Flash Memory.
Using the LCD_Image_Converter tool, we will get the image in hexadecimal form.Load the image usign File->Open->"SelectUrImage" If you want to edit image, use the editing tools.
Copy all the numbers!! (Here each pixel is stored in its binary form as image is monochrome. If the pixel is filled, then it will be 1 or else it will be 0)
Other option is to go for colored images (remember that it takes lot of Arduino Flash memory). Based on the TFT screen you will have to select some options like color format (1.8" SPI TFT SR7735R uses 16 bit colors: R5G6B5)Load the image usign File->Open->"SelectUrImage" If you want to edit image, use the editing tools.
Case 2: Since there is no direct function in Adafruit GFX library, we will have to write our own code for this. We will have to traverse pixel by pixel to draw image/icon.




 Ms.Josey
Ms.Josey 
 Ms.Josey
Ms.Josey