16x2 lcd display dimensions free sample

The Displaytech 162M series is a lineup of our largest 16x2 character LCD modules. These modules have a 122x44 mm outer dimension with 99x24 mm viewing area on the display. The 162M 16x2 LCD displays are available in STN or FSTN LCD modes with or without an LED backlight. The backlight color options include yellow green, white, blue, pure green, or amber color. Get a free quote direct from Displaytech for a 16x2 character LCD display from the 162M series.

The Displaytech 162G series is a lineup of 16x2 character LCD modules. These modules have an 80x36 mm outer dimension with 66x16 mm viewing area on the display. The 162G 16x2 LCD displays are available in STN or FSTN LCD modes with or without an LED backlight. The backlight color options include yellow green, white, blue, pure green, or amber color. Get a free quote direct from Displaytech for a 16x2 character LCD display from the 162G series.

Thanks loophole! I got the display working fine using this link that link that was mentioned, http://arduino.cc/en/Tutorial/LiquidCrystal, but it was dim since the backlight was not working. After reading loophole"s comment and looking at datafile I applied 4.2V pin 15 and grounded pin 16, and all was GREAT!
I am using the exact components and have followed the exact pin configurations for the past 2 weeks, connecting then reconnecting, I have also tried different FTDI cables for uploading onto the Arduino pro mini. BUT have had no success, PLEASE help me as it is a basic issue I am sure but cannot find the solution, My 16*2 LCD lights up and also when I upload a program the arduino page reads that it has successfully uploaded (Done Uploading).
We"ve had customers order face plates through Ponoko for these LCDs and be pretty happy with it. Check around on the comments on other products and on the forum. You"ll probably find a lot of different examples of mounting solutions.
can this run in 8bit mode? I"m trying so hard to just wire up the 8 data lines and manually send the bits required for certain symbols. But it"s either stuck in 4bit mode, or I"m completely lost. My program is simple and I KNOW that it is sending the 1"s and 0"s down the appropriate lines but I can"t get a response at all. And I can succesfully apply the example code for liquid crystal. In class we just banged some bits into those old lcd"s and got the expected response... Is this one more advanced or something? Thanks, I really appreciate any help.
No matter what line I set the cursor at using lcd.setCursor(0,0), or lcd.setCursor(0,1), it will print everything on line 0. I"ve used the same LCD, different size before and never had this issue.
You should make the LCD"s connection pins on the bottom, like on the RGB backlit LCD"s (https://www.sparkfun.com/products/10862). I like standing them straight up and down on breadboards. If I tried that with this one, it would be upside down.
I"m having a problem with this lcd, I can"d print custom caracters, I tried the code that this site http://icontexto.com/charactercreator/ gives you when you create a custom char, tried some other examples, but nothing, I always get just two vertical bars on the second and fourth columns.
I love this little LCD! It works great. However, I"m having a wicked hard time finding hardware (i.e. self-clinching PEM stud) that I can use to mount this. The 2.5mm mounting holes are pretty small. I"m trying hard not to use glues.
I"m also having trouble with LCD. I hooked up at 10kOhm pot, but when I upload the code it just gives me random pixels and characters. Is my Atmega on my Arduino Uno shot?
Also no external resistor is needed for the backlight; just like almost all other 5v character LCDs this one has a series resistor right on the board. Mine is 130 ohms.
I was able to achieve much better contrast by applying a slightly negative voltage on the Vo pin (3). Minus 200 mV did the trick. I seem to remember that LCD"s used to have a negative output for just this reason. I don"t know what the rating of this pin is, so proceed with caution.
I made it work by using the same schematic featured in the LiquidCrystal Arduino library page, except LCD pin 6 is hooked to a digital PWM instead of a potentiometer for controlling contrast.
Pretty cool little LCD. I had some problems initially with the 4bit LCD library, but after finding that the standard LiquidCrystal library supports 4-bit data lines it worked great.
I"m very impressed. I followed the connections from the data sheet and set them up the same way the LiquidCrystal "Hello World" example sketch calls for, and the display worked perfectly with my Arduino Duemilanove. It does take some playing with the contrast potentiometer, but I quickly found the perfect setting. The display is sharp, clear, and cool white letters on a black background.
Have you wired in the backlight? That tutorial doesn"t include wiring pins 15 and 16 on the lcd. I have hooked the backlight up to a pwm output so that I can turn it on and off via sketch.
I am also ahving this same problem. The LCD was great and easy to set up, but the brightness is really really poor. I installed a pot and all, but no dice.
Has anyone got this working with the LiquidCrystal or LCD4bit library? I am having quite a bit of trouble getting it to work reliably and am at the point where I am going to try and code my own library for it.
I"m also having heaps of trouble. I can sometimes get it to display text, maybe once out of every 30 attempts. And IF it decides to display anything it ends up garbling the message and locking up, not displaying the other strings in the sequence. Is this the LCD, my Arduino or the library? I tried using LCD4bit and a modified LiquidCrystal and they all yield the same, frustrating results.
Great little lcd, for basic output, debugging etc. Very easy to interface, and looks very slick! If you need a basic no frills LCD, this is a good buy.

We come across Liquid Crystal Display (LCD) displays everywhere around us. Computers, calculators, television sets, mobile phones, and digital watches use some kind of display to display the time.
An LCD screen is an electronic display module that uses liquid crystal to produce a visible image. The 16×2 LCD display is a very basic module commonly used in DIYs and circuits. The 16×2 translates a display of 16 characters per line in 2 such lines. In this LCD, each character is displayed in a 5×7 pixel matrix.
Contrast adjustment; the best way is to use a variable resistor such as a potentiometer. The output of the potentiometer is connected to this pin. Rotate the potentiometer knob forward and backward to adjust the LCD contrast.
A 16X2 LCD has two registers, namely, command and data. The register select is used to switch from one register to other. RS=0 for the command register, whereas RS=1 for the data register.
Command Register: The command register stores the command instructions given to the LCD. A command is an instruction given to an LCD to do a predefined task. Examples like:
Data Register: The data register stores the data to be displayed on the LCD. The data is the ASCII value of the character to be displayed on the LCD. When we send data to LCD, it goes to the data register and is processed there. When RS=1, the data register is selected.
Generating custom characters on LCD is not very hard. It requires knowledge about the custom-generated random access memory (CG-RAM) of the LCD and the LCD chip controller. Most LCDs contain a Hitachi HD4478 controller.
CG-RAM address starts from 0x40 (Hexadecimal) or 64 in decimal. We can generate custom characters at these addresses. Once we generate our characters at these addresses, we can print them by just sending commands to the LCD. Character addresses and printing commands are below.
LCD modules are very important in many Arduino-based embedded system designs to improve the user interface of the system. Interfacing with Arduino gives the programmer more freedom to customize the code easily. Any cost-effective Arduino board, a 16X2 character LCD display, jumper wires, and a breadboard are sufficient enough to build the circuit. The interfacing of Arduino to LCD display is below.
The combination of an LCD and Arduino yields several projects, the most simple one being LCD to display the LED brightness. All we need for this circuit is an LCD, Arduino, breadboard, a resistor, potentiometer, LED, and some jumper cables. The circuit connections are below.

This 2×16 character LCD Module with BLUE Backlight uses an I2C interface to communicate with the host microcontroller. This budget-conscious LCD is used on projects requiring the display of text, data, or ASCII characters of all types. Connect to Vcc, Gnd, SDA (serial data line), and SCL (serial clock line). This is a 5VDC device and will be found on the I2C bus at address 0x27 / 0x3F.

FSTN Gray background, SPI Interface, RGB Edge-lit LED backlight, bottom (or 6:00) viewing angle, Transflective polarizer, 5-Volt LCD, 5-Volt LED, RoHS Compliant. This display has a wide temperature range: -20° Celcius to +70° Celcius which equates to (-4° Fahrenheit to +158° Fahrenheit).
FSTN (Film-compensated Super-twisted Nematic) provides a sharper contrast than STN by adding a film. The cost is approximately 5% higher than STN. FSTN works great for indoor and outdoor applications and is mainly used in graphic displays and higher end products. The Transflective polarizer is a mixture of Reflective and Transmissive. It provides the ability to read the LCD with or without the backlight on. It will work for all lighting conditions from dark with backlight to direct sunlight which makes it the most common choice. There is no cost difference between Transflective, Transmissive and Reflective.
Focus LCDs can provide many accessories to go with your display. If you would like to source a connector, cable, test jig or other accessory preassembled to your LCD (or just included in the package), our team will make sure you get the items you need.Get in touch with a team member today to accessorize your display!
Focus Display Solutions (aka: Focus LCDs) offers the original purchaser who has purchased a product from the FocusLCDs.com a limited warranty that the product (including accessories in the product"s package) will be free from defects in material or workmanship.

Hey, great instructable. When I first saw the 2x16 display had 8 programmable characters, I was hoping large fonts or some graphics would be possible, but given the few characters, and only two lines to work with, I just assumed a big font would be impossible.

In this Arduino tutorial we will learn how to connect and use an LCD (Liquid Crystal Display)with Arduino. LCD displays like these are very popular and broadly used in many electronics projects because they are great for displaying simple information, like sensors data, while being very affordable.
You can watch the following video or read the written tutorial below. It includes everything you need to know about using an LCD character display with Arduino, such as, LCD pinout, wiring diagram and several example codes.
An LCD character display is a unique type of display that can only output individual ASCII characters with fixed size. Using these individual characters then we can form a text.
If we take a closer look at the display we can notice that there are small rectangular areas composed of 5×8 pixels grid. Each pixel can light up individually, and so we can generate characters within each grid.
The number of the rectangular areas define the size of the LCD. The most popular LCD is the 16×2 LCD, which has two rows with 16 rectangular areas or characters. Of course, there are other sizes like 16×1, 16×4, 20×4 and so on, but they all work on the same principle. Also, these LCDs can have different background and text color.
It has 16 pins and the first one from left to right is the Groundpin. The second pin is the VCCwhich we connect the 5 volts pin on the Arduino Board. Next is the Vo pin on which we can attach a potentiometer for controlling the contrast of the display.
Next, The RSpin or register select pin is used for selecting whether we will send commands or data to the LCD. For example if the RS pin is set on low state or zero volts, then we are sending commands to the LCD like: set the cursor to a specific location, clear the display, turn off the display and so on. And when RS pin is set on High state or 5 volts we are sending data or characters to the LCD.
Next comes the R/W pin which selects the mode whether we will read or write to the LCD. Here the write mode is obvious and it is used for writing or sending commands and data to the LCD. The read mode is used by the LCD itself when executing the program which we don’t have a need to discuss about it in this tutorial.
Next is the E pin which enables the writing to the registers, or the next 8 data pins from D0 to D7. So through this pins we are sending the 8 bits data when we are writing to the registers or for example if we want to see the latter uppercase A on the display we will send 0100 0001 to the registers according to the ASCII table. The last two pins A and K, or anode and cathode are for the LED back light.
After all we don’t have to worry much about how the LCD works, as the Liquid Crystal Library takes care for almost everything. From the Arduino’s official website you can find and see the functions of the library which enable easy use of the LCD. We can use the Library in 4 or 8 bit mode. In this tutorial we will use it in 4 bit mode, or we will just use 4 of the 8 data pins.
We will use just 6 digital input pins from the Arduino Board. The LCD’s registers from D4 to D7 will be connected to Arduino’s digital pins from 4 to 7. The Enable pin will be connected to pin number 2 and the RS pin will be connected to pin number 1. The R/W pin will be connected to Ground and theVo pin will be connected to the potentiometer middle pin.
We can adjust the contrast of the LCD by adjusting the voltage input at the Vo pin. We are using a potentiometer because in that way we can easily fine tune the contrast, by adjusting input voltage from 0 to 5V.
Yes, in case we don’t have a potentiometer, we can still adjust the LCD contrast by using a voltage divider made out of two resistors. Using the voltage divider we need to set the voltage value between 0 and 5V in order to get a good contrast on the display. I found that voltage of around 1V worked worked great for my LCD. I used 1K and 220 ohm resistor to get a good contrast.
There’s also another way of adjusting the LCD contrast, and that’s by supplying a PWM signal from the Arduino to the Vo pin of the LCD. We can connect the Vo pin to any Arduino PWM capable pin, and in the setup section, we can use the following line of code:
It will generate PWM signal at pin D11, with value of 100 out of 255, which translated into voltage from 0 to 5V, it will be around 2V input at the Vo LCD pin.
First thing we need to do is it insert the Liquid Crystal Library. We can do that like this: Sketch > Include Library > Liquid Crystal. Then we have to create an LC object. The parameters of this object should be the numbers of the Digital Input pins of the Arduino Board respectively to the LCD’s pins as follow: (RS, Enable, D4, D5, D6, D7). In the setup we have to initialize the interface to the LCD and specify the dimensions of the display using the begin()function.
The cursor() function is used for displaying underscore cursor and the noCursor() function for turning off. Using the clear() function we can clear the LCD screen.
In case we have a text with length greater than 16 characters, we can scroll the text using the scrollDisplayLeft() orscrollDisplayRight() function from the LiquidCrystal library.
We can choose whether the text will scroll left or right, using the scrollDisplayLeft() orscrollDisplayRight() functions. With the delay() function we can set the scrolling speed.
So, we have covered pretty much everything we need to know about using an LCD with Arduino. These LCD Character displays are really handy for displaying information for many electronics project. In the examples above I used 16×2 LCD, but the same working principle applies for any other size of these character displays.
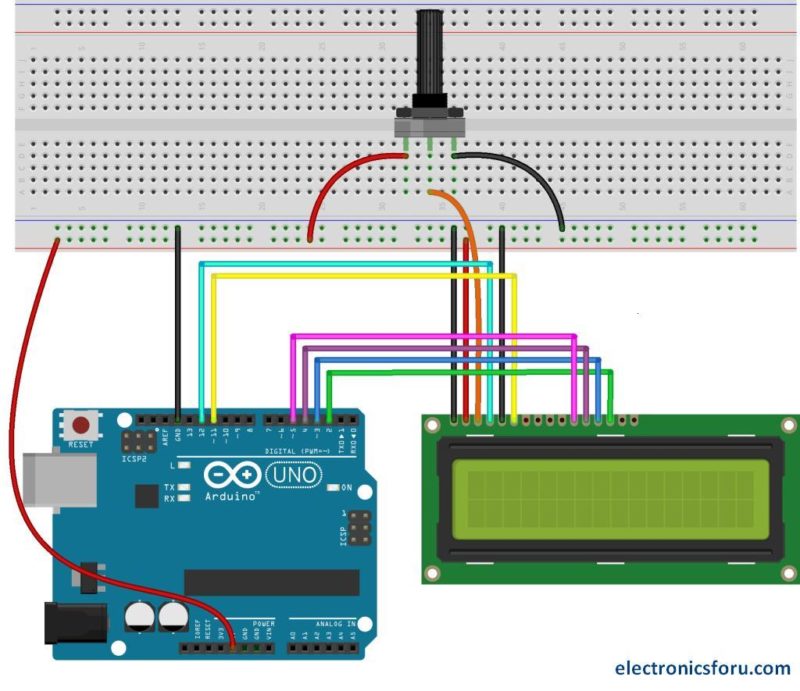
ERMC1602SYG-1 is big 16 characters wide,2 rows character lcd module,SPLC780C controller (Industry-standard HD44780 compatible controller),6800 4/8-bit parallel interface,single led backlight with yellow green color included can be dimmed easily with a resistor or PWM,stn-lcd positive,dark blue text on the yellow green color,wide operating temperature range,rohs compliant,built in character set supports English/Japanese text, see the SPLC780C datasheet for the full character set. It"s optional for pin header connection,5V or 3.3V power supply and I2C adapter board for arduino.




 Ms.Josey
Ms.Josey 
 Ms.Josey
Ms.Josey