tft display code quotation

Leadtek has paid great efforts on research and development of TFT-LCM, especially on its application of consumable and industrial products. The sizes of LCM includes 1.4”, 2.4”, 3.5", 3.51", 4.3", 4", 5", 7", 8", 10.1” and 11.6". And among them the 3.5”, 4.3", 5", 7” and 10.1" LCM has achieved the leading level of the industry, and mainly applied to vehicle-applications, tablet PCs, smartphones, medical equipment, measurement equipment, E-books, EPC and industrial products, and provides powerful and reliable supports on supplies and qualities. We are cooperating with famous foreign companies on research and developments, and will bring out the series products of industrial control. Also, we explore the overseas market, and build up a long-term relationship with our overseas partners and agents, Leadtek products will be worldwide in the near future.

In this Arduino touch screen tutorial we will learn how to use TFT LCD Touch Screen with Arduino. You can watch the following video or read the written tutorial below.
As an example I am using a 3.2” TFT Touch Screen in a combination with a TFT LCD Arduino Mega Shield. We need a shield because the TFT Touch screen works at 3.3V and the Arduino Mega outputs are 5 V. For the first example I have the HC-SR04 ultrasonic sensor, then for the second example an RGB LED with three resistors and a push button for the game example. Also I had to make a custom made pin header like this, by soldering pin headers and bend on of them so I could insert them in between the Arduino Board and the TFT Shield.
Here’s the circuit schematic. We will use the GND pin, the digital pins from 8 to 13, as well as the pin number 14. As the 5V pins are already used by the TFT Screen I will use the pin number 13 as VCC, by setting it right away high in the setup section of code.
As the code is a bit longer and for better understanding I will post the source code of the program in sections with description for each section. And at the end of this article I will post the complete source code.
I will use the UTFT and URTouch libraries made by Henning Karlsen. Here I would like to say thanks to him for the incredible work he has done. The libraries enable really easy use of the TFT Screens, and they work with many different TFT screens sizes, shields and controllers. You can download these libraries from his website, RinkyDinkElectronics.com and also find a lot of demo examples and detailed documentation of how to use them.
After we include the libraries we need to create UTFT and URTouch objects. The parameters of these objects depends on the model of the TFT Screen and Shield and these details can be also found in the documentation of the libraries.
So now I will explain how we can make the home screen of the program. With the setBackColor() function we need to set the background color of the text, black one in our case. Then we need to set the color to white, set the big font and using the print() function, we will print the string “Arduino TFT Tutorial” at the center of the screen and 10 pixels down the Y – Axis of the screen. Next we will set the color to red and draw the red line below the text. After that we need to set the color back to white, and print the two other strings, “by HowToMechatronics.com” using the small font and “Select Example” using the big font.
Ok next is the RGB LED Control example. If we press the second button, the drawLedControl() custom function will be called only once for drawing the graphic of that example and the setLedColor() custom function will be repeatedly called. In this function we use the touch screen to set the values of the 3 sliders from 0 to 255. With the if statements we confine the area of each slider and get the X value of the slider. So the values of the X coordinate of each slider are from 38 to 310 pixels and we need to map these values into values from 0 to 255 which will be used as a PWM signal for lighting up the LED. If you need more details how the RGB LED works you can check my particular tutorialfor that. The rest of the code in this custom function is for drawing the sliders. Back in the loop section we only have the back button which also turns off the LED when pressed.
In order the code to work and compile you will have to include an addition “.c” file in the same directory with the Arduino sketch. This file is for the third game example and it’s a bitmap of the bird. For more details how this part of the code work you can check my particular tutorial. Here you can download that file:

Since 1993 we offer LCDs and LCD system solutions. We are always up to date with the latest technology and are looking for the best products for our customers. Our TFT display range includes high-quality displays:
In this Arduino touch screen tutorial we will learn how to use TFT LCD Touch Screen with Arduino. You can watch the following video or read the written tutorial below.
As an example I am using a 3.2” TFT Touch Screen in a combination with a TFT LCD Arduino Mega Shield. We need a shield because the TFT Touch screen works at 3.3V and the Arduino Mega outputs are 5 V. For the first example I have the HC-SR04 ultrasonic sensor, then for the second example an RGB LED with three resistors and a push button for the game example. Also I had to make a custom made pin header like this, by soldering pin headers and bend on of them so I could insert them in between the Arduino Board and the TFT Shield.
Here’s the circuit schematic. We will use the GND pin, the digital pins from 8 to 13, as well as the pin number 14. As the 5V pins are already used by the TFT Screen I will use the pin number 13 as VCC, by setting it right away high in the setup section of code.
As the code is a bit longer and for better understanding I will post the source code of the program in sections with description for each section. And at the end of this article I will post the complete source code.
I will use the UTFT and URTouch libraries made by Henning Karlsen. Here I would like to say thanks to him for the incredible work he has done. The libraries enable really easy use of the TFT Screens, and they work with many different TFT screens sizes, shields and controllers. You can download these libraries from his website, RinkyDinkElectronics.com and also find a lot of demo examples and detailed documentation of how to use them.
After we include the libraries we need to create UTFT and URTouch objects. The parameters of these objects depends on the model of the TFT Screen and Shield and these details can be also found in the documentation of the libraries.
So now I will explain how we can make the home screen of the program. With the setBackColor() function we need to set the background color of the text, black one in our case. Then we need to set the color to white, set the big font and using the print() function, we will print the string “Arduino TFT Tutorial” at the center of the screen and 10 pixels down the Y – Axis of the screen. Next we will set the color to red and draw the red line below the text. After that we need to set the color back to white, and print the two other strings, “by HowToMechatronics.com” using the small font and “Select Example” using the big font.
Ok next is the RGB LED Control example. If we press the second button, the drawLedControl() custom function will be called only once for drawing the graphic of that example and the setLedColor() custom function will be repeatedly called. In this function we use the touch screen to set the values of the 3 sliders from 0 to 255. With the if statements we confine the area of each slider and get the X value of the slider. So the values of the X coordinate of each slider are from 38 to 310 pixels and we need to map these values into values from 0 to 255 which will be used as a PWM signal for lighting up the LED. If you need more details how the RGB LED works you can check my particular tutorialfor that. The rest of the code in this custom function is for drawing the sliders. Back in the loop section we only have the back button which also turns off the LED when pressed.
In order the code to work and compile you will have to include an addition “.c” file in the same directory with the Arduino sketch. This file is for the third game example and it’s a bitmap of the bird. For more details how this part of the code work you can check my particular tutorial. Here you can download that file:
The display demand for every project is unique, a project may require just a simple, single character OLED display, while another project may require something bigger, all based on the function the display is to perform. For this reason, as a maker or electronics hobbyist, anyone needs to know how to work with as many displays as possible, that’s why today, we will take a look at how to use the super cheap, 3.2″ color TFT display with Arduino.
For this tutorial, we will use the 3.2″ TFT display from banggood. The display which is based on the HX8357B LCD Controller, supports 16-wire DataBus interface and comes with 262K color at 480 x 320 resolution. The module includes an SD card socket, an SPI FLASH circuit and a 5V-3.3V power and Logic Level conversion circuit which makes it easy to use with any microcontroller that uses either 5v or 3.3v logic voltage level. The module can be directly inserted into an Arduino Mega or Due board.
To demonstrate how the display works, we will use the UTFT LCD library for Arduino to display some images and text on the display including an animated graph. All these will show how the display could be used for something like an oscilloscope.
These components can each be bought via the links attached. The 3.2″ TFT display, as at the time I bought it was listed on the website as a 3″ display but after buying and measuring, the size of the display is 3.2″.
To achieve the goals of this tutorial, we will use a simple sample code attached to the UTFT library. The UTFT library is a library created to facilitate easy interaction between a microcontroller and several LCD displays. Unfortunately, the latest versions of the UTFT library has no support for the HX8357B LCD controller which is used to our 3.2″ TFT display. To go round this hurdle, we will be installing a previous version of the library on the Arduino IDE.
Use your favorite library installation method to install the library after downloading and launch an Instance of the Arduino IDE. With the IDE opened, click on file, select examples, select UTFT then select the Display Demo or the UTFT_Demo_480x320 example.
We will attempt to do a brief explanation of the code. The code starts by setting the speed (the wait variable) at which it runs to 2000. This speed can be reduced to zero so the demo can play slowly. After this, we include the utft library and invoke the custom library for the for Arduino Due.
with that done, we proceed to the void setup() function. Under the setup() function, we initialize the LCD using the init command and we ensure the LCD display is on landscape using the set rotation function with a value of 1.
Upload the code to your Arduino board and you should see the display come up after a few minutes, displaying texts, and different other graphics. A view of the display in action is shown in the image below.
You can use either of the two Arduino boards mentioned above for this tutorial. The Arduino due is faster than the Arduino mega so it will run the code faster than the mega. For instance, on the Arduino Due, the code took 23 seconds to get to the end while on the Arduino Mega, it took 44 seconds to get to the end confirming the speed of the Due.
LCD, or Liquid Crystal Displays, are great choices for many applications. They aren’t that power-hungry, they are available in monochrome or full-color models, and they are available in all shapes and sizes.
Once you have everything hooked up, you can start coding for the display. There are a few ways to do this, one of them is to grab the sample code thatWaveshare provides on their Wiki.
The Waveshare Wiki does provide some information about the display and a bit of sample code for a few common controllers. It’s a reasonable support page, unfortunately, it is the only support that Waveshare provides(I would have liked to see more examples and a tutorial, but I guess I’m spoiled by Adafruit and Sparkfun LOL).
Open the Arduino folder. Inside you’ll find quite a few folders, one for each display size that Waveshare supports. As I’m using the 1.28-inch model, I selected theLCD_1inch28folder.
When you open the sketch, you’ll be greeted by an error message in your Arduino IDE. The error is that two of the files included in the sketch contain unrecognized characters. The IDE offers the suggestion of fixing these with the “Fix Encoder & Reload” function (in the Tools menu), but that won’t work.
The code is pretty basic, I’m not repeating all of it here, as it consists of several files. But we can gather quite a bit of knowledge from the main file, as shown here.
You can see from the code that after loading some libraries we initialize the display, set its backlight level (you can use PWM on the BL pin to set the level), and paint a new image. We then proceed to draw lines and strings onto the display.

I installed the libray of MCUFRIEND_kbv library and Adafruit_GFX via the Library Manager,but the problem remains same ,even it is compile and uplode very well but still screen display the White screen…
I am trying to use TFT LCD Display ILI9486/ILI9488 480x320 with Arduino Due. The display is showing blank white screen. My test program compiles and uploads without any error. However, LCD display remains blank with white screen.
Hello everyone to my new tutorial in which we are going to program arduino for tft lcd shield of 3.5" with ILI9486 driver, 8 bit. I found it important to write this tutorial as if we see we find tutorial for 1.44, 1.8, 2.0, 2.4, 2.8 inch shields however there are no or less tutorials available for 3.5" shield as its completely different from other smaller tft lcd shields -adafruit tft lcd library doesn"t even support ILI9486 driver in 3.5" tft lcd, it supports drivers of tft shields lesser then 3.5"
Go through the above link to know better, lets start with our tutorial however if we can"t use Adafruit_TFTLCD library which library will we use ?, there"s a simple answer to this that"s MCUFRIEND_kbv library which helps to use 3.5" tft lcd shield, if you see this library makes it much more easier to program arduino for tft lcd shield than adafruit as we have to simply create a tft object in MCUFRIEND_kbv library and then using that we can control the tft lcd shield however in Adafruit_TFTLCD library we will have to create the object and also define connections which makes it a very long task.
Once added, create the tft object using library name and a name for object, you can also define some color codes for text which we are going to type, using the define function and giving color code. This all is to be done before setup.#include#include#define BLACK 0x0000#define RED 0xF800#define WHITE 0xFFFFMCUFRIEND_kbv tft;
Its time to now start our tft lcd screen and change the background, this is to be done by using some simple functions by obtaining the tft ID and changing the background bytft.fillScreen("color_name");void}
Now we will be programming in loop for printing text on TFT LCD shield, for that we will be using a number of functions such as -tft.setCursor("x","y");x means the position from the x axis on screen and y means position from the y axis on screen of tft lcd shield.tft.setTextSize("number");number here refers to text size which take parameter as number you can give any number from 1 according to your requirements.tft.setTextColor("color");color here means to give the color name we had defined before setup, this makes the text color as whatever you give.tft.print("value");value is nothing but what you want to print, whatever you give as value must be in double quotes.void loop() {// put your main code here, to run repeatedly:tft.setCursor(0,0);tft.setTextSize(3);tft.setTextColor(WHITE);tft.print("my first project with tft -");tft.setCursor(0,70);tft.setTextSize(2);tft.setTextColor(RED);tft.print("welcome to the world of arduino and display , myself I love arduino and game programming very much. This is why I have my own youtube channel in which I share my arduino projects and games made by me , isn"t it amazing !");}
Graphics which we see in our phone is combination of square, rectangle, circle, triangle, lines. This is why here we will learning how to draw the following shapes.tft.drawRect(x,y,width,height,color);x means the position from the x axis of the screen, y means the position from y axis of the screen, width refers to set the width of rectangle, height refers to set the height of the rectangle and color means the color of rectangle you want it to be. You can use this same function by simply keeping the height and width same.tft.drawCircle(x,y,radius,color);x means the position from the x axis of the screen, y means the position from y axis of the screen, radius is a para to set the radius of circle and color means the color of circle you want it to be.tft.drawTriangle(x1,y1,x2,y2,x3,y3,color);x1, y1, x2 etc. are to set the position of triangle"s three points from which lines are drawn.tft.drawLine(x1,y1,x2,y2,color);x1 and y1 are to set point 1 from which line is made to point 2 which is set by x2 and y2.
I have shown we can draw text and shapes by which we can make various graphics, you can also refer to code given by me, one is for text and other is for graphics display.
I recently purchased a touch screen module to go with my Arduino Mega 2560. The demo documentation was easy enough to follow, I uploaded a TFTpaint program demo, the GLUE demo, as well as a mock phone dialer program. My initial hopes were to utilize some drawing utilities in conjunction with the needed touch libraries in order to create a custom GUI for an automation project I am working on. Over the last couple of nights I have been exploring different display driver libraries for the Arduino and it would seem that GUIslice is exceptionally well-designed. However, there is no native support for my LCD. I am quite new to modifying source code and attempting to configure the library file correctly to match my screen has proven to be a challenge.
I will include the sample files for my LCD screen. This will provide information regarding library supports required to drive the display. Also, I will present all library files which I believe are necessary to drive the display, including the required raw GUIslice library files which must be configured accordingly to hardware of my LCD Screen. I will include a photo of the back of the module with the pins and descriptors as well. Lastly, I will provide the modified library files which I have edited to try and interface with the pins of my LCD screen and the GPIOs of my MEGA board.
These are all the modified files and needed libraries to run MY LCD. There is a sketch included that should have all config.h aspects modified as needed to drive my display:
After studying some of the test results of different models and settings provided via an Excel doc located at the bottom of this post, I looked at the source code for the libraries used in driving myLCD examples to find that Adafruit_TFTLCD.h is called to within the driver layer for Adafruit-GFX of GUIslice_drv_adagfx.cpp
I know that it can be driven using the Adafruit_TFTLCD.h library. and Adafruit_GFX.h library. --both of which are embedded in GUIslice-- srcTouchScreen.h is also called out in myLCD example code but I do not recall whether it is embedded in GUIslice through reference in GUIslice.h
Presently, I don"t have time to dig into this further. Working a lot and doing family. I would like to avoid purchasing a new display simply so that it is out-of-the-box compatible with GUIslice when I know that myLCD can be configured with the application. the GUIslice Builder cross-platform app looks incredible and I have already utilized it as a way to speed up the process of compiling code to my device. Adding support for this display could open the doors up for a lot of new development using GUIslice on other screens with the same hardware and pinout. My experience is currently limited and I would not be able to create a GUI so quickly were it not for the help of GUIslice. This platform is going to become my mainstay for navigating the user interface of my project. If nothing else, someone please help send me in the right direction. I have been through these files enough that my head is spinning and I"m at a loss for progress. SD access is not imperative, however, touch and graphic support are. Currently, my screen is white when the code compiles. I can only assume that something is not correct with the configuration files and I just feel as though I"ve been chasing my tail.
TFT LCDs are the most popular color displays – the displays in smartphones, tablets, and laptops are actually the TFT LCDs only. There are TFT LCD shields available for Arduino in a variety of sizes like 1.44″, 1.8″, 2.0″, 2.4″, and 2.8″. Arduino is quite a humble machine whenever it comes to process or control graphics. After all, it is a microcontroller platform, and graphical applications usually require much greater processing resources. Still, Arduino is capable enough to control small display units. TFT LCDs are colorful display screens that can host beautiful user interfaces.
Most of the smaller TFT LCD shields can be controlled using the Adafruit TFT LCD library. There is also a larger TFT LCD shield of 3.5 inches, with an ILI9486 8-bit driver.
The Adafruit library does not support the ILI9486 driver. Actually, the Adafruit library is written to control only TFT displays smaller than 3.5 inches. To control the 3.5 inch TFT LCD touch screen, we need another library. This is MCUFRIEND_kbv. The MCUFRIEND_kbv library is, in fact, even easier to use in comparison to the Adafruit TFT LCD library. This library only requires instantiating a TFT object and even does not require specifying pin connections.
TFT LCDs for ArduinoUser interfaces are an essential part of any embedded application. The user interface enables any interaction with the end-user and makes possible the ultimate use of the device. The user interfaces are hosted using a number of devices like seven-segments, character LCDs, graphical LCDs, and full-color TFT LCDs. Out of all these devices, only full-color TFT displays are capable of hosting sophisticated interfaces. A sophisticated user interface may have many data fields to display or may need to host menus and sub-menus or host interactive graphics. A TFT LCD is an active matrix LCD capable of hosting high-quality images.

TFT displays are full color LCDs providing bright, vivid colors with the ability to show quick animations, complex graphics, and custom fonts with different touchscreen options. Available in industry standard sizes and resolutions. These displays come as standard, premium MVA, sunlight readable, or IPS display types with a variety of interface options including HDMI, SPI and LVDS. Our line of TFT modules include a custom PCB that support HDMI interface, audio support or HMI solutions with on-board FTDI Embedded Video Engine (EVE2).
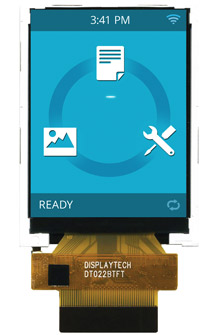
Interested in a quote for a standard or modified product?Contact us at (847) 844-8795 or nhsales@newhavendisplay.com. You may also fill out the form below and we’ll respond to your request within 48 hours.

When the system is pluged in to power, it will connect to the WiFi (the connection informations --- ssid and password ---, must be configured in code ), will display an inspirational quote for one hour and go to sleep for 24 hours. After the long sleep, it will connect again to the WiFi, display another quote and go to sleep. Again and again.
This seems to be all, but... IT IS NOT! The RTC from ESP8266, when this microcontroller is in DeepSleepMode, is not very precise ( in my tests it will fall behind with at least 1 hour in 23 hours of DeepSleep ). So to fix this issue, I made the ESP8266 to take the time from an NTP Server, after displaying the quote for an hour, and storing the hours and minutes in the RTC memory. When the 7 cycles of waking-up and going back to sleep, the ESP8266 take again the time from the NTP Server and compare the stored time with the one took seconds ago. If the hour stored is later than the current hour, the ESP8266 will go to DeepSleep for the remaining time between the two intervals of time ( the stored one and the current one ).Else, if the number of minutes stored are greater than the number of current minutes, the ESP8266 will go to LightSleep for the remaining number of minutes between the two intervals of time ( this time, the RTC is precise enough to wake up the ESP8266 at the exact time ).

Improve your product design by adding the DT010ATFT: a small, simple 1” TFT LCD with IPS technology. This mini TFT display is perfect as a status indicator presenting graphic icons or simplified information. The IPS technology included in this display allows your content to be crisp and clear no matter what angle your user is viewing it from. The ST7735S driver IC provides on-chip storage and power system. This IC allows for fewer components and a simple design to easily integrate the DT010ATFT into your next product.

Showcase high quality graphics and images on our 800 x 480 7” TFT display! The DT070CTFT LCD module is an upgraded version to our DT070ATFT module. Compared to the previous model, this new 7 inch display offers improved viewing angle and brighter LEDs. The DT070CTFT also uses the Himax HX8264E + HX8664B display drivers. This LCD display is available with a resistive or capacitive touchscreen panel.

The Capacitive touch panel is activated with anything containing an inductive load such as a finger or stylus. It allows for multi-touch options. When using the capacitive touch screen, the display needs a separate controller to interface with the touch panel. The display for capacitive touch is brighter since the touch panel is transparent.
The Transmissive polarizer is best used for displays that run with the backlight on all the time. This polarizer provides the brightest backlight possible. If you have a need for a bright backlight with lower power drain, transmissive is a good choice for this thin-film transistor.
Focus LCDs can provide many accessories to go with your display. If you would like to source a connector, cable, test jig or other accessory preassembled to your LCD (or just included in the package), our team will make sure you get the items you need.Get in touch with a team member today to accessorize your display!
Focus Display Solutions (aka: Focus LCDs) offers the original purchaser who has purchased a product from the FocusLCDs.com a limited warranty that the product (including accessories in the product"s package) will be free from defects in material or workmanship.

This square 4" IPS TFT is great for displaying information indoors. It would make an excellent display for an Internet of Things (IoT) application. The square form factor helps make the final product look modern and clean. Plus, with 16 million colors, this display supports vivid eye-catching graphics.

Displays are one of the best ways to provide feedback to users of a particular device or project and often the bigger the display, the better. For today’s tutorial, we will look on how to use the relatively big, low cost, ILI9481 based, 3.5″ Color TFT display with Arduino.
This 3.5″ color TFT display as mentioned above, is based on the ILI9481 TFT display driver. The module offers a resolution of 480×320 pixels and comes with an SD card slot through which an SD card loaded with graphics and UI can be attached to the display. The module is also pre-soldered with pins for easy mount (like a shield) on either of the Arduino Mega and Uno, which is nice since there are not many big TFT displays that work with the Arduino Uno.
This ease of using the module mentioned above is, however, one of the few downsides of the display. If we do not use the attached SD card slot, we will be left with 6 digital and one analog pin as the module use the majority of the Arduino pins. When we use the SD card part of the display, we will be left with just 2 digital and one analog pin which at times limits the kind of project in which we can use this display. This is one of the reasons while the compatibility of this display with the Arduino Mega is such a good news, as the “Mega” offers more digital and analog pins to work with, so when you need extra pins, and size is not an issue, use the Mega.
To easily write code to use this display, we will use the GFX and TFT LCD libraries from “Adafruit” which can be downloaded here. With the library installed we can easily navigate through the examples that come with it and upload them to our setup to see the display in action. By studying these examples, one could easily learn how to use this display. However, I have compiled some of the most important functions for the display of text and graphics into an Arduino sketch for the sake of this tutorial. The complete sketch is attached in a zip file under the download section of this tutorial.
As usual, we will do a quick run through of the code and we start by including the libraries which we will use for the project, in this case, the Adafruit GFX and TFT LCD libraries.
With this done, the Void Setup() function is next. We start the function by issuing atft.reset() command to reset the LCD to default configurations. Next, we specify the type of the LCD we are using via the LCD.begin function and set the rotation of the TFT as desired. We proceed to fill the screen with different colors and display different kind of text using diverse color (via the tft.SetTextColor() function) and font size (via the tft.setTextSize() function).
Next is the void loop() function. Here we basically create a UI to display the youtube subscribe button, using some of the same functions we used under the void setup() function.
The Adafruit library helps reduce the amount of work one needs to do while developing the code for this display, leaving the quality of the user interface to the limitations of the creativity and imagination of the person writing the code.
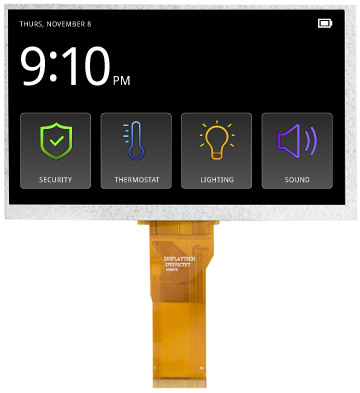
The liquid crystal display (LCD) technology has been used in several electronic products over the years. There are more reasons for LCDs to be more endearing than CRTs.

Spice up your Arduino project with a beautiful large touchscreen display shield with built in microSD card connection. This TFT display is big 4"(3.97" diagonal) bright (6 white-LED backlight) and colorful (18-bit 262,000 different shades)! 480x800 pixels with individual pixel control. As a bonus, this display has a optional resistive touch panel with controller XPT2046 and capacitive touch panel with FT6336.
This display shield has a controller built into it with RAM buffering, so that almost no work is done by the microcontroller. You can connect more sensors, buttons and LEDs.
Of course, we wouldn"t just leave you with a datasheet and a "good luck!" - we"ve written a full open source graphics library at the bottom of this page that can draw pixels, lines, rectangles, circles and text. We also have a touch screen library that detects x,y and z (pressure) and example code to demonstrate all of it. The code is written for Arduino but can be easily ported to your favorite microcontroller!
If you"ve had a lot of Arduino DUEs go through your hands (or if you are just unlucky), chances are you’ve come across at least one that does not start-up properly.The symptom is simple: you power up the Arduino but it doesn’t appear to “boot”. Your code simply doesn"t start running.You might have noticed that resetting the board (by pressing the reset button) causes the board to start-up normally.The fix is simple,here is the solution.

※ Price Increase NotificationThe TFT glass cell makers such as Tianma,Hanstar,BOE,Innolux has reduced or stopped the production of small and medium-sized tft glass cell from August-2020 due to the low profit and focus on the size of LCD TV,Tablet PC and Smart Phone .It results the glass cell price in the market is extremely high,and the same situation happens in IC industry.We deeply regret that rapidly rising costs for glass cell and controller IC necessitate our raising the price of tft display.We have made every attempt to avoid the increase, we could accept no profit from the beginning,but the price is going up frequently ,we"re now losing a lot of money. We have no choice if we want to survive. There is no certain answer for when the price would go back to the normal.We guess it will take at least 6 months until these glass cell and semiconductor manufacturing companies recover the production schedule. (Mar-03-2021)
ER-TFT032-2 is 240x320 dots 3.2 " color tft lcd module display with ILI9320 controller and optional 4-wire resistive touch panel,superior display quality,super wide viewing angle and easily controlled by MCU such as 8051, PIC, AVR, ARDUINO ARM and Raspberry PI.It can be used in any embedded systems,industrial device,security and hand-held equipment which requires display in high quality and colorful image.It supports 8080 16-bit parallel interface. .FPC is soldering type,there is no need for zif connector.Lanscape mode is also available.
Of course, we wouldn"t just leave you with a datasheet and a "good luck!".For 8051 microcontroller user,we prepared the detailed tutorial such as interfacing, demo code and development kit at the bottom of this page.

Since 1993 we offer LCDs and LCD system solutions. We are always up to date with the latest technology and are looking for the best products for our customers. Our TFT display range includes high-quality displays:
.jpg)
Multi-Touch Display Shield for Arduino. The Multi-Touch Display Shield is a 2.8in touchscreen TFT colour display with a PIC32 on-board microcontroller for graphics processing tasks. A highlight of the Multi-Touch Display Shield is the programming experience provided by its Multi-Touch Display System (MTDS) Firmware and the associated libraries. The libraries are supported in Arduino IDE and Xilinx SDK, and have been tested with Arduino, chipKIT and Arty host boards. 2.8in 320 x 240p (QVGA) TFT display with 16-bit colour 2-finger capacitive multi-touch panel On-board 200MHz PIC32MZ 32-bit microcontroller Host communication: serial SPI bus microSD card slot Arduino Uno V3 Shield headers for host connection On-board libraries with 100+ API functions




 Ms.Josey
Ms.Josey 
 Ms.Josey
Ms.Josey