lcd screen flickering supplier
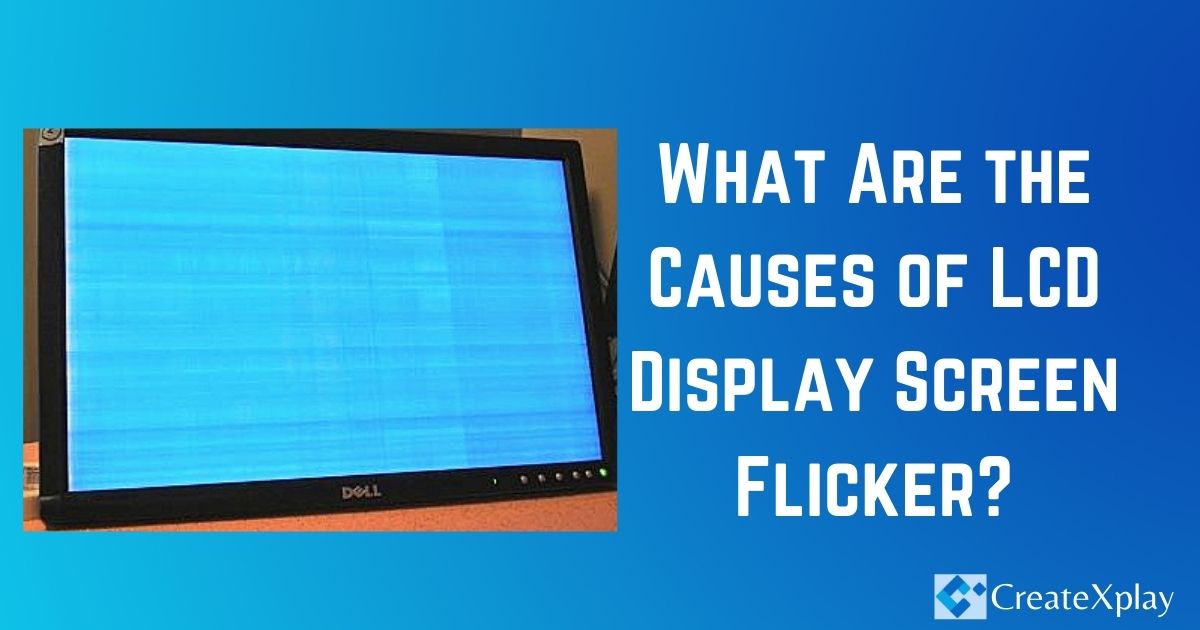
The reason for LCD Display flashing screen: shielding coil; Signal interference; Hardware; Refresh frequency setting; Monitor time is too long; Too high frequency; Similar to the frequency of the light source.
LCD display, divided into CCFL backlight and LED backlight two. When the display uses CCFL backlight (that is, usually said LCD display), backlight power off, the lamp will continue to emit light for about a few milliseconds; When the display is backlit with an LED (commonly referred to as an LED backlight display), the characteristics of the LED light allow it to control the speed of switching on and off the power supply more quickly, so there will be no continuous lighting when the power is off. Therefore, the LED backlight flashing screen will be more obvious than the CCFL backlight.
LCD is easily disturbed by a strong electric field or magnetic field, and sometimes the screen jitter is caused by the magnetic field or electric field near the LCD. To liquid crystal display ruled out clean everything around interference, the computer can be moved to an empty table, surrounded by then boot test, if the screen dithering phenomenon disappears, it means that your computer where you found it has a strong electric field or magnetic field interference, please send suspiciously (e.g., speakers of the subwoofer, power transformers, magnetizing cup, etc.) from a computer nearby.
Turn off the LCD and turn it back on a few times to degaussing. (today’s monitors have automatic degaussing when turned on.) LCD screen flashing reason: LCD screen refresh rate problem & display and video card hardware problems display.
In fact, the main reason for the LCD screen dither is the LCD refresh frequency set lower than 75Hz caused by, at this time the screen often appear dither, flicker phenomenon, we only need to put the refresh rate to 75Hz above, then the phenomenon of the screen dither will not appear.
The frequency of the LCD display screen itself is too high, which leads to screen flashing. Generally, there are a few problems in real life that cause screen flashing due to high frequency. People’s naked eyes have no flicker feeling for the picture over 60hz, while the design standard of the general LCD display screen is basically maintained on this data, so the frequency will not be too high under normal circumstances, but at the same time, the screen itself can not be ruled out fault. After the relevant instrument measurement is indeed the fault of the screen itself, in addition to the replacement of a new monochrome LCD screen is the design of equipment-related software.
LCD display and light source frequency close to the situation of the splash screen is very common, because the frequency of the different light source is different, in certain cases, the frequency of the LCD display screen and artificial light similar flicker is also more common, the best way at this time is a kind of artificial light or LCD display equipment, avoid the splash screen.
LCD display, although the price is not high, there are various problems. It will have various effects on our work and life. In ordinary life, when using LCD, as long as pay attention to the following points, will extend the life of LCD.
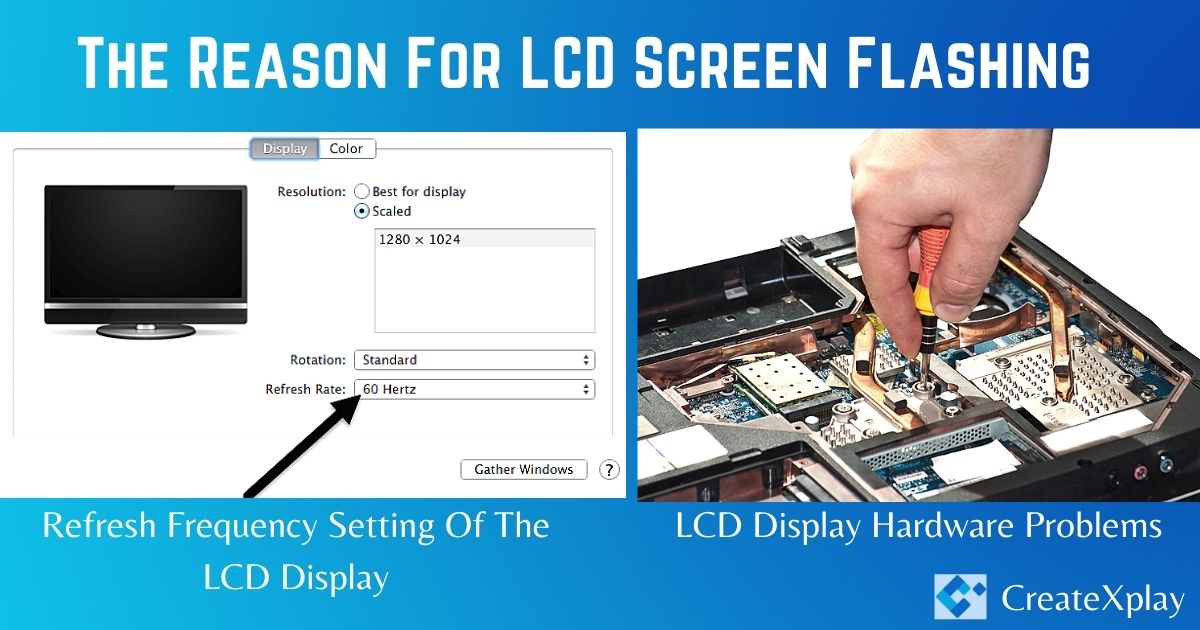
Screen flickering in Windows 11 is usually caused by a display driver issue or incompatible app. To determine whether a display driver or app is causing the problem, check to see if Task Manager flickers. Then, based on that information, you"ll need to update, rollback, or uninstall your display driver or update or uninstall the app.
If Task Manager flickers along with everything else on the screen, a display driver is probably causing the problem. In this scenario, see the Fix your display driver section.
If Task Manager doesn"t flicker while the rest of the screen is flickering, an incompatible app is probably causing the problem. In this scenario, see the Update or uninstall an incompatible app section.
If Windows Update recently made updates to your device, roll back your display driver. Otherwise, try updating or uninstalling your display driver to fix the flickering or scrambling problem.
After you uninstall the first app, restart your device and check if the screen flickering or scrambled issue is resolved or not. If it"s not, uninstall each app one by one until the issue is resolved.

Compared to older displays, LCD monitors are an excellent low-cost, low-power solution to our need for a computer display. Unfortunately, some monitor settings can make an LCD screen appear to flicker.
A flickering LCD monitor is more than just an annoyance. It can cause eye strain, headaches, and a host of other ailments, especially if you spend a great deal of time in front of your computer. Luckily, there are some steps you can take to stop the flickering and avoid these problems. In this article, I’ll show you how to stop your LCD monitor from flickering.
Although your computer monitor may appear to be a still image when no one is using it, it is actually being updated constantly. Much like a film strip is just a bunch of static images displayed quickly, your monitor updates at a fast rate to make it look like things are moving smoothly on the screen.
If the refresh rate on your LCD monitor is set too low, it can appear to be flickering since there aren’t enough updates per second. While some people are comfortable with around 30 Hertz, others can see the flickering and require a higher refresh rate. The most common refresh rate is 60 Hertz.
The refresh rates that you can set for your LCD monitor are largely determined by the capabilities of your monitor. While some LCD monitors can take advantage of several different refresh rates, others are confined to just one or two.
To choose a new refresh rate for your LCD monitor in Windows, begin by clicking on Start > Control Panel > Appearance and Personalization > Display. If you are on Windows 8 or 10, just right-click on the Start button and choose Control Panel. If you’re in icon view, you can click directly on Display.
Click on the Monitor tab and you will notice a few things. First, notice the setting labeledScreen Refresh Rate. This is the current refresh rate for your LCD monitor. Click the drop down menu and Windows will display all of the refresh rates possible for your monitor.
It is likely that your monitor can only use one or two refresh rates, so this list may not be long. Some manufacturers build monitors that can display anywhere from 30 Hertz to 200 Hertz. Normally, monitors with higher refresh rates will be more expensive. A common refresh rate for gaming monitors is 144 Hertz. If the price of a monitor seems too cheap to you, it’s probably because it has a low refresh rate. For example, some new 4K monitors are cheap, but are only 30 Hertz, which can make everything look choppy on the screen.
From here, you can try a higher refresh rate and see if the flickering stops. Usually this does the trick. If it doesn’t work or there is only one refresh rate listed, there are two things you can try.
First, make sure you are using the latest driver for your LCD monitor. If the driver is outdated or Windows is using a generic driver, the number of refresh rates available may be limited. Visit the manufacturer website and download the latest driver for your version of Windows.
If changing the refresh rate doesn’t fix the flicker on the screen, it could be related to other factors. Here is a list of other items you should check:
Surroundings – In addition to hardware issues, electromagnetic fields can also cause screen flickering problems. If you have something else plugged into the same power strip like a heater, fan, etc., try removing it.
Video card – If there is an issue with your video card, it will obviously effect the output on the screen. Update the drivers and open your computer to ensure that the video card is properly seated in the slot.
Hopefully, this will help you figure out what’s causing the flickering issues with your monitor. If you have any questions, feel free to comment. Enjoy!

When TechRepublic first published steps to keep your monitor free from flickers it was 2001, and the computer world was vastly different. Cathode ray tube (CRT) monitors were the norm, and as anyone who has supported a CRT will tell you, they’re far more sensitive than modern LED screens.
That doesn’t mean flickering can’t still happen to a flat screen monitor: Many of the causes of screen flickers are the same in 2018. Some issues, like electromagnetic interference, are things of the past, but these five tips for fixing screen flickers are largely the same as they were almost 20 years ago.
Monitor refresh rate is the number of times the screen image is refreshed in a second, as measured in Hertz. If the refresh rate isn’t optimal, or is too low, flickering, lag, and other issues can occur.
A video card that isn’t properly seated on the motherboard can cause a lot of problems, including a screen flicker. Turn the computer off and open the case. Find the video card and check to see if it’s properly connected.
“It is possible that the complaining end user simply wants a newer or larger monitor and thinks complaining about his or her existing screen will accomplish this,” Detwiler said, adding that there’s a way you can make the user happy and not blow budget money on a new monitor at the same time.

If your Windows 10 or Windows 11 screen is constantly flickering, it"s likely because you have a troublesome application installed or an unsuitable display driver. It"s time for you to resolve that annoying screen flash.
The problem often begins when upgrading to Windows 10/11 from a previous version of the operating system, but it can occur at any time. We"re going to show you various methods to fix a Windows 10 or Windows 11 flashing screen.
First, you need to establish what might be causing the flickering screen. To do this, open Task Manager by pressing Ctrl + Shift + Esc simultaneously.
Now, watch your screen to see if Task Manager flickers. If it does, along with everything else on the screen, the problem is likely caused by your hardware or a faulty display driver. On the other hand, if everything except Task Manager flickers, the issue is likely due to an application.
If you have a flashing screen, the first thing to rule out is the hardware. Check all the cable connections from the monitor to the computer—take them out and plug them back in to ensure the cables are secure.
If you have a spare monitor cable, try using it instead. Or buy a replacement online, since it"s an inexpensive purchase. Cables can degrade over time, or maybe a pet has had a sneaky chew. Either way, switch the cable and see if it stops screen flickering.
A monitor"s refresh rate is the speed at which the screen updates the image per second, measured in hertz (Hz). Basic monitors can usually only handle a 60Hz refresh rate, while more advanced ones—typically aimed at gamers—can go up to 360Hz.
It"s important that you set a suitable refresh rate for your monitor. Sometimes a monitor manufacturer will support an overclocked refresh rate, but this can cause screen flickering.
Use the Refresh rate dropdown and incrementally select lower rates until the screen flashing stops. If the flashing continues, revert to your monitor"s recommended refresh rate.
The screen flashing could be caused by your display driver. You might have an old driver or a faulty new one. Let"s make sure you are running the right version for your system.
If the problem continues, it might be that the newest driver hasn"t patched the problem. If the screen flickering occurred after a driver update, try rolling back to an older version.
Follow the steps above to uninstall the driver, then head to the old driver page for either AMD, NVIDIA, or Intel. This might be a bit of trial and error, but try selecting one released when your screen wasn"t flickering.
Some apps are incompatible with Windows 10/11 and can cause screen flickering. Think about whether you installed any new software before the screen flashing began or if an app recently updated. In the past, three problematic apps have been Norton Antivirus, iCloud, and IDT Audio.
Across all your applications, make sure you"re running the latest versions. Either update within the app itself or head to the respective official websites and download the most up-to-date release. Alternatively, check the developer"s support page for recently updated apps to see if screen flashing is known as a recent bug.
How do you stop your laptop or computer screen from flickering? Well, many Windows 10 and Windows 11 problems can often be solved by creating a new user profile. Screen flickering is one of them.
As with most Windows 10/11 issues, no one fix will work for everyone. Hopefully, one of the steps above has solved your Windows 10 or Windows 11 screen flashing problem.

Most laptop screens have LCD or LED displays that although may function correctly most of the time can have issues that can cause flickering. There are a lot of different reasons why the screen on your laptop may flicker. Perhaps it is hardware issues such as the connections on the screen but it can also be software issues. Whatever the cause, this problem is fairly common which means that it is easily fixed.
In this article, we take a look at some of the reasons why your laptop"s screen flickers and also provide you with some of the most effective solutions to this problem.
Some third-party apps have been known to cause a computer screen to flicker on Windows 10. These include Norton AV, iCloud, and IDT Audio. If you have one of these apps or other third-party apps that you think maybe incompatible with the system, it may be a good idea to update them.
Updating your display drivers may also be able to help you fix this flickering issue once and for all. But to safely do this, you need to boot the computer in Safe Mode, uninstall the current display adapter, and then check for driver updates. Here"s a step by step guide to do that;
You can also change the refresh rate of your monitor. The refresh rate refers to how many times the screen redraws each second. This setting may be related to older desktop monitors, but it may also affect the quality of LCDs in Laptops as well. To modify the screen"s refresh rate, follow these simple steps;
Data loss is another problem that many laptop users face. Like this flickering issue, data loss can also be caused by several issues including accidental deletion, malware and viruses, and even hardware and software issues. Therefore when you lose data on your laptop, you need a solution that will make the process of data recovery very easy, while ensuring a very high recovery rate. This tool is
This laptop screen flickering issue is a problem that can occur at any time. The solutions above should be able to help you fix the issue once and for all. Let us know in the comments section below if the solutions worked for you. As always questions and comments on this and any other issue are also welcome.
You can stop your laptop screen from flickering by disabling Windows Desktop Manager. Create alignment between the refresh rates of your external monitor and your laptop. Go to the manufacturer"s website and get the latest drivers to download.

All screens flicker to some degree — be they TV screens, car navigation displays, monitors, tablets, and yes, even smartphone displays. In this article, we will talk a little about what flicker is, what can cause it (on smartphones in particular), and how we at DXOMARK test for it, quantify it, and measure its impact on the end-user experience.
Given the ubiquity of smartphones, it is unfortunate that the flicker on their displays (especially OLED displays) is still an issue for many people. But wait! Why do they flicker? Well, let’s remember that smartphone display hardware is based on either LCD (liquid crystal display) or OLED (organic light-emitting diode) technology. LCDs don’t emit their own light; rather, they are back-illuminated by a strip of LEDs whose light intensity is quite powerful so as to compensate for the brightness drop due to the low transmission rate of the LCD panel (caused mainly by the RGB color filter). By contrast, in an OLED display, every pixel is itself an OLED that produces its own light.
Since both LCDs and OLED smartphone displays are composed of light-emitting diodes, let’s describe how these diodes are driven. Because of a diode’s intrinsic physical properties, it cannot be dimmed by changing the intensity of the current (mA) without impacting the color of the light. So how do phone manufacturers dim displays? They make use of a technique called pulse-width modulation (PWM), which means that they turn the diodes off and on at varying rates. Because we normally should not be able to see this switching between off and on (in other words, the flicker!), our brains are fooled into perceiving the screen as simply dimmer overall (a phenomenon known as the “brain averaging effect”). How dim depends on how long the diodes are off versus how long they are on: the longer they’re off, the dimmer the screen will appear.
So both LCDs and OLED displays power their light sources differently, but both technologies are subject to flicker effect; however, it is usually more noticeable on OLED displays than on LCDs. For one thing, OLED displays and LCDs show PWM at different frequency ranges — the PWM of OLED displays range from ~50 to ~500 Hz, whereas the PWM of LCDs starts at around 1000 Hz or higher. Second, as the human eye may experience flicker sensitivity up to about 250 Hz (at least for most people), it should come as no surprise that OLED displays are more likely to cause eyestrain than LCDs.
A significant disadvantage to using PWM technology can be that when a display adjusts to its minimum brightness in very dim or completely dark ambient light conditions, the duty cycle is very short and the interval when the diode is off is proportionately much longer (for example, minimum brightness may translate to a 10% duty cycle, meaning that the diode is off for 90% of the period). At lower PWM frequencies, flicker can become much more noticeable, which helps explain why reading text or watching videos in bed at night is more likely to cause headaches and eyestrain than when viewing screens in brighter conditions.
The video below was shot with a Phantom VEO-E 340L camera at 1500 fps (as were the other videos further below), slowed down to 4 fps to show display pulse-width modulation (PWM) — the white areas separated by black lines that extend across the screen when brightness diminishes at regular intervals. You can see the difference between the Samsung Galaxy S20 Ultra 5G on the left, which has a medium duty cycle (around 60%), and the Huawei P40 Pro and the Oppo Find X2 Pro, which have long duty cycles (roughly 90%; the black lines show that the OLEDs are turned off, albeit briefly):
Yes, it’s a cool-looking graph, but what does it mean? How should we read this? Well, first of all, keep in mind that these results correlate with each device’s PWM — the on/off power cycle that helps control screen brightness. The horizontal X axis show the frequency of the oscillations over time measured with the flickermeter in hertz (Hz). The vertical Y axis shows the SPD(dB)— spectral power density in decibels, which is the amount of power associated with one frequency of the signal that the display generates.
Let’s wrap things up by first repeating that flicker on smartphones is caused by the use of pulse-width modulation that turns light-emitting diodes off and on to control screen brightness levels. As we normally perceive flicker via our peripheral vision rather than via our “attending vision” (that is, what we specifically focus our eyes on), the small size of a smartphone screen makes it less likely that we will see flicker on it (unless we hold the phone very close to our eyes) than we might when viewing content on a laptop screen or monitor. When we do see flicker, however, it’s the PWM that is the culprit; and while flicker can be reduced on a phone with a higher refresh rate, you may sometimes see flicker on it anyway if the phone’s PWM is slow (as we saw with the Samsung Galaxy Note20 Ultra 5G).
Finally, it’s also important to remember that some people are more sensitive to noticing flicker than others; in fact, even people who may not consciously perceive flicker may nonetheless be sensitive to it, winding up with headaches or eyestrain after overdoing their screen time. Such people could choose an OLED smartphone with an anti-flicker feature, or one with an LCD. As you can see in the table below, the last entry shows the data for the Xiaomi Mi 10T Pro; since it uses LCD technology, its PWM frequency is so high that it in essence eliminates the flicker issue.

I"ve recently got an LCD monitor and it is occasionally "flickering" colors very noticeably. It"s not a new monitor, but the person I"m borrowing it from hasn"t had any trouble with it.

Whether your laptop screen flickers occasionally or continuously, it"s not only a distraction but it could mean that a hardware problem has developed. Troubleshooting the exact cause of a flickering screen can be challenging, but the cause may be something as minor as a loose cable.
Inverter Board The inverter board provides the laptop"s backlight lamp power. It does this by converting AC current to DC. If the inverter board is shorting out or failing, it could cause your laptop screen to flicker.
Backlight Lamp The backlight lamp provides light to the LCD or LED laptop screen. LCD laptop screens generally use CCFL backlights, while LED screens use LED backlights. Your laptop"s screen may flicker if the backlight lamp is failing or if the power cable from the inverter board is not securely connected.
Loose Cables Your laptop screen can flicker if the connection between components is not secure. The easiest way to test for loose cables is to slowly open and shut the laptop screen while looking to see if this causes more or less flickering. If you are able to position the screen at an angle at which it stops flickering, this is a good indicator that your laptop may have a loose cable connection.

To provide you more detailed instruction, you can also click ASUS Youtube video link below to know more about troubleshooting for LCD Monitor problem (blurry screen, abnormal colors)

Your film, 1994 Computer Lab, is in post-production. While reviewing the dailies, you’ve noticed a big problem. The CRT monitors in every shot have fat, dark lines scrolling vertically on their screens. No worries: You have a billion-dollar budget to work with, so you’ll simply rename the film 2014 Computer Lab and reshoot all those scenes with LCD monitors.
But what’s this? There are no lines on the screens anymore, but the LCD monitors look like they’re flickering in your footage. Will you need to rename the movie 2034 Computer Lab and develop futuristic monitor technology to use in the film? And why don’t any of these monitors look right when you point a camera at them?
Although the technologies inside CRT and LCD monitors are quite different, what’s happening in each scenario has a similar underlying cause: Your camera’s frame rate doesn’t match up with the monitor’s refresh rate. What adds to the problem is that human beings process moving images in a very different way than video cameras do.
Unless you also use a kerosene-powered camcorder, you probably don’t use a CRT monitor anymore. That’s a shame, because the underlying technology is cool. An electron gun in the back of the monitor blasts electrons toward the screen. Before they get there, they are precision-routed by magnets, line by line, in a sweeping motion from the top to the bottom of the screen. The final stage of the electron beam’s journey involves hitting a phosphor coating on the inside of the screen that lights up and emits color.
Unless your camera’s frame rate matches up with a CRT monitor’s refresh rate, you’ll see those dark bands scrolling vertically on the screen. That’s because the camera is capturing the electron gun in mid-sweep, when parts of the screen are still fresh with brightly glowing phosphors but others aren’t. Our eyes don’t pick up those fading phosphors on certain portions of the screen, but the camera does.
A lot of that has to do with the differences between human and machine vision. A camera simply takes rapid-fire shots of specific moments in time and stitches them together. Our eyes and brains don’t work like that. There’s a constant flow of communication between our eyes and our visual cortex, crunching data, providing context, and making split-second adjustments. When we’re looking directly at a source of light—a monitor, for example—an afterimage hangs around on our retina due to our eyes’ sensitivity to light. This afterimage can bridge the gap between individual screen refreshes, making on-screen motion look fluid and preventing us from seeing a strobe or striping effect. Cameras aren’t so easily fooled.
LCDs (including LED-backlit LCD monitors) don’t have the same banding problems as CRTs, because they create images in an entirely different way. There’s a constant source of backlight behind the screen, and the entire image doesn’t have to be “redrawn,” line by line, at a cyclical rate.
However, you may still see a bit of flicker when an LCD monitor is recorded on video. Much of this has to do with the pulse width modulation used to regulate the brightness of many LED-backlit displays. Pulse width modulation is essentially like flicking a power switch on and off at a very fast rate: It pulses the amount of power supplied to the backlight system based on the selected brightness level. Even though it’s rarely visible to the naked eye, some people report getting headaches from it.
In each of these cases, fixing the odd effects of shooting a monitor on video is easy to fix. Simply match the frame rate of your video camera to the refresh rate of the monitor. In Windows, right-click the desktop, select “Screen Resolution,” click “Advanced Settings,” and select a refresh rate from the Monitor settings menu. In Mac OS X, click the Apple icon, click “System Preferences,” click “Displays,” and select a refresh rate (the default for all Macs will be 60Hz).
Sixty frames per second for a 60Hz monitor is ideal, and 30fps for a 60Hz monitor should also work. If you’re shooting any monitor at 24fps, you may see some weirdness—it’ll just be far more subtle with an LCD display. If you’ve already synced up the frame rate and the refresh rate but you’re still seeing flickering on an LED-backlit monitor, try turning its brightness all the way up. That should mitigate any pulse width modulation madness.
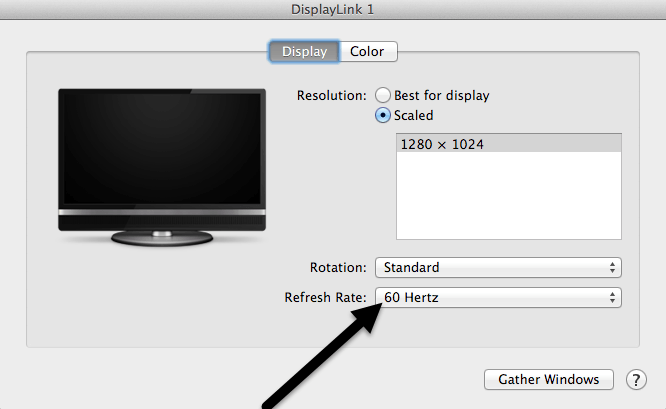
The monitor is the most visible and often underappreciated part of any computer system. It’s where your movies play, your spreadsheets get displayed, and where your gaming adventures come to life. Over the last twenty years, LCD and LED monitors’ slow but sure development and improvement have put top-quality displays within reach of even the most limited budgets. The older CRT monitors are all but extinct from the marketplace.
Monitor flicker, unfortunately, hasn’t followed CRT monitors onto the ash heap of history. Although the new monitors are far more reliable than the old CRT technology, it is still possible for them to develop a flicker, but don’t panic. If your computer monitor does start flickering, it doesn’t automatically mean it’s the death of that piece of hardware. It could just mean a driver refresh is required or that you or someone else previously made changes to the Windows configuration.
Even though the display on your computer screen looks like a static picture, it’s not. Instead, the image gets redrawn constantly and erased rapidly so your eyes can’t perceive it. If you’ve ever tried to take a picture of an LED monitor, you may have seen some degree of flicker in the form of lines. This scenario is especially prevalent in 60Hz monitors. Regardless, a modern screen can refresh up to 100 times per second or even more with new technology. This action refers to the refresh rate, which gets measured in Hertz. The lower the refresh rate, the more flicker you may experience.
Lastly, the backlighting on many budget-friendly monitors uses PWM (pulse width modulation) for the backlights, leading to more noticeable flickering.
When you look at monitor specifications, you will see a number such as 60Hz, 100Hz, or something else. The number indicates how many refreshes occur per second. On a 60Hz monitor, the screen refresh runs 60 times per second. A 100Hz monitor will refresh 100 times per second. The faster the refresh rate, the quicker the display reacts to changes and the smoother the experience. This outcome is why 100Hz TVs became so popular and why 100Hz computer monitors are ideal for gaming, where the display changes constantly.
Many monitors use PWM (pulse width modulation) backlighting techniques, which lead to rapid flickering, even if the eye cannot see it. PWM turns the lighting on and off rapidly and got designed for adjusting LED brightness levels. PWM’s method for dimming backlighting is to change the speed of the on/off action, which creates pulses that make the LEDs appear dimmer. As the brightness gets reduced, the flicker is generally more noticeable. Many monitors on the market use PWM to save money, but there are some bargains on non-PWM models. You just have to do your homework. Flickering generally leads to eye strain, headaches, and more. Overall, flicker-free backlighting helps prevent health issues and improves visual performance.
Check that both ends of the power cable are also secure. A loose power cable can sometimes cause a screen to flicker, and usually, a buzzing sound accompanies it.
Within the graphics control panel, click on Change resolution. Select the flickering monitor in the options and make sure the refresh rate is at least 60Hz. If you have a 100Hz monitor, set it to that. Save any changes and retest.
Issues with the graphics card can sometimes cause a monitor to flicker. These situations are unusual, but it is a possibility. The problem isn’t your graphics card if you have multiple monitors and only one screen acts up. If all monitors, or your only monitor, flickers, it is worth checking out the hardware and connections.
Ensure that your graphics card does not have accumulated dirt and dust on the surface. Ensure the cooling fan is working and that all case fans are running when they should. Use Speedfan or a similar program to monitor the temperature of your graphics card, as overheating is a prime cause of most issues. If all looks okay, it might not be your graphics card causing the flickering.
The final potential cause of your computer monitor flickering is the monitor itself. You can try testing it by changing the port you are using. If you use a DVI connection, try using the VGA or DisplayPort output. If nothing changes, you may need to borrow another monitor to test or test your monitor on another computer that you know works fine. If the monitor flickers on another computer or with a different hardware connection, then sad to say, your monitor has probably reached the end of its life.
In closing, there are several reasons why a monitor can start flickering. Thankfully, it doesn’t always mean you need to buy a new monitor. Often enough, a simple tweaking of display settings will remedy the situation. Hopefully, these suggestions will help you diagnose your monitor flicker problem.
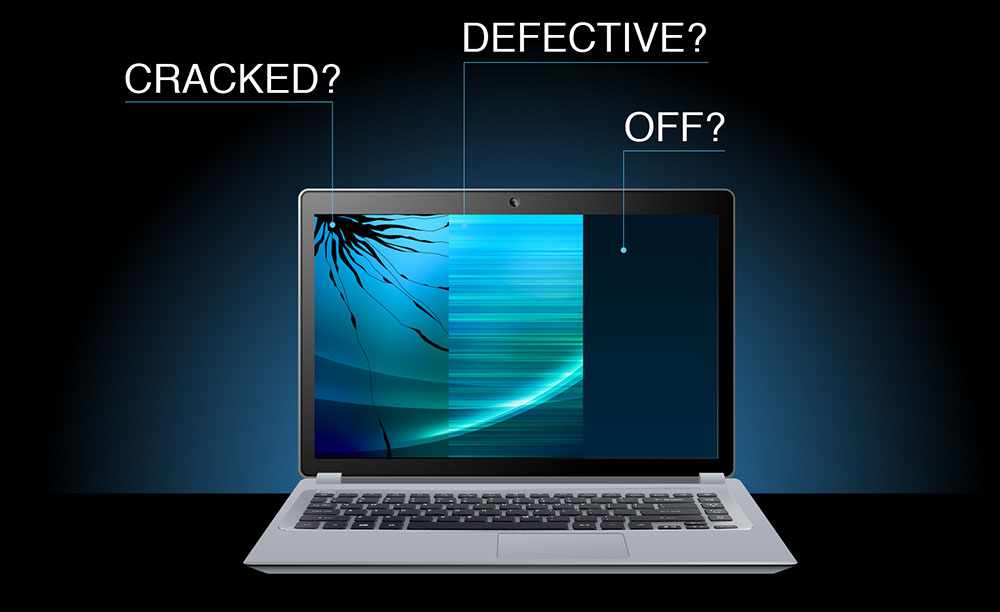
Monitor flickering is a common issue that occurs when the display starts to show brightness fluctuations. The problem may be due to a number of different reasons, one of which is the power cable not being plugged in properly. Other causes include poor cable quality or simply an old monitor that is on its last legs.
If your monitor is flickering more than you would like then it’s time to get a new one. If your graphics card is using an old driver, then update it with the latest version via the manufacturer’s website or Windows Update. Your PC might have too many programs running in the background causing too much load on your system, so consider closing unnecessary programs while gaming. Changing the video settings low might solve the problem.
There are many different causes for a monitor to start flickering. The most common cause of a flickering monitor is a faulty power supply. Other potential causes may be due to your video card. Monitors can also start flickering if they are overclocked. If you believe that your monitor is at the end of its life, then the cause may be due to dead pixels or burn-in (image sticking).
Monitor flickering is a very serious problem and you need to take steps as soon as it begins happening. To avoid monitor flickering altogether, make sure that the monitor has a stable power supply that provides enough electricity to run smoothly during its entire life cycle.
There are a different number of factors that can contribute to a flickering monitor so unless you check off everyone, one by one, you’ll have a hard time finding the real cause of your problem. That’s why we recommend doing the following: check you monitor’s power and signal cable
One of the very first things you’ll want to do is to check the cables plugged into your monitor. That means not only checking the signal cable which can be an HDMI, DVI, or a DP but the power cable also. Make sure both ends of those cables are plugged in and not loose or not plugged all the way. Also, check for any type of damage to the cables. All this can cause a weak signal or interrupting power and furthermore, monitor flickering.
While checking the power cable that goes into your monitor, you should also check your power supply unit and make sure it’s working properly and supplying enough amount of electricity to your PC. If there are any buzzing sounds coming from the PSU, it might be a cause for concern and maybe the culprit behind your flickering monitor.
Sometimes tweaking the settings can help you resolve a major issue you are having with your PC while not ever assuming that the solution can be so simple. So with that in mind, maybe doing the aforementioned can help you in resolving the issue with your flickering monitor.
Most often than not, monitor flickering is caused by your video card. This can be the case if your video card is starting to malfunction, there are some issues with the current video drivers or you are using a two-monitor setup that strains your video card causing overheating. Go into your GPU manufacturer’s software and check the temperature of your graphics card.
If you want to find the real cause behind your flickering monitor issue, you will need to try all of the recommended solutions. And in the end, if this doesn’t help, you will probably have to seek the help of a professional or the nearest computer repair service.

If the issue happens on the BIOS configuration screen, it could be a processor issue. Try using the processor on a different known working and compatible system (applies only on Intel® boxed processors). If issue persists, contact Intel Support.




 Ms.Josey
Ms.Josey 
 Ms.Josey
Ms.Josey