lcd screen flickering free sample

All screens flicker to some degree — be they TV screens, car navigation displays, monitors, tablets, and yes, even smartphone displays. In this article, we will talk a little about what flicker is, what can cause it (on smartphones in particular), and how we at DXOMARK test for it, quantify it, and measure its impact on the end-user experience.
Given the ubiquity of smartphones, it is unfortunate that the flicker on their displays (especially OLED displays) is still an issue for many people. But wait! Why do they flicker? Well, let’s remember that smartphone display hardware is based on either LCD (liquid crystal display) or OLED (organic light-emitting diode) technology. LCDs don’t emit their own light; rather, they are back-illuminated by a strip of LEDs whose light intensity is quite powerful so as to compensate for the brightness drop due to the low transmission rate of the LCD panel (caused mainly by the RGB color filter). By contrast, in an OLED display, every pixel is itself an OLED that produces its own light.
Since both LCDs and OLED smartphone displays are composed of light-emitting diodes, let’s describe how these diodes are driven. Because of a diode’s intrinsic physical properties, it cannot be dimmed by changing the intensity of the current (mA) without impacting the color of the light. So how do phone manufacturers dim displays? They make use of a technique called pulse-width modulation (PWM), which means that they turn the diodes off and on at varying rates. Because we normally should not be able to see this switching between off and on (in other words, the flicker!), our brains are fooled into perceiving the screen as simply dimmer overall (a phenomenon known as the “brain averaging effect”). How dim depends on how long the diodes are off versus how long they are on: the longer they’re off, the dimmer the screen will appear.
So both LCDs and OLED displays power their light sources differently, but both technologies are subject to flicker effect; however, it is usually more noticeable on OLED displays than on LCDs. For one thing, OLED displays and LCDs show PWM at different frequency ranges — the PWM of OLED displays range from ~50 to ~500 Hz, whereas the PWM of LCDs starts at around 1000 Hz or higher. Second, as the human eye may experience flicker sensitivity up to about 250 Hz (at least for most people), it should come as no surprise that OLED displays are more likely to cause eyestrain than LCDs.
A significant disadvantage to using PWM technology can be that when a display adjusts to its minimum brightness in very dim or completely dark ambient light conditions, the duty cycle is very short and the interval when the diode is off is proportionately much longer (for example, minimum brightness may translate to a 10% duty cycle, meaning that the diode is off for 90% of the period). At lower PWM frequencies, flicker can become much more noticeable, which helps explain why reading text or watching videos in bed at night is more likely to cause headaches and eyestrain than when viewing screens in brighter conditions.
The video below was shot with a Phantom VEO-E 340L camera at 1500 fps (as were the other videos further below), slowed down to 4 fps to show display pulse-width modulation (PWM) — the white areas separated by black lines that extend across the screen when brightness diminishes at regular intervals. You can see the difference between the Samsung Galaxy S20 Ultra 5G on the left, which has a medium duty cycle (around 60%), and the Huawei P40 Pro and the Oppo Find X2 Pro, which have long duty cycles (roughly 90%; the black lines show that the OLEDs are turned off, albeit briefly):
Yes, it’s a cool-looking graph, but what does it mean? How should we read this? Well, first of all, keep in mind that these results correlate with each device’s PWM — the on/off power cycle that helps control screen brightness. The horizontal X axis show the frequency of the oscillations over time measured with the flickermeter in hertz (Hz). The vertical Y axis shows the SPD(dB)— spectral power density in decibels, which is the amount of power associated with one frequency of the signal that the display generates.
Let’s wrap things up by first repeating that flicker on smartphones is caused by the use of pulse-width modulation that turns light-emitting diodes off and on to control screen brightness levels. As we normally perceive flicker via our peripheral vision rather than via our “attending vision” (that is, what we specifically focus our eyes on), the small size of a smartphone screen makes it less likely that we will see flicker on it (unless we hold the phone very close to our eyes) than we might when viewing content on a laptop screen or monitor. When we do see flicker, however, it’s the PWM that is the culprit; and while flicker can be reduced on a phone with a higher refresh rate, you may sometimes see flicker on it anyway if the phone’s PWM is slow (as we saw with the Samsung Galaxy Note20 Ultra 5G).
Finally, it’s also important to remember that some people are more sensitive to noticing flicker than others; in fact, even people who may not consciously perceive flicker may nonetheless be sensitive to it, winding up with headaches or eyestrain after overdoing their screen time. Such people could choose an OLED smartphone with an anti-flicker feature, or one with an LCD. As you can see in the table below, the last entry shows the data for the Xiaomi Mi 10T Pro; since it uses LCD technology, its PWM frequency is so high that it in essence eliminates the flicker issue.

A monitor can introduce image flicker at lower backlight levels, even if it"s flicker-free at its max brightness. If you"re concerned that your monitor flickers at lower backlight levels, set the brightness setting to its lowest, and wave your hand (or any object) in front of the screen. If you notice your hand is moving like it"s in front of a strobe light, then it has flicker. Increase the backlight until you don"t see this. If you don"t see this effect, then there"s no flicker.
LED-backlit monitors have a backlight to display an image on the screen. Sometimes, these monitors will use a technique called pulse width modulation in order to dim the backlight, where it sends short impulses, creating a flicker effect. We want to know which monitors do this and at which frequencies the backlight flickers. Most monitors we"ve tested are completely flicker-free, but there are a few that flicker. Introducing flicker can help with the appearance of motion but may also create eye strain, so having a monitor that flickers or not is entirely up to you.

When TechRepublic first published steps to keep your monitor free from flickers it was 2001, and the computer world was vastly different. Cathode ray tube (CRT) monitors were the norm, and as anyone who has supported a CRT will tell you, they’re far more sensitive than modern LED screens.
That doesn’t mean flickering can’t still happen to a flat screen monitor: Many of the causes of screen flickers are the same in 2018. Some issues, like electromagnetic interference, are things of the past, but these five tips for fixing screen flickers are largely the same as they were almost 20 years ago.
Monitor refresh rate is the number of times the screen image is refreshed in a second, as measured in Hertz. If the refresh rate isn’t optimal, or is too low, flickering, lag, and other issues can occur.
A video card that isn’t properly seated on the motherboard can cause a lot of problems, including a screen flicker. Turn the computer off and open the case. Find the video card and check to see if it’s properly connected.
“It is possible that the complaining end user simply wants a newer or larger monitor and thinks complaining about his or her existing screen will accomplish this,” Detwiler said, adding that there’s a way you can make the user happy and not blow budget money on a new monitor at the same time.
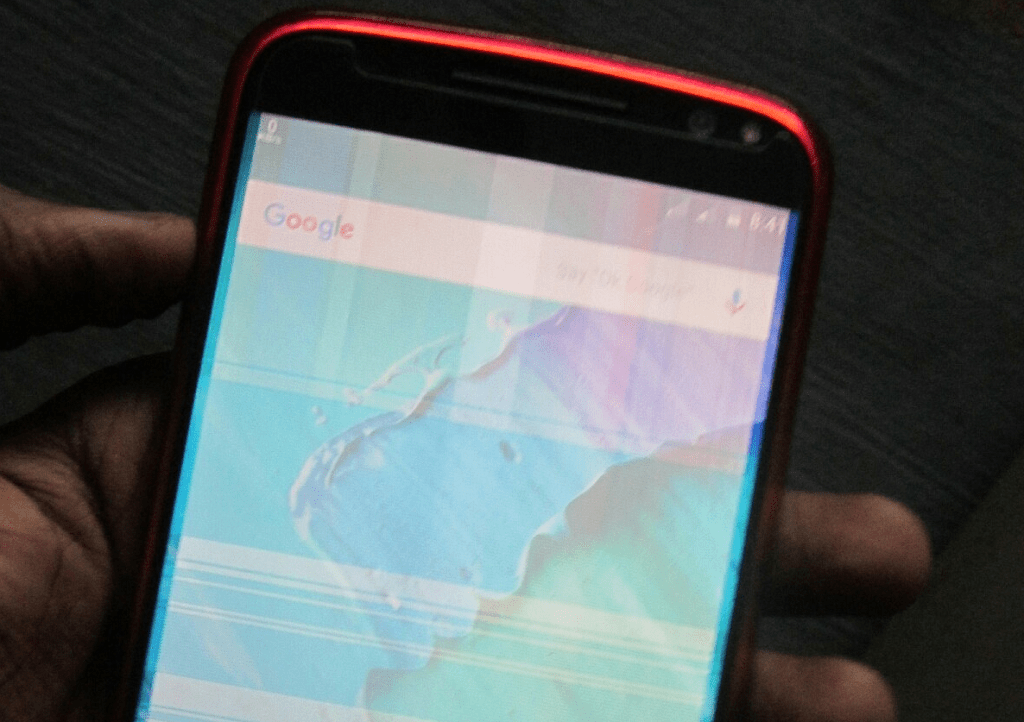
The monitor is the most visible and often underappreciated part of any computer system. It’s where your movies play, your spreadsheets get displayed, and where your gaming adventures come to life. Over the last twenty years, LCD and LED monitors’ slow but sure development and improvement have put top-quality displays within reach of even the most limited budgets. The older CRT monitors are all but extinct from the marketplace.
Monitor flicker, unfortunately, hasn’t followed CRT monitors onto the ash heap of history. Although the new monitors are far more reliable than the old CRT technology, it is still possible for them to develop a flicker, but don’t panic. If your computer monitor does start flickering, it doesn’t automatically mean it’s the death of that piece of hardware. It could just mean a driver refresh is required or that you or someone else previously made changes to the Windows configuration.
Even though the display on your computer screen looks like a static picture, it’s not. Instead, the image gets redrawn constantly and erased rapidly so your eyes can’t perceive it. If you’ve ever tried to take a picture of an LED monitor, you may have seen some degree of flicker in the form of lines. This scenario is especially prevalent in 60Hz monitors. Regardless, a modern screen can refresh up to 100 times per second or even more with new technology. This action refers to the refresh rate, which gets measured in Hertz. The lower the refresh rate, the more flicker you may experience.
Lastly, the backlighting on many budget-friendly monitors uses PWM (pulse width modulation) for the backlights, leading to more noticeable flickering.
When you look at monitor specifications, you will see a number such as 60Hz, 100Hz, or something else. The number indicates how many refreshes occur per second. On a 60Hz monitor, the screen refresh runs 60 times per second. A 100Hz monitor will refresh 100 times per second. The faster the refresh rate, the quicker the display reacts to changes and the smoother the experience. This outcome is why 100Hz TVs became so popular and why 100Hz computer monitors are ideal for gaming, where the display changes constantly.
Many monitors use PWM (pulse width modulation) backlighting techniques, which lead to rapid flickering, even if the eye cannot see it. PWM turns the lighting on and off rapidly and got designed for adjusting LED brightness levels. PWM’s method for dimming backlighting is to change the speed of the on/off action, which creates pulses that make the LEDs appear dimmer. As the brightness gets reduced, the flicker is generally more noticeable. Many monitors on the market use PWM to save money, but there are some bargains on non-PWM models. You just have to do your homework. Flickering generally leads to eye strain, headaches, and more. Overall, flicker-free backlighting helps prevent health issues and improves visual performance.
Check that both ends of the power cable are also secure. A loose power cable can sometimes cause a screen to flicker, and usually, a buzzing sound accompanies it.
Within the graphics control panel, click on Change resolution. Select the flickering monitor in the options and make sure the refresh rate is at least 60Hz. If you have a 100Hz monitor, set it to that. Save any changes and retest.
Issues with the graphics card can sometimes cause a monitor to flicker. These situations are unusual, but it is a possibility. The problem isn’t your graphics card if you have multiple monitors and only one screen acts up. If all monitors, or your only monitor, flickers, it is worth checking out the hardware and connections.
Ensure that your graphics card does not have accumulated dirt and dust on the surface. Ensure the cooling fan is working and that all case fans are running when they should. Use Speedfan or a similar program to monitor the temperature of your graphics card, as overheating is a prime cause of most issues. If all looks okay, it might not be your graphics card causing the flickering.
The final potential cause of your computer monitor flickering is the monitor itself. You can try testing it by changing the port you are using. If you use a DVI connection, try using the VGA or DisplayPort output. If nothing changes, you may need to borrow another monitor to test or test your monitor on another computer that you know works fine. If the monitor flickers on another computer or with a different hardware connection, then sad to say, your monitor has probably reached the end of its life.
In closing, there are several reasons why a monitor can start flickering. Thankfully, it doesn’t always mean you need to buy a new monitor. Often enough, a simple tweaking of display settings will remedy the situation. Hopefully, these suggestions will help you diagnose your monitor flicker problem.

After some research I found that it is moire pattern effect caused by something like difference between monitor pixels and particular camera pixel scanning system. Sorry for inaccuracy describing the issue. I do believe that there’s no such effect if you are not filming the screen. Am I correct?
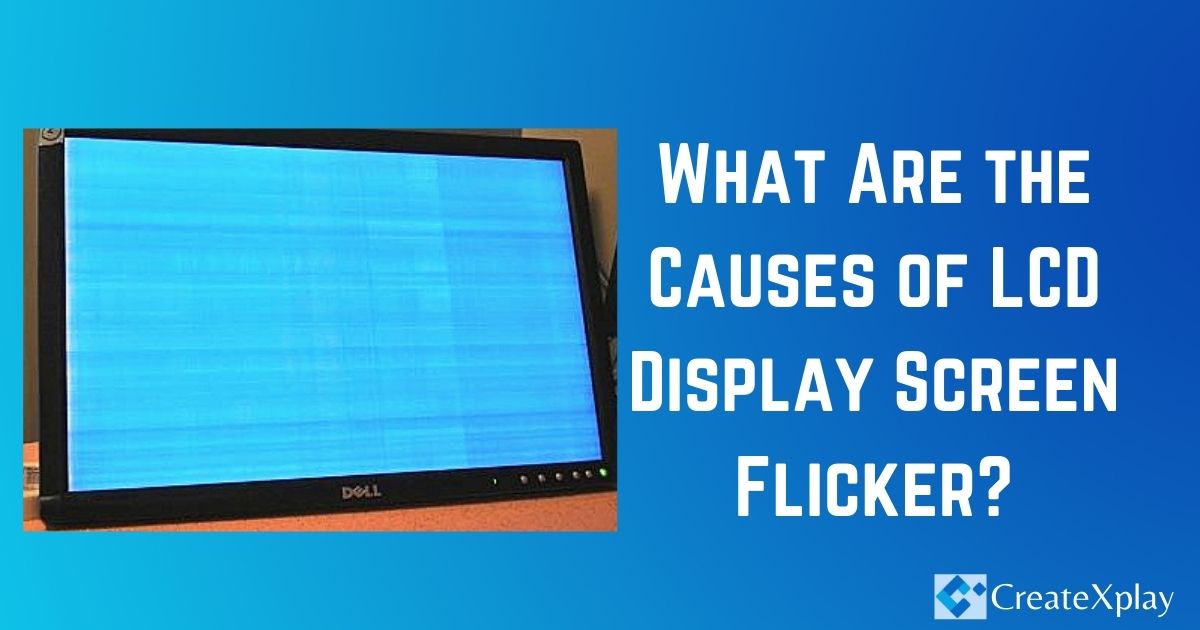
If your Windows 10 or Windows 11 screen is constantly flickering, it"s likely because you have a troublesome application installed or an unsuitable display driver. It"s time for you to resolve that annoying screen flash.
The problem often begins when upgrading to Windows 10/11 from a previous version of the operating system, but it can occur at any time. We"re going to show you various methods to fix a Windows 10 or Windows 11 flashing screen.
First, you need to establish what might be causing the flickering screen. To do this, open Task Manager by pressing Ctrl + Shift + Esc simultaneously.
Now, watch your screen to see if Task Manager flickers. If it does, along with everything else on the screen, the problem is likely caused by your hardware or a faulty display driver. On the other hand, if everything except Task Manager flickers, the issue is likely due to an application.
If you have a flashing screen, the first thing to rule out is the hardware. Check all the cable connections from the monitor to the computer—take them out and plug them back in to ensure the cables are secure.
If you have a spare monitor cable, try using it instead. Or buy a replacement online, since it"s an inexpensive purchase. Cables can degrade over time, or maybe a pet has had a sneaky chew. Either way, switch the cable and see if it stops screen flickering.
A monitor"s refresh rate is the speed at which the screen updates the image per second, measured in hertz (Hz). Basic monitors can usually only handle a 60Hz refresh rate, while more advanced ones—typically aimed at gamers—can go up to 360Hz.
It"s important that you set a suitable refresh rate for your monitor. Sometimes a monitor manufacturer will support an overclocked refresh rate, but this can cause screen flickering.
Use the Refresh rate dropdown and incrementally select lower rates until the screen flashing stops. If the flashing continues, revert to your monitor"s recommended refresh rate.
The screen flashing could be caused by your display driver. You might have an old driver or a faulty new one. Let"s make sure you are running the right version for your system.
If the problem continues, it might be that the newest driver hasn"t patched the problem. If the screen flickering occurred after a driver update, try rolling back to an older version.
Follow the steps above to uninstall the driver, then head to the old driver page for either AMD, NVIDIA, or Intel. This might be a bit of trial and error, but try selecting one released when your screen wasn"t flickering.
Some apps are incompatible with Windows 10/11 and can cause screen flickering. Think about whether you installed any new software before the screen flashing began or if an app recently updated. In the past, three problematic apps have been Norton Antivirus, iCloud, and IDT Audio.
Across all your applications, make sure you"re running the latest versions. Either update within the app itself or head to the respective official websites and download the most up-to-date release. Alternatively, check the developer"s support page for recently updated apps to see if screen flashing is known as a recent bug.
How do you stop your laptop or computer screen from flickering? Well, many Windows 10 and Windows 11 problems can often be solved by creating a new user profile. Screen flickering is one of them.
As with most Windows 10/11 issues, no one fix will work for everyone. Hopefully, one of the steps above has solved your Windows 10 or Windows 11 screen flashing problem.

Are the suddenly disruptive screen flashes of the Android screen flickering issue have you on your toes? Before you sweat a bucket, check out our complete guide on how to fix Android screen flickering issue the easy way.
In the olden days when the software was fundamentally basic and hardware wasn’t top-notch, screen flickering issue almost always meant hardware problem.
Now that we carry mini-computers in our pockets in the form of smartphones, the Android screen flickering issue has become far more rampant with plenty of forums filled with worried customers.
However, the Android screen flickering issue cannot be pointed directly toward the hardware. It may be abnormal behavior in terms of settings and not the phone"s hardware.
Don’t panic! It is not a problem with neither your smartphone not the Android OS. On every modern Android with a brightness sensor when the screen is on low brightness, browsing causes the screen to flicker.
And here is where the problems start. If an app can"t "decide" between what it needs to use or if it bugs out in general, switching back and forth between CPU and GPU encoding can create this flickering issue while trying to watch a video, playing a game, or anything similar.
If the Android flickering issue came up after some sort of damage to the device and you don"t know much about hardware, maybe take the phone to an expert.
When the Android screen flickering issue pops up, you can put your device into safe mode. Once there, check to see if the issue still persists and then diagnose accordingly.
The screen will ask you to confirm if you wish to “Reboot to safe mode”. So, go ahead and press the “OK” button to boot your Android device into safe mode.
This should leave you with only the stock apps - giving you room to see if the Android screen flickering issue is app-related or connected to the hardware.
Apart from all the awesome hidden features offered by Developer options, there are some options in the menu that can help you fix Android screen flickering.
Developer options give you the ability to disable options such as Show surface updates and Disable HW overlays. This is something that can be associated with Android screen flickering issue by several users.
Basically, the Android screen flickering issue occurs when the system hardware switches between the CPU and the GPU for displaying content on the screen.
By toggling on the Disable HW overlays option, you can physically eliminate the Android screen flickering issue by putting the display operation under the GPU. Just keep in mind that this may increase power consumption which will effectively shorten your battery life.
The Automatic/Adaptive brightness option means that the brightness of the screen changes depending on how much light there is in the room. So when you cover your phone’s photometric sensors, the screen becomes dark and when they are uncovered, the screen becomes bright again.
Since the screen flickering issue in relation to screen brightness is more transient that instant, this might not be the solution you"re after. If none of the above methods work for you, you might need to consider the last resort.
If none of the methods above helped you get the Android screen flickering issue to be resolved, get your phone checked out at a service center. You may have a hardware issue - which means you’ll need to have the front glass panel or the entire display screen replaced.
You also need to save the device files to avoid them from being accessed when your phone’s screen flashes. Android Data Recovery apps can help in retrieving files on the phone if you aren’t able to touch the screen to operate it.
Few things are more frustrating than an Android device when they don’t work, but having an Android screen flickering issue isn’t the end of the world.

Flicker-free monitors are specially designed to produce a single continuous light source. A typical monitor adjusts its brightness through flickering, introducing periods of low light between higher brightness. While a user may not be aware of the flicker, it can cause a number of issues, including eye strain. However, many monitors now use flicker-free technology to put less strain on monitor users’ eyes.
Since your screen-centric lifestyles aren’t likely to change anytime soon, it’s vital for us to take proactive preventative measures to maintain the long-term health of your eyes. This includes making modifications to your workstation, as well as practicing healthy eye techniques and strategies.
Most computers on the market today are designed with LED backlighting, which enhances the computer screen’s clarity, brilliance, contrast, definition, and graphics. LED backlighting emits blue light waves that radiate at a brighter intensity than that of natural light or other light waves on the light spectrum. The light from a digital display is composed of what is known as HEV light (high-energy visible light). HEV light occurs in the violet/blue part of the visible spectrum.
Our eyes are not naturally equipped to protect against and filter out intense blue light, meaning that the higher energy of blue light waves can be particularly damaging to your lenses and retinas without taking the correct measures. (For example, switching from a screen to a projector.)
Monitors that use LED backlighting flicker through pulse-width modulation (PWM), which enables you to adjust the brightness of your screen easily. If you’re in a sunlit room, you’ll need a bright screen to help you see; when you’re working late at night, you may prefer to dim your screen accordingly.
PWM turns the backlight “on” and “off” quickly at a steady frequency, which decreases the brightness of the screen. This seems like it should be a good thing since you want to be able to fully control the brightness of your screen to adapt to fit your environment and your personal preferences.
The problem is that the computer screen flickers at a very fast rate imperceptible to the human eye as the backlight turns on and off. This flicker causes your pupils to rapidly move from larger to smaller, which in turn causes a multitude of eye issues, including eye strain and eye fatigue.
When you use a non-flicker-free monitor, you are exposing yourself to constant on-screen flickering, which—as we’ve discussed above—can jeopardize the health of your eyes over time. Studies reveal that after only 3 to 4 hours of use of a traditional computer monitor—one that’s not engineered with flicker-free technology – 90% of computer users may experience eye fatigue.
For example, some companies have attempted to protect your eyes from on-screen flicker but have only created monitors that mask the issue or create the impression of being flicker-free.
Conventional computer monitors flicker at a fixed frequency with comparatively longer periods of time between the “on” and “off” states of the backlight. Consequently, the on-screen flicker of conventional computer monitors is very noticeable.
Some devices attempt to solve the problem of on-screen flicker by integrating PWD as well as high refresh rates. These modifications to the LED backlight actually result in an increase in the frequency of the on-screen flicker and shorten the period between the “on” and “off” states of the backlight.
Since these on-screen flickers are incredibly fast for the human eye to perceive or process, this gives a false impression that flicker has been eliminated. However, it fails to protect your eyes, as they still are forced to rapidly adjust to the “on” and “off” backlight states—only now at a faster rate.
Start by setting your display to peak brightness. Turn on your mobile phone camera and point it at your computer screen. Now, with your phone’s camera focused on the screen, adjust the brightness to 50% and then eventually down to 0%. As you lower the screen’s brightness, any flicker will become increasingly noticeable if it’s a non-flicker free monitor.
By conducting this test, you will be able to finally detect on-screen flickers that are usually imperceptible to the human eye. Once you see for yourself how much harmful on-screen flicker you’re exposed to on a daily basis, you’ll be inclined to purchase a more health-conscious computer monitor.
On-screen flicker isn’t the only problem computer users face. Companies have also tried to create monitors that protect your eyes from harsh blue light waves.
When your computer screen uses a cooler color profile, more harmful blue light can emanate. To protect your eyes, adjust the temperature profile to a setting that uses more warm tones and fewer blue ones.
Maintain a proper viewing distance at your workstation. You should not be situated too far or too close; according to the American Optometric Association, a healthy viewing distance means that your screen should be positioned 15 to 20 degrees below eye level, as well as 20 to 28 inches away from the eyes.
To remedy the constant exposure you receive to digital displays in everyday life, it’s critical that you take breaks to give your eyes time to recover, reducing the effects of eye strain. Follow the 20-20-20 rule: every 20 minutes, you should focus your eyes on a point 20 feet away from the computer screen for a total of 20 seconds.
If you find yourself leaning forward to peer at your screen or squinting to make out a word, it’s time toincrease the text size on your device. Your operating system will allow you to make changes to the size of the text you see across all programs, and may even allow you to choose a preferred typeface to aid you in reading.
Screens are everywhere today. If you work in an office, you use one to edit documents and create spreadsheets; if you work in a store or a restaurant, you use a digital point-of-sale system. When you’re off the clock, you use your devices to watch movies, text friends, and shop for clothes. Even when you’re driving, you’re looking at the GPS or passing by digital billboards.

This page describes how the LCD settling behavior is specified and measured. Regarding the set of performance measures, we distinguish between two LCD operating modes: Strobed backlight (LightBoost and similar) and flicker-free backlight. This page is only about the settling performance in the flicker-free backlight mode – for the settling performance in the LightBoost mode see LightBoost settling.
Side note: Both modes, flicker-free and strobed backlight, can be equally useful, but it all depends on the application. Strobed backlight is certainly useful when it comes to presenting motion stimuli and avoiding motion blur, no matter whether the stimuli are possibly tracked with the eyes. Strobed backlight also offers a basically instant and fully synchronous stimulus onset and offset, which comes, of course, with flicker that is usually not meant to be part of the stimulation. Synchronous stimulus onset means that the stimulus appears at all screen locations at the same time (sufficient settling performance assumed).
Flicker-free backlight, on the other hand, is useful for static stimuli or for stimuli which are animated in place, meaning for stimuli which do not move but are possibly switched on and off at fixed locations. The stimulus onset and offset is not as instant as with strobed backlight, and the screen is not updated all at once but, instead, from top to bottom. However, there is no flicker unless flicker is intended to be part of the stimulus.
Actually, both backlight modes have aspects that are similar to the operation mode of the good old CRTs. The pulse-like excitation of the phosphors is more similar to the strobed backlight mode, whereas the line-wise screen refresh is more similar to the flicker-free backlight mode.
Unfortunately, the LCD settling behavior depends quite a lot on the monitor settings, and it is impractical to measure and report the results for all the possible setting combinations. The monitor"s factory settings should give a good starting point though, assuming that these are the settings the monitor has been optimized for. However, if the factory settings are too far off from any reasonable monitor calibration, more realistic settings should be used. One particular problem arises when colored scenes and color calibration comes into play. This is because the gains for the color channels (Red, Green, and Blue), along with the Contrast setting, define the maximal nominal range of operation, i.e., the maximal luminance per primary color. If these settings are not maxed out, the remaining range can be used internally by the monitor for overdrive. But even if overdrive is not active, the settling behavior of the LC cells still depends on the chosen operating range.
The measurements have been taken with a photo diode PDA36A (Thorlabs), the gain of which was set to maximal 70dB, resulting in a bandwidth of 12.5kHz and a minimal rise/fall time (10%-90%) of about 30µs. Sometimes, a gain of 60dB was used for convenience as this was the gain that had to be used for the LightBoost measurements (because of the higher bandwidth it provides). The photodiode was placed at about 4.5cm away from the screen surface at a straight angle. Ambient light was kept from the measurement by a rubber lens hood of 3cm diameter which also limited the maximal incident angle to about ±20°.
The vertical extent of the measured screen area was not only limited by the rubber sleeve but also by the stimulus being just a small horizontal stripe covering 5% of the screen height. Note that the LC cells are updated sequentially from the top of the screen to the bottom, which results in different delays for the luminance curves depending on the vertical measurement position. By limiting the measurement to only 5% of the full vertical screen size, the smear effect introduced by averaging over differently delayed luminance signals becomes close to irrelevant. For example, for a refresh frequency of 120Hz the screen is updated within around 8ms, so if the true luminance would change instantly, the measured rise time would be 5%·8ms = 0.4ms which is negligible here. Other than for the smear effect, the delay of the luminance curve is of no further interest here. Nevertheless, the photodiode was placed at half of the screen height.
For the signal analysis it is important to know exactly at which point in time the luminance starts changing. This time depends on the screen location the signal was measured at. Even if there was a hardware signal available, like VSYNC, which indicated when the computer sent out a new image update and which could be used for triggering the oscilloscope at the hardware level, the update time of the measured area would still depend on the vertical position of the photodiode and on delays caused by the monitor electronics. So we better infer the trigger point directly from the signal.
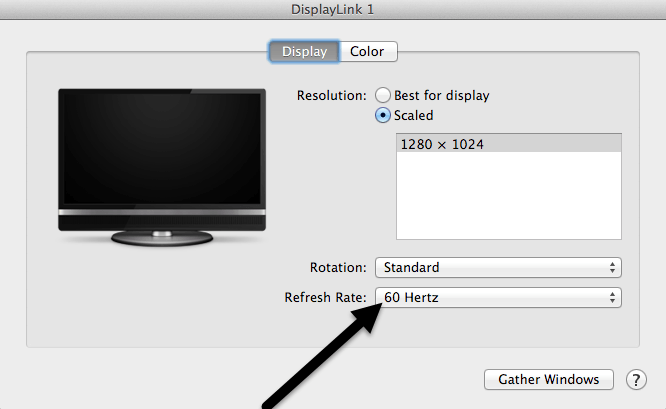
• Perform highly diversified duties to install and maintain electrical apparatus on production machines and any other facility equipment (Screen Print, Punch Press, Steel Rule Die, Automated Machines, Turret, Laser Cutting Machines, etc.).

Computer monitors have come a long way from the bulky, heavy CRTs to the sleek, modern LCDs of today. One of the most significants improvements in display technology as of late is the LED backlight, which results in a brighter, sharper picture while reducing the power consumption. Manufacturers tout the benefits of LEDs over the older CCFL (fluorescent) backlights. However, some people experience issues like unusual eye strain, pain, or headaches which seem to be caused by their new monitor. And the most likely culprit is the LED backlight flicker.
"But wait," you might say, "I thought LCD displays were supposed to be flicker-free!". Indeed, while CRT monitors redraw the whole screen many times a second (determined by their refresh rate), LCD monitors provide a constant image, simply changing the pixel colors from one to another. The speed of this process depends on the monitor"s response time, which is different from refresh rate. So, the source of flicker in modern liquid crystal displays isn"t the LCD matrix itself, but rather the backlight.
In LED monitors, this flickering occurs when the brightness is reduced from 100% due to a backlight dimming method called PWM (Pulse-Width Modulation). In many cases, when a laptop is running on battery power, PWM will kick in even at maximum brightness to save energy. CCFL monitors also use PWM, but the resulting flicker might actually be less noticeable than with LEDs - more about that below.
Pulse-width modulation, or PWM, is a technique that is used for dimming LCD backlights, among other things. It involves cycling the backlight on and off faster than the human eye can see. PWM dimming kicks in as soon as you reduce the brightness setting on your monitor from its maximum value. It has many advantages over analog dimming, which provides continuous lighting: PWM is cheaper to implement, offers a wider range of adjustment, and prevents color shifting at lower brightness settings.
So if PWM-dimmed LEDs are so great, can they really cause problems like extra eye strain or headaches? Humans cannot see the LCD backlight flicker with a naked eye, after all. Certainly, provided a sufficiently high PWM switching frequency is used - such as 500 Hz - even the most sensitive people shouldn"t be affected. However, it seems that many LCD monitors currently on the market use backlight frequencies between 100 Hz and 200 Hz. Humans still can"t perceive the backlight cycling on and off at that frequency, but it doesn"t mean that this LED PWM flicker won"t hurt their eyes or affect their nervous system. Consider the following information:According to studies about 1 in 4,000 people are highly susceptible to flashing lights cycling in the 3 to 70 Hz range [...] Less well known is the fact that long-term exposure to higher frequency flickering (in the 70 to 160 Hz range) can also cause malaise, headaches, and visual impairment.
This video shows the the LED backlight of a MacBook Pro flickering 40 times slower, so you can actually see what"s happening when you dim the brightness on your LCD screen. This video was taken with high speed camera by TFTcentral.co.uk crew.
You might wonder why people who never had a problem with CCFL-backlit screens are now complaining about their new LED monitors or TVs hurting their eyes. CCFLs in LCD panels also use PWM dimming, so why don"t they cause the same issues? There are two main reasons for this. First of all, a LED can be turned on and off almost instantly, but a fluorescent lamp will glow briefly even after the power is cut, providing a smoother transition between "on" and "off" states. The second reason is that WLED backlights tend to be quite a lot brighter than their CCFL counterparts. This means not only that more people will use lower brightness settings (thus increasing the flicker), but also that the difference between "on" and "off" states is more pronounced. After all, your backlight is blasting full brightness pulses between brief periods of darkness.
Dell UltraSharp U2414H is one of the new LED-backlit displays which do not use PWM dimming, as tested by TFTCentral using an oscilloscope. In other words, it uses a constant control backlight and deserves the title of a truly "flicker-free" LCD monitor. Other advantages include IPS matrix for great image quality, fast response time and low input lag, as well as a thin bezel. The minimum brightness was measured to be just over 32 cd/m2, which means you can dim this monitor to almost nothing, and use it in a dark room comfortably.
TFTcentral.co.uk has a detailed article on pulse-width modulation in LCD monitors. They offer a lot of excellent illustrations, and include instructions on measuring the PWM frequency of a display backlight using a digital camera, something you can do yourself without any complex equipment.
Vasya from Ukraine is a computer enthusiast who modded his LCD monitor to use a regular incandescent light bulb as a backlight. His page has a lot of information on the topic of screen flicker, and also many testimonials from other people who experience eye strain, pain, stress, migraine, and other issues when using digital screens. He also talks about the potential issues with fluorescent lighting in general. (Note: the webpage is no longer available, so the link leads to a copy on Archive.org).
I"m very glad to see these articles appearing on the net. More of us need to respond, especially gamers, who are a significant demographic of the flat-screen market.
Great post, glad I found it.... explains the issues i have with the newer laptops out. If it aint broke don"t fix it is my theory. CCFL displays were just fine, CRT monitors didn"t even bother me that much, but LED gloss screens..... the worst!

Screen flickering in Windows 11 is usually caused by a display driver issue or incompatible app. To determine whether a display driver or app is causing the problem, check to see if Task Manager flickers. Then, based on that information, you"ll need to update, rollback, or uninstall your display driver or update or uninstall the app.
If Task Manager flickers along with everything else on the screen, a display driver is probably causing the problem. In this scenario, see the Fix your display driver section.
If Task Manager doesn"t flicker while the rest of the screen is flickering, an incompatible app is probably causing the problem. In this scenario, see the Update or uninstall an incompatible app section.
If Windows Update recently made updates to your device, roll back your display driver. Otherwise, try updating or uninstalling your display driver to fix the flickering or scrambling problem.
After you uninstall the first app, restart your device and check if the screen flickering or scrambled issue is resolved or not. If it"s not, uninstall each app one by one until the issue is resolved.

I"ve recently got an LCD monitor and it is occasionally "flickering" colors very noticeably. It"s not a new monitor, but the person I"m borrowing it from hasn"t had any trouble with it.

Flicker occurs on CRTs when they are driven at a low refresh rate, allowing the brightness to drop for time intervals sufficiently long to be noticed by a human eye – see persistence of vision and flicker fusion threshold. For most devices, the screen"s phosphors quickly lose their excitation between sweeps of the electron gun, and the afterglow is unable to fill such gaps – see phosphor persistence. A refresh rate of 60 Hz on most screens will produce a visible "flickering" effect. Most people find that refresh rates of 70–90 Hz and above enable flicker-free viewing on CRTs. Use of refresh rates above 120 Hz is uncommon, as they provide little noticeable flicker reduction and limit available resolution.
In LCD screens, the LCD itself does not flicker, it preserves its opacity unchanged until updated for the next frame. However, in order to prevent accumulated damage LCDs quickly alternate the voltage between positive and negative for each pixel, which is called "polarity inversion". Ideally, this wouldn"t be noticeable because every pixel has the same brightness whether a positive or a negative voltage is applied. In practice, there is a small difference, which means that every pixel flickers at about 30 Hz.
More of a concern is the LCD backlight. Earlier LCDs used fluorescent lamps which flickered at 100–120 Hz; newer fluorescently backlit LCDs use an electronic ballast that flickers at 25–60 kHz which is far outside the human perceptible range, and LED backlights have no inherent need to flicker at all. On top of any inherent backlight flicker, most fluorescent and LED backlight designs use digital PWM for some or all of their dimming range by switching on and off at rates from several kHz to as little as 180 Hz,
Software can cause flicker effects by directly displaying an unintended intermediate image for a short time. For example, drawing a page of text by blanking the area to white first in the frame buffer, then drawing "on top" of it, makes it possible for the blank region to appear momentarily onscreen. Usually this is much faster and easier to program than to directly set each pixel to its final value.
When it is not feasible to set each pixel only once, double buffering can be used. This creates an off-screen drawing surface, drawing to it (with as much flicker as you want), and then copying it all at once to the screen. The result is the visible pixels only change once. While this technique cuts down on software flicker, it can also be very inefficient.
Flicker is used intentionally by developers on low-end systems to create the illusion of more objects or colors/shades than are actually possible on the system, or as a speedy way of simulating transparency. While typically thought of as a mark of older systems like 16-bit game consoles, such flicker techniques continue to be used on new systems, as in the temporal dithering used to fake true color on most LCD monitors.
Video hardware outside the monitor can also cause flicker through many different timing and resolution-related artifacts such as screen tearing, z-fighting and aliasing.
As the flicker is most clearly seen at the edge of our vision there is no obvious risk in using a CRT, but prolonged use can cause a sort of retinal shock where the flickering is seen even when looking away from the monitor. This can create a sort of motion sickness, a discrepancy between the movement detected by the fluid in the inner ear and the motion we can see. Symptoms include dizziness, fatigue, headaches and (sometimes extreme) nausea.




 Ms.Josey
Ms.Josey 
 Ms.Josey
Ms.Josey