arduino tft lcd display loop example quotation

TFT refreshes more quickly response than a monochrome LCD display and shows motion more smoothly. TFT displays use more electricity in driving than monochrome LCD screens, so they not only cost more in the first place, but they are also more expensive to drive tft lcd screen.
The Arduino TFT screen is a backlit TFT LCD screen with a micro SD card slot in the back. You can draw text, images, and shapes to the screen with the TFT library. The screen"s pin layout is designed to easily fit into the socket of an Arduino Esplora and Arduino Robot, but it can be used with any Arduino board.14-Sept-2022
Performance wise LEDs are far better than TFT and LCD displays. LEDs provide high contrast than LCDs/TFTs. In a LED display, you will see perfect black and perfect white which is not able to see in TFT or LCD. LED has a better viewing angle.17-Dec-2020
TFT displays also have a much longer lifespan than AMOLED displays and are available in a far greater range of standard sizes, which can be cut down to fit a space restricted enclosure for a relatively low cost adder.
If you"ve ever used a smartphone, tablet or touch screen computer, you"ve likely used a Thin Film Transistor touch screen. A TFT touch screen is a combination device that includes a TFT LCD display and a touch technology overlay on the screen.
SPI TFT Touch screen and Quad SPI TFT (Serial Peripheral Interface) is a synchronous serial data transfer protocol named by Motorola, . Here two or more serial devices are connected to each other in full-duplex mode. The devices connected to each other are either Master or Slave.
To run your display easily, you should use Arduino LCDs libraries and add them to your code. Otherwise running the display may be very difficult. There are many free libraries you can find on the internet but the important point about the libraries is their compatibility with the LCD"s driver.12-Oct-2018
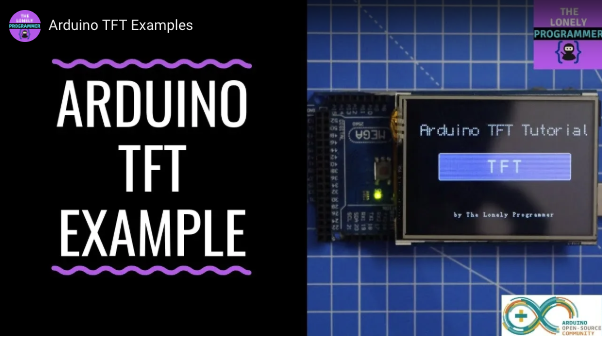
1st Arduino project, beyond the very basic intros, and no coding experience before this endeavor, so I’m sure I’m just not searching the right things/way to figure this out.
The project - replacing gauges in my truck with Arduino+TFT display. As a starter, I’m working strictly on single fuel gauge functionality, and eventually including dual fuel gauges (2 separate fuel tanks in truck), voltage gauge, coolant temp gauge, and GPS driven speedometer. Yeah…I’m already realizing I’m in for a bit of a steep learning curve here, lol.
The setup - Genuine Arduino Mega 2560, Seeed Studio 2.8" touchscreen sheild V1.0, aftermarket universal style fuel sender. Sender is connected to Analog pin 9 through a voltage divider circuit running roughly 1.5VDC-4.95VDC, and I get appropriate numbers from the serial monitor when cycling the sender. I’m not currently utilizing the touch features of the screen, though I may in the future. RIght now it’s strictly a display device. I did find out how to modify the TFT.h file to get the display to function on the Mega board, and am writing static text to it currently.
The problem - how the heck do I get the value read from the Analog pin to display on the screen? I’ve spent the last couple of days searching the forums here and on Adafruit, as well as various other sites found on Google. I’ve spent hours looking at other’s code to try and figure this out, but not being a coder before this, I’m finding it difficult to determine which parts of the code are relevant to what I’m attempting to do, and I think I may be confusing myself/WAY overthinking it, lol. It seems like it should be a simple thing…
This is my current code. I started with the Draw Text example sketch, and modified it for my use. dTankPin is the variable I set for the driver’s side fuel tank, with dLevel being the variable set to store the reading I get from the sender. I set static text lines for Tank - D, Tank - P (driver and passenger side fuel tanks), Volts, and C/T (coolant temp), then MPH for the future GPS speedometer. The commented out lines in there are just static values I added to initially set font size to fit the screen, but that I want to replace with the dynamic values i get from reading the various sensors.
That part I’m good with, but I can’t figure out how to get a value read from the analog pins to display as numbers on the screen. I’m not looking to be spoon fed the answers, but if I could maybe get some guidance on what functions I’m missing, or what I should be searching for to figure this out?

In this Arduino touch screen tutorial we will learn how to use TFT LCD Touch Screen with Arduino. You can watch the following video or read the written tutorial below.
For this tutorial I composed three examples. The first example is distance measurement using ultrasonic sensor. The output from the sensor, or the distance is printed on the screen and using the touch screen we can select the units, either centimeters or inches.
The next example is controlling an RGB LED using these three RGB sliders. For example if we start to slide the blue slider, the LED will light up in blue and increase the light as we would go to the maximum value. So the sliders can move from 0 to 255 and with their combination we can set any color to the RGB LED, but just keep in mind that the LED cannot represent the colors that much accurate.
The third example is a game. Actually it’s a replica of the popular Flappy Bird game for smartphones. We can play the game using the push button or even using the touch screen itself.
As an example I am using a 3.2” TFT Touch Screen in a combination with a TFT LCD Arduino Mega Shield. We need a shield because the TFT Touch screen works at 3.3V and the Arduino Mega outputs are 5 V. For the first example I have the HC-SR04 ultrasonic sensor, then for the second example an RGB LED with three resistors and a push button for the game example. Also I had to make a custom made pin header like this, by soldering pin headers and bend on of them so I could insert them in between the Arduino Board and the TFT Shield.
Here’s the circuit schematic. We will use the GND pin, the digital pins from 8 to 13, as well as the pin number 14. As the 5V pins are already used by the TFT Screen I will use the pin number 13 as VCC, by setting it right away high in the setup section of code.
I will use the UTFT and URTouch libraries made by Henning Karlsen. Here I would like to say thanks to him for the incredible work he has done. The libraries enable really easy use of the TFT Screens, and they work with many different TFT screens sizes, shields and controllers. You can download these libraries from his website, RinkyDinkElectronics.com and also find a lot of demo examples and detailed documentation of how to use them.
After we include the libraries we need to create UTFT and URTouch objects. The parameters of these objects depends on the model of the TFT Screen and Shield and these details can be also found in the documentation of the libraries.
So now I will explain how we can make the home screen of the program. With the setBackColor() function we need to set the background color of the text, black one in our case. Then we need to set the color to white, set the big font and using the print() function, we will print the string “Arduino TFT Tutorial” at the center of the screen and 10 pixels down the Y – Axis of the screen. Next we will set the color to red and draw the red line below the text. After that we need to set the color back to white, and print the two other strings, “by HowToMechatronics.com” using the small font and “Select Example” using the big font.
Now we need to make the buttons functional so that when we press them they would send us to the appropriate example. In the setup section we set the character ‘0’ to the currentPage variable, which will indicate that we are at the home screen. So if that’s true, and if we press on the screen this if statement would become true and using these lines here we will get the X and Y coordinates where the screen has been pressed. If that’s the area that covers the first button we will call the drawDistanceSensor() custom function which will activate the distance sensor example. Also we will set the character ‘1’ to the variable currentPage which will indicate that we are at the first example. The drawFrame() custom function is used for highlighting the button when it’s pressed. The same procedure goes for the two other buttons.
drawDistanceSensor(); // It is called only once, because in the next iteration of the loop, this above if statement will be false so this funtion won"t be called. This function will draw the graphics of the first example.
getDistance(); // Gets distance from the sensor and this function is repeatedly called while we are at the first example in order to print the lasest results from the distance sensor
So the drawDistanceSensor() custom function needs to be called only once when the button is pressed in order to draw all the graphics of this example in similar way as we described for the home screen. However, the getDistance() custom function needs to be called repeatedly in order to print the latest results of the distance measured by the sensor.
Here’s that function which uses the ultrasonic sensor to calculate the distance and print the values with SevenSegNum font in green color, either in centimeters or inches. If you need more details how the ultrasonic sensor works you can check my particular tutorialfor that. Back in the loop section we can see what happens when we press the select unit buttons as well as the back button.
Ok next is the RGB LED Control example. If we press the second button, the drawLedControl() custom function will be called only once for drawing the graphic of that example and the setLedColor() custom function will be repeatedly called. In this function we use the touch screen to set the values of the 3 sliders from 0 to 255. With the if statements we confine the area of each slider and get the X value of the slider. So the values of the X coordinate of each slider are from 38 to 310 pixels and we need to map these values into values from 0 to 255 which will be used as a PWM signal for lighting up the LED. If you need more details how the RGB LED works you can check my particular tutorialfor that. The rest of the code in this custom function is for drawing the sliders. Back in the loop section we only have the back button which also turns off the LED when pressed.
In order the code to work and compile you will have to include an addition “.c” file in the same directory with the Arduino sketch. This file is for the third game example and it’s a bitmap of the bird. For more details how this part of the code work you can check my particular tutorial. Here you can download that file:
drawDistanceSensor(); // It is called only once, because in the next iteration of the loop, this above if statement will be false so this funtion won"t be called. This function will draw the graphics of the first example.
getDistance(); // Gets distance from the sensor and this function is repeatedly called while we are at the first example in order to print the lasest results from the distance sensor

Hi guys, over the past few tutorials, we have been discussing TFT displays, how to connect and use them in Arduino projects, especially the 1.8″ Colored TFT display. In a similar way, we will look at how to use the 1.44″ TFT Display (ILI9163C) with the Arduino.
The ILI9163C based 1.44″ colored TFT Display, is a SPI protocol based display with a resolution of 128 x 128 pixels. It’s capable of displaying up to 262,000 different colors. The module can be said to be a sibling to the 1.8″ TFT display, except for the fact that it is much faster and has a better, overall cost to performance ratio when compared with the 1.8″ TFT display. Some of the features of the display are listed below;
TheTFT Display, as earlier stated, communicates with the microcontroller over SPI, thus to use it, we need to connect it to the SPI pins of the Arduino as shown in the schematics below.
Please note that the version of the display used for this tutorial is not available on fritzing which is the software used for the schematics, so follow the pin connection list below to further understand how each pin of the TFT display should be connected to the Arduino.
When connecting the display, ensure that has a voltage regulator (shown in the image below) before connecting it directly to the 5v logic level of the Arduino. This is because the display could be destroyed if the version of the display you have does not have the regulator.
In order to allow the Arduino to work with the display, we need two Arduino libraries; the sumotoy TFT ILI9163C Arduino library which can be downloaded from this link and the popular Adafruit GFX Arduino library which we have used extensively in several tutorials. Download these libraries and install them in the Arduino IDE.
For today’s tutorial, we will be using the bigtest example which is one of the example codes that comes with the sumotoy ILI9163C Arduino library to show how to use the TFT display.
The example can be opened by going to File–>Examples–>TFT_ILI9163c–>bigtest as shown in the image below. It should be noted that this will only be available after the sumotoy library has been installed.
Next, an object of the ILI9163c library named “display” was created with CS and DC parameter as inputs but due to the kind of display being used, we need to include the pin of the Arduino to which the A0 pin of the TFT display is connected which is D8.
With this done, we move to the void setup() function. Under this function, we issue the commands that initialize the display then create a time variable updated by millis, after which we issue a command to clear the screen and display some random text on it.
Some of the functions which perform actions ranging from displaying fastlines, drawing rectangles etc are then called with a delay after each function so the text or graphics stays long enough on the screen to be visible.
Up next is the void loop function. The void loop function also calls some of the same functions called under the void setup() function to display circles, rectangles etc including the testline function which is essentially used to test the screen.
With the libraries installed, open an instance of the Arduino IDE, open the examples as described initially, don’t forget to make the A0 pin (D8) correction to the code then upload to the Arduino board. You should see different kind of text and graphics being displayed on the screen. I captured the screen in action and its shown in the image below.
That’s it for this tutorial guys, what interesting thing are you going to build with this display? Let’s get the conversation started. Feel free to reach me via the comment section if you have any questions about the tutorial.

Hi guys, welcome to today’s tutorial. Today, we will look on how to use the 1.8″ ST7735 colored TFT display with Arduino. The past few tutorials have been focused on how to use the Nokia 5110 LCD display extensively but there will be a time when we will need to use a colored display or something bigger with additional features, that’s where the 1.8″ ST7735 TFT display comes in.
The ST7735 TFT display is a 1.8″ display with a resolution of 128×160 pixels and can display a wide range of colors ( full 18-bit color, 262,144 shades!). The display uses the SPI protocol for communication and has its own pixel-addressable frame buffer which means it can be used with all kinds of microcontroller and you only need 4 i/o pins. To complement the display, it also comes with an SD card slot on which colored bitmaps can be loaded and easily displayed on the screen.
The schematics for this project is fairly easy as the only thing we will be connecting to the Arduino is the display. Connect the display to the Arduino as shown in the schematics below.
Due to variation in display pin out from different manufacturers and for clarity, the pin connection between the Arduino and the TFT display is mapped out below:
We will use two libraries from Adafruit to help us easily communicate with the LCD. The libraries include the Adafruit GFX library which can be downloaded here and the Adafruit ST7735 Library which can be downloaded here.
We will use two example sketches to demonstrate the use of the ST7735 TFT display. The first example is the lightweight TFT Display text example sketch from the Adafruit TFT examples. It can be accessed by going to examples -> TFT -> Arduino -> TFTDisplaytext. This example displays the analog value of pin A0 on the display. It is one of the easiest examples that can be used to demonstrate the ability of this display.
The second example is the graphics test example from the more capable and heavier Adafruit ST7735 Arduino library. I will explain this particular example as it features the use of the display for diverse purposes including the display of text and “animated” graphics. With the Adafruit ST7735 library installed, this example can be accessed by going to examples -> Adafruit ST7735 library -> graphics test.
The first thing, as usual, is to include the libraries to be used after which we declare the pins on the Arduino to which our LCD pins are connected to. We also make a slight change to the code setting reset pin as pin 8 and DC pin as pin 9 to match our schematics.
Next, we create an object of the library with the pins to which the LCD is connected on the Arduino as parameters. There are two options for this, feel free to choose the most preferred.
Next, we move to the void setup function where we initialize the screen and call different test functions to display certain texts or images. These functions can be edited to display what you want based on your project needs.
The complete code for this is available under the libraries example on the Arduino IDE. Don’t forget to change the DC and the RESET pin configuration in the code to match the schematics.
Uploading the code to the Arduino board brings a flash of different shapes and text with different colors on the display. I captured one and its shown in the image below.
That’s it for this tutorial guys, what interesting thing are you going to build with this display? Let’s get the conversation started. Feel free to reach me via the comment section if you have any questions as regards this project.

This example demonstrates how to draw text on the Arduino GLCD screen when connected to an Arduino. The Arduino reads the value of an analog sensor attached to pin A0, and writes the value to the LCD screen, updating every quarter second.
Define the pins you"re going to use for controlling the screen, and create an instance of the TFT library named TFTscreen. You"ll reference that object whenever you"re working with the screen.
In setup(), initialize the screen and clear the background. Set the color for the font with stroke(), and write any static text to the screen. In this case, you"ll write "Sensor Value :". This will stay at the top of the screen and not change as long as the sketch runs. Before entering the loop(), set the text size so you can really see the sensor values stand out.
In loop(), read the value from the potentiometer and store it in a string. Convert the string content to a char array, storing it in the global array you declared int he beginning of your program.

In this tutorial, I’ll explain how to set up an LCD on an Arduino and show you all the different ways you can program it. I’ll show you how to print text, scroll text, make custom characters, blink text, and position text. They’re great for any project that outputs data, and they can make your project a lot more interesting and interactive.
The display I’m using is a 16×2 LCD display that I bought for about $5. You may be wondering why it’s called a 16×2 LCD. The part 16×2 means that the LCD has 2 lines, and can display 16 characters per line. Therefore, a 16×2 LCD screen can display up to 32 characters at once. It is possible to display more than 32 characters with scrolling though.
The code in this article is written for LCD’s that use the standard Hitachi HD44780 driver. If your LCD has 16 pins, then it probably has the Hitachi HD44780 driver. These displays can be wired in either 4 bit mode or 8 bit mode. Wiring the LCD in 4 bit mode is usually preferred since it uses four less wires than 8 bit mode. In practice, there isn’t a noticeable difference in performance between the two modes. In this tutorial, I’ll connect the LCD in 4 bit mode.
Here’s a diagram of the pins on the LCD I’m using. The connections from each pin to the Arduino will be the same, but your pins might be arranged differently on the LCD. Be sure to check the datasheet or look for labels on your particular LCD:
Also, you might need to solder a 16 pin header to your LCD before connecting it to a breadboard. Follow the diagram below to wire the LCD to your Arduino:
All of the code below uses the LiquidCrystal library that comes pre-installed with the Arduino IDE. A library is a set of functions that can be easily added to a program in an abbreviated format.
In order to use a library, it needs be included in the program. Line 1 in the code below does this with the command #include
Now we’re ready to get into the programming! I’ll go over more interesting things you can do in a moment, but for now lets just run a simple test program. This program will print “hello, world!” to the screen. Enter this code into the Arduino IDE and upload it to the board:
There are 19 different functions in the LiquidCrystal library available for us to use. These functions do things like change the position of the text, move text across the screen, or make the display turn on or off. What follows is a short description of each function, and how to use it in a program.
TheLiquidCrystal() function sets the pins the Arduino uses to connect to the LCD. You can use any of the Arduino’s digital pins to control the LCD. Just put the Arduino pin numbers inside the parentheses in this order:
This function sets the dimensions of the LCD. It needs to be placed before any other LiquidCrystal function in the void setup() section of the program. The number of rows and columns are specified as lcd.begin(columns, rows). For a 16×2 LCD, you would use lcd.begin(16, 2), and for a 20×4 LCD you would use lcd.begin(20, 4).
This function clears any text or data already displayed on the LCD. If you use lcd.clear() with lcd.print() and the delay() function in the void loop() section, you can make a simple blinking text program:
This function places the cursor in the upper left hand corner of the screen, and prints any subsequent text from that position. For example, this code replaces the first three letters of “hello world!” with X’s:
Similar, but more useful than lcd.home() is lcd.setCursor(). This function places the cursor (and any printed text) at any position on the screen. It can be used in the void setup() or void loop() section of your program.
The cursor position is defined with lcd.setCursor(column, row). The column and row coordinates start from zero (0-15 and 0-1 respectively). For example, using lcd.setCursor(2, 1) in the void setup() section of the “hello, world!” program above prints “hello, world!” to the lower line and shifts it to the right two spaces:
You can use this function to write different types of data to the LCD, for example the reading from a temperature sensor, or the coordinates from a GPS module. You can also use it to print custom characters that you create yourself (more on this below). Use lcd.write() in the void setup() or void loop() section of your program.
The function lcd.noCursor() turns the cursor off. lcd.cursor() and lcd.noCursor() can be used together in the void loop() section to make a blinking cursor similar to what you see in many text input fields:
Cursors can be placed anywhere on the screen with the lcd.setCursor() function. This code places a blinking cursor directly below the exclamation point in “hello, world!”:
This function creates a block style cursor that blinks on and off at approximately 500 milliseconds per cycle. Use it in the void loop() section. The function lcd.noBlink() disables the blinking block cursor.
This function turns on any text or cursors that have been printed to the LCD screen. The function lcd.noDisplay() turns off any text or cursors printed to the LCD, without clearing it from the LCD’s memory.
These two functions can be used together in the void loop() section to create a blinking text effect. This code will make the “hello, world!” text blink on and off:
This function takes anything printed to the LCD and moves it to the left. It should be used in the void loop() section with a delay command following it. The function will move the text 40 spaces to the left before it loops back to the first character. This code moves the “hello, world!” text to the left, at a rate of one second per character:
This function takes a string of text and scrolls it from right to left in increments of the character count of the string. For example, if you have a string of text that is 3 characters long, it will shift the text 3 spaces to the left with each step:
Like the lcd.scrollDisplay() functions, the text can be up to 40 characters in length before repeating. At first glance, this function seems less useful than the lcd.scrollDisplay() functions, but it can be very useful for creating animations with custom characters.
lcd.noAutoscroll() turns the lcd.autoscroll() function off. Use this function before or after lcd.autoscroll() in the void loop() section to create sequences of scrolling text or animations.
This function sets the direction that text is printed to the screen. The default mode is from left to right using the command lcd.leftToRight(), but you may find some cases where it’s useful to output text in the reverse direction:
This code prints the “hello, world!” text as “!dlrow ,olleh”. Unless you specify the placement of the cursor with lcd.setCursor(), the text will print from the (0, 1) position and only the first character of the string will be visible.
This command allows you to create your own custom characters. Each character of a 16×2 LCD has a 5 pixel width and an 8 pixel height. Up to 8 different custom characters can be defined in a single program. To design your own characters, you’ll need to make a binary matrix of your custom character from an LCD character generator or map it yourself. This code creates a degree symbol (°):

In this guide we’re going to show you how you can use the 1.8 TFT display with the Arduino. You’ll learn how to wire the display, write text, draw shapes and display images on the screen.
The 1.8 TFT is a colorful display with 128 x 160 color pixels. The display can load images from an SD card – it has an SD card slot at the back. The following figure shows the screen front and back view.
This module uses SPI communication – see the wiring below . To control the display we’ll use the TFT library, which is already included with Arduino IDE 1.0.5 and later.
The TFT display communicates with the Arduino via SPI communication, so you need to include the SPI library on your code. We also use the TFT library to write and draw on the display.
In which “Hello, World!” is the text you want to display and the (x, y) coordinate is the location where you want to start display text on the screen.
The 1.8 TFT display can load images from the SD card. To read from the SD card you use the SD library, already included in the Arduino IDE software. Follow the next steps to display an image on the display:
Note: some people find issues with this display when trying to read from the SD card. We don’t know why that happens. In fact, we tested a couple of times and it worked well, and then, when we were about to record to show you the final result, the display didn’t recognized the SD card anymore – we’re not sure if it’s a problem with the SD card holder that doesn’t establish a proper connection with the SD card. However, we are sure these instructions work, because we’ve tested them.
In this guide we’ve shown you how to use the 1.8 TFT display with the Arduino: display text, draw shapes and display images. You can easily add a nice visual interface to your projects using this display.

For our first project, we’re using both the inbuilt LCD screen and WiFi module to get text data of famous quotes. Since we’re all nerds at DIYODE, we’ve of course chosen to choose famous programming quotes. The center button of the Wio Terminal will be used to load a new quote and display it on the screen.
WiFi is involved here because we’re using a simple Web API to gather data and display it live. Since it’s connecting to WiFi, we could connect it with virtually any other web interface and make it work.
After installing the required WiFi libraries, we can open a new Arduino sketch and pop in the following initialization code. Unless your WiFi network so happens to be named “YOUR_WIFI_NAME” and has the password “YOUR_WIFI_PASSWORD”, you’ll want to change them to your home network details!
There isn’t a ton of libraries we need to import here. We’re using the Arduino JSON, rpcWiFi and HTTPClient libraries to handle the internet connection and data, and the TFT_eSPI library to handle the screen on the Wio Terminal.
The ‘wasPressed’ variable will be used during the main loop to ensure we only display one new quote when the button is pressed, and not to continue looking for quotes when the button is held. This is typically referred to as state detection, and we’ll talk about this shortly.void setup() {
Our setup code is verbose but should be fairly self-explanatory as we read through it. We’re starting the TFT screen and setting its rotation, background settings and a placeholder text while we wait for a connection to the WiFi.
Also notice that there is a considerable number of calls to the Serial command, which essentially allows us to debug and inspect the functionality of the Wio Terminal by opening the Serial Monitor (Shortcut – Ctrl+Shift+M).void loop() {
This is where the real heavy lifting happens! In our loop function, we’re using that ‘wasPressed’ variable mentioned before to respond only when the button is pressed, and not continuously held.
Finally, we can actually draw the quote text on the Wio Terminal’s screen! This isn’t that tricky, except for that weird for loop with the numbers in it. The purpose of this is to provide some basic text wrapping.
Text wrapping is the process of bringing text fields down to the next line on the screen if it’s too long – which is often the case with quotes. The LCD library does have this function built-in, but it wasn’t cooperating for us, so we wrote it ourselves!
Essentially, we’re taking ‘chunks’ out of the text with the substring function and writing each to one line of the Wio Terminal’s LCD screen. The ‘len’ variable describes the number of characters on each line. If the function is confusing, just change some values and observe the effects!
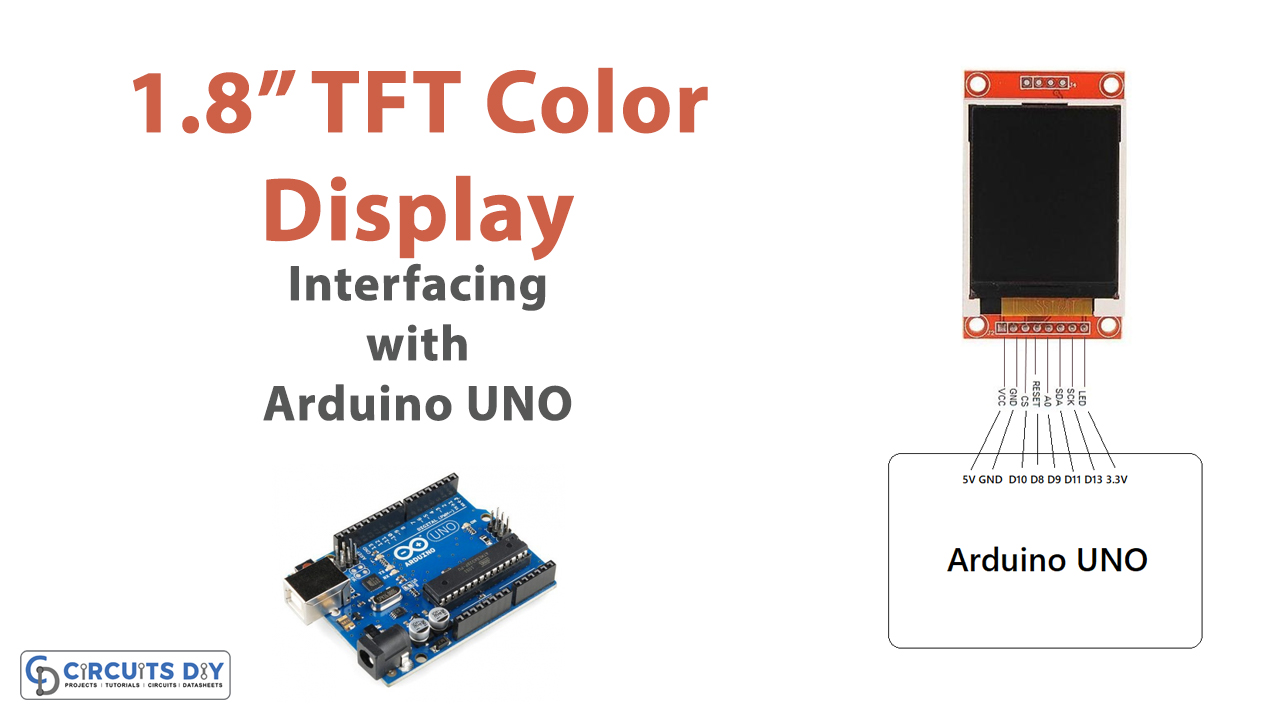
Because the Arduino Serial Monitor removes line endings uLisp ignores all characters after a semicolon up to the next opening bracket. This imposes a couple of restrictions in the use of comments:
As of uLisp 3.6, a comment line turns off echo so that a long listing can safely be pasted in to the Arduino IDE"s Serial Monitor without overflowing the serial buffer. Echo is turned back on automatically after a one second delay if there is no activity on the serial input.
Evaluates its arguments until one returns nil, and returns the last value. It"s usually used to combine conditions. For example, pos tests whether something is a positive number:
Returns the result of evaluating the function specified by the first argument with the list of arguments specified by the second parameter. So, for example:
The aref function can also be used with the in-place operations setf, incf, and decf to change an element of an array; for example, to change the value of an array element:
This creates a function called sq with one parameter, x. When the function is called, the body is evaluated with x bound to the argument. For example:
You can specify optional arguments by giving the &optional keyword followed by the parameters you want to make optional. If an argument is not specified for an optional parameter it will have the value nil. For example, the following function rec calculates the area of a rectangle:
You can specify a default value for any optional argument by specifying a list consisting of the optional argument followed by an expression. For example, the above definition could be written:
You can add documentation to a function by adding a documentation string docstring after the parameters. You can then display this using ? or documentation.
The directives ~d, ~g, ~b, or ~x can also include a pad character, which is output in place of spaces to fill the argument to the specified width. The pad character is specified after the width, separated by a comma and a single quote. The pad character is useful combined with the width character for formatting output to be displayed on output devices such as seven-segment displays; for example:
The ~{ and ~} directives allow you to format elements in a list. The argument must be a list, and the format directives between ~{ and ~} are repeated until all the items in the list have been used. For example:
The ~^ directive exits from the directives between ~{ and ~} if the list being processed is finished. It is useful if you want to put a delimiter between list elements, but not after the last one. For example, to convert a Lisp list to JavaScript format you could use:
It is also used when you want to create a function that returns a function. The following example defines a function do2 that takes a function of one argument, and returns a function that performs that function twice:
If size is an integer make-array creates a one-dimensional array with elements from 0 to size-1. By default they are initialised to nil, but you can provide a default value with the :initial-element keyword parameter. For example:
N-dimensional arrays are printed using the notation #nA( ... ), where n is the number of dimensions in the array. For example, the above array is printed as:
The function mapc is like mapcar, but it doesn"t accumulate a list of results, and so is used for its side-effects. For example, if you had an RGB LED connected to I/O pins 9, 10, and 11 you could set the colour of the LED to yellow with:
One use for mapcan is as a filter, to filter elements from a list if they don"t meet a specified predicate. For example, to extract just the even numbers from a list:
This is a lightweight replacement for the Arduino function tone. It generates a square wave on a digital pin; the following table shows which pin it uses for output on different boards:
The note number can be greater than 11 as an alternative way of representing notes in higher octaves. For example, the following function sca (scale) plays the scale of C on pin 3:
Prints its argument, using the pretty printer, to display it formatted in a structured way. It returns no value. For example, after defining the function var as follows:
Prints its argument to a string, and returns the string. Characters and strings are printed with quotation marks and escape characters, in a format that will be suitable for read-from-string. For example:
The function is currently only implemented on the AVR and ARM versions of uLisp, For examples see Programming AVR registers or Programming ARM registers.
The function reverse is useful if you have been using cons to add elements onto the front of a list, but you want to return the list with the earliest elements at the front. For example, the following function log reads x values on analogue input A0 once a second, and returns the list of values:
The save-image command will return the size of the image, in objects. For example, since each object is four bytes, an ATmega328 with 1 Kbytes of EEPROM has room for an image containing 256 objects.
Replaces the cdr of the value of formwith value. This is particularly useful in conjunction with assoc, to change the value associated with a key in an association list. For example:
Replaces the nth value of the list form with value. This allows you to use a list of items as an array, accessed by the index of each item. The following example uses xyz as an array of coordinates in three dimensions:
Note that trace will not show calls to functions supplied as an argument to another function, such as apply, funcall, mapc, or mapcar, because in these cases only the body of the function is passed. For example:
The AVR version of uLisp uses my own I2C routines which don"t need a buffer, and don"t impose any limit on the length of transactions. The ARM, ESP, and MSP430 versions of uLisp use the Arduino Wire library, which imposes a 32-byte limit on each transaction.

To purchase the computer, you must have visited the computer stores. And, if you have gone there, you must have seen the TFT AMLCD monitor there. The thin-film transistor active matrix display, the high-quality flat screen monitor. The technology is often known as the active matrix. Moreover, it’s are of greater quality than the passive matrix. Because it uses exceptional image qualities like contrast and addressability. Hence, used in video games, etc. So, if you are looking to build some entering projects, this tutorial is for you. Because, In this tutorial, we are going to interface “1.8 TFT Color Display ST7735 with Arduino UNO”.
A TFT display has a liquid crystal layer between the substrate and the pixel electrode. When the change of the voltage is applied to the liquid crystal, it changes the transmittance of panels. Thus, changes the quantity of light from the backlight. As a result, LCD generates full-color images.
Assemble the circuit according to the above schematic to Interface Display 1.8 TFT with Arduino UNO. Further, open your Arduino IDE and paste the above-mentioned code. After that, upload that code. Arduino will pass the commands to the display. Now, you will see that shapes would appear on the TFT screen.
Now include the TFT library. Also, include the SPI library to communicate with the external display. After that, define the display pins that are connected with the pins of Arduino.
In the void setup, initialize the TFT display by using the TFTscreen. begin ( ). Then, set the background colors of a display by using the TFTscreen.background( ).
In the void loop, generate a random color by giving the random( ) command. Choose the random font color by giving the command TFT. stroke( ).Draw the line on a display by using TFTscreen. line( ). Use TFTscreen.rect( ) to draw a square. Use TFTscreen.circle( ) to draw a circle. At last, to clear the display set the background to 0 by using TFTscreen. background(0, 0, 0).

Ah, Arduino, I remember when you were just crawling around and blinking LEDs. Now you"re ready to learn how to speak! In this lesson we"ll learn how to use the Serial Library to communicate from the Arduino board back to the computer over the USB port. Then we"ll learn how to manipulate numbers and data.
For this lesson we won"t be using the shield, so simply remove it (keeping the mood light LEDs on it you"d like). The shield doesn"t contain any programs or data, it is just our way of connecing up the LEDs and resistors. We"ll use the shield again but for now, we can examine the RX and TX LEDs on the main Arduino board which will help you with debugging
Serial may sound like a tasty breakfast food, but its actually quite different. The word serialmeans "one after the other." For example, a serial killer doesn"t stop with one murder, but stabs many people one after the other. Serial data transfer is when we transfer data one bit at a time, one right after the other.
Information is passed back & forth between the computer and Arduino by, essentially, setting a pin high or low. Just like we used that technique to turn an LED on and off, we can also send data. One side sets the pin and the other reads it. It"s a little like Morse code, where you can use dits and dahs to send messages by telegram. In this case, instead of a long cable, its only a few feet.
(Now, people who are all geeked-out will probably get angry at this point because I"m simplifying things. Well guess what, its an Arduino tutorial, not a OSI Physical Network Architecture tutorial.)
Now is a good time to review how data is measured. For example, we measure weight with "ounces" and "pounds" (or grams and kilograms) and distances with "inches," "feet," and "miles" (or centimeters, meters and kilometers). Information has its own system of measurements:
We"ve actually used the Serial communications capability already quite a bit...that"s how we send sketches to the Arduino! When you Compile/Verify what you"re really doing is turning the sketch into binary data (ones and zeros). When you Upload it to the Arduino, the bits are shoved out one at a time through the USB cable to the Arduino where they are stored in the main chip.
Next time you upload a sketch, look carefully at the two LEDs near the USB connector, they"ll blink when data is being transmitted. One blinks when the Arduino is receiving data (RX) and one blinks when the Arduino is transmitting data (TX)
Enough chatting amongst ourselves, its time to get the Arduino talking. Our first sketch is going to be the hello world! program. When it starts up, it will say "hello world!"
Even if we have nothing in the setupor loop procedures, the Arduino requires them to be there. That way it knows you really mean to do nothing, as opposed to forgetting to include them!
If there"s no library name, it means that the procedure is in the "default" collection of procedures we use. For example, delay() is so common, the designers of the Arduino software didn"t bother putting it into a library.
If you have broadband connection, you may remember reading somewhere that it has, say 350 kbps download rate. This is how fast the connection can read and write bits on the wire. (Needless to say, your broadband connection can transfer data a lot faster than an Arduino!)
If the Arduino transfers data at 9600 bits per second and you"re sending 12 bytes of data, how long does it take to send over this information?Highlight the text below for the answer12 bytes of data equals 12 * 8 = 96 bits of data. If we can transfer 9600 bits per second, then 96 bits takes 1/100th of a second!
If the Arduino transfers data at 19200 bits per second (19200 baud) and you"re sending 12 bytes of data, how long does it take to send over this information?Highlight the text below for the answerThis is twice as fast as before, so it will take half the time, about 1/200th of a second.
It looks like not much is going on here. Somewhat disappointing since we had so much fun with blinking colored lights before. The trick here is that while you can see blinking lights quite easily, seeing serial data requires a monitor, which like your display monitor will show us what data is being transfered.
In the very common case of having a Diecimila Arduino, the serial monitor will auto-reset the Arduino. The sketch will start up a couple of seconds later
Otherwise, the Arduino does not reset itself. Either way, once you"ve switched to the serial monitor, press the reset button. If you have an NG Arduino you"ll have to wait 7 seconds for the sketch to start.
Each time you reset the Arduino, it performs the setup procedure, and prints out Hello again. If you look closely at the Arduino, you will also see the little TX LED blink just as it prints out this message. That"s your indication that data was sent.
When you println you are sending data from the Arduino to the computer. The Send button (and the text input next to it) are used to send data to the Arduino. We aren"t going to be using it in this lesson so don"t be surprised that it doesn"t do anything when you click it!
What simple modification should we perform to make the Arduino print Hello World over and over again?Highlight the text below for the answer Simply move theSerial.println("Hello world!"); statement from the setup procedure to theloopprocedure.
Now you should spend some time playing with println and making it display a message of your choice! Perhaps add some more println statements in order to make the message longer?
We"ve seen that if you use a quoted line of text as input to println procedure, it will display that text. In this case you can see that if you use a variable to println it will look up what that variable contains and print that out!
In this case, the Arduino looks at what the input to println is, and finds its actually a calculation. It looks up what a is (5) and what b is (10) and then adds them together (+) and then uses that as the value to send to println
It turns out that this is totally OK, it just means that we don"t know what his going to store yet, because we"re going to calculate it later. Since it"s not assigned to a value upon creation, the Arduino just creates the box, the stuff inside is whatever was in left over in memory.
What"s happening is that we have an overflow problem. Think about your car odometer. The odometer has only 4 digits, it can display 0 miles to 9999 miles travelled. If you travel 10000 miles, the odometer will "roll over" to 0 again, and from then on it will display an incorrect value.
To figure out how big a number we can store in a 2 byte-sized box use a calculator and take 2 to the power of the number of bits (since each bit can store 2 values, 0 or 1). Then we subtract 1 because like in the car odometer, you can"t actually display the final value, 10000. So, in this case the largest number is 216 - 1 = 65535. Since the number we"re trying to store (102400) is larger than that, we see that "rollover."
If you look at this line, what"s happening here is that the Arduino looks up the value of the variable drive_gb to get 100. Then we multiply 100 by 1024 to get 102400 and put that in the drive_mb box. Except the way that the Arduino software does this is that it creates a temporary variable the same size as drive_gb to store that calculation result before it sticks it into drive_mb. So basically we are still getting an overflow, except now its happening as we do the calculation.
Well, on your desktop computer, with gigabytes of memory (RAM), this is a reasonable thing to do. However, the tiny tiny computer in the Arduino has a grand total of 1 Kilobyte of memory. And some of that is used for background stuff you don"t see. For small sketches sure you can make everything a long and be done with it, but if you have a bigger sketch, you"ll run out of memory really fast and then you"ll have major problems. So in this case, every byte counts!
For example, lets say you have asigned int. If you have the value 32767 in that variable, and you add 1 to the variable, you"ll actually rollover to -32768.
Once you"ve got that working, modify it again so that it will also display how much space the drive actually holds thanks to the sneaky math-trick that manufacturers use. Have the sketch display how much storage space is "missing" (in KB) as well.
Good work, you got through one of the more boring lessons. In this lesson you learned how to print text and data to the Serial Monitor. This is essential for debugging future projects! You also learned about data types and storage and how to use the Arduino to calculate stuff.
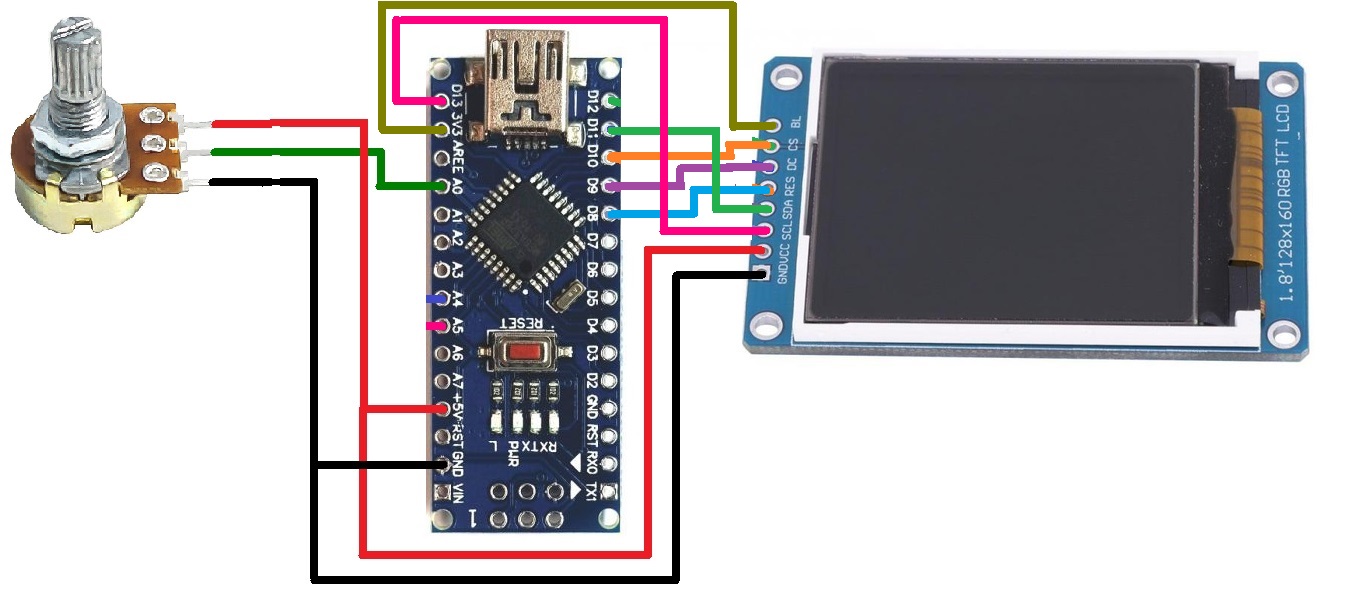
In a number of applications there is need to display text or characters, for example in calculators, digital clocks and other devices. This is where a Liquid Crystal Display (LCD) comes in handy. In this tutorial I’ll show you how to interface a 16×2 LCD with Arduino.
LCD is short for Liquid Crystal Display which means this display uses liquid crystals to produce a visible image. When current is applied to these crystals, they turn opaque and block the backlight behind the screen and as a result that particular area will become dark compared to other. And that’s how characters are displayed on the screen.
Most of the common LCDs with 16 pins use the Hitachi HD44780 driver which is a parallel interface LCD controller chip. In this case we are using a 16×2 LCD which means it has 2 rows and 16 columns. Therefore this LCD can display 32 ASCII characters although more characters can be displayed by scrolling.
The LCDs come in other sizes like 16×1, 16×4, 20×4 but the code for running these screens remains the same. The LCD screen is made of pixel rectangles for displaying the characters. Each of these rectangles is made up of grids of 5×8 pixels as illustrated in the diagram below.
V0: controls the contrast and brightness of the LCD. Using a simple voltage divider with a potentiometer, we can make fine adjustments to the contrast.
RS(Register Select): this pin is used to differentiate commands from data. When RS pin is set to LOW, then we are sending commands to the LCD and when RS pin is set on HIGH we are sending data/characters to the LCD.
RW(Read/Write): This pin is for determining whether you are reading or writing data from the LCD. In this case the LCD is being used as an OUTPUT device therefore we need to keep this pin LOW to keep it in the WRITE mode.
E(Enable): Used for enabling the display. When this pin is set to LOW, the LCD does not care what is happening with R/W, RS, and the data bus lines. When this pin is set to HIGH, the LCD is processing the incoming data. When we need to execute an instruction, this pin is set as HIGH for a few milliseconds then back to LOW.
This display can be wired in either 4 bit mode or 8 bit mode. In most cases we use the 4 bit mode since it uses less I/O pins than the 8 bit mode. However the 8-bit mode is faster in transmitting data because all the data is written at once unlike the 4-bit mode where the data is split into two packets before writing hence needing 2 write operations thereby taking more time.
We will use just 6 digital input pins from the Arduino Board. The LCD’s registers from D4 to D7 will be connected to Arduino’s digital pins from 4 to 7. The Enable pin will be connected to pin number 2 and the RS pin will be connected to pin number 1.
To control the LCD with Arduino we need to install the LiquidCrystal.h library which contains all the functions for controlling data transmission to the display. This library usually comes pre-installed in the Arduino IDE but can also be got from the Arduino community website.
LiquidCrystal(): Used for creating an LCD object and the parameters of this object should be the numbers of the digital input pins for controlling the LCD. The syntax is LiquidCrystal(RS, Enable, D4, D5, D6, D7).
lcd.begin(): For setting the dimensions of the LCD. The number of rows and columns are specified as lcd.begin(columns, rows). For a 16×2 LCD, you would use lcd.begin(16,2)
lcd.Cursor(): This function creates a visible cursor. The cursor is a horizontal line placed below the next character to be printed to the LCD. To turn the cursor off we use the lcd.noCursor() function.
lcd.blink(): This function is used for displaying a blinking cursor. Use it in the void loop() section. The lcd.noBlink() functions disables the blinking cursor.
lcd.setCursor(): Place the cursor or any printed text at any position on the screen. This function’s syntax is lcd.setCursor(column, row) where the column and row coordinates are in the range 0 to 15 and 0 to 1 respectively.
lcd.print(): For printing text on the LCD. To print letters and words, place quotation marks (” “) around the text. For example, to print hello, world!, use lcd.print(“hello, world!”). To print numbers, no quotation marks are necessary. For example, to print 123456789, use lcd.print(123456789).
Sometimes there is a need to display messages with more than 16 characters on the LCD screen and in that case we need to apply some form of scrolling effect to be able to display the whole text message. The LiquidCrystal library has functions to necessitate this and these include:
lcd.noAutoscroll(): This is the opposite of the lcd.autoscroll() function and is normally used before or after lcd.autoscroll() to create sequences of scrolling text or animations.
lcd.scrollDisplayLeft(): This function moves the text printed on the LCD to the left. It is should be followed by a delay command to control the speed of scrolling. The function will move the text 40 spaces to the left before it loops back to the first character. Text strings longer than 40 spaces will be printed to line 1 after the 40th position, while the start of the string will continue printing to line 0.
The code below is for scrolling the text “Hello World” in the left and right directions using the scrollDisplayLeft() and scrollDisplayRight() functions. The scrolling is done by incrementing the position of the text by one in the respective direction.
The major part of this code occurs in the loop section which includes counters made using for loops. In this case, the first counter scrolls the text left by 13 positions, which is enough to move it off the display to the left.
The last counter moves the text 16 positions to the left again, which will restore it back to the center of the display. The loop then repeats itself.
In case you need specific qualities in the way the text is scrolled on the LCD or if you want to display messages which are longer than 40 characters , then you can achieve this using custom functions. For example the code below shows how we can use custom functions to display a scrolling message on the display.
I have created a function scrollText() for scrolling text. This function accepts four arguments; the row on which to display the scrolling text, the text to be displayed, the delay time between the shifting of characters, and the number of columns of the LCD.
If you need to display a character that is not part of the standard 127-character ASCII character set then you might need to create your own characters .The Hitach HD44780 controller contains two types of memory:
CGROM: This is the Character Generator ROM which is the type of memory used for storing the permanent ASCII code fonts. These fonts are the ones we normally use for displaying messages on the LCD.
CGRAM: This is where the user defined characters are stored. This memory space can be modified and is limited to 64 bytes. This means that for a 5×8 based LCD, a maximum of eight custom characters can be stored in the CGRAM.
I have discussed more on how to display custom characters on the LCD in my other tutorial involving the use of an i2C adapter attached to the LCD to further reduce on the number of connections needed to run this display. You can check it out using this link:




 Ms.Josey
Ms.Josey 
 Ms.Josey
Ms.Josey