tft display arduino calculator using gfx tftlcd for sale

Arduino development boards always help us to build a project easily and make it look more attractive. Programming an LCD with touch functionality may sound like a complicated task, but it can be made very easy by using Arduino libraries and extension modules. In this project, we will use a 3.5" Arduino TFT LCD to build an Arduino touchscreen calculator that can perform all basic calculations such as addition, subtraction, division, and multiplication.
Before we dive into the project, it is important to understand how this 3.5" TFT LCD module works and the model number used. Let"s take a look at the pinout of this 3.5" TFT LCD module.
As you can see, the module has 28 pins and fits perfectly into any Arduino Uno / Arduino Mega development board. The table below gives a description of these pins.
As you can see, the module pins can be divided into four main categories, namely LCD command pins, LCD data pins, SD card pins and power pins, we don"t need to know the details of how these pins work because they will be implemented by the Arduino library.
You can also find an SD card slot on the bottom of the module shown above. This slot can be used to load an SD card with bmp image files, which can be displayed on our TFT LCD screen using the Arduino program.
Another important thing to keep in mind is your interface IC. there are many types of TFT modules on the market from Adafruit TFT LCD modules to cheap Chinese clones. A program that fits an Adafruit expansion board may not be the same for a Chinese expansion board. Therefore, it is very important to know which type of LCD LCD you are holding. This detail must be obtained from the supplier. If you have a cheap clone like mine, then it most likely uses driver IC ili9341. You can follow the official Arduino tutorial to try some basic example programs to get familiar with this LCD.
If you intend to use the touch screen function of a TFT LCD module, it must be calibrated to work properly. An LCD screen that is not calibrated is unlikely to work properly; for example, you may touch in one place and the TFT may think it is touching somewhere else. These calibration results are not the same for all boards, so you will have to do this work yourself.
The 3.5" TFT LCD is a great Arduino expansion board. You can push the LCD directly onto the top of the Arduino Uno and have it match the pins perfectly and slide them in. However, for safety reasons, the programming terminals of the Arduino UNO must use small insulating tape in case the terminals come into contact with your TFT LCD screen. the LCD assembled to the UNO development board looks like the following.
We use the SPFD5408 library to ensure that the arduino calculator code works properly. This is a modified Adafruit library that works seamlessly with our LCD TFT module. You can view the full program at the end of this article.
Now, open the Arduino IDE and select Sketch -> Include Librarey -> Add .ZIP library. a browser window will open to navigate to the ZIP file and click "OK". If successful, you should notice "Library added to your Libraries" in the bottom left corner of your Arduino.
Now you can use the following code in the Arduino IDE and upload it to Arduino UNO to get the touchscreen calculator working. Further down the page, I"ll explain the code in small segments.
As we know, TFT LCD screens can display many colors, all of which must be entered as hexadecimal values. To make it more readable, we assign these values to a variable as shown below.
Okay, now we can move on to the programming part. This program involves three parts. One is to create a user interface for the calculator using buttons and displays. Then, detect the buttons based on user touch and finally calculate the results and display them. Let"s go through them one by one.
Here you can get creative to design the user interface of the calculator. I simply made the basic layout of the calculator with 16 buttons and a display unit. You must build the design as if you were drawing something on an MS drawing board. The added libraries will allow you to draw lines, rectangles, circles, characters, strings and more in any of the preferred colors. You can learn about the available features from this article.
Another challenging task is to detect the user"s touch. Every time the user touches something, we are able to know the X and Y position of the pixel he touched. This value can be displayed on the serial monitor using println, as shown below.
The final step is to calculate the results and display them on the TFT LCD screen. The arduino calculator can only perform two numeric operations. These two numbers are named as variables "Num1" and "Num2". The variable "Number" is given and taken from Num1 and Num2, and the result is obtained.
The process of working with this Arduino touch screen calculator is very simple. You need to upload the following code to the Arduino development board and then power it up. At this point, a calculator will be displayed on the LCD screen.

This website is using a security service to protect itself from online attacks. The action you just performed triggered the security solution. There are several actions that could trigger this block including submitting a certain word or phrase, a SQL command or malformed data.

In this tutorial we are going to learn how to make Arduino Calculator with TFT Display. Our calculator’s precision is up to two decimal points and you can add, subtract, multiply or divide up to 4 digit per number. Obviously you can add more number of digits if you want.
You have to just add number by touching on screen, maximum digits per number allowable is 4 and then select operator and add again second number, press on equal. Finally, you got the result on screen, Congratulation you have made your own Arduino Calculator with TFT Display.

In this guide we’re going to show you how you can use the 1.8 TFT display with the Arduino. You’ll learn how to wire the display, write text, draw shapes and display images on the screen.
The 1.8 TFT is a colorful display with 128 x 160 color pixels. The display can load images from an SD card – it has an SD card slot at the back. The following figure shows the screen front and back view.
This module uses SPI communication – see the wiring below . To control the display we’ll use the TFT library, which is already included with Arduino IDE 1.0.5 and later.
The TFT display communicates with the Arduino via SPI communication, so you need to include the SPI library on your code. We also use the TFT library to write and draw on the display.
In which “Hello, World!” is the text you want to display and the (x, y) coordinate is the location where you want to start display text on the screen.
The 1.8 TFT display can load images from the SD card. To read from the SD card you use the SD library, already included in the Arduino IDE software. Follow the next steps to display an image on the display:
Note: some people find issues with this display when trying to read from the SD card. We don’t know why that happens. In fact, we tested a couple of times and it worked well, and then, when we were about to record to show you the final result, the display didn’t recognized the SD card anymore – we’re not sure if it’s a problem with the SD card holder that doesn’t establish a proper connection with the SD card. However, we are sure these instructions work, because we’ve tested them.
In this guide we’ve shown you how to use the 1.8 TFT display with the Arduino: display text, draw shapes and display images. You can easily add a nice visual interface to your projects using this display.

After uploading the code you"ll able to see the calculator running in your display as mine and now you can perform basic mathematics calculations on this. So have fun making your own calculator with Arduino UNO.

Some example sketches for a 2.8 TFT Shield touch screen: A numeric keypad, a basic paint program, an image viewer and a calculator. The shield comes with an SDcard slot. The image viewer reads images from an sdcard
To test the card, use the sketch sd_test.ino (part of zip-file) or SdInfo from the SdFat library examples (File > Examples > SdFat). It also displays the card type.
On your computer, copy the images from Arduino\libraries\Adafruit_TFTLCD\bitmaps to the card. Eject the card and insert it into the slot of the TFT Display module.

This website is using a security service to protect itself from online attacks. The action you just performed triggered the security solution. There are several actions that could trigger this block including submitting a certain word or phrase, a SQL command or malformed data.

The display is driven by a ST7735R controller ( ST7735R-specifications.pdf (2.1 MB) ), can be used in a “slow” and a “fast” write mode, and is 3.3V/5V compatible.
Adafruit_ST7735 is the library we need to pair with the graphics library for hardware specific functions of the ST7735 TFT Display/SD-Card controller.
In the file dialog select the downloaded ZIP file and your library will be installed automatically. This will automatically install the library for you (requires Arduino 1.0.5 or newer). Restarting your Arduino software is recommended as it will make the examples visible in the examples menu.
The easiest way to remedy this is by extracting the GitHub ZIP file. Place the files in a directory with the proper library name (Adafruit_GFX, Adafruit_ST7735 or SD) and zip the folder (Adafruit_GFX, Adafruit_ST7735.zip, SD.zip). Now the Arduino software can read and install the library automatically for you.
Basically, besides the obvious backlight, we tell the controller first what we are talking to with the CS pins. CS(TFT) selects data to be for the Display, and CS(SD) to set data for the SD-Card. Data is written to the selected device through SDA (display) or MOSI (SD-Card). Data is read from the SD-Card through MISO.
So when using both display and SD-Card, and utilizing the Adafruit libraries with a SainSmart display, you will need to connect SDA to MOSI, and SCL to SCLK.
As mentioned before, the display has a SLOW and a FAST mode, each serving it’s own purpose. Do some experiments with both speeds to determine which one works for your application. Of course, the need of particular Arduino pins plays a role in this decision as well …
Note: Adafruit displays can have different colored tabs on the transparent label on your display. You might need to adapt your code if your display shows a little odd shift. I noticed that my SainSmart display (gree tab) behaves best with the code for the black tab – try them out to see which one works best for yours.
Low Speed display is about 1/5 of the speed of High Speed display, which makes it only suitable for particular purposes, but at least the SPI pins of the Arduino are available.
After connecting the display in Low Speed configuration, you can load the first example from the Arduino Software (“File” “Example” “Adafruit_ST7735” – recommend starting with the “graphictest“).
Below the code parts for a LOW SPEED display (pay attention to the highlighted lines) – keep in mind that the names of the pins in the code are based on the Adafruit display:
You can name your BMP file “parrot.bmp” or modify the Sketch to have the proper filename (in “spitftbitmap” line 70, and in “soft_spitftbitmap” line 74).
#define SD_CS 4 // Chip select line for SD card#define TFT_CS 10 // Chip select line for TFT display#define TFT_DC 9 // Data/command line for TFT#define TFT_RST 8 // Reset line for TFT (or connect to +5V)
#define SD_CS 4 // Chip select line for SD card#define TFT_CS 10 // Chip select line for TFT display#define TFT_DC 9 // Data/command line for TFT#define TFT_RST 8 // Reset line for TFT (or connect to +5V)
As you have seen before the Adafruit_GFX library (supported by the Adafruit_ST7735 library) makes this easy for us – More information can be found at the GFX Reference page.
To use this in your Arduino Sketch: The first 2 characters represent RED, the second set of two characters is for GREEN and the last 2 characters represent BLUE. Add ‘0x’ in front of each of these hex values when using them (‘0x’ designates a hexadecimal value).
This function is used to indicate what corner of your display is considered (0,0), which in essence rotates the coordinate system 0, 90, 180 or 270 degrees.
However, if your application needs your screen sideways, then you’d want to rotate the screen 90 degrees, effectively changing the display from a 128×160 pixel (WxH) screen to a 160×128 pixel display. Valid values are: 0 (0 degrees), 1 (90 degrees), 2 (180 degrees) and 3 (270 degrees).
Based on these functions, I did create a little demo to show what these functions do. Either download the file or just copy the code and paste it into an empty Arduino Sketch.
tft.print("Lorem ipsum dolor sit amet, consectetur adipiscing elit. Curabitur adipiscing ante sed nibh tincidunt feugiat. Maecenas enim massa, fringilla sed malesuada et, malesuada sit amet turpis. Sed porttitor neque ut ante pretium vitae malesuada nunc bibendum. Nullam aliquet ultrices massa eu hendrerit. Ut sed nisi lorem. In vestibulum purus a tortor imperdiet posuere. ");

Pixel, also called Picture Element, A pixel is the smallest unit of a digital image or graphic that can be displayed and represented on a digital display device. A pixel is the basic logical unit in digital graphics. Pixels are combined to form a complete image, video, text, or any visible thing on a computer display
LCD display doesn’t operate the same way as CRT displays , which fires electrons at a glass screen, a LCD display has individual pixels arranged in a rectangular grid. Each pixel has RGB(Red, Green, Blue) sub-pixel that can be turned on or off. When all of a pixel’s sub-pixels are turned off, it appears black. When all the sub-pixels are turned on 100%, it appears white. By adjusting the individual levels of red, green, and blue light, millions of color combinations are possible
The pixels of the LCD screen were made by circuitry and electrodes of the backplane. Each sub-pixel contains a TFT (Thin Film Transistor) element. These structures are formed by depositing various materials (metals and silicon) on to the glass substrate that will become one part of the complete display “stack,” and then making them through photolithography. For more information about TFT LCDs, please refer to “
The etched pixels by photolith process are the Native Resolution. Actually, all the flat panel displays, LCD, OLED, Plasma etc.) have native resolution which are different from CRT monitors
Although we can define a LCD display with resolution, a Full HD resolution on screen size of a 15” monitor or a 27” monitor will show different. The screen “fineness” is very important for some application, like medical, or even our cell phone. If the display “fineness” is not enough, the display will look “pixelized” which is unable to show details.
But you see other lower resolution available, that is because video cards are doing the trick. A video card can display a lower LCD screen resolution than the LCD’s built-in native resolution. The video cards can combine the pixels and turn a higher resolution into lower resolution, or just use part of the full screen. But video cards can’t do the magic to exceed the native resolution.
Special names by individual companies: Apple Macbook Pro Retina 6K display, Acer Nitro, ASUS Pro Art , ViewSonic Elite, ASUS TUF ,Samsung edge Infinity-O Display etc.

To interface TFT LCD Display with Arduino, for designing custom HMI TFT LCD Display provide rich colours, detailed images, and bright graphics with their full-colour RGB mode it comes in different pixels 128 x 160 pixels, 320×240 pixels and many more.
In this tutorial, we’ll interface the 1.8 TFT LCD display with Arduino Uno. You’ll learn how to interface the TFT LCD with Arduino to write text on this LCD. This tutorial presents the coding, wiring diagram and components list required for the LCD display.
Creating an interface between the user and the system is very important. This interface can be created by displaying useful data, and menus. There are several components to achieving this. LEDs, 7-segments, OLEDs, and full-color TFT LCDs. The right component for your projects depends on the amount of data to be displayed, and the type of user interaction.
TFT LCD is a variant of a liquid-crystal display (LCD) that uses thin-film-transistor (TFT) technology to improve image qualities such as addressability and contrast. In the case of Arduino, the processor frequency is low. So it is not possible to display complex and high-speed motions. Therefore, full-colour TFT LCDs can only be used to display simple data and commands. This TFT has 128 x 160 pixels. 1.8 TFT display can load images from an SD card. It has an SD card slot at the back. You can see the front and back views of the TFT LCD in the figures below.
TFT is an abbreviation of “Thin Film Transistor”. It has transistors made up of thin films of Amorphous silicon. It serves as a control valve to provide an appropriate voltage onto liquid crystals for individual sub-pixels. The working principle is very simple the TFT LCD composes of many pixels that can emit light of any colour. The desired image achieves by controlling each pixel to display the corresponding colour. In TFT LCD, the backlight technology is generally used. In order to accurately control the colour and brightness of each pixel, it is necessary to install a shutter-like switch after each pixel. When the “blinds” are opened, light can pass through them. When the shutters are closed, light cannot pass through them.
Connect your PC to Arduino and open Arduino IDE. For the very first steps, you can refer to Connecting Windows PC with Arduino tutorial. You can get the .ino code and libraries from my download area with the following link:
This is the section before setup which uses for globe variables defining and libraries additions. TFT.h is the library for TFT LCD Display and uses for writing and drawing on the display. The TFT display communicates with the Arduino via SPI communication, so you need to include the SPI library.
This is the setup section in which Serial.begin(9600) initialize. TFTscreen.begin() is use to initialize the library. TFTscreen.background(0, 0, 0) is use to customize the screen background color here TFTscreen.background(0, 0, 0) means the background colour is black. TFTscreen.setTextSize(2) is use to set the font size.
In the loop section first, we will print the “Hi_peppe8o!” in the centre of the LCD and this will be in three different colours (Red, Green, Blue) you can choose any colour using the different colour codes. After 300 milliseconds a straight line will be displayed, after 300 milliseconds a square will be displayed, after 300 milliseconds a circle will be displayed, and after 300 milliseconds screen will be black/ erase and these all shapes and the text will be repeated in the void loop.
The LCD displays the text of “Hi_peppe80” and after that displays the line, square, and circle and then erases everything after completing this sequence. The command used for clearing all the data is TFTscreen.background(0,0,0):
This website is using a security service to protect itself from online attacks. The action you just performed triggered the security solution. There are several actions that could trigger this block including submitting a certain word or phrase, a SQL command or malformed data.

In our previously published article we talked about MCUFRIEND TFT Touch Screen. Arduino TFT Touch Screen Calculator is an Easy Example of Practical Deployment of Programmable Microcontroller From the Libraries. It is important to understand that this guide will only supply codes which may be buggy on different “models” of MCUFRIEND TFT Touch Screens. I named this article as “Part 1” for those bugs and no practical improvement of others codes. What code will work for me may not work for your same one (however you’ll not see a blank white screen) or you’ll see mirror image. Frankly, there is no question of circuit diagram for a shield with Arduino UNO. Simply snap on the shield on Arduino UNO.
If with the above code you see everything fine but digits mirrored, then possibly you have some slightly different hardware, you probably need to tweak the like tft.setRotation. You can perform Google search to fix it. It is not big matter.
Draw buttons for digits and operators and the display field of the calculator. All digits and operator buttons have the same size. So, the co-ordinates of each button can be calculated in the program.

A system for entering numerical values in our programs on Arduino or Teensy is described.To test this function I wrote also a simple analog data logger program.
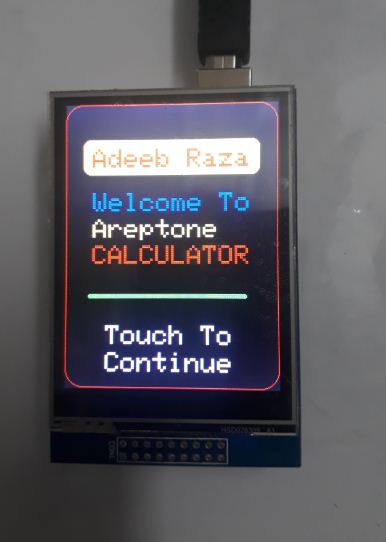
ILI9341 is a 262,144-color single-chip SOC driver for a-TFT liquid crystal display with resolution of 240RGBx320 dots, comprising a 720-channel source driver, a 320-channel gate driver, 172,800 bytes GRAM for graphic display data of 240RGBx320 dots, and power supply circuit. ILI9341 supports parallel 8-/9-/16-/18-bit data bus MCU interface, 6-/16-/18-bit data bus RGB interface and 3-/4-line serial peripheral interface (SPI). The moving picture area can be specified in internal GRAM by window address function. The specified window area can be updated selectively, so that moving picture can be displayed simultaneously independent of still picture area.
You can find ILI9341-based TFT displays in various sizes on eBay and Aliexpress. The one I chose for this tutorial is 2.2″ length along the diagonal, 240×320 pixels resolution, supports SPI interface, and can be purchased for less than $10.
Note that we will be using the hardware SPI module of the ESP8266 to drive the TFT LCD. The SPI communication pins are multiplexed with I/O pins D5 (SCK), D6 (MISO), and D7 (MOSI). The chip select (CS) and Data/Command (DC) signal lines are configurable through software.
For ILI9341-based TFT displays, there are some options for choosing the library for your application. The most common one is using Bodmer. We will use this library in this tutorial. So go ahead and download the
The library is based on the Adafruit GFX and Adafruit ILI9341 libraries and the aim is to retain compatibility. Significant additions have been made to the library to boost the speed for ESP8266 processors (it is typically 3 to 10 times faster) and to add new features. The new graphics functions include different size proportional fonts and formatting features. There are a significant number of example sketches to demonstrate the different features.
Configuration of the library font selections, pins used to interface with the TFT and other features is made by editting the User_Setup.h file in the library folder. Fonts and features can easily be disabled by commenting out lines.
Now you are all set to try out tons of really cool built-in examples that come with the library. The following output corresponds to the TFT_Pie_Chart example.
My favorite example is TFT terminal, which implements a simple “Arduino IDE Serial Monitor” like serial receive terminal for monitoring debugging messages from another Arduino or ESP8266 board.






 Ms.Josey
Ms.Josey 
 Ms.Josey
Ms.Josey