2.4 tft lcd shield arduino tutorial free sample

In this tutorial, you will learn how to use and set up 2.4″ Touch LCD Shield for Arduino. First, you’ll see some general information about this shield. And after learning how to set the shield up, you’ll see 3 practical projects.
The role of screens in electronic projects is very important. Screens can be of very simple types such as 7 Segment or character LCDs or more advanced models like OLEDs and TFT LCDs.
One of the most important features of this LCD is including a touch panel. If you are about to use the LCD, you need to know the coordinates of the point you touch. To do so, you should upload the following code on your Arduino board and open the serial monitor. Then touch your desired location and write the coordinates displayed on the serial monitor. You can use this coordination in any other project.
To display pictures on this LCD you should save the picture in 24bit BMP colored format and size of 240*320. Then move them to SD card and put the SD card in the LCD shield. we use the following function to display pictures. This function has 3 arguments; the first one stands for the pictures name, and the second and third arguments are for length and width coordinates of the top left corner of the picture.
If you want to display pictures without using an SD card, you can convert it to code and then display it. You can display even several photos sequentially without delay to create an animation. (Check this) But be aware that in this case, Arduino UNO may not be suitable (because of low processor speed). We recommend using the Arduino Mega or Arduino DUE.

In this tutorial, you will learn how to use and set up 2.4″ Touch LCD Shield for Arduino. First, you’ll see some general information about this shield. And after learning how to set the shield up, you’ll see 3 practical projects.
The role of screens in electronic projects is very important. Screens can be of very simple types such as 7 Segment or character LCDs or more advanced models like OLEDs and TFT LCDs.
One of the most important features of this LCD is including a touch panel. If you are about to use the LCD, you need to know the coordinates of the point you touch. To do so, you should upload the following code on your Arduino board and open the serial monitor. Then touch your desired location and write the coordinates displayed on the serial monitor. You can use this coordination in any other project./*TFT LCD - TFT Touch CoordinateBased on Librery Examplemodified on 21 Feb 2019by Saeed Hosseinihttps://electropeak.com/learn/*/#include
Displaying Text and Shapes on Arduino 2.4 LCD/*TFT LCD - TFT Simple drivingmodified on 21 Feb 2019by Saeed Hosseinihttps://electropeak.com/learn/*/#include
Displaying BMP pictures/*This code is TFTLCD Library Example*/#include
To display pictures on this LCD you should save the picture in 24bit BMP colored format and size of 240*320. Then move them to SD card and put the SD card in the LCD shield. we use the following function to display pictures. This function has 3 arguments; the first one stands for the pictures name, and the second and third arguments are for length and width coordinates of the top left corner of the picture.bmpdraw(“filename.bmp”,x,y);
Create A Paint App w/ Arduino 2.4 Touchscreen/*This code is TFTLCD Library Example*/#include
Final NotesIf you want to display pictures without using an SD card, you can convert it to code and then display it. You can display even several photos sequentially without delay to create an animation. (Check this)But be aware that in this case, Arduino UNO may not be suitable (because of low processor speed). We recommend using the Arduino Mega or Arduino DUE.
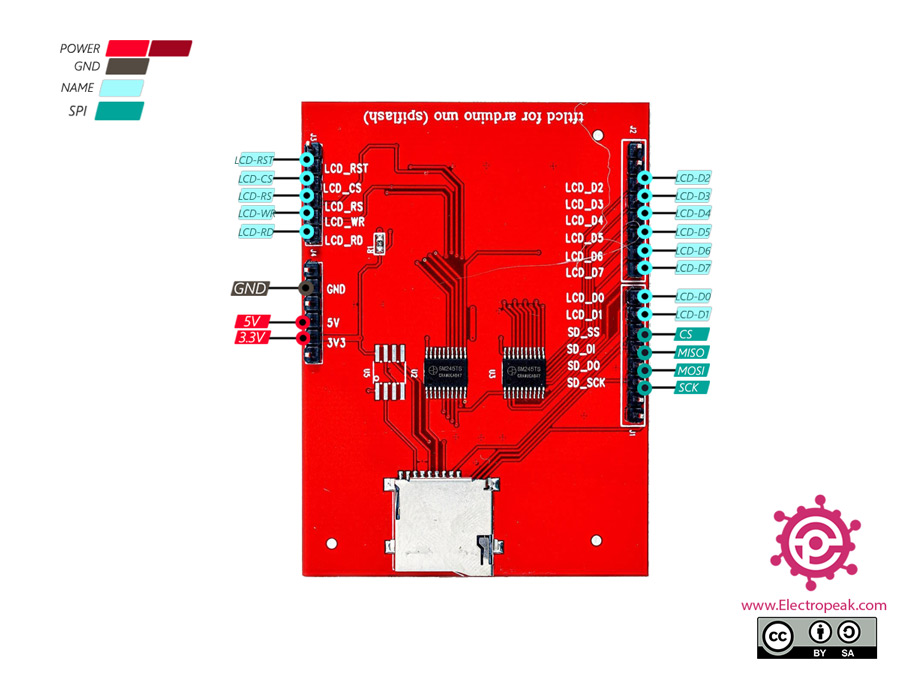
Hello, this a tutorial for beginners about the TFT LCD touch screen shield mounted on an Arduino UNO board, where we use some basic display functions and a little touch function, all this with simple and detailed functions.
Before proceeding, if you have the white screen problem or touch not detected or inverted you can check my previous tutorial it may help you with such issues ( Go to tutorial).

In this Arduino touch screen tutorial we will learn how to use TFT LCD Touch Screen with Arduino. You can watch the following video or read the written tutorial below.
For this tutorial I composed three examples. The first example is distance measurement using ultrasonic sensor. The output from the sensor, or the distance is printed on the screen and using the touch screen we can select the units, either centimeters or inches.
As an example I am using a 3.2” TFT Touch Screen in a combination with a TFT LCD Arduino Mega Shield. We need a shield because the TFT Touch screen works at 3.3V and the Arduino Mega outputs are 5 V. For the first example I have the HC-SR04 ultrasonic sensor, then for the second example an RGB LED with three resistors and a push button for the game example. Also I had to make a custom made pin header like this, by soldering pin headers and bend on of them so I could insert them in between the Arduino Board and the TFT Shield.
Here’s the circuit schematic. We will use the GND pin, the digital pins from 8 to 13, as well as the pin number 14. As the 5V pins are already used by the TFT Screen I will use the pin number 13 as VCC, by setting it right away high in the setup section of code.
I will use the UTFT and URTouch libraries made by Henning Karlsen. Here I would like to say thanks to him for the incredible work he has done. The libraries enable really easy use of the TFT Screens, and they work with many different TFT screens sizes, shields and controllers. You can download these libraries from his website, RinkyDinkElectronics.com and also find a lot of demo examples and detailed documentation of how to use them.
After we include the libraries we need to create UTFT and URTouch objects. The parameters of these objects depends on the model of the TFT Screen and Shield and these details can be also found in the documentation of the libraries.
So now I will explain how we can make the home screen of the program. With the setBackColor() function we need to set the background color of the text, black one in our case. Then we need to set the color to white, set the big font and using the print() function, we will print the string “Arduino TFT Tutorial” at the center of the screen and 10 pixels down the Y – Axis of the screen. Next we will set the color to red and draw the red line below the text. After that we need to set the color back to white, and print the two other strings, “by HowToMechatronics.com” using the small font and “Select Example” using the big font.
Here’s that function which uses the ultrasonic sensor to calculate the distance and print the values with SevenSegNum font in green color, either in centimeters or inches. If you need more details how the ultrasonic sensor works you can check my particular tutorialfor that. Back in the loop section we can see what happens when we press the select unit buttons as well as the back button.
Ok next is the RGB LED Control example. If we press the second button, the drawLedControl() custom function will be called only once for drawing the graphic of that example and the setLedColor() custom function will be repeatedly called. In this function we use the touch screen to set the values of the 3 sliders from 0 to 255. With the if statements we confine the area of each slider and get the X value of the slider. So the values of the X coordinate of each slider are from 38 to 310 pixels and we need to map these values into values from 0 to 255 which will be used as a PWM signal for lighting up the LED. If you need more details how the RGB LED works you can check my particular tutorialfor that. The rest of the code in this custom function is for drawing the sliders. Back in the loop section we only have the back button which also turns off the LED when pressed.
In order the code to work and compile you will have to include an addition “.c” file in the same directory with the Arduino sketch. This file is for the third game example and it’s a bitmap of the bird. For more details how this part of the code work you can check my particular tutorial. Here you can download that file:
![]()
This module is a 2.4-inch TFT LCD module with “320X240” resolution and 65K color display. It is suitable for Arduino Uno and Mega2560 development boards, and also supports SD card expansion function. It uses 8-bit parallel port communication, and the driver IC is ILI9341.
The 2.4-inch display is a ready-made shield for Arduino Uno, which can also be placed on the Arduino Mega. The pins of this shield are designed to be easily installed on the Arduino. The bad point about these modules is that they use all Arduino Uno pins.
Open the downloaded file and upload the main.ino code on your Arduino Board. This code is for testing the display module and comes with full screen calibration.
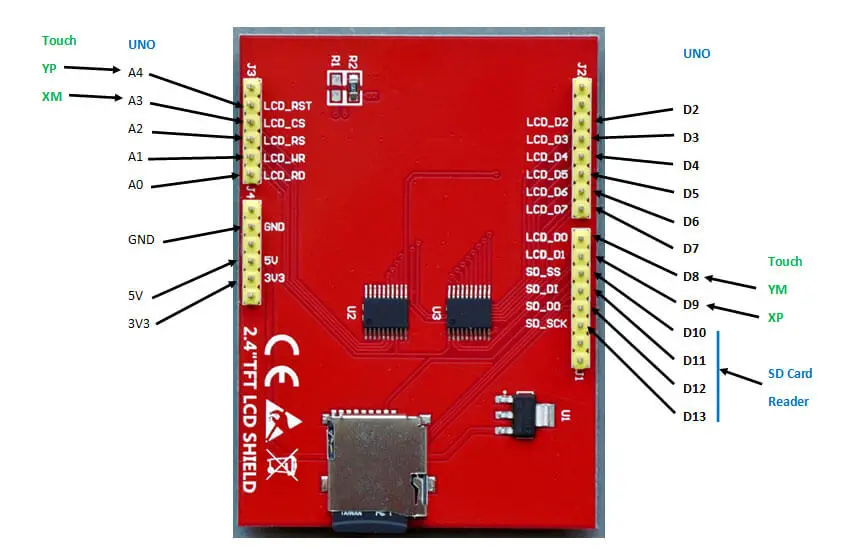
Arduino has always helped to build projects easily and make them look more attractive. Programming an LCD screen with touch screen option might sound as a complicated task, but the Arduino libraries and shields had made it really easy. In this project we will use a 2.4” Arduino TFT LCD screen to build our own Arduino Touch Screen calculator that could perform all basic calculations like Addition, Subtraction, Division and Multiplication.
Before we actually dive into the project it is important to know, how this 2.4” TFT LCD Module works and what are the types present in it. Let us take a look at the pinouts of this 2.4” TFT LCD screen module.
As you can see there are 28 pins which will perfectly fit into any Arduino Uno / Arduino Mega Board. A small classification of these pins is given in the table below.
As you can see the pins can be classified in to four main classifications such as LCD Command Pins, LCD Data Pins, SD Card Pins and Power Pins, We need not know much about the detailed working of these pins since they will be take care by our Arduino Library.
You can also find an SD card slot at the bottom of the module shown above, which can be used to load an SD card with bmp image files, and these images can be displayed in our TFT LCD screen using the Arduino Program.
Another important thing to note is your Interface IC. There are many types of TFT modules available in the market starting from the original Adafruit TFT LCD module to cheap Chinese clones. A program which works perfectly for your Adafruit shield might not work the same for Chinese breakout boards. So, it is very important to know which types of LCD display your are holding in hand. This detail has to be obtained from the vendor. If you are having a cheap clone like mine then it is most probably using the ili9341 driver IC.You can follow this TFT LCD interfacing with Arduino tutorial to try out some basic example programs and get comfortable with the LCD screen. Also check out our other TFT LCD projects with Arduino here:
If you planning to use the touch screen function of your TFT LCD module, then you have to calibrate it to make it work properly. A LCD screen without calibration might work unlikely, for instance you might touch at one place and the TFT might respond for a touch at some other place. These calibrations results will not be similar for all boards and hence you are left on your own to do this.
The 2.4” TFT LCD screen is a perfect Arduino Shield. You can directly push the LCD screen on top of the Arduino Uno and it will perfectly match with the pins and slid in through. However, as matters of safety cover the Programming terminal of your Arduino UNO with a small insulation tape, just in case if the terminal comes in contact with your TFT LCD screen. The LCD assembled on UNO will look something like this below.
We are using the SPFD5408 Library to get this arduino calculator code working. This is a modified library of Adafruit and can work seamlessly with our LCD TFT Module. You can check the complete program at the end of this Article.
Now, open Arduino IDE and select Sketch -> Include Librarey -> Add .ZIP library. A browser window will open navigate to the ZIP file and click “OK”. You should notice “Library added to your Libraries” on the bottom-left corner of Arduino, if successful. A detailed guide to do the same is given in the Interfacing Tutorial.
Now, you can use the code below in your Arduino IDE and upload it to your Arduino UNO for the Touch Screen Calculator to work. Further down, I have explained the code into small segments.
As said earlier we need to calibrate the LCD screen to make it work as expected, but don’t worry the values given here are almost universal. The variables TS_MINX, TS_MINY, TS_MAXX, and TS_MAXY decide the calibration of the Screen. You can toy around them if you feel the calibration is not satisfactory.
As we know the TFT LCD screen can display a lot of colours, all these colours have to be entered in hex value. To make it more human readable we assign these values to a variable as shown below.
The final step is to calculate the result and display them on TFT LCD Screen. This arduino calculator can perform operation with 2 numbers only. These two numbers are named as variables “Num1” and “Num2”. The variable “Number” gives and takes value from Num1 and Num2 and also bears the result.
The working of this Arduino Touch Screen Calculator is simple. You have to upload the below given code on your Arduino and fire it up. You get the calculator displayed on your LCD screen.

Spice up your Arduino project with a beautiful touchscreen display shield with built in microSD card connection. This TFT display is 2.4" diagonal and colorful (18-bit 262,000 different shades)! 240x320 pixels with individual pixel control. As a bonus, this display has a optional capacitive touch panel and resistive touch panel with controller XPT2046 attached by default.
The shield is fully assembled, tested and ready to go. No wiring, no soldering! Simply plug it in and load up our library - you"ll have it running in under 10 minutes! Works best with any classic Arduino (UNO/Due/Mega 2560).
This display shield has a controller built into it with RAM buffering, so that almost no work is done by the microcontroller. You can connect more sensors, buttons and LEDs.
Of course, we wouldn"t just leave you with a datasheet and a "good luck!" - we"ve written a full open source graphics library at the bottom of this page that can draw pixels, lines, rectangles, circles and text. We also have a touch screen library that detects x,y and z (pressure) and example code to demonstrate all of it. The code is written for Arduino but can be easily ported to your favorite microcontroller!
If you"ve had a lot of Arduino DUEs go through your hands (or if you are just unlucky), chances are you’ve come across at least one that does not start-up properly.The symptom is simple: you power up the Arduino but it doesn’t appear to “boot”. Your code simply doesn"t start running.You might have noticed that resetting the board (by pressing the reset button) causes the board to start-up normally.The fix is simple,here is the solution.

The ST7789 TFT module contains a display controller with the same name: ST7789. It’s a color display that uses SPI interface protocol and requires 3, 4 or 5 control pins, it’s low cost and easy to use. This display is an IPS display, it comes in different sizes (1.3″, 1.54″ …) but all of them should have the same resolution of 240×240 pixel, this means it has 57600 pixels. This module works with 3.3V only and it doesn’t support 5V (not 5V tolerant).
As mentioned above, the ST7789 TFT display controller works with 3.3V only (power supply and control lines). The display module is supplied with 3.3V (between VCC and GND) which comes from the Arduino board.
To connect the Arduino to the display module, I used voltage divider for each line which means there are 4 voltage dividers. Each voltage divider consists of 2.2k and 3.3k resistors, this drops the 5V into 3V which is sufficient.
The first library is a driver for the ST7789 TFT display which can be installed from Arduino IDE library manager (Sketch —> Include Library —> Manage Libraries …, in the search box write “st7789” and install the one from Adafruit).

The AZ-Delivery 2.4” TFT LCD Touch Display boasts 320x 240 pixels with 16-bit color. It has Touch capabilities, a built-in SD card drive, and plugs straight onto the top of an Arduino UNO or Mega. Amazon charges less than £11 for this device. It offers a major step up from the tiny SSD1306 128×64 monochrome display.
The TFT screen is much larger than the SSD1306 128×64 and much more colourful. The package includes an SD card reader on the underside and a stylus for accurate touch-screen control.
The underside of the board has labels on the pins. As the board is an Arduino shield, it will only fit on a UNO in one position. The SD card reader sits between USB and the power socket. It will also plug into and Arduino MEGA 2560. J1 and J2 fit into the digital pins, covering D0 to D13, while J3 and J4 fit into the analog and power pins.
I searched the Web for drivers and examples and found a great deal of praise for the TFT graphics, reports of problems with the Touch control and nothing about the SD card reader on this board.
In the end I installed several libraries (with all dependencies): Adafruit GFX, Adafruit TFTLCD, Adafruit TouchScreen, Adafruit ILI9341, MCUFRIEND_kbv and SPFD5408-master. (The last 2 are not essential but include some interesting examples). The SD library is included in the basic Arduino set.
I’ve used GFX with mono displays such as SSD1306 and soon got the TFT display working. The following script gives some idea about what it can do. I’ve included pixels, text (of varying sizes), lines, rectangles, triangles, squares, graphs, screen rotation, and text on a path. I was very impressed with the clarity, speed, brightness, and colors produced.
Normally, when setting the colour of an RGB LED you have a range of 0-255 (0-FF hex) for each RGB component which gives white = FFFFFF, red = FF000, green FF00 and blue = FF. This is 24-bit colour and takes 3 bytes. 224 gives 16,777,216 different colours. The TFT screen is a 16-bit colour device which can display 65,536 different colours – more than enough. Here the range is limited to 5 bits each for red and blue and 6 bits for green. (Our eyes are more sensitive to green so It gets the extra bit of accuracy.)
An obvious use for the SD reader is to log readings from sensors and display the results on the TFT display. Unfortunately, the shield covers and uses most of the pins. The solution is to connect just the SD reader and power pins with jump leads which leaves plenty of pins to collect data from sensors.
Most Arduino users seldom use string manipulation. The documentation and a few simple examples of how to use strings are well scattered over the Web and difficult to find. The first sketch demonstrates how to create a file of 5 records/lines, each made up from an integer, a string, and a floating-point variable. The file is called datalog6.txt.
This is the part that often causes the most trouble with many owners giving up at this point. It may be because there are several different configurations of the pins used to connect to the touch layers of the screen on the many varied breakout boards and shields using this display. In this case four of the pins are used, at different times, to control both the graphics or the touch elements of the screen.
There is a small amount of jitter as the bar graph re-draws but overall, the shield works quickly and very well. After the screen has updated and waiting for a touch the image is steady, sharp, and bright. Once you have calibrated the touch device it is very accurate as demonstrated with the small (30×30 pixel buttons) and provides excellent, colorful graphics on a usefully large display.

Displays are one of the best ways to provide feedback to users of a particular device or project and often the bigger the display, the better. For today’s tutorial, we will look on how to use the relatively big, low cost, ILI9481 based, 3.5″ Color TFT display with Arduino.
This 3.5″ color TFT display as mentioned above, is based on the ILI9481 TFT display driver. The module offers a resolution of 480×320 pixels and comes with an SD card slot through which an SD card loaded with graphics and UI can be attached to the display. The module is also pre-soldered with pins for easy mount (like a shield) on either of the Arduino Mega and Uno, which is nice since there are not many big TFT displays that work with the Arduino Uno.
The module is compatible with either of the Arduino Uno or the Arduino Mega, so feel free to choose between them or test with both. As usual, these components can be bought via the links attached to them.
One of the good things about this module is the ease with which it can be connected to either of the Arduino Mega or Uno. For this tutorial, we will use the Arduino Uno, since the module comes as a shield with pins soldered to match the Uno’s pinout. All we need to do is snap it onto the top of the Arduino Uno as shown in the image below, thus no wiring required.
This ease of using the module mentioned above is, however, one of the few downsides of the display. If we do not use the attached SD card slot, we will be left with 6 digital and one analog pin as the module use the majority of the Arduino pins. When we use the SD card part of the display, we will be left with just 2 digital and one analog pin which at times limits the kind of project in which we can use this display. This is one of the reasons while the compatibility of this display with the Arduino Mega is such a good news, as the “Mega” offers more digital and analog pins to work with, so when you need extra pins, and size is not an issue, use the Mega.
To easily write code to use this display, we will use the GFX and TFT LCD libraries from “Adafruit” which can be downloaded here. With the library installed we can easily navigate through the examples that come with it and upload them to our setup to see the display in action. By studying these examples, one could easily learn how to use this display. However, I have compiled some of the most important functions for the display of text and graphics into an Arduino sketch for the sake of this tutorial. The complete sketch is attached in a zip file under the download section of this tutorial.
As usual, we will do a quick run through of the code and we start by including the libraries which we will use for the project, in this case, the Adafruit GFX and TFT LCD libraries.
With this done, the Void Setup() function is next. We start the function by issuing atft.reset() command to reset the LCD to default configurations. Next, we specify the type of the LCD we are using via the LCD.begin function and set the rotation of the TFT as desired. We proceed to fill the screen with different colors and display different kind of text using diverse color (via the tft.SetTextColor() function) and font size (via the tft.setTextSize() function).
That’s it for this tutorial guys, thanks for reading. If you made some cool projects based on this or you just want to ask questions about this tutorial, feel free to reach out via the comment section below.

This post is an introduction to the Nextion display with the Arduino. We’re going to show you how to configure the display for the first time, download the needed resources, and how to integrate it with the Arduino UNO board. We’ll also make a simple graphical user interface to control the Arduino pins.
Connecting the Nextion display to the Arduino is very straightforward. You just need to make four connections: GND, RX, TX, and +5V. These pins are labeled at the back of your display, as shown in the figure below.
You can power up the Nextion display directly from the Arduino 5V pin, but it is not recommended. Working with insufficient power supply may damage the display. So, you should use an external power source. You should use a 5V/1A power adaptor with a micro USB cable. Along with your Nextion display, you’ll also receive a USB to 2 pin connector, useful to connect the power adaptor to the display.
The best way to get familiar with a new software and a new device is to make a project example. Here we’re going to create a user interface in the Nextion display to control the Arduino pins, and display data.
The user interface has two pages: one controls two LEDs connected to the Arduino pins, and the other shows data gathered from the DHT11 temperature and humidity sensor;
All components have an attribute called objname. This is the name of the component. Give good names to your components because you’ll need them later for the Arduino code. Also note that each component has one id number that is unique to that component in that page. The figure below shows the objname and id for the slider.
You should trigger an event for the touchable components (the buttons and the slider) so that the Arduino knows that a component was touched. You can trigger events when you press or when you release a component.
Notice that we have labels to hold the units like “ºC”, “ºF” and “%”, and empty labels that will be filled with the readings when we have our Arduino code running.
Once the GUI is ready, you need to write the Arduino code so that the Nextion can interact with the Arduino and vice-versa. Writing code to interact with the Nextion display is not straightforward for beginners, but it also isn’t as complicated as it may seem.
A good way to learn how to write code for the Arduino to interact with the Nextion display is to go to the examples folder in the Nextion library folder and explore. You should be able to copy and paste code to make the Arduino do what you want.
The first thing you should do is to take note of your components in the GUI that will interact with the Arduino and take note of their ID, names and page. Here’s a table of all the components the code will interact to (your components may have a different ID depending on the order you’ve added them to the GUI).
In this post we’ve introduced you to the Nextion display. We’ve also created a simple application user interface in the Nextion display to control the Arduino pins. The application built is just an example for you to understand how to interface different components with the Arduino – we hope you’ve found the instructions as well as the example provided useful.

Even on ebay"s website it is mentioned that I can"t use 2.4" TFT LCD Shield display on attach to Arduino Mega. The problem is that I bought this shield by mistake. I want to put this shield onto Arduino Mega 2560. Is there a way to combine Mega and 2.4" Display Shield?

Place the Adafruit_ILI9341 library folder your arduinosketchfolder/libraries/ folder. You may need to create the libraries subfolder if its your first library. Restart the IDE

The 2.4 ” tft lcd touch screen shield for Arduino can be used in a number of applications. However many of the shields available on the market are cloned versions which usually give many hobbyists hard time to use because they do not work properly with the common libraries for running TFT displays.
If you try uploading any of the examples in the Adafruit_GFX library for example the “graphicstest”, the lcd will just give a white screen. Nothing is displayed on the screen!
This problem is mainly due to using a newer version of the Adafruit GFX library. The 1.5.4 release of the Adafruit_GFX library broke compatibility with the Adafruit_TFTLCD library. So you have to roll back to Adafruit_GFX 1.5.3:
Another problem you may encounter with this tft lcd shield is the poor fuctioning of the touch screen. You may find the stylus pen is not well aligned with the content you are writing on the screen.
This is due to a bug in the TouchScreen library therefore you need to locate this library by following the path to where all the libraries for your Arduino IDE are stored.
You can keep on adjusting the values of before x and y until you get an ideal point that works best for your tft lcd. Mine worked fine with return TSPoint(x, 1105-y, z)
Due to the limited processing power of the microprocessor in the Arduino, we need to store images in bmp format and they should be 320×240 pixels sizes.




 Ms.Josey
Ms.Josey 
 Ms.Josey
Ms.Josey