lcd touch screen not responding for sale

Touch screens are great when they work, but when a touch screen stops working, all that ease of use goes out the window and frustration sets in very quickly. The biggest problem is that with some devices, the touch screen is the only way you have of interacting with your phone or tablet. When that suddenly goes away, it can feel like you’re totally locked out of your device altogether.
While there are cases where an unresponsive touch screen calls for professional repairs, there are a number of steps, from easy to advanced, that you can take to get things working again.
Restart the device. It may sound pretty basic, but when your touch screen stops working, simply restarting your touch screen device is usually all it takes to fix the problem.
Clean the touch screen and screen protector. In some cases, a touch screen will stop responding properly due to built up dirt and grime or problems with the case or screen protector. Since this is pretty easy to either deal with or rule out, it’s a good idea to give your device a thorough cleaning if a reboot didn’t do the trick.
Clean your hands to avoid passing dirt onto the screen. Wipe the touch screen with a lint-free cloth. The cloth may be dry or wet, but never use a sopping wet one.
Another slightly more complicated fix for a touch screen is to simply turn the device off and remove all of the sim cards, memory cards and peripherals. The reason this can be complex is that these cards are sometimes difficult to remove, and you have to put them back in one at a time to figure out which one was the problem.
Dry off your smartphone. Touch screens can also stop working, become unresponsive, or work erratically if a phone gets wet. In that case, drying the phone out thoroughly sometimes fixes the problem. There are several steps to drying out an Android and drying out an iOS device.
Gently tap each corner of the phone.When a touch screen stops working after a phone is dropped it’s sometimes due to the digitizer connection coming loose internally. In that case, gently tapping on each corner of the phone may cause it to reconnect.
Remove the SIM card, memory cards, and peripherals.While it is less common, problems with SIM cards, memory cards, and peripherals (such as USB devices) can sometimes cause touch screen problems in mobile and Windows devices. Be sure to fully power down and unplug your device first.
Since touch screen problems can also be caused by files or programs that you download, the next step is to start up your phone, tablet or laptop in safe mode. This is basically just a bare bones mode that doesn"t load extra programs, but it can be pretty complicated to get it going.
Turn on Safe Mode for Android or Windows safe mode. In some cases, a problem with an app or program that you have downloaded can cause the touch screen to become unresponsive. The key to figuring this out is to restart in safe mode, since these apps and programs don’t load in safe mode.
If you find that the touch screen starts working when you enter safe mode, then there is a problem with some app or program that you downloaded. Start with recently downloaded apps and go from there.
Adjust iPhone 3D Touch sensitivity. If you’re experiencing an unresponsive or inaccurate touch screen on your iPhone 6s or later, it may be a 3D Touch sensitivity issue. In that case, assuming the touch screen works at all, you’ll need to adjust that setting.
Go to Settings > Accessibility > Touch > 3D & Haptic Touch.Adjust the slider between light and firm. Try turning off 3D Touch if the screen is still inaccurate or unresponsive.
Calibrate your Windows touch screen. The Windows Touch Screen Calibration Tool helps to reset the center of each touch you make on your device. If you find that your touches seem to be a little off, this might help put everything right again.
If you have a Windows device with a malfunctioning touch screen, then updating the driver might fix the problem. Disabling and re-enabling the driver or reinstalling it might also do the trick.
If your touch screen still doesn’t work after following all of these steps, then it will probably require professional repairs. If those don"t work, it"s time for a new phone.

Does your Samsung phone have a frozen touchscreen? Has your iPhone X touchscreen stopped working? Touchscreens are fantastic, except when suddenly they’re not: unresponsive touchscreens are more common than you might think. To say that an unresponsive touchscreen or a touchscreen that is not responding properly is a very frustrating experience would be an understatement!
Android and iPhone users encounter this issue every day. While this inconvenience could indicate that it’s time for a new device, there are also a few simple fixes you can try when an iPhone touchscreen is glitching or when a Samsung display touch is not working. If your cell phone or tablet screen is taking on a life of its own, you’ll need to find the root cause and decide on a suitable solution.
A smartphone touchscreen can become unresponsive for several reasons. For example, a brief hiccup in your phone’s system could render it unresponsive; a screen may also become unresponsive after incurring water damage. Other factors may include debris, app glitches and viruses.
In the absence of these issues, there’s a possibility the screen could be damaged because of an accident. This situation may call for repairs or replacements. That said, you can save time and energy by trying a few quick do-it-yourself fixes first.
Users of iPhones or iPads may find that their screens suddenly freeze. Perhaps your iPad won’t recognize touch and does not rotate when you turn the device. Maybe your iPhone 6 screen is moving by itself, or your iPhone screen stops working sometimes. It’s often confusing to know what to do when your iPhone touchscreen is not working. You tap it or swipe it, and it does nothing in return. Ugh!
Don’t throw in the towel just yet. Determining how to fix touchscreens that aren’t working on iPhone or iPads may be as easy as performing some simple tweaks. The easiest solution to stop your phone screen from glitching (as well as to stop an iPhone screen that’s moving without touching or to remedy an iPad touchscreen not working intermittently) is to shut the phone off and restart it.
There are other considerations and tips to perform when an iPad or an iPhone won’t respond to your touch. Based on your iPhone’s model, a lack of responsiveness may come down to:
Temperature: Users have reported that the iPhone X can lock up and not respond when they quickly move to conditions with near-freezing temperatures. (For instance, going from your home to outdoors and then using the phone to start up the GPS app.)
Touch Disease: Users of the iPhone 6 and 6 Plus noticed a flickering section toward the top of the screen and subsequently found the device wouldn’t respond.
However, the issue could also be software based. The phone touchscreen may no longer respond when the device needs a firmware update or when too many apps consume its memory.
A non-working touchscreen can be an urgent issue if you rely on your device every day; an Android phone or tablet not responding or an Android touchscreen that’s not working can really cause issues. An iPhone screen that does not respond to touch (or doesn’t respond at all) can be worrisome, especially since it seems like our lives are all on these devices.
These tips will teach you how to fix an unresponsive iPhone screen or Android screen without having to pay for repairs. Try out these methods on your phone first:
Reboot the phone: You can fix an iPhone with an unresponsive touchscreen by rebooting the device. If you’re unable to shut down the phone normally, press “Volume Up,” “Volume Down,” and then hold the side button until the logo appears. You can restart and Android phone without a touchscreen by holding the power button for 30 seconds.
Make sure your device and hands are clean: Moisture, debris and oils on your hands or device can impact its screen performance. We recommend washing and drying your hands and then wiping down the device with a soft cloth before trying the device again.
Check the screen protector: Even if the screen itself is clean, the protector on top may be the issue. Ensure that it’s correctly applied to the surface or consider taking off the case to reapply it. Once you take off the protector, you can test the touchscreen to see how well it responds. Should it become responsive at this point, you may want to consider a thinner protector.
Update your device: Older versions of software often come with bugs that updates are designed to fix. Ensuring that your Android or iPhone device is up to date may improve screen performance issues, particularly if it is unresponsive to touch. You can find available software updates by visiting your device’s “Settings” app.
Use Safe Mode: If you’re looking for a way to fix your Android screen that’s unresponsive, try running it in Safe Mode. This feature disables third-party apps to help you troubleshoot issues. The latest iPhone also offers a Safe Mode feature so you can identify apps that may be untrustworthy.
Do a hard factory reset: In extreme cases, you can fix an unresponsive iPhone or Android screen by returning the phone to the phone or tablet’s factory settings. This will wipe all your data and personal content from the device, though, so make sure you have everything backed up first if possible.
If all the above methods prove ineffective and you’re still experiencing iPhone lost touchscreen sensitivity or a touchscreen that’s not working on your Samsung device, you might have a bigger hardware issue to address. In this case, you can either pay for a repair or sell your broken phone to buy a newer model. At The Whiz Cells, we offer great cash values for your old devices. While broken phones are worth less than fully functional ones, we’ll be glad to accept your device to put some extra cash in your pocket to pay for that much-needed upgrade.

Throughout your daily activities, you continually interface with a touch screen. They can be found in various places, including mobile phones, tablets, ATMs, kiosks, ticket machines, and manufacturing facilities.
Touchscreens are a popular type of LCD module used nowadays and can be seen in various devices. The principal buyers and suppliers are companies that manufacture point-of-sale terminals, ATMs, PCs, laptops, and other electronic gadgets. Touchscreens with capacitive technology do not respond unless they sense the energy coming from the human body. They rely on the electrical properties of the human body, whereas resistive uses pressure to trigger a response. As a result, the resistive touchscreen only reacts to light pressure from fingers or a stylus.
Choosing the suitable touch screen LCD display module for your project or business requires more information than simply being aware of the various varieties available. Additionally, you must be mindful of all the issues each technology encounters and be equipped to deal with them.
At the component level, liquid crystal display (LCD) modules are used to replace less efficient displays such as cathode ray tubes (CRTs). These modules need to be integrated into a more prominent instrument or system because they don’t come with panels. The category of non-emissive technologies, or displays that do not produce their own light but regulate the transmission or reflection of an external light source, includes liquid crystal displays (LCD’s).
In a liquid crystal display, a liquid crystal solution is sandwiched between two sheets of polarizing material. The crystals in the liquid align so that light cannot travel through them when an electric current is passed across it. Each crystal functions as a shutter, letting light through or obstructing it. When an electric field is applied over the liquid crystal material in an LCD, the optical path of the light is altered.
Touchscreen technology must be appropriately calibrated to detect where the screen is being touched in order to match the command to a screen’s response. Inaccurate calibration prevents the screen from displaying the correct response. A touch could sometimes not even be registered on the screen. For users, this defeats the purpose of the device. This problem can be resolved by calibrating the screen properly.
Touchscreens are prone to scratching or damage since they are often manipulated by fingers or other devices exposed to foreign substances. Oil and dirt can be transferred to the screen when handled or used with a stylus and cause problems with operation. If there is damage to the screen, it won’t be able to react appropriately. It’s possible that some screen components won’t function at all. You can prevent this by utilizing screen protectors and maintaining a clean smartphone. The proper cleaning tips for keeping your LCD modules free from dirt are mentioned in our blog, A Guide in cleaning and keeping TFT LCD Display Screens in the top shape.
Despite your best efforts, touch displays can experience problems due to their delicate nature. The system may become unresponsive due to input registration errors or issues with the device itself. In other situations, the screen may register input that hasn’t been given when the calibration starts to waver. The reaction time slows and becomes unpredictable. All of these things can happen as the device ages. Recalibrating and rebooting the system might occasionally be helpful, but the device might stop working altogether if the hardware malfunctions.
When a touch screen malfunctions, it is unresponsive to finger or stylus taps. Several factors, like a screen protector, dust, or inaccurate calibration, may be to blame for this. Resetting the device or wiping the touch screen can frequently restore functionality.
The problems with touchscreen technology stated above are frequent, even with routine maintenance. You may better prepare for these problems and respond to them when they arise by understanding their underlying causes.
By tackling the problems with the best possible solutions, Microtips USA, a business with more than 30 years of market experience, has significantly upgraded the technology of touchscreen LCD modules, making it a fantastic display for use.

I contacted authorised service centre and they told me, that its only possible to change the whole screen with LCD, not just digitizer (because of adhesive between). Of course, its quite expensive... Thats why I ask for advice. I found on ebay just Digitizer for my phone, but I am not sure, if I will be able to replace it...

Under Device Specifications, if the Pen and touch section reads No pen or touch input is available for this display, the computer does not have a touch screen.
NOTE: For touch-enabled Dell monitors, verify that the USB cable is connected from the monitor to the computer to enable the touch screen feature. To learn more about how to connect the USB cable between the monitor and the computer, see the User Guide of the Dell monitor.
To clean the anti-static screen, we recommend using a special screen-cleaning tissue or solution that is suitable for the anti-static coating on LCD panels.
NOTE: In some cases, the screen protector or screen guard may prevent the touch screen from registering that you are touching the screen and may need to be removed (this may occur if it is not designed for a capacitive touch screen or if it has air bubbles in it).
NOTE: Using a non-standard or unsupported digital pen, stylus, or regular pen to write can damage the touch screen. Select Dell 2-in-1 laptops are compatible with digital pens like Dell Active Pen. See the User Guide of the Dell 2-in-1 laptop or the Dell Active Pen for more information.
The touch screen of the computer may not respond because it is disabled or it needs to be reinstalled. Use Windows Device Manager to enable or reinstall the touch screen driver.
NOTE: For touch-enabled Dell monitors, verify that the USB cable is connected from the monitor to the computer to enable the touch screen feature. To learn more about how to connect the USB cable between the monitor and the computer, see the User Guide of the Dell monitor.
NOTE: The touch screen drivers are built-in to the latest operating systems such as Windows 10, 8.1, 8, or 7. Windows Update helps download the latest touch screen driver that is applicable to your computer (if required).
NOTE: Using a non-standard or unsupported digital pen, stylus, or a regular pen to write can damage the touch screen. Select Dell 2-in-1 laptops are compatible with digital pens such as the Dell Active Pen. See the User Guide of the Dell 2-in-1 laptop or the Dell Active Pen for more information.
NOTE: If Dell SupportAssist is not installed on your computer, you will be prompted to complete the installation to run the diagnostic test. Follow the on-screen instructions to complete the installation process of Dell SupportAssist.
Power settings can cause the touch screen to stop working after waking the computer from sleep mode. Change the power settings so that the touch screen stays active while the computer is in sleep mode.

Well, I would like to tell you that the touch screen not working or unresponsive touchscreen on Android is a common issue. And, this issue doesn’t only happen with Android, Apple users also experience the iPhone/iPad touchscreen not working issue.
So, if you have also come across the same issue and want to fix it then this blog is definitely for you. Here you will get to know about how to fix the touchscreen problem on Android?
To fix the Android touchscreen not working issue remove the SD card and SIM card, boot the phone in the safe mode, run antivirus scan, diagnose the phone display, and factory reset your phone. Well, these are not the only ways to deal with this issue. To find out the complete list of solutions, keep reading this guide.
If your Android device touch screen is not physically damaged or smashed and it had stopped working all of a sudden and does not respond to your touch, then this may be caused due to software issues.
If your phone’s touch screen is not working, then it is possible that this issue is appearing due to the system issue. In this situation, it is better to use the Android Repair Tool.
This tool will fix all of the system issues that might be causing this problem on your phone. Not just this, but it can also fix several other problems, such as the phone being stuck in the boot loop, apps crashing issues, black screen of death error, battery issues, and many more.
A soft resetting of the phone is a very basic move but in some cases, it works magically. If the phone touch screen not working is not happening due to any major issue, this trick may get your job done. Here’s how to fix unresponsive touch screen on Android:
Sometimes, the screen damage is not the actual reason for the unresponsiveness. There might be some issue with the memory card or SIM card. In this situation, you should try removing the SD or SIM card from your phone:
Though all Android device does not come with a removable battery feature. But, if your device provides a feature of a removable battery, then you must pull back your mobile back cover and remove the battery. Wait for 1 or 2 minutes and then re-insert the battery and Switch ON your phone.
If your Android device does not allow a battery removable feature, then there are some devices that offer an internal function for battery pull simulation. You can check online for tips on how to do this for your device model.
Mostly Android touch screen doesn’t work due to the screen protector. Even though a screen protector protects your phone’s screen from damage, dust, scratches, and water drops, it can also cause issues, such as the touchscreen not working.
If there is any scratch on the screen protector or is completely damaged, then thetouchscreen of your phone won’t respond. In this case, the best solution would be to remove the protector.
However, it will only work if the issue is happening due to the screen protector. If it is not working, then there must be some other issue with your phone screen. Hence, follow the other listed solutions.
It is a temporary solution to this issue, but you can use it until you find the actual reason or fix the issue permanently. You don’t only need to rely on the touch screen to control the phone. There are other options too to navigate through the phone.
You can try the 3-party apps to use the face or voice recognition feature to access your phone. However, this trick can only work if your phone touchscreen is at least partially working so that you can download the app.
To control the phone with the voice, you can use Google’s Voice Access app. This app will listen to your commands & assign a number for each action available on the phone screen. After this, you don’t need to tap on the screen.
Now, just call out the assigned number.Voice Access app also fixes the phrases for certain actions. For example, if you say go back, the app will take you back to the previous screen.
The EVA Facial Mouse app is a virtual cursor that can let you navigate through your phone using face recognition technology. To move the phone screen, simply move your phone in that direction.
If the above-given solutions failed for you, then you can try to boot your phone into Safe Mode to fix the problem. It will help you to recognize whether the touchscreen issue is caused due to any of the recently installed apps.
If your Android touchscreen works properly afterbooting the device into the Safe Mode, then it means the recent third-party app was a culprit behind this problem. Once you find out about the troublesome 3rd party app, simply uninstall it on your phone.
If your touch screen problem is not affecting your ability to download apps from the Play Store, then download and install an anti-malware application and scan your device. Maybe this can fix all your problems.
There are various apps available in the Play Store that can calibrate your device’s touch screen and improve its accuracy and responsiveness. These apps are very much effective particularly when your touch screen responds inaccurately or responds too slow.
Open Play Store, type “touch screen calibration” in the search bar and you will get a few results. Check the ratings and read the review carefully before you download them.
Wondering why my phone touchscreen is not working? If so, you should try 3rd party apps tofix display issues on your Android phone. There are so many apps on the Google Play Store that can diagnose the touchscreen problem of your phone.
These apps will help you to pinpoint what is wrong with your phone screen.For this, I recommend using the Display Tester. First, download and install the app on your device and then follow these instructions:
Here, you will get a bunch of options to test the issue from all aspects. With this tool, you can detectburn-in on OLED screens, dead pixels, the accuracy of saturation and contrast, multi-touch status, etc.
If the touch screen is totally unresponsive on an Android phone/tablet, then it is time to perform factory on the device. As doing this will erase all data on your Android device, you should only go with this option if nothing else is working out for you.
Before factory resetting the phone make sure to backup and restore Android data. Here, we are not doing a normal factory reset, you need to do it in the recovery mode.
If your Android phone or tablet screen has been physically damaged due to several reasons such as a dropped the device in water, on the floor from a high distance, smashing the screen, or breaking the device then the touch screen could be damaged and thus stop responding.
The first thing we are going to do is use the star codes to check if the touchscreen of the Android phone or tablet is working or not. First, dial the start codes compatible with your Android device.
After entering the codes, you can check the issue with the help of a 3rd party apps or software. Sometimes, this trick works and sometimes does not. Well, try it won’t hurt your phone, so you must try it.
Simply dial the codes, to open the device’s diagnostic mode. Once you enter into diagnostic mode, you can test the touchscreen for bugs and dead zones.
In this case, you can try one trick. Simply, knock each corner of the touch screen 2-3 times and then see if the Android unresponsive touchscreen issue has been resolved or not. If it is still not working, then you can try the next fixes.
There are some instances where the Android touch screen stopped responding after the phone is dropped into the water or due to some reason water drops gets inside the screen.
Nevertheless, you can still fix this problem and get your phone screen back to its normal working condition. For this, you must check out the guide on how to how to fix unresponsive touch screen on Android damaged by water.
This is a straightforward solution, if there is a hardware issue with your phone, then you don’t have any other option but to buy a new touchscreen for your phone.
There are some cases, where the phone touchscreen can be accessed partially. In this situation, the 3rd party apps can help you out in resolving the problem and enhancing the screen latency. There are so many apps that can calibrate the phone screen to decrease the response time.
This tool will suggest you click on several sections of the touchscreen. After doing this, the app will reduce the latency according to the phone model.
Many people ask how to fix unresponsive touch screen Android but before that, is important to know what are the reasons for the touch screen not working on Android, right?
Physical damage– Maybe your Android phone is damaged or broken. Or maybe it’s due to moisture detected issues, high temperature, static electricity, cold, etc can lead to touch screen damage on Android phones.
The Android touch screen is not working/became unresponsive? Now, wondering how to recover data from an unresponsive touch screen of an Android phone?
Don’t worry here is a solution for you!! Try the Android Data Recovery Tool. This is the best way to recover the data from an Android phone no matter if it is working or not.
You can use the user guide to find out how Android Data Recovery Toolworks in order to recover data from an Android device with an unresponsive touch screen.
Note: It is recommended to download and use the software on your PC or laptop. It is because recovery of phone data on the phone itself is risky as you may end up losing all your data because of data overriding.
Yes, the cracked screen affects the responsiveness of the touchscreen. When the phone screen gets cracked, the digitizer, an important component of the phone, starts interrupting the touch of the screen. But when the phone screen totally get damaged, the digitizer gets exposed to water, dust, moisturewhich leads to major damage.
If you see a phone’s screen then it has two major parts: the actual LCD and the glass. The glass of the screen can be replaced easily but when the LCD gets damaged the repairing of the device becomes a risky task.
There are ways to fix the cracked screen temporarily. You can use a screen protector or tape to fix it. First, clean the phone screen as much you can and put packaging tape over the screen. If there is some extra tape then remove it. And now you can use the phone as before but remember, it’s a temporary fix.
Though the most Android phone touchscreen issue can be solved by removing the screen protector and cleaning the screen with a soft, slightly damp, lint-free cloth. but if that doesn’t work, you can try the other ways shared in this blog to solve how to fix unresponsive touch screen Android phone issue.
On the other, you may also lose your important and valuable data from your device, hence it is recommended that you must try Android Data Recovery Softwareto recover data from an Android device whose touch screen is not working or became unresponsive.

Locate dirt, debris, residue, or blots/drops of anything that looks like it may fool the system into thinking a touch is being issued there. It is surprising how sensitive these overlays can be, and they have to be, for the most optimum performance. So, to begin troubleshooting any touch issues, start by using a soft cloth and some 70% isopropyl alcohol to really wipe the screen down. Inspect the inner LCD bezel for debris. Use a can of duster-air and/or folded piece of paper for the tight places. Next, inspect the screen for scratches, pits or dents. All of the above will produce results, such as, misaligned touch, or a cursor that is constantly retracting back to the same position.
(Touch Monitors Only) First, if using a touch monitor, start by resetting the USB cable on both, the computer, and touch monitor ends, and use a different USB port on the PC end. If all USB ports are currently utilized, try swapping with another simple device, such as, a keyboard, mouse, memory stick etc. Avoid swapping with a printer, as this may produce printing problems.
If using a Touch PC or Touch Monitor, let’s start with Calibration. Head to your Start Menu, select All Programsand locate the Touch Kit (XTS/XPC product line) or Touch Utility(EVO product line) folder, and locate your calibration option to begin. Depending on your product line, you will find this under Tools or Devices.
If your touch is not responding at all, let’s insure the drivers are correctly installed. Navigate to you Start Menu > right-click on Computer > Manage > Device Manager > and expand the, Mice and other pointing devices category. Do you see aUTCRS232, URTC1000, or IdeaComentry? If so, do you see it listed with a yellow exclamation, or question mark? If no entry is found here, do you see it listed under the category Other Devices? If you see an entry and it is marked with a yellow icon, try the following:
If no entry is found, we need to insure the USB touch controller cable from the monitor, is directly plugged into the computer and not through a USB splitter / Hub.

Apple has determined that some iPhone X displays may experience touch issues due to a component that might fail on the display module. An affected device may exhibit the following:
If your iPhone X has any damage which impairs the ability to complete the repair, such as a cracked screen, that issue will need to be resolved prior to the service. In some cases, there may be a cost associated with the additional repair.

Apple has determined that a small percentage of iPhone 11 displays may stop responding to touch due to an issue with the display module. Affected devices were manufactured between November 2019 and May 2020.
If your iPhone 11 has any damage which impairs the ability to complete the repair, such as a cracked screen, that issue will need to be resolved prior to the service. In some cases, there may be a cost associated with the additional repair.

The computer repair shop replaced the full screen (meaning the glass digitizer cover and the LED screen) but the touchscreen portion (digitizer) won"t function. The LED screen itself is fine. The full top cover (with screen, top aluminum case, etc.) down to the hinges (apparently called the "display assembly") was not replaced. They tried 2 new screens to no avail.
I don"t know if there is a feature of the touchscreen that is somehow turned off and simply needs to be turned on (software wise) or what the issue is. I have the full HD not the quad-HD screen.
P.36 discusses removing the touch pad. From the document, it appears that only the full top of the display (from the hinges up) is replaceable, but it does not show the individual pieces of the display unit.
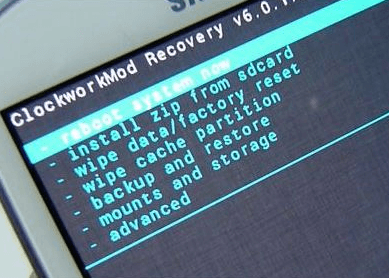
You possibly can relate with how much you take good care of your touch screen when your mobile device is either used, charged, placed in a handful bag, or kept in a pocket. It"s always applied with great care. This is solely because your touch screen is an essential component of your mobile device, and you can not afford to cope with the middle part of touch screen not working.
Aside from its huge cost of repair, it disconnects you from accessing your device features. In some instances, it may be partially affected or stop working completely by not responding to any of your taps. I can feel how furious and frustrated you can be. Relax, you are not alone.
You might be thinking it can never happen with the extra care attached to it. But it might be otherwise. Can you remember the countless times you tap your touch screen when responding to social media messages? Or when you listen to pop music and another genre when you"re in the restroom?
The middle part of a touch screen is the most-used section of your device"s touch screen. Although, other touch screen parts are also necessary for navigating you through several other functions on your device, yet, you may not necessarily need to fix it immediately. However, you must have a clue on how to fix the middle part of your touch screen.
The crucial task and aspect you need to work on when your middle touch is not working are to inspect if there"s no pointed crack or area on the touch screen. The touch screen is a delicate part that can be affected by a mere simple metal piering or metal attachment. Unknowingly, the damaged middle part may look like a speck of mere dust to you or sometimes colored at a definite spot.
An insight I"ll give you is to check the sides and angles of the middle part for any cracks or breaks. A magnifying glass can help too if you can"t see well. Moreover, it"s also essential you use bright lights in a dim place to detect scratches. If there"s a slight botch on the screen, you may have to consult a repairer.
Another reason why you may experience a faulty middle touch screen is through a water accident. You sometimes spend most of your time with your smartphones at home. Perhaps, when you"re engaged in the kitchen, and when having your bath in the bathroom. Even, you can unknowingly dive into a pool with a phone in your pocket.
Smartphone developers have quite been creating varieties of devices with a water resistor. Yet, for your device that has no water resistor, you need to apply extra care and know-how to detect if your middle touch screen is affected by a water accident.
For your device with an inbuilt battery, check for a possible color change at the Sim slot. If there"s any, you can clean it with a cloth and leave it to dry at a minimum of two days. Ensure the device is not switched on during this course to avoid a connection breach at the battery point.
Do you know your corrupt SD Card can hinder certain parts like the middle touch screen or the entire touch screen of your device from working? Yes, it can. Even though your SD card is an alternative to your internal storage device that allows you to manually store files, images, videos on it. The middle part of your touch screen which might be the most touched part of your device can seize to work when your SD Cards freezes and can lag your operations when it"s corrupted.
It"s easy to unmount your SD card without having to touch the middle part of your touch screen when you want to power off the device. Activate the airplane mode at the top bar and remove the SD card successfully.
Your smartphone can neither be used nor operated without using external attachments like the screen protector, earpiece, and a USB charger from a third-party source. These attachments are not all recommended for your Smartphone. Your middle touch screen can stop working if you use an unsuitable external attachment with the device.
Malicious Android apps are now on a rampage. Some Android apps can serve as a problem for your device if not properly scrutinized before installed. Screen bugs and glitches on the middle part of your touch screen can arise from an unsafe installed app.
A safer means to avert and cross-check malicious apps is to enable the Google Play Protect option on the Google Play Store of your device. The Google Play Protect can scan multiple apps installed on your device in a day with a waiver on other apps not downloaded from the Play Store.
For most Android devices, the restart icon is located in the middle of the screen. However, you can perform this by using the power and volume button. This restarts every app that freezes a section of your touch screen.
The safe mode option is another way to clear your middle touch screen off the hooks of not working. This can also be done by the method you used in restarting your device. You can switch your device to safe mode with these simple steps.
Most times, the middle part of touch screen not working is caused by due to hardware damages, which can only be rectified by a trained technician. In that case, we recommend you visit the offial service provider for your brand for assistance.

Your iPhone"s touchscreen is its defining feature. In fact, an iPhone is essentially useless without a working touchscreen, so if it fails to respond to your touch, it"s a problem you need to solve — immediately.
The good news, though, is that unless there"s a fatal hardware problem that requires a trip to an Apple store to get the entire phone repaired or replaced, you may be able to get it up and running again with a few simple fixes.Quick tip: If your iPad touch screen isn"t working either, there are several other ways to troubleshoot the issue.
If your iPhone"s touchscreen is not working, try each of these troubleshooting tips. Hopefully, one of these will get you up and running. If not, it"s likely you have a hardware problem that may only be fixable by contacting Apple customer service to repair or replace your phone.
If your iPhone has gone completely haywire, the first thing you should do is restart it — turn it off completely, wait a minute or two, and then turn it on again. Restarting an iPhone can wipe out temporary glitches in memory, which can restore, for example, an unresponsive screen.
Of course, if the touchscreen is not working, you can"t shut down the phone in the usual way using the Settings menu; you"ll need to force the phone to restart by pressing some combination of power and volume buttons.
The iPhone uses a capacitive touchscreen that senses your fingertips using electrical conductance. That means various things can interfere with the way your screen works — dirt and grime can affect it, but a much larger problem is moisture and liquid. If the screen is wet or even just damp, dry it thoroughly and try again.
The Whoosh! Cleaning kit is an inexpensive solution to keeping your iPhone screen clean and working properly. We chose it as one of the best iPhone accessories you can buy.Whoosh! Screen Cleaning Kit, $9.99 from Amazon and Target
On rare occasions, an accessory plugged into the phone"s Lightning port could interfere with the touchscreen. If anything is plugged into the port — including a power bank or charger — unplug it. If that solves your problem, the accessory or cable might be incompatible with the iPhone.
The iPhone"s touchscreen may seem robust enough to work virtually flawless all the time, but it only works properly in a surprisingly narrow set of conditions. For example, the touchscreen can stop working if you apply a screen protector that"s too thick, making it impossible for the screen to sense the electrical capacitance in your fingers.
If the touchscreen isn"t working — or is working intermittently — remove anything on or around the screen, including the phone case and any screen protector that"s keeping the screen from getting scratched. If it works after removing those accessories, get a different case and/or look for a thinner screen protector.
If your iPhone has recently stopped responding to your touch and nothing else so far has worked, it"s possible there"s a serious hardware issue and the phone needs to be repaired or replaced.
Before you investigate that drastic option, you might want to perform a factory reset. This will reset the phone back to the state it was in when you first took it out of the box — it"ll wipe out all software updates, installed apps, and your personal data. That"s not a problem if you have your phone set to perform regular cloud backups, but beware that this could result in the permanent loss of any data since the last backup.
4. On a Mac, you should see the option to restore or update your iPhone. Click Restore and follow the directions to perform a factory reset. On a PC, click the Device button in the top left of iTunes. Then select Summary, then Restore, and follow the onscreen instructions.
If you still have no luck getting the touchscreen to respond, it"s almost certain that you have a hardware problem with your iPhone and it needs professional help. Contact Apple"s customer support to see if it is eligible for repair or replacement.Dave Johnson

Depending on the severity of the issue, you may not be able to calibrate the touchscreen. If you are unable to perform STEPS 1 through 5 due to the panel not working, refer to WARRANTY AND SERVICE OPTIONS listed below.
IMPORTANT NOTE: The LED icons on the touch panel will turn off when you press the HOME icon. This is normal. Continue to hold the icon until the display changes to show the Serial #, ROM Version and Pages printed (see image below).
NOTE: If the number keys are not on the display, press the double arrow key in the bottom left or bottom right of the display until the number keys are displayed.
6. Use your selected tool (plastic or wooden only) and carefully press on the white dot next to number 1 (upper left corner). Do not press hard and make sure you only press the dot.
- If the LCD displayed the message "ERROR", the screen will automatically return to display the 5 numbered dots. Go back to "OK" is displayed on the LCD.
8. Test the touchscreen. You can try pressing different options displayed on the touchscreen or repeating the procedure you were performing when you noticed the issue.

There have been a fair number of reports of the Harmony Elite and Harmony 950 not responding to touch. In some instances, this is intermittent and only certain parts of the touchscreen become unresponsive, like the Activities and or Devices "button". Some users have reported that the screen will only respond after multiple presses. In these cases, especially when the problem is intermittent, it can be difficult to determine if the cause is related to a glitch in the firmware or operating system, or if there is an actual hardware problem (or both). In March, 2022, Logitech released a new version of the Hub firmware and it addresses at least one of these common touch screen issues with the Elite. See below:
Other bug fixes. If you are up-to-date on the firmware and there are still issues, there are a few things you can try to see if you can get the touch screen to respond, and there is also a test you can perform which is helpful in determining if the issue is more probably hardware-related:
Carefully, so as not to disturb the tilt-sensor, tap the screen in a specific area, like the top-left. Make sure you use "soft tissue", like the ball of your finger and not your fingernail.
The expected behavior is for the LCD to turn on. If it did not turn on, then try tapping another area of the screen and continue this procedure, tapping various areas, including the Activities/Devices, until all areas have been tested.
If the LCD turned on during any test, allow it to time-out and turn off again and continue to test various sections of the touch screen. If the LCD turns on consistently when testing allareas, then the digitizer (aka touch screen) hardware is probably fine and the issue with the remote is related to firmware, software instruction, etc. However, if the LCD does not turn on at all, or only turns on consistently when touching some areas, but not others, it is more likely that there is a hardware flaw in the digitizer IC or ribbon cable. This testing procedure is helpful since it eliminates many of the other issues, like communication lag, etc that can occur between the remote and the Hub and which can appear as a touch screen failure. For example, during normal use, some customers have reported that the touch screen doesrespond, they get a haptic response (buzz), but the command does not fire. This kind of symptom is generally nota hardware issue with the touch screen itself. So, assuming your touch screen"s hardware is actually OK, what can you do to try to get things working again?
Always start with a power-recycle. On the Elite/950, this is done by pressing and holding the Off button at the top of the remote until the screen turns off and then back on again.
Some users have reported that changing the Touch Screen Duration on the Settings Menu has gotten things working again. In some cases, increasing the duration and then setting the duration back to the minimum improves the situation.
If there is no change, then doing a Factory Reset is generally the next thing to try. To do a Factory Reset you press and hold the Menu button (located above the Channel Up button) and the Off button together for 20 seconds. The remote screen will turn off, then turn on again displaying the image of a remote and a circular arrow. After several seconds the remote will be restored to factory defaults. If the unit is then placed into the charging cradle, it will generally re-sync with the Hub within 30 seconds or so, or you can login to your MyHarmony Account, USB-connect and Sync.
Some users have reported that removing the battery and allowing the remote to completely dissipate any residual charge (in the capacitors) has worked for them. To do this, you would remove the two small screws under the USB port dust cover and pull the cap off. Note that these screws can be verydifficult to remove and easily stripped. You should use a #000 Phillips-head and press firmlywhile backing them out. Then, remove the two visible screws and, with your nail or thin pry tool, remove the "soft touch" back cover by sliding up the sides so that the piece unclips. This will expose the battery, which can be detached. Leave the battery out of the remote for at least a few hours. Some users have reported success only when leaving the battery out for a full 24 hours.
In some instances, touch screen problems are caused by an issue in the Activity/Device configuration. If nothing seems to help, it may be worth deleting your setup on MyHarmony and re-doing it. One customer of ours had an issue where the touch screen was unresponsive most of the time, but when we programmed the remote here with one of our test profiles, the issue did not appear. Programming the remote with the customer"s original profile resulted in the anomalous behavior returning!
If, after doing all of this troubleshooting, the touch screen is still unresponsive (or partially unresponsive), then only replacing the front cover seems to take care of the issue. The trouble there is that, since Logitech has ceased manufacturing of Harmony units, finding front covers for these controllers has become almost impossible. We rarely see them ourselves these days. Our advice to our customers who experience this issue (and are using a Hub) is to use the Logitech Harmony smartphone app to start an Activity and then switch to the remote to use the hard buttons - which should work once an Activity has been started. This, at least, will allow you some use of your remote.




 Ms.Josey
Ms.Josey 
 Ms.Josey
Ms.Josey