lcd screen inside pc manufacturer

Transparent plastic and tempered glass have been the standard for PC cases for over a decade now. So if you’re going to be constantly looking at your PC’s guts, why not just end the pretense and stick a whole-ass monitor in there? That’s the idea behind the Side Panel Kit, a full 13.3-inch, 1080p monitor that sits behind the transparent panel of your PC case and connects directly to your motherboard. The screen acts as a standard monitor in Windows, displaying whatever you want.
This isn’t the first time we’ve seen massive screens mounted directly onto a desktop PC. In addition to novelties like smaller LCDs attached to CPU AIO pumps, RAM, graphics cards, and probably the backside of the motherboard by now, you might recall iBuyPower’s Project Snowblind. It also turned the entire side of a PC case into a display, albeit a transparent one designed more to show supplementary data. In comparison, Asrock’s screen is relatively basic. It’s just a nice little IPS LCD that sticks to the inside of your PC case with the included mounting brackets.
While the screen should be installable into any case that can physically house it (you’ll need a clear area on the side panel 300mm by 193mm, horizontal or vertical), there’s one little foible to the design that might be a dealbreaker. The screen connects directly to the motherboard via an Embedded DisplayPort (eDP) cable for both data and power, as noted by Tom’s Hardware. eDP is a standard connection often seen in laptop screen panels, but it’s rarely seen in consumer-facing electronics…and Asrock is the only company making motherboards with an eDP connection built-in. There’s no easy way to make an adapter, either, since unlike regular DisplayPort it includes electrical power as well.
At the time of writing only a handful of Asrock motherboards support the screen, mostly in the Z790 series (Intel 1700, with one B650 option for Ryzen fans). You can expect more high-end boards from Asrock to include the connection in the near future. Maybe by then the company will actually have an option to buy the Side Panel Kit, because it doesn’t appear to have a shipping date or price at the moment.

If you want a secondary screen but can’t quite fit one onto your desk, you might want to check out ASRock’s latest invention — a PC side panel display.
PC owners have all that space on their chassis, and nothing to do with it. As long as you’re willing to give up being able to easily peer inside the case (and admire the RGB light show, if that’s your thing), you might like ASRock’s 13.3-inch Side Panel Kit. This is essentially a monitor, similar to that in a laptop, that is attached to the inside of your case.
As the panel is installed within the chassis, your case needs to have a side panel made of transparent tempered glass. It has to be sturdy enough to hold the screen, but it also needs to be see-through so that you can see it in the first place.
You could use it to simply monitor your PC’s temperatures and speeds, or you could turn it into a proper secondary screen for productivity or entertainment. Granted, needing to view it through the case will probably diminish the experience a bit, but it’s still a fun gadget if you’ve got limited desk space and want an extra screen. If you do get one and plan to use it for productivity, you might need to re-think the placement of your PC case to avoid constantly having to turn and look to the side.
This availability is likely to affect the popularity of ASRock’s new gadget. However, if you have one of the required motherboards or you’re planning an upgrade soon, it seems like a fun addition to a PC build.
/cdn.vox-cdn.com/uploads/chorus_image/image/69042697/Image_from_iOS.0.jpg)
Equipped with IPS Screen with HD 1024*600 high resolution, 16:9 display format conversion in the image and an expansive 178 degree viewing angles is ideal for work and for reviewing on-screen data.
This site is protected by reCAPTCHA and the Google Privacy Policy and Terms of Service apply.[{"id":37435146305690,"title":"White","option1":"White","option2":null,"option3":null,"sku":"","requires_shipping":true,"taxable":true,"featured_image":{"id":38349949042917,"product_id":5979421835418,"position":3,"created_at":"2022-09-10T09:36:50-04:00","updated_at":"2022-09-10T09:37:17-04:00","alt":"7 inch LCD Display KIT W\/ HDMI \u0026 USB V Y R A L","width":3024,"height":4032,"src":"https:\/\/cdn.shopify.com\/s\/files\/1\/0477\/2308\/5978\/products\/IMG_7445.jpg?v=1662817037","variant_ids":[37435146305690]},"available":true,"name":"7 inch LCD Display KIT W\/ HDMI \u0026 USB - White","public_title":"White","options":["White"],"price":12999,"weight":425,"compare_at_price":null,"inventory_management":null,"barcode":"46305690","featured_media":{"alt":"7 inch LCD Display KIT W\/ HDMI \u0026 USB V Y R A L","id":30948892901605,"position":3,"preview_image":{"aspect_ratio":0.75,"height":4032,"width":3024,"src":"https:\/\/cdn.shopify.com\/s\/files\/1\/0477\/2308\/5978\/products\/IMG_7445.jpg?v=1662817037"}},"requires_selling_plan":false,"selling_plan_allocations":[]},{"id":37435146338458,"title":"Black","option1":"Black","option2":null,"option3":null,"sku":"","requires_shipping":true,"taxable":true,"featured_image":null,"available":true,"name":"7 inch LCD Display KIT W\/ HDMI \u0026 USB - Black","public_title":"Black","options":["Black"],"price":11999,"weight":425,"compare_at_price":null,"inventory_management":null,"barcode":"46338458","requires_selling_plan":false,"selling_plan_allocations":[]}]

A lot of recent PC products have been following the LCD trend, adding an LCD or OLED panel to existing PC products to give their users additional customisation options, or areas where they can look at their PC"s thermals and other data points. So far, we have seen this trend impact the designs of CPU cooler, graphics cards, and some motherboards. Now, EK wants to take things to the next level by releasing their 7-inch Quantum Lumen LCD in-case PC screen.
The idea here is simple, EK has built a 7-inch 1024x600 IPS monitor that has a strong aluminium frame and HDMI 2.0 connectivity. Users of this screen mount it inside of their PC or use it as an external display, allowing users to display whatever they want on it. Do you want it to display your system"s thermals? Do you want it to play a video? Do you want to use it as a dedicated MSI Afterburner screen? Ultimately, it"s up to you. 0
EK, the Slovenia-based premium PC liquid cooling gear manufacturer, launches its first external screen for PC enthusiasts - EK-Quantum Lumen 7" LCD. This Quantum series 7-inch screen is a stylish and functional addition to any liquid cooling setup. The display is recognized as an additional desktop by your OS, offering a handy way of displaying any content your want or monitoring the computer"s vital parameters like component and coolant temperatures, fan RPM, core frequency, and more.
This is a high-quality IPS screen designed to be mounted inside the PC case or to be used as an external monitor for temperature, hardware load, and other information. It has a wide SVGA resolution of 1024 x 600 pixels. Its diagonal is 7 inches long, with the IPS panel type for superior viewing angles and vivid colors. It connects to the PC through HDMI 2.0 cable that is included in the package and an internal Type-A USB 2.0 port. Another USB Type-C cable is also included for using Lumen as an external display.
Just like all other EK Quantum products, this one also boasts a sophisticated design with the screen frame machined from a single piece of aluminium which is then plated for three material finish options - nickel, black, and silver.
Groves and notches are strategically placed on the back side of the screen to hide the cables and ease the cable management, thus creating its sleek look and feel. The frame of Lumen is CNC-machined out of a single large chunk of 20 mm-thick aluminium that is 195 mm long and 115 mm wide.
The sturdy aluminium frame offers three mounting positions with hole spacing aligned with 120 mm fans. This allows the screen to be moved up and down or centered, depending on your preference, while ensuring a high degree of compatibility with most modern cases. EK-Quantum Lumen can also be mounted on EK-Loop Angled Bracket 120 mm to allow 90-degree rotation and additional positioning options.
With a width of 192 mm and a height of 112 mm, it has the perfect size not to outshine the rest of your PC and still adds a pretty big surface for relevant data or special aesthetic effects. There are three versions available, relating to the color of the aluminium frame.
EK-Quantum Lumen 7" LCD is engineered in Slovenia, Europe, with Black and Silver variants now available for purchase through EK Webshop and partner reseller network. The Nickel version is available for pre-order and will ship out in early September 2022.

If the Raspberry is not connected to LAN or a WiFi network, which is usually the case, it automatically creates its own hotspot. You can connect to the Hotspot via a mobile phone or a PC to further configure the Raspberry Pi.
On this page you need to select your local WiFi and enter the password. Don"t worry, this information stays on the Raspberry and is never shared with the internet or our application and is just needed for the Raspberry to be able to read the hardware data from the MoBro PC Application. You also need to type in the Pc Network Nameas configured in the MoBro desktop application.

EK®, the Slovenia-based premium PC liquid cooling gear manufacturer, launches its first external screen for PC enthusiasts – EK-Quantum Lumen 7″ LCD. This Quantum series 7-inch screen is a stylish and functional addition to any liquid cooling setup. The display is recognized as an additional desktop by your OS, offering a handy way of displaying any content your want or monitoring the computer’s vital parameters like component and coolant temperatures, fan RPM, core frequency, and more.
This is a high-quality IPS screen designed to be mounted inside the PC case or to be used as an external monitor for temperature, hardware load, and other information. It has a wide SVGA resolution of 1024 x 600 pixels. Its diagonal is 7 inches long, with the IPS panel type for superior viewing angles and vivid colors. It connects to the PC through HDMI 2.0 cable that is included in the package and an internal Type-A USB 2.0 port. Another USB Type-C cable is also included for using Lumen as an external display.
Just like all other EK Quantum products, this one also boasts a sophisticated design with the screen frame machined from a single piece of aluminum which is then plated for three material finish options – nickel, black, and silver.
Groves and notches are strategically placed on the back side of the screen to hide the cables and ease the cable management, thus creating its sleek look and feel. The frame of Lumen is CNC-machined out of a single large chunk of 20mm-thick aluminum that is 195mm long and 115mm wide.
The sturdy aluminum frame offers three mounting positions with hole spacing aligned with 120mm fans. This allows the screen to be moved up and down or centered, depending on your preference, while ensuring a high degree of compatibility with most modern cases. EK-Quantum Lumen can also be mounted on EK-Loop Angled Bracket 120mm to allow 90-degree rotation and additional positioning options.
With a width of 192mm and a height of 112mm, it has the perfect size not to outshine the rest of your PC and still adds a pretty big surface for relevant data or special aesthetic effects. There are three versions available, relating to the color of the aluminum frame.
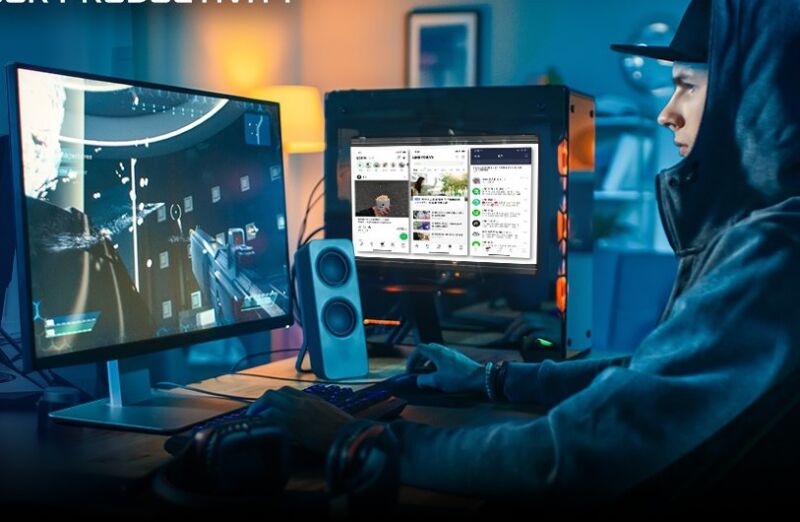
I-Tech Company offers top of the line industrial panel computers and PCs. They are known worldwide as the best in the business. You are guaranteed to receive only the best quality and highly engineered products. They specialize in designing cost effective products from touch screen display, stainless steel monitors, but also including the panel PC and touch panel PC along with many more products. They are used in almost every networking and industrial sector in a wide variety of applications.
Touch Panel PC | Industrial PC | Rackmount PCTouchscreens have made a name for themselves within the last several years. Everyone uses them whether it is for their phones or for their computers. Many industrial and commercial businesses count on touchscreens to run their day to day operations. A touch panel pc is offered now to help make computer operations easier and more convenient. A touch panel pc can detect and respond to something that touches it whether it is someone�s finger or a stylus pressing on it. An industrial pc can also come in the form of a touch panel pc as well as a rackmount pc. Industrial PCs are usually used for process control and data acquisition. These types of pcs are also offered in the form of a rackmount pc. This is a type of pc that can be mounted in a rack or a shelf in order to keep the pc convenient for the user. These are also highly ideal for industrial and commercial settings because they can be mobile.
I-Tech Company is the top manufacturer in touch panel pc, industrial pc and rackmount pc. Since 2001 I-Tech has been offering top of the line industrial, military, marine, medical and outdoor pc solutions. They are headquartered in Fremont, California, but have distributors worldwide. This helps to allow them to reach out to everyone in need of an industrial type pc. Many of these distributors offer product service and technical support. I-Tech�s products are used in just about every industrial and networking sector in wide variety of applications. Contact I-Tech Company today to find the right touch panel pc, industrial pc or rackmount pc for you.
I-Tech Company is headquartered in Fremont, California and has distributors throughout the world. Many of these locations provide product service and technical support. I-Tech customers are never far from amazing products and excellent services. Contact I-Tech Company today to find your panel PC or panel computer.

As shared by @momomo_us on Twitter,(opens in new tab) ASRock has built a new accessory for PC builders that allows you to turn your PC chassis" side panel into an LCD monitor. The gadget is a 13.3" side panel kit designed to be tapped to the inside of your see-through side panel, giving users an additional display for monitoring system resources and temperatures or being used as a secondary monitor altogether.
The screen is a 16:9 aspect ratio 1080P IPS 60Hz display, measuring 13.3 inches diagonally. This screen is the equivalent of a laptop display. It uses the same connection method as laptops, featuring an embedded DisplayPort (eDP) connector.
Unfortunately, this represents a problem for most PC users. The connector was originally designed specifically for mobile, and embedded PC solutions, meaning the connector is not available on standard desktop motherboards or graphics cards.
It"s a shame this accessory won"t get mainstream popularity due to these compatibility issues. But for the few users with the correct motherboard, this side panel kit can provide a full secondary monitor that takes up no additional space on your desk. The only sacrifice you"ll make is blocking all the shiny RGB lighting inside your chassis.

It is such a waste to only use the LCD for desktop computers. Connecting it up with a laptop PC has many merits for the user and can also bring out the latent power of the laptop.
Most laptops have a handy "external display output" port. It can be used in the home to transmit videos played on the laptop to a large screen TV or, in the office, to connect up with a projector for presentations. In fact, there must be many users who already use it like this. However, people tend to use just the laptop in their daily routine and there are probably not so many cases where they use the external display output.
A laptop can be put to more effective use if it is connected to an external LCD. The photograph shows an EIZO 23-inch wide-screen LCD connected by HDMI to a Sony VAIO C laptop (VPCCW28FJ/R).
This time we would like to suggest a style that can be used in both the home and the office, where a laptop and stand-alone LCD remain connected. A laptop already has an LCD, but using it with an additional stand-alone LCD offers various merits. Not only does it make the laptop environment more pleasant and convenient, it also expands the potential of the computer itself, for example by making it possible to use it for new purposes.
Even if the LCD is already connected to a desktop computer and being used for something other than the laptop, most monitors nowadays have two or more video inputs and they tend not to use this capability to the full. It is such a waste to let the laptop"s external display output function and the monitor"s video input function remain dormant, so we would like them to be put to effective use. Of course, we would also recommend the introduction of a new LCD to connect to your laptop.
The biggest merit of connecting a laptop with a stand-alone LCD is that it gives you a large screen and high resolution dual display environment. Standard laptop models usually come with a built-in 13-inch to 15-inch wide-screen LCD with a 1280 × 800 dot or 1366 × 768 dot resolution.
This level of resolution is good enough for basic Windows operations, but it goes without saying that a large, high-resolution computer screen is much more user-friendly. Combining a laptop with one of the latest wide-screen monitors enables you to easily construct a large-screen, high-resolution dual display environment. It is a real boon to dramatically boost the screen size and resolution while continuing to use your familiar laptop.
Another plus is that you can create the luxury of a "watching while" environment where you run the web browser, for instance, on the laptop"s built-in LCD and watch the video content on the large screen of the external monitor. This can be really useful for hobbies too. For example, while playing a game on the large external LCD screen you can check out strategies on websites, post information on a BBS or communicate with other users.
You can smoothly use multiple applications at the same time in the large workspace provided by a dual display. The photograph shows an EIZO 24.1-inch wide-screen LCD, the FlexScan SX2462W connected to a VAIO C. By supplementing the laptop"s built-in 1366 × 768 dot 14-inch wide-screen LCD with a 1920 × 1200 dot 24.1-inch wide-screen, it is possible to show more data at a time, a huge boost to work efficiency.
With two screens it"s easy to have full-screen display of the video content on one screen while you operate the computer on the other. The photograph shows an EIZO 23-inch wide-screen LCD monitor connected to a VAIO C. The VAIO C has HDMI output and the LCD monitor has HDMI input so visuals and sound can be transmitted by a single HDMI cable. The LCD monitor has full HD screen resolution (1920 × 1080 dot), making it the perfect match for HD video content.
At the office, it is very helpful for presentations to use "clone view" for the laptop"s built-in LCD and the external LCD screen. Clone view means showing exactly the same content on two display screens. It is normally set by a graphics driver function.
When holding small meetings it is certainly very convenient to be able to offer simple explanations of the presentation materials displayed on the external LCD, rather than having to ready a projector. Being able to explain about what is displayed on the screen means fewer documents to distribute, helping your office to "go paperless", which can only be a good thing.
Even if the upper limit is 1680 × 1050 dots, the LCD can still display the data if its own resolution is 1680 × 1050 dots or higher. In such cases, it is better to use a monitor that offers dot-by-dot display, which displays the input resolution as it is, or enlarged display, which maintains the screen"s aspect ratio as it is. You do not need to worry because EIZO wide-screen LCDs can handle such display methods (although in some cases they do not function properly depending on the laptop computer or input resolution).
This is an example of a low-resolution display on the 1920 × 1200 dot display SX2462W. Since dot-by-dot display outputs the physical "1 dot" of the LCD and the input resolution "1 dot" without enlargement or reduction, it is shown small in the center of the screen (photo on the left). The display is a little blurred if it is enlarged while maintaining the aspect ratio, but this method is suitable for displaying images as they are shown large with low resolution to make the most of the screen size (photo on the right). Many monitors that cannot handle such display methods enlarge the display to full screen regardless of the input resolution. In such cases you have to be careful as the aspect ratio of the image is altered (for example, people appear to be thinner or fatter).
It is easy to set up a dual display in Windows 7. A menu is displayed when you right-click on the desktop. From "Screen resolution" it is possible to detect and align the external LCD, and set details such as resolution, display method and which will be the main display screen.
The "Screen resolution" menu. If the external LCD is not automatically recognized, click on "Detect". After the monitor has been recognized, you can select the display mode from the "Multiple displays" drop-down menu. Select "Extend display screen" to make the laptop screen and the external LCD into a single display screen (dual display).
Select "Duplicate display screen" from the "Multiple displays" drop-down menu to display the same content on the laptop screen and the external LCD screen (clone view). With this drop-down menu you can also set it to display video on one of the LCDs.
It is also worth noting that Windows 7 has added functions so that dual display can be used more effectively. An active window can be moved to the screen of another LCD by simultaneously pushing "Windows" + "Shift" + "→" (or "←"). It is also possible to maximize the window by pressing "Windows" + "↑", minimize it by pressing "Windows" + "↓", and shift it to the left or right of each screen by pressing "Windows" + "→" (or "←"). Making good use of these shortcuts should enable the efficient placing of windows in the two screens.
In Windows 7, pressing "Windows" + "Shift" + "→" instantly moves the active window from the left-hand screen (photo on the left) to the right-hand screen (photo on the right). Conversely, you can move the active window from the right-hand screen to the left-hand one by pressing "Windows" + "Shift" + "←".
We would recommend a wide-screen model with a screen resolution of 1920 × 1080 dots (Full HD) or 1920 × 1200 dots (WUXGA) as the LCD to connect to a laptop, so that you can make full use of the advantages of dual display. EIZO has an extensive line up of wide-screen LCDs which can offer many benefits, in addition to the merits of a large screen and high resolution, when used with a laptop for dual display.
One such feature is the flexible stand adjustment. For example, the tilt, swivel and height can be adjusted for the FlexScan SX2462W, a 24.1-inch WUXGA model, and the FlexScan EV2333, a 23-inch full HD model. This enables users to adjust the screen position for easy viewing according to their own posture, which not only boosts work efficiency but also reduces physical strain.
The SX2462W stand. The simultaneous adjustment of its tilt, swivel and height enables the optimum screen position to be aligned for its operating environment.
The SX2462W is also equipped with vertical display function, turning the screen through 90 degrees. Vertical display is really handy when viewing elongated documents, graphics or web pages. In addition, when used as a standard horizontal screen, a 24.1 wide-screen, with its 518.4 × 324.0 mm display area, can display two A4 sheets, in other words one A3 (420 × 297 mm) in actual size. As well as being very useful in areas such as graphics or desk top publishing, this is also bound to come in handy when checking large business or accounting documents.
With a 24.1 inch wide-screen like the SX2462W, an A3 sheet (two A4 sheets side by side) can be viewed in actual size, particularly effective for paper-based creative work ITmedia LCD Course II, Lesson 3: Which is better, 16:10 or 16:9 ? – "Screen size / resolution / aspect ratio"
We must not forget that EIZO"s wide-screen LCDs have non-glare screens (processed to reduce ambient light reflection). Nowadays the trend is for laptops to have an LCD with glare (glossy) surface treatment. While these can display images in bright color, reflected ambient light can sometimes be distracting.
A laptop screen is not so large and adjusting its angle can avoid the reflection of lights and so on, however it is not so easy with the large screen of an external LCD. When it comes to the large screen of an LCD in habitual use, a non-glare type that is not reflective is probably easier to see, as well as being kinder on the eyes. A large screen, high resolution and non-glare ensure that you can comfortably continue viewing over a prolonged period of time.
The surface treatment of an LCD makes a difference to the background reflection. Glare panels do not diffuse background light, making it easier to achieve high color purity, but easily reflect the user or lights (photo on the left). If the lights are similarly trained on a non-glare panel they do not have much effect, only appearing as a fuzzy brightness (photo on the right).
Another distinctive feature of EIZO wide-screen LCDs is a commitment to energy saving. They incorporate various power saving features that support "EcoView". A pivotal feature is the "EcoView Sense" adopted in the FlexScan EV series, such as the EV2333W.
This is the motion sensor on the front of the LCD. It constantly monitors the user"s movements to automatically take finely-tuned power saving measures. To be more precise, if the user"s presence is not detected for a specified period of time, for example if he leaves his seat, the monitor automatically switches to power save mode, and then automatically switches back when the user"s presence is detected again.
Other features include "Auto EcoView", which automatically optimizes the brightness of the LCD based on ambient lighting, and "EcoView Index", which displays a meter on the screen showing how much power is being saved. All these features can be expected to have a strong energy saving effect and to boost the user"s awareness of power saving, making them particularly useful in the office.
A standard laptop computer switches to sleep mode if the built-in LCD is closed while it is running but, if this function is turned off, a laptop can be treated as a "small desktop computer."
It can be set to use only the connected external LCD and not to react when the laptop"s built-in LCD is closed. The transformation into a small desktop PC is complete if you add a keyboard and mouse connected to the laptop via USB ports, for example. The OS is still running even though the laptop"s built-in LCD is closed, so you can carry out normal operations using the external keyboard and mouse, and also use the laptop"s built-in optical drives.
The idea is to use a large screen, high resolution external LCD at home or in the office, and to use the laptop"s built-in LCD as usual for mobile purposes. This helps to boost the longevity of the laptop"s built-in LCD and many people do use their laptop in this way. If you feel reluctant to use a dual display environment, where the screen is split in two, why not give this a try?
Select "Only show the desktop on 2" from the "Multiple displays" list in the "Screen resolution" menu. The laptop"s built-in LCD will be switched off and the external LCD will become the main display.
By making this simple setting your laptop can be used as a space saving desktop computer. Another plus is that the laptop"s built-in LCD will last longer.
Recently some high-end laptop computers, such as the Sony VAIO F, are insisting on good display quality for their LCDs. However, a typical laptop"s built-in LCD does not have as good image quality as a stand-alone LCD. This is only natural since the costs allowed for display quality are completely different for an LCD incorporated into the PC as one of its parts and a specialized LCD.
However, by using an EIZO wide-screen LCD a laptop user can still fully enjoy such benefits of a stand-alone high-quality LCD as excellent color reproduction, a wide viewing angle, more even display and a wealth of items that can be adjusted to improve image quality. This is a crucial point for people who use their computer for photographs and videos in particular.
EIZO"s wide-screen LCDs emphasize color reproduction, and the coloration in sRGB mode has a high degree of accuracy. The standard color gamut used in PC environments and Internet content is sRGB, so you need have no worries about viewing or editing videos and photographs. They can also display images on web pages, such as products in online shops or goods for sale in online auctions, in colors that are very close to the real thing. (This is also influenced by how the seller took the photographs and processed the images, so we cannot say that the colors will always be accurate.)
Adobe RGB is the de facto standard in the publishing field and, closer to home, is used in digital SLR cameras and high grade compact digital cameras. The FlexScan SX series can reproduce the colors of photos taken in Adobe RGB mode with almost perfect accuracy on the screen. Retouching photographs proceeds more efficiently since subtle differences in color can be checked on the screen.
In this case, if the image is edited on the external LCD with its high color reproducibility and the many tool palettes in the application are grouped in the laptop"s built-in LCD, there is less need to display or hide the tool palettes or to switch back and forth, and the image data to be edited can be displayed in a large form, making for more efficient work.
In this case, if the image is edited on the external LCD with its high color reproducibility and the many tool palettes in the application are grouped in the laptop"s built-in LCD, there is less need to display or hide the tool palettes or to switch back and forth, and the image data to be edited can be displayed in a large form, making for more efficient work.
When doing things like photo retouching, using software where there is a lot of switching between tool palettes it is very handy to display the image data to be edited on the external LCD with its high color reproducibility, and to gather the palette tools to be used on the laptop"s built-in LCD.
Going back to the subject of laptop computers, it is not going too far to say that applications and functions are being spoiled in laptops whose built-in LCD"s image quality is not too good. Connecting a laptop to a monitor with high image quality dispels any concerns about work that deals with colors and also helps to bring out the laptop"s potential.
Combining an EIZO wide-screen LCD with a laptop computer makes viewing videos and images even more fun. Just being able to see them on a large screen is a pleasure, but what makes it even better is that our LCDs are equipped with Fine Contrast, the optimum image quality mode for video and visuals. You can also use the Custom mode to create the image quality you prefer.
We expect that you now understand how displaying screens from a laptop computer on a stand-alone LCD can create a very pleasant environment. It feels as if your everyday laptop has been transformed into a completely different desktop machine. Even if you only use laptop computers, it is definitely worthwhile to add a stand-alone LCD.
When choosing the type of LCD the most important consideration is to choose one with overall high quality. When it comes to that, we can recommend EIZO wide-screen LCDs to a broad range of laptop users. In addition to their high image quality, EIZO wide-screen LCD are built with careful attention to detail, including non-glare screens, versatile stand features, dot-by-dot capability, abundant image quality modes, and our proprietary eco-functions. We want you to make full use of your beloved laptop computer along with an EIZO wide-screen LCD.
This time we have spoken about how an external LCD can be connected to a laptop computer, but if your main machine is a desktop computer then you probably already have a LCD.
In which case, why not consider adding a full HD (1920 × 1080 dot) or WUXGA (1920 × 1200 dot) wide-screen LCD and creating a more advanced dual display environment to further enhance your computer"s usability.
The dual display environment of a desktop PC has a wider range of options than a laptop computer, which is already installed with an LCD. Depending on the combination of products used you can seek for a larger screen, higher resolution and better image quality.
You can get a super high resolution of 3840 × 1200 dots in total by putting two 24.1-inch 1920 × 1200 dot wide-screen LCDs side by side. The advantage in this is that a larger screen and higher resolution are achieved at a lower cost than buying a single 30-inch high resolution model

A crucial part of every system build, a well-made computer monitor ensures that you will realize the performance output by your computer hardware. Perhaps you spent days, weeks, and months choosing the right CPU and the best graphics card to play the games at the resolutions you want. However, suppose you blew your budget on all the horsepower and left none for the display. In that case, you’re not going to appreciate the intensity of all those pixels that your computer renders at incredible speeds. With PC games getting more graphically intense, you must ensure your display can keep up.
As you can imagine, the more pixels there are to display, the more critical it is that your monitor has a high refresh rate, especially when it comes to gaming. Typically, the standard has been a 120-hertz refresh rate in gaming monitors, but many features a 144-hertz refresh rate. The quicker a monitor can refresh the display, and the smoother the visual experience will be. This is because the refresh rate in the monitor works in tandem with a low response time (which specifies how quickly the monitor can send and receive new information) to make a seamless visual transition. Sometimes, if the response rate is not quick enough, some residual pixels can remain on the screen as the monitor is trying to refresh new ones. This is called ‘ghosting.’ Although it’s standard to have a four-millisecond response time on many gaming monitors, Samsung, LG, BenQ, Viewsonic, and more all offer 2k and 4k monitors with one-millisecond response times. It is also important to ensure refresh rates are identical if you plan to sync two monitors for your display.
Regarding the internal specs, response time and refresh rate are the main factors contributing to a smooth, immersive viewing experience. Still, the physical panel type of the monitor can also play into this. First, there’s the matter of how the monitor lights up: either with LCD or LED. The main difference lies in the material that is used to light the liquid crystals in the display. In LCD, it’s cold cathode fluorescent lamps (CCFLs), and in LEDs, it’s tiny light emitting and low-energy consuming diodes. This is the preferred type in most monitors because it consumes less power and produces less harsh light, so darker colors appear more vivid. Additionally, LED monitors can be much thinner than LCD ones.
Newer LCD monitors have improved with the implementation of IPS (In-Plane Switching) panels. For some, it’s a matter of preference, but where the IPS panels have shown their strength with accurate color reproduction, which is great for content creators who want to do photo editing or graphic design. The panel type you choose depends more on preference than anything else. Samsung is well known for championing the IPS panel in their monitors, and many people also enjoy using them for gaming.
For some people, it’s essential, not just the monitor specs. Having a monitor that is fast, intuitive, and also looks nice on their desk is a crucial part of a computer build designed to make a statement. Asus’ Predator X34 shows off with its 34-inch curved IPS panel that also features Nvidia’s Gsync technology, which matches the gaming framerates with the monitor’s native refresh rate to prevent screen tearing. For those who want the style without the price tag, Samsung offers a 29-inch curved monitor with a 4-millisecond response time.
As touch navigation becomes more normalized due to mobile browsing, you may also want to consider a touch monitor for maximum accessibility. Planar offers a 22-inch optical touchscreen monitor that is highly portable due to its USB connection type. For something you can use in meetings for presentations, Dell provides a capacitive touchscreen monitor that also features an IPS panel.
When you’ve picked out the perfect display, don’t forget the essential accessories to go with it. For a two or three-screen setup, Ergotron, Rosewill, and SIIG offer a variety of stationary and swivel monitor mounts for both the wall and your desk. Soon, you’ll have a command center that you’ll never want to leave. So, ready to get started?
They are a shorthand to describe how many pixels in total are displayed on the monitor. For 2k, that’s 1920 x 1080 in a 16:9 widescreen aspect ratio. For 4k, it’s 3840 by 2160 in a 16:9 widescreen aspect ratio.
Since monitors have to be lit in order for the viewer to see anything, the difference between the two types is in what is used to light up the crystals within the display. For LCD, that’s cold cathode fluorescent lamps (CCFL’s) and in LEDs, it’s tiny light emitting and low-energy consuming diodes. LED monitors tend to be thinner and more power-efficient, but improvements in the panel types have made LCDs more competitive.

Resolution is a key feature of any monitor. It measures the width and height of the screen in terms of pixels, or “picture elements”, the tiny points of illumination that compose an image. A 2,560 × 1,440 screen, for example, has a total of 3,686,400 pixels.
Common resolutions include 1,920 × 1,080 (sometimes called “Full HD” or FHD), 2,560 × 1,440 (“Quad HD”, QHD, or “Widescreen Quad HD”, WQHD), or 3840 × 2160 (UHD, or “4K Ultra HD”). Ultrawide monitors are also available with resolutions such as 2560 x 1080 (UW-FHD) and 3440 x 1440 (UW-QHD), 3840x1080 (DFHD), and 5120x1440 (DQHD).
The pixels being counted in these measurements are usually rendered the same way: As squares on a two-dimensional grid. To see this, you can either move closer to (or magnify) the screen until you perceive individual blocks of color, or zoom in on an image until it becomes “pixelated”, and you see a staircase of small squares instead of clean diagonal lines.
Beyond increasing the detail onscreen in games or movies, there"s another benefit to higher resolutions. They give you more desktop real estate to work with. That means you get a larger workspace on which to arrange windows and applications.
You might already know that a screen with 4K display resolution doesn"t magically make everything it displays look 4K. If you play a 1080p video stream on it, that content usually won"t look as good a 4K Blu-ray. However, it may still look closer to 4K than it used to, thanks to a process called upscaling.
Upscaling is a way to scale lower-resolution content to a higher resolution. When you play a 1080p video on a 4K monitor, the monitor needs to “fill in” all of the missing pixels that it expects to display (as a 4K monitor has four times as many pixels as 1080p). A built-in scaler interpolates new pixels by examining the values of surrounding pixels. HDTVs often feature more complex upscaling than PC monitors (with line-sharpening and other improvements), as the latter often simply turn one pixel into a larger block of the same pixels. The scaler is likely to cause some blurring and ghosting (double images), especially if you look closely.
Monitors can also change resolution. Modern screens have a fixed number of pixels, which defines their "native resolution" but can also be set to approximate lower resolutions. As you scale down, onscreen objects will look larger and fuzzier, screen real estate will shrink, and visible jaggedness may result from interpolation. (Note that it wasn’t always this way: older analog CRT monitors can actually switch between resolutions without interpolation, as they do not have a set number of pixels.)
Screens with 4K resolution and higher introduce another scaling concern: at ultra-high definition, text and interface elements like buttons can start to look small. This is especially true on smaller 4K screens when using programs that don’t automatically resize their text and UI.
Windows’ screen scaling settings can increase the size of text and layout elements, but at the cost of reducing screen real estate. There’s still a benefit of increased resolution, even when this scaling is used — onscreen content, like an image in an editing program, will appear at 4K resolution even if the menus around it have been rescaled.
Manufacturers measure screen size diagonally, from corner to corner. A larger screen size, in tandem with a higher resolution, means more usable screen space and more immersive gaming experiences.
Players sit or stand close to their monitors, often within 20”-24”. This means that the screen itself fills much more of your vision than an HDTV (when seated at the couch) or a smartphone/tablet. (Monitors boast the best ratio of diagonal screen size to viewing distance among common displays, with the exception of virtual reality headsets). The benefits of 1440p or 4K resolution are more immediately perceptible in this close-range situation.
Basically, you want to find a screen where you never perceive an individual pixel. You can do this using online tools that measure pixel density (in pixels per inch), which tells you the relative “sharpness” of the screen by determining how closely pixels are packed together, or the alternative pixels per degree formula, which automatically compares its measurements against the limits of human vision.
It"s also worth considering your own eyesight and desktop setup. If you have 20/20 vision and your eyes are around 20” from your screen, a 27” 4K panel will provide an immediate visual upgrade. However, if you know your eyesight is worse than 20/20, or you prefer to sit more than 24” away, a 1440p panel may look just as good to you.
A monitor"s aspect ratio is the proportion of width to height. A 1:1 screen would be completely square; the boxy monitors of the 1990s were typically 4:3, or “standard”. They have largely been replaced by widescreen (16:9) and some ultrawide (21:9, 32:9, 32:10) aspect ratios.
Most online content, such as YouTube videos, also defaults to a widescreen aspect ratio. However, you"ll still see horizontal black bars onscreen when watching movies or TV shows shot in theatrical widescreen (2.39:1, wider than 16:9), and vertical black bars when watching smartphone videos shot in thinner “portrait” mode. These black bars preserve the original proportions of the video without stretching or cropping it.
UltrawidesWhy opt for an ultrawide screen over regular widescreen? They offer a few advantages: They fill more of your vision, they can provide a movie-watching experience closer to the theater (as 21:9 screens eliminate “letterboxing” black bars for widescreen films), and they let you expand field of view (FOV) in games without creating a “fisheye” effect. Some players of first-person games prefer a wider FOV to help them spot enemies or immerse themselves in the game environment. (But note that some popular FPS games do not support high FOV settings, as they can give players an advantage).
Curved screens are another common feature on ultrawide monitors. These can correct one typical issue with larger ultrawides: Images at the distant edges of the screen look less distinct than those in the middle. A curved screen helps compensate for this and provides a clearer view of the extreme edges of the screen. However, its benefits are most noticeable on larger screens over 27”.
Contrast RatioContrast ratio, one of the most basic measures of a monitor"s performance, measures the ratio between the extremes of black and white that the screen can display. A baseline contrast ratio like 1,000:1 means that the white parts of the image are 1,000 times brighter than the dark parts.
Use caution when LCDs advertise very high “dynamic contrast ratios”, which are achieved by changing the behavior of the backlight. For gaming or everyday use, the standard “static” contrast ratio discussed above is a better marker of the monitor"s quality.
LuminanceBrightness is often measured in “luminance”, a precise measure of how much light is emitted by the screen. It"s given in candelas per square meter (cd/m2), a unit which is also called a “nit”. For HDR displays, the VESA (Video Electronics Standards Association) has standardized a suite of tests for luminance using specific test patches. When comparing luminance specs, check to make sure they use this consistent test platform, rather than a proprietary metric.
Black LevelIn all LCD screens, light from the backlight inevitably leaks through the liquid crystal. This provides the basis for the contrast ratio: For example, if the screen leaks 0.1% of the illumination from the backlight in an area that"s supposed to be black, this establishes a contrast ratio of 1,000:1. An LCD screen with zero light leakage would have an infinite contrast ratio. However, this isn"t possible with current LCD technology.
“Glow” is a particular issue in dark viewing environments, which means that achieving low black levels is a major selling point for LCD monitors. However, an LCD screen can’t reach a black level of 0 nits unless it’s completely turned off.
OLEDs have incredible black levels because they don"t use backlights. When an OLED pixel isn"t activated by electricity, it creates no light at all. OLED screens may advertise black levels “below 0.0005 nits”, as taking measurements more precise is usually prohibitively expensive. However, the black level is usually much closer to 0 than 0.0005.
Color DepthMonitors need to display many subtle shades of color. If they can"t smoothly transition between slightly different hues, we see onscreen color “banding” — a stark shift between two different colors, creating visibly lighter, and darker bands where we should see a seamless gradient. This is sometimes referred to as “crushing” the colors.
A monitor"s ability to display many slightly different colors, and thus avoid banding and inaccuracy, is measured by color depth. Color depth specifies the amount of data (measured in bits) the screen can use to build the color of one pixel.
Each pixel onscreen has three color channels — red, green, and blue — illuminated at varying intensities to create (typically) millions of shades. 8-bit color means that each color channel uses eight bits. The total number of shades possible in a screen with 8-bit color depth is 28 x 28 x 28=16,777,216.
Some inexpensive LCD panels use 6-bit color along with “dithering” to approximate 8-bit color. In this context, dithering means the insertion of similar, alternating colors next to one another to fool the eye into seeing a different in-between color that the monitor cannot accurately display.
Frame Rate Control, or FRC, alternates different colors with each new frame to achieve this. While this can be implemented more cheaply than 8-bit True Color, color accuracy suffers, especially in low-light environments. Some screens also feature 8-bit color depth with an additional FRC stage (commonly listed as “8-bit + FRC”) to approximate 10-bit color.
Monitors sometimes feature a Look-Up Table (LUT) corresponding to a higher color depth, such as 10-bit color. This helps speed up color correction calculations that take place within the monitor as it converts color input to a color output appropriate for your screen. This intermediate step can help create smoother color transitions and more accurate output. These are usually reserved for more professional grade monitors than general consumer and gaming displays.
Monitors advertising "99% sRGB" are claiming the screen covers 99% of the sRGB color gamut, which is often considered indistinguishable from 100% when viewed with the naked eye.
In LCD screens, the backlight and color filters determine the color space. All of the light created by the backlight passes through a color filter with red, green, and blue spots. Narrowing the “band-pass” of this filter restricts the wavelengths of light that can pass through, increasing the purity of the final colors produced. Although this lessens the screen"s efficiency (as the filter now blocks more of the backlight"s output), it creates a wider color gamut.
HDR monitors display brighter images with better contrast and preserve more detail in both light and dark areas of the screen. Using an HDR monitor, you might be better able to spot something moving down a dark corridor in a horror game, or see more dramatic shafts of sunlight in an open-world title.
For LCD displays, a high-end backlight feature called local dimming is critical to HDR quality. Dimming zones for the backlight behind the screen control the brightness of groups of LEDs; more dimming zones means more precise control, less “blooming” (where light areas of the image brighten dark ones), and generally improved contrast.
Edge-lit local dimming relies on groups of LEDs clustered around the edges of the screen to brighten or dim the image in what is typically a fairly limited number of dimming zones.
Full Array Local Dimming (FALD), a more high-end option, uses far more dimming zones (typically hundreds) directly behind the panel rather than just at the edges of the screen. It can give more finite control of the HDR content and dimming of the screen as a result.
On the low end, a DisplayHDR 400 screen can have a peak brightness of 400 nits (compared to a 300-nit standard monitor), but only needs a standard 95% sRGB color gamut and 8-bit color depth. DisplayHDR 400 doesn"t require backlight local dimming.
On the higher end, a DisplayHDR 600 screen needs a brightness of 600 nits, 90% of the DCI-P3 color gamut (providing a wider color space), 10-bit color depth, and some form of local dimming.
Refresh rate is the frequency at which your entire screen refreshes the image. Higher refresh rates make onscreen motion look smoother, because the screen updates the position of each object more rapidly. This can make it easier for competitive players to track moving enemies in a first-person shooter, or just make a screen feel more responsive as you scroll down a webpage or open an app on your phone.
Response rates are measured in hertz: A response rate of 120Hz, for example, means that the monitor refreshes every pixel 120 times per second. While 60Hz was once the standard for both PC monitors and smartphones, manufacturers are increasingly adopting higher refresh rates.
However, you"ll only actually see those extra frames onscreen if you have a refresh rate that matches or exceeds them; similarly, you only benefit from a high refresh rate screen if you have a CPU and graphics card capable of high frame rates. Plan your build accordingly to get the full benefit from your hardware.
Response times must be fast enough to keep up with the refresh rate. On a 240Hz screen, for example, a new frame is sent to the screen every 4.17 milliseconds (1000/240 = 4.17).
Players sometimes confuse response time with input lag, a measurement of the delay before your actions appear onscreen, similarly measured in milliseconds. Input lag is felt rather than seen, and is often a priority for players of fighting games and first-person shooters.
Input lag is a side effect of the processing done by the monitor scaler and the screen"s internal electronics. Selecting “Game Mode” on your monitor"s adjustment menu often switches off image processing features and lessens input lag. Disabling VSync (which prevents some visual artifacts) in in-game option menus can also help reduce input lag.
Adaptive SyncScreen tears will be instantly familiar to most players: A graphical glitch that appears as a horizontal line on your screen, with slightly mismatched images above and below it.
The glitch involves both your graphics card and monitor. The GPU draws a varying number of frames per second, but the monitor refreshes its screen at a fixed rate. If the GPU is midway through overwriting the previous frame in the frame buffer when the monitor reads the frame buffer to refresh the screen, the monitor will display the mismatched image as-is. The top of the image might be a new frame, but the bottom section will still show the previous frame, creating the “tear”.
AMD Radeon FreeSync monitors operate along similar lines, matching the display to GPU output to avoid screen tearing and stutters. Rather than using a proprietary chip, they"re built on open Adaptive Sync protocols, which have been built into DisplayPort 1.2a and all later DisplayPort revisions. Though FreeSync monitors are often cheaper, the trade-off is that they aren"t subject to standard testing before release, and vary widely in quality.
Both LCDs and OLEDs "sample and hold", displaying moving objects as a series of static images that are rapidly refreshed. Each sample remains onscreen until it"s replaced with the next refresh. This "persistence" causes motion blur, as the human eye expects to track objects smoothly rather than see them jump to a new position. Even at high refresh rates, which update the image more often, the underlying sample-and-hold technology causes motion blur.
Motion blur reduction features use backlight strobing to shorten the time that frame samples are displayed onscreen. The screen turns black after every sample before displaying the next, reducing the time that a static image is held onscreen.
This mimics the operation of older CRT monitors, which worked differently than current LCD technology. CRT screens were illuminated by phosphors that rapidly decayed, providing brief impulses of illumination. This meant that the screen was actually dark for most of the refresh cycle. These quick impulses actually created a smoother impression of motion than sample-and-hold, and motion blur reduction features work to replicate this effect.
Because the backlight is being rapidly turned off and on, these features also lessen the brightness of the display. If you"re planning to use motion blur reduction backlight strobing, ensure that the screen you"re buying has high peak brightness.
CRTs used three bulky electron guns to send a beam to excite red, green, and blue phosphors on the screen. These phosphors decayed within a few milliseconds, meaning the screen was illuminated by brief impulses on each refresh. This created a smooth illusion of motion, but also visible flickering.
Liquid Crystal Display (LCD)In TFT LCDs (thin-film-transistor liquid crystal displays), a backlight shines light through a layer of liquid crystals that can twist, turn, or block it. The liquid crystals do not emit light themselves, which is a key difference between LCDs and OLEDs.
Older LCDs used Cold-Cathode Fluorescent Lamps (CCFLs) as backlights. These large, energy-inefficient tubes were incapable of controlling the brightness of smaller zones of the screen, and were eventually phased out in favor of smaller, energy-efficient light-emitting diodes (LEDs).
LCD panels are available in a range of technologies and can vary widely in color reproduction, response time, and input lag, especially among high-end options. However, the following generalizations about panels usually hold true:
Oldest and most affordable LCD panel type. High refresh rates and response times for high-speed gaming such as first-person shooters or fighting games.
Pale glow, known as “IPS glow” visible when viewing screens in dark rooms from off-center angles. Response times usually worse than TN panels, but better than VA panels. Lower contrast ratio than VA panels.
Organic Light-Emitting Diode (OLED)OLED screens are emissive, meaning they create their own light, rather than transmissive screens that require a separate light source (like LCDs). Here, the application of electric current causes a layer of organic molecules to light up on the front of the screen.
Backlights may be imperfectly blocked by the liquid crystals in an LCD, causing black areas of an image to appear gray. Because OLEDs have no backlight, they can achieve “true black” by simply turning off a pixel (or at least 0.0005 nits, the lowest measurable brightness).
OLEDs therefore boast very high contrast ratios and vibrant color. The elimination of the backlight also makes them slimmer than LCDs. Much as LCDs were a thinner, more energy-efficient evolution of CRTs, OLEDs may prove a thinner evolution of LCDs. (They can also be more energy-efficient when displaying dark content, like movies, but less energy-efficient with white screens, such as word processing programs).
You"ll find a multitude of ports behind or beneath your monitor. Display interfaces connect your screen to graphics output from your PC, while USB and Thunderbolt™ ports provide data and power to external devices.
USB: These common ports transfer both data and power. Many monitors let you connect keyboards and mice to them to free up USB ports on your PC. USB Type-C ports feature a reversible design and can double as DisplayPorts.




 Ms.Josey
Ms.Josey 
 Ms.Josey
Ms.Josey