common lcd panel resolutions in stock

For screen sizes (typically in inches, measured on the diagonal), see Display size. For a list of particular display resolutions, see Graphics display resolution.
This chart shows the most common display resolutions, with the color of each resolution type indicating the display ratio (e.g. red indicates a 4:3 ratio).
The display resolution or display modes of a digital television, computer monitor or display device is the number of distinct pixels in each dimension that can be displayed. It can be an ambiguous term especially as the displayed resolution is controlled by different factors in cathode ray tube (CRT) displays, flat-panel displays (including liquid-crystal displays) and projection displays using fixed picture-element (pixel) arrays.
One use of the term display resolution applies to fixed-pixel-array displays such as plasma display panels (PDP), liquid-crystal displays (LCD), Digital Light Processing (DLP) projectors, OLED displays, and similar technologies, and is simply the physical number of columns and rows of pixels creating the display (e.g. 1920 × 1080). A consequence of having a fixed-grid display is that, for multi-format video inputs, all displays need a "scaling engine" (a digital video processor that includes a memory array) to match the incoming picture format to the display.
For device displays such as phones, tablets, monitors and televisions, the use of the term display resolution as defined above is a misnomer, though common. The term display resolution is usually used to mean pixel dimensions, the maximum number of pixels in each dimension (e.g. 1920 × 1080), which does not tell anything about the pixel density of the display on which the image is actually formed: resolution properly refers to the pixel density, the number of pixels per unit distance or area, not the total number of pixels. In digital measurement, the display resolution would be given in pixels per inch (PPI). In analog measurement, if the screen is 10 inches high, then the horizontal resolution is measured across a square 10 inches wide.NTSC TVs can typically display about 340 lines of "per picture height" horizontal resolution from over-the-air sources, which is equivalent to about 440 total lines of actual picture information from left edge to right edge.
Most television display manufacturers "overscan" the pictures on their displays (CRTs and PDPs, LCDs etc.), so that the effective on-screen picture may be reduced from 720 × 576 (480) to 680 × 550 (450), for example. The size of the invisible area somewhat depends on the display device. Some HD televisions do this as well, to a similar extent.
Many personal computers introduced in the late 1970s and the 1980s were designed to use television receivers as their display devices, making the resolutions dependent on the television standards in use, including PAL and NTSC. Picture sizes were usually limited to ensure the visibility of all the pixels in the major television standards and the broad range of television sets with varying amounts of over scan. The actual drawable picture area was, therefore, somewhat smaller than the whole screen, and was usually surrounded by a static-colored border (see image to right). Also, the interlace scanning was usually omitted in order to provide more stability to the picture, effectively halving the vertical resolution in progress. 160 × 200, 320 × 200 and 640 × 200 on NTSC were relatively common resolutions in the era (224, 240 or 256 scanlines were also common). In the IBM PC world, these resolutions came to be used by 16-color EGA video cards.
Programs designed to mimic older hardware such as Atari, Sega, or Nintendo game consoles (emulators) when attached to multiscan CRTs, routinely use much lower resolutions, such as 160 × 200 or 320 × 400 for greater authenticity, though other emulators have taken advantage of pixelation recognition on circle, square, triangle and other geometric features on a lesser resolution for a more scaled vector rendering. Some emulators, at higher resolutions, can even mimic the aperture grille and shadow masks of CRT monitors.
In 2002, 1024 × 768 eXtended Graphics Array was the most common display resolution. Many web sites and multimedia products were re-designed from the previous 800 × 600 format to the layouts optimized for 1024 × 768.
The availability of inexpensive LCD monitors made the 5∶4 aspect ratio resolution of 1280 × 1024 more popular for desktop usage during the first decade of the 21st century. Many computer users including CAD users, graphic artists and video game players ran their computers at 1600 × 1200 resolution (UXGA) or higher such as 2048 × 1536 QXGA if they had the necessary equipment. Other available resolutions included oversize aspects like 1400 × 1050 SXGA+ and wide aspects like 1280 × 800 WXGA, 1440 × 900 WXGA+, 1680 × 1050 WSXGA+, and 1920 × 1200 WUXGA; monitors built to the 720p and 1080p standard were also not unusual among home media and video game players, due to the perfect screen compatibility with movie and video game releases. A new more-than-HD resolution of 2560 × 1600 WQXGA was released in 30-inch LCD monitors in 2007.
In 2010, 27-inch LCD monitors with the 2560 × 1440 resolution were released by multiple manufacturers, and in 2012, Apple introduced a 2880 × 1800 display on the MacBook Pro. Panels for professional environments, such as medical use and air traffic control, support resolutions up to 4096 × 21602048 × 2048 pixels).
The following table lists the usage share of display resolutions from two sources, as of June 2020. The numbers are not representative of computer users in general.
In recent years the 16:9 aspect ratio has become more common in notebook displays. 1366 × 768 (HD) has become popular for most low-cost notebooks, while 1920 × 1080 (FHD) and higher resolutions are available for more premium notebooks.
When a computer display resolution is set higher than the physical screen resolution (native resolution), some video drivers make the virtual screen scrollable over the physical screen thus realizing a two dimensional virtual desktop with its viewport. Most LCD manufacturers do make note of the panel"s native resolution as working in a non-native resolution on LCDs will result in a poorer image, due to dropping of pixels to make the image fit (when using DVI) or insufficient sampling of the analog signal (when using VGA connector). Few CRT manufacturers will quote the true native resolution, because CRTs are analog in nature and can vary their display from as low as 320 × 200 (emulation of older computers or game consoles) to as high as the internal board will allow, or the image becomes too detailed for the vacuum tube to recreate (i.e., analog blur). Thus, CRTs provide a variability in resolution that fixed resolution LCDs cannot provide.
As far as digital cinematography is concerned, video resolution standards depend first on the frames" aspect ratio in the film stock (which is usually scanned for digital intermediate post-production) and then on the actual points" count. Although there is not a unique set of standardized sizes, it is commonplace within the motion picture industry to refer to "nK" image "quality", where n is a (small, usually even) integer number which translates into a set of actual resolutions, depending on the film format. As a reference consider that, for a 4:3 (around 1.33:1) aspect ratio which a film frame (no matter what is its format) is expected to horizontally fit in, n is the multiplier of 1024 such that the horizontal resolution is exactly 1024•n points.2048 × 1536 pixels, whereas 4K reference resolution is 4096 × 3072 pixels. Nevertheless, 2K may also refer to resolutions like 2048 × 1556 (full-aperture), 2048 × 1152 (HDTV, 16:9 aspect ratio) or 2048 × 872 pixels (Cinemascope, 2.35:1 aspect ratio). It is also worth noting that while a frame resolution may be, for example, 3:2 (720 × 480 NTSC), that is not what you will see on-screen (i.e. 4:3 or 16:9 depending on the intended aspect ratio of the original material).
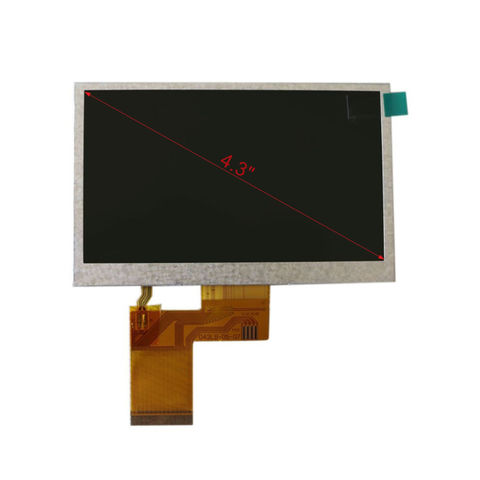
Find the native resolution of your monitor. Knowing the native resolution of your monitor will help you quickly get the clearest image. In Windows 7, 8, and most versions OS X, the recommended resolution will be labeled. Below are some common resolutions for monitors:
Desktop widescreen monitors are usually 1920 x 1080, though 2560 x 1440 and 3440 x 1440 are becoming more popular. Older 4:3 flat panels may be 1280 x 1024.
Change your resolution using the slider. Clicking the "Resolution" drop-down menu in Windows 7 and 8 will display the slider. Drag the slider to change the display resolution on your monitor. Resolutions other than the recommended one will result in a blurry, stretched, or squished image.

If you’ve ever been shopping for a computer screen or TV you’ve undoubtedly come across one or both of these terms. Today we’ll be diving right in to give you all the info you need to know about monitor resolutions and aspect ratios so you can make the best decision when selecting the right monitor for you.
In addition to a monitor’s panel type, screen size, refresh rate, etc., monitor resolution is usually one of the first specifications considered when shopping for a new monitor. Monitor resolution describes the visual dimensions of any given display. Expressed in terms of width and height, monitor resolution is comprised of a specific number of pixels.
In the example above, the 25-inch monitor would have a pixel density of about 88 ppi, while the 32-inch monitor would have a pixel density of about 69 ppi. In this situation, it’s safe to say that there would be some noticeable differences in image quality between the two, with the 25-inch display providing better-looking images. To take things even further, it is common for smartphones nowadays to have pixel densities ranging from 300 ppi all the way up to over 500 ppi.
About 720p Resolution: 720p resolution, or 1280 x 720, is a progressive-style monitor resolution. Is it the lowest of the HD-capable resolutions, and is utilized by all widespread HDTV broadcasters.
Otherwise known as ‘fullscreen’, the four-by-three aspect ratio was once the standard for films, broadcasts, and computer monitors in the 20th century. With the advent of HD resolutions, 4:3 is no longer quite as common.
Besides the resolution and aspect ratios, the curvature of the monitor also affects your viewing experience. Learn about the differences between a flat-screen or curved panel here. Or discover a variety of monitors for different needs from ViewSonic here.
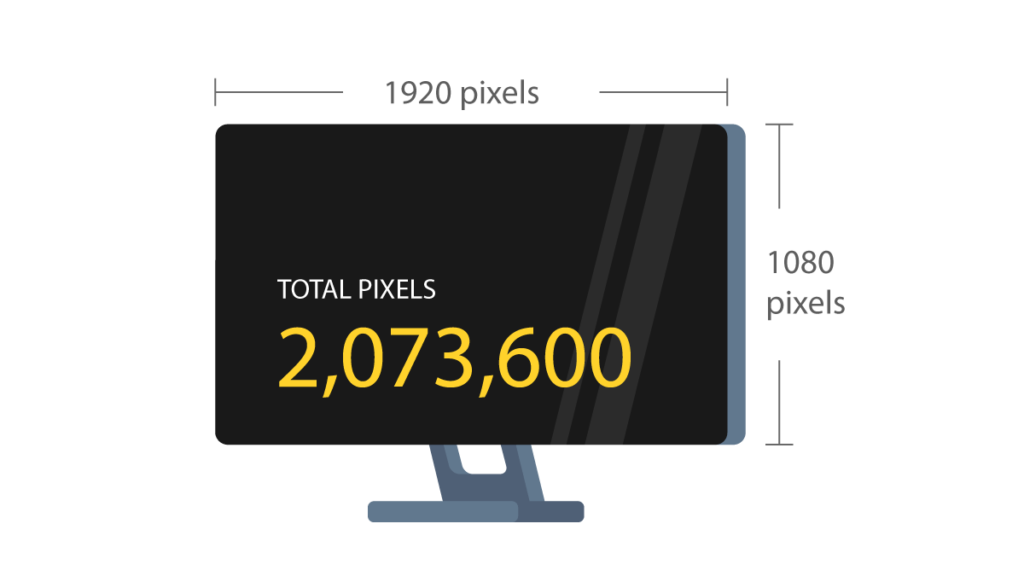
VGA was first released in 1987 by IBM as part of their PS/2 line of computers. Since its initial inception, VGA has taken on a few different meanings in recent years and is characterized by its 640×480 resolution. It also refers to the 15-pin D-subminiature VGA connector and the analog computer display standard. Currently, it’s used for high-definition resolutions of 1080p or higher.
Developed in 1988 (just one year after IBM introduced VGA) by NEC Home Electronics, SVGA was an improvement on its predecessor. It increased graphics display resolutions by up to 36%, which amounted to 800×600 pixels. SVGA was designed to be compatible with the IBM PC and eventually replace VGA.
If you’re not sure what XGA looks like, you’ve definitely seen it before. Most modern laptop computers—around 80% of the current market—use XGA, which is an LCD display that exhibits 1024×768 resolutions. Sizes range from 15.1 inches to 10.4 inches.
QXGA has a resolution of 2048×1536. This particular display mode is commonly used by graphics designers, computer engineers, and other users who require or prefer exact image details when using various programs for specific projects. It’s also ideal for users who use their devices to watch online videos.
With a resolution of 1600×21200, UXGA is also used by computer programmers, editors, and designers who require high definition and crystal clear images. It’s commonly used for watching TV shows, movies, and other forms of media or entertainment online to ensure an exceptional viewing quality.
WSXGA is basically a widescreen version of the original WXGA featuring a screen resolution of 1680×1050 with 32-bit pixels. It’s most commonly applied to wide screen LCD displays that are 15.4 inches diagonally.

If your screen resolution is too high, icons and texts may appear too small and your hardware may be put under additional strain as the monitor struggles to hit the high resolutions. But if your screen resolution is set too low, it can result in poor image quality that takes up too much workspace and can also harm the results of your work.
The higher the number of pixels a screen can show, the sharper and more detailed the image quality. But, the number of pixels that a screen can show isn"t the only factor involved when it comes to image quality. There"s also pixel density. Monitors come in all kinds of sizes, as well as resolutions. You"ll often find monitors of different sizes that have the same number of pixels, for example a 24-inch monitor and a 32-inch monitor both with a screen resolution of 1920 x 1080. The image quality on the smaller monitor can often look sharper and more vivid because of its pixel density. This is measured in PPI (Pixels Per Inch). The smaller screen will have a higher number of pixels per inch than the larger screen.
If you want to change the screen resolution, click the down arrow next to the resolution. This will show a list of all the other display resolutions your screen can handle. Click one, and the resolution will be applied – temporarily at least.
For people working with complex 3D models, such as architects, animators or game developers, going above 1920 x 1080 can begin to put a real strain on your machine"s GPU (Graphics Processing Unit). If you want to go for a higher resolution, make sure your hardware can handle it, otherwise you may find your PC performs very slowly when trying to render at those high resolutions.
For photographers, we"d recommend going for the highest resolution you can afford. Still images don"t require as much graphical grunt to display on high-resolution screens, and most photographs are taken at well above 1080p resolutions. For example, a camera that takes 21-megapixel photos is actually capturing images at 5,104 x 4,092 resolution. Even a 4K monitor won"t display that natively, but the higher the resolution of the screen, the better (and more accurately) your photos will appear.
The resolutions we mention above apply to standard widescreen monitors with a 16:9 aspect ratio. However, some devices have different aspect ratios – and therefore different display resolutions.
Other excellent laptops with high screen resolutions recommended for digital creatives include the Surface Book 2(opens in new tab) (with a 3,240 x 2,160 resolution), the Dell XPS 15(opens in new tab), which comes with either a 2,560 x 1,080 screen, or a 3,840 x 2,160 display.

LCD display doesn’t operate the same way as CRT displays , which fires electrons at a glass screen, a LCD display has individual pixels arranged in a rectangular grid. Each pixel has RGB(Red, Green, Blue) sub-pixel that can be turned on or off. When all of a pixel’s sub-pixels are turned off, it appears black. When all the sub-pixels are turned on 100%, it appears white. By adjusting the individual levels of red, green, and blue light, millions of color combinations are possible
The pixels of the LCD screen were made by circuitry and electrodes of the backplane. Each sub-pixel contains a TFT (Thin Film Transistor) element. These structures are formed by depositing various materials (metals and silicon) on to the glass substrate that will become one part of the complete display “stack,” and then making them through photolithography. For more information about TFT LCDs, please refer to “
The etched pixels by photolith process are the Native Resolution. Actually, all the flat panel displays, LCD, OLED, Plasma etc.) have native resolution which are different from CRT monitors
Although we can define a LCD display with resolution, a Full HD resolution on screen size of a 15” monitor or a 27” monitor will show different. The screen “fineness” is very important for some application, like medical, or even our cell phone. If the display “fineness” is not enough, the display will look “pixelized” which is unable to show details.
But you see other lower resolution available, that is because video cards are doing the trick. A video card can display a lower LCD screen resolution than the LCD’s built-in native resolution. The video cards can combine the pixels and turn a higher resolution into lower resolution, or just use part of the full screen. But video cards can’t do the magic to exceed the native resolution.

Looking for a specific TFT resolution? We offer LCD TFTs varying in resolution from 128x160 pixels to 800x480 pixels. Many of our TFT LCDs also have carrier boards to make integrating them into your product as simple as possible. All of our TFT LCDs offer full color RGB. If you"re not finding the correct TFT LCD for your product or project, please contact our support team to see if they can help you find an appropriate TFT display module for you.

The display resolution or display modes of a digital television, computer monitor or display device is the number of distinct pixels in each dimension that can be displayed. It can be an ambiguous term especially as the displayed resolution is controlled by different factors in cathode ray tube (CRT) displays, flat-panel displays (including liquid-crystal displays) and projection displays using fixed picture-element (pixel) arrays.
One use of the term display resolution applies to fixed-pixel-array displays such as plasma display panels (PDP), liquid-crystal displays (LCD), Digital Light Processing (DLP) projectors, OLED displays, and similar technologies, and is simply the physical number of columns and rows of pixels creating the display (e.g. Template:Resx). A consequence of having a fixed-grid display is that, for multi-format video inputs, all displays need a "scaling engine" (a digital video processor that includes a memory array) to match the incoming picture format to the display.
For device displays such as phones, tablets, monitors and televisions, the use of the term display resolution as defined above is a misnomer, though common. The term display resolution is usually used to mean pixel dimensions, the maximum number of pixels in each dimension (e.g. Template:Resx), which does not tell anything about the pixel density of the display on which the image is actually formed: resolution properly refers to the pixel density, the number of pixels per unit distance or area, not the total number of pixels. In digital measurement, the display resolution would be given in pixels per inch (PPI). In analog measurement, if the screen is 10 inches high, then the horizontal resolution is measured across a square 10 inches wide. NTSC TVs can typically display about 340 lines of "per picture height" horizontal resolution from over-the-air sources, which is equivalent to about 440 total lines of actual picture information from left edge to right edge.
Most television display manufacturers "overscan" the pictures on their displays (CRTs and PDPs, LCDs etc.), so that the effective on-screen picture may be reduced from Template:Resx (480) to Template:Resx (450), for example. The size of the invisible area somewhat depends on the display device. Some HD televisions do this as well, to a similar extent.
In 2002, Template:Resx eXtended Graphics Array was the most common display resolution.Template:Resx format to the layouts optimized for Template:Resx.
The availability of inexpensive LCD monitors made the 5:4 aspect ratio resolution of Template:Resx more popular for desktop usage during the first decade of the 21st century. Many computer users including CAD users, graphic artists and video game players ran their computers at Template:Resx resolution (UXGA) or higher such as Template:Resx QXGA if they had the necessary equipment. Other available resolutions included oversize aspects like Template:Resx SXGA+ and wide aspects like Template:Resx WXGA, Template:Resx WXGA+, Template:Resx WSXGA+, and Template:Resx WUXGA; monitors built to the 720p and 1080p standard were also not unusual among home media and video game players, due to the perfect screen compatibility with movie and video game releases. A new more-than-HD resolution of Template:Resx WQXGA was released in 30-inch LCD monitors in 2007.
In 2010, 27-inch LCD monitors with the Template:Resx-pixel resolution were released by multiple manufacturers including Apple,MacBook Pro.Template:Resx pixels.
The following table lists the usage share of display resolutions from two sources, as of June 2020. The numbers are not representative of computer users in general.
When a computer display resolution is set higher than the physical screen resolution (native resolution), some video drivers make the virtual screen scrollable over the physical screen thus realizing a two dimensional virtual desktop with its viewport. Most LCD manufacturers do make note of the panel"s native resolution as working in a non-native resolution on LCDs will result in a poorer image, due to dropping of pixels to make the image fit (when using DVI) or insufficient sampling of the analog signal (when using VGA connector). Few CRT manufacturers will quote the true native resolution, because CRTs are analog in nature and can vary their display from as low as 320 × 200 (emulation of older computers or game consoles) to as high as the internal board will allow, or the image becomes too detailed for the vacuum tube to recreate (i.e., analog blur). Thus, CRTs provide a variability in resolution that fixed resolution LCDs cannot provide.
In recent years the 16:9 aspect ratio has become more common in notebook displays. Template:Resx (HD) has become popular for most low-cost notebooks, while Template:Resx (FHD) and higher resolutions are available for more premium notebooks.
As far as digital cinematography is concerned, video resolution standards depend first on the frames" aspect ratio in the film stock (which is usually scanned for digital intermediate post-production) and then on the actual points" count. Although there is not a unique set of standardized sizes, it is commonplace within the motion picture industry to refer to "nK" image "quality", where n is a (small, usually even) integer number which translates into a set of actual resolutions, depending on the film format. As a reference consider that, for a 4:3 (around 1.33:1) aspect ratio which a film frame (no matter what is its format) is expected to horizontally fit in, n is the multiplier of 1024 such that the horizontal resolution is exactly 1024•n points.Template:Cn For example, 2K reference resolution is Template:Resx pixels, whereas 4K reference resolution is Template:Resx pixels. Nevertheless, 2K may also refer to resolutions like Template:Resx (full-aperture), Template:Resx (HDTV, 16:9 aspect ratio) or Template:Resx pixels (Cinemascope, 2.35:1 aspect ratio). It is also worth noting that while a frame resolution may be, for example, 3:2 (Template:Resx NTSC), that is not what you will see on-screen (i.e. 4:3 or 16:9 depending on the orientation of the rectangular pixels).
Many personal computers introduced in the late 1970s and the 1980s were designed to use television receivers as their display devices, making the resolutions dependent on the television standards in use, including PAL and NTSC. Picture sizes were usually limited to ensure the visibility of all the pixels in the major television standards and the broad range of television sets with varying amounts of over scan. The actual drawable picture area was, therefore, somewhat smaller than the whole screen, and was usually surrounded by a static-colored border (see image to right). Also, the interlace scanning was usually omitted in order to provide more stability to the picture, effectively halving the vertical resolution in progress. Template:Resx, Template:Resx and Template:Resx on NTSC were relatively common resolutions in the era (224, 240 or 256 scanlines were also common). In the IBM PC world, these resolutions came to be used by 16-color EGA video cards.
Programs designed to mimic older hardware such as Atari, Sega, or Nintendo game consoles (emulators) when attached to multiscan CRTs, routinely use much lower resolutions, such as Template:Resx or Template:Resx for greater authenticity, though other emulators have taken advantage of pixelation recognition on circle, square, triangle and other geometric features on a lesser resolution for a more scaled vector rendering. Some emulators, at higher resolutions, can even mimic the aperture grille and shadow masks of CRT monitors.
The list of common resolutions article lists the most commonly used display resolutions for computer graphics, television, films, and video conferencing.

Dell recommends ensuring that the device drivers and BIOS are up to date using the SupportAssist application for optimal video performance and to help resolve common video-related issues.
If the issue persists on the external monitor, it may be an issue with the video card (GPU) or video settings and not the laptop LCD panel. Go to verify display or video issues in Windows Safe Mode. Otherwise, go to the next step.
Performance issues may occur if there is any damage to the LCD screen. The display may stop working, work intermittently, flicker, display horizontal or vertical lines, and so on, if there is damage to the display screen.
Dell laptops have integrated diagnostic tools that can determine if the screen abnormality is an inherent problem with the LCD screen of the Dell laptop or with the video card (GPU) and computer settings.
When you notice screen abnormalities like flickering, distortion, clarity issues, fuzzy or blurry images, horizontal or vertical lines, color fade, running a diagnostic test on the LCD helps identify if the issue is with the LCD panel.
Press and hold the D key and turn on the computer to enter the LCD built-in self-test (BIST) mode. Continue to hold the D key until you see the entire screen change colors.
If you do not detect any screen abnormalities in the integrated self-test mode, the LCD panel of the laptop is functioning properly. Go to the Update the video card (GPU) driver, monitor driver, and BIOS section.
If you notice any abnormalities in the LCD built-in self-test mode, contact Dell Technical Support to learn more about repair options that are available in your region.
Display settings like brightness, refresh rate, resolution, and power management may affect the performance of the LCD screen on your Dell laptop. Changing or adjusting the display settings can help resolve several types of video issues.
If you find that the Dell laptop is unresponsive to touch, touch stops working entirely, or other touch-related issues, you can try some common troubleshooting steps to help fix the touch-related issue.
If the diagnostic tests on the LCD panel and the video card (GPU) passed, it is most definitely an issue that is related to software that is installed on the computer. If the above troubleshooting steps did not resolve the issue, you may try to restore the computer to factory default settings as a last resort.

At higher resolutions, the pixels are more numerous and smaller, so as a consequence the items onscreen will also appear smaller, with more items fitting on the screen. At lower resolutions, there are fewer pixels so the items on screen will be larger and fewer items will fit on the screen. At very low resolutions, images might look “pixelated” or have jagged edges, because there are not enough pixels to provide a crisp, clear image.
Related to screen resolution, and another thing to consider when screencasting is your screen’s “aspect ratio”, which is the ratio of its widthto its height. Every screen resolution has an aspect ratio associated with it. A few of the most common aspect ratios we see today are 4:3 (pronounced “4-by-3”, or “4-to-3”) and 16:9. Another way to represent this is to divide each number by the height, so a 4:3 monitor is also known as a 1.33:1 display (4/3=1.33, and 3/3=1). In other words the display is 1.33 times as wide as it is high. A 16:9 monitor is also known as 1.78:1.
In the image below, I’ve tried to show the potential problems when you record in one resolution and display in a different resolution. If you record and export at high resolutions, the smaller you display that content, the smaller all the text and images become – to the point of being unreadable. (Shown in the bottom triangle of the image below.) But on the other hand, if you record and export at a low resolution and try to display that on larger monitors or displays, the more fuzzy your content will be. (Shown in the top triangle of the image below). If you’ve ever tried to watch a 320p YouTube video on full screen, you’ll know what I mean.




 Ms.Josey
Ms.Josey 
 Ms.Josey
Ms.Josey