common lcd panel resolutions free sample

LCD display doesn’t operate the same way as CRT displays , which fires electrons at a glass screen, a LCD display has individual pixels arranged in a rectangular grid. Each pixel has RGB(Red, Green, Blue) sub-pixel that can be turned on or off. When all of a pixel’s sub-pixels are turned off, it appears black. When all the sub-pixels are turned on 100%, it appears white. By adjusting the individual levels of red, green, and blue light, millions of color combinations are possible
The pixels of the LCD screen were made by circuitry and electrodes of the backplane. Each sub-pixel contains a TFT (Thin Film Transistor) element. These structures are formed by depositing various materials (metals and silicon) on to the glass substrate that will become one part of the complete display “stack,” and then making them through photolithography. For more information about TFT LCDs, please refer to “
The etched pixels by photolith process are the Native Resolution. Actually, all the flat panel displays, LCD, OLED, Plasma etc.) have native resolution which are different from CRT monitors
Although we can define a LCD display with resolution, a Full HD resolution on screen size of a 15” monitor or a 27” monitor will show different. The screen “fineness” is very important for some application, like medical, or even our cell phone. If the display “fineness” is not enough, the display will look “pixelized” which is unable to show details.
But you see other lower resolution available, that is because video cards are doing the trick. A video card can display a lower LCD screen resolution than the LCD’s built-in native resolution. The video cards can combine the pixels and turn a higher resolution into lower resolution, or just use part of the full screen. But video cards can’t do the magic to exceed the native resolution.

This chart shows the most common display resolutions, with the color of each resolution type indicating the display ratio (e.g. red indicates a 4:3 ratio).
Variant used commonly for portable DVD players, digital photo frames, GPS receivers and devices such as the Kenwood DNX-5120 and Glospace SGK-70; often marketed as "16:9"
Many of these resolutions are also used for video files that are not broadcast. These may also use other aspect ratios by cropping otherwise black bars at the top and bottom which result from cinema aspect ratios greater than 16∶9, such as 1.85 or 2.35 through 2.40 (dubbed "Cinemascope", "21∶9" etc.), while the standard horizontal resolution, e.g. 1920 pixels, is usually kept. The vertical resolution is usually a multiple of 8 or 16 pixels due to most video codecs processing pixels on such sized blocks. A widescreen FHD video can be 1920 × 800 for a 12∶5 ratio or 1920 × 1040 for roughly 1.85 × 1, for instance.
LCD panels" resolutions are often quoted in terms of raw subpixels, misnamed "pixels" in manufacturer"s specifications. Each real pixel includes one subpixel for each of three colors, so calling subpixels "pixels" inflates the claimed resolution by a factor of three. This bit of marketing obfuscation is calculated as horizontal resolution × vertical resolution × 3. For example: 640 × 480 VGA is 921,600 subpixels, or 307,200 pixels, 800 × 600 SVGA is 1,440,000 subpixels, or 480,000 pixels, and 1024 × 768 XGA is 2,359,296 subpixels, but only 786,432 full-color pixels.

For screen sizes (typically in inches, measured on the diagonal), see Display size. For a list of particular display resolutions, see Graphics display resolution.
This chart shows the most common display resolutions, with the color of each resolution type indicating the display ratio (e.g. red indicates a 4:3 ratio).
The display resolution or display modes of a digital television, computer monitor or display device is the number of distinct pixels in each dimension that can be displayed. It can be an ambiguous term especially as the displayed resolution is controlled by different factors in cathode ray tube (CRT) displays, flat-panel displays (including liquid-crystal displays) and projection displays using fixed picture-element (pixel) arrays.
One use of the term display resolution applies to fixed-pixel-array displays such as plasma display panels (PDP), liquid-crystal displays (LCD), Digital Light Processing (DLP) projectors, OLED displays, and similar technologies, and is simply the physical number of columns and rows of pixels creating the display (e.g. 1920 × 1080). A consequence of having a fixed-grid display is that, for multi-format video inputs, all displays need a "scaling engine" (a digital video processor that includes a memory array) to match the incoming picture format to the display.
For device displays such as phones, tablets, monitors and televisions, the use of the term display resolution as defined above is a misnomer, though common. The term display resolution is usually used to mean pixel dimensions, the maximum number of pixels in each dimension (e.g. 1920 × 1080), which does not tell anything about the pixel density of the display on which the image is actually formed: resolution properly refers to the pixel density, the number of pixels per unit distance or area, not the total number of pixels. In digital measurement, the display resolution would be given in pixels per inch (PPI). In analog measurement, if the screen is 10 inches high, then the horizontal resolution is measured across a square 10 inches wide.NTSC TVs can typically display about 340 lines of "per picture height" horizontal resolution from over-the-air sources, which is equivalent to about 440 total lines of actual picture information from left edge to right edge.
Most television display manufacturers "overscan" the pictures on their displays (CRTs and PDPs, LCDs etc.), so that the effective on-screen picture may be reduced from 720 × 576 (480) to 680 × 550 (450), for example. The size of the invisible area somewhat depends on the display device. Some HD televisions do this as well, to a similar extent.
Many personal computers introduced in the late 1970s and the 1980s were designed to use television receivers as their display devices, making the resolutions dependent on the television standards in use, including PAL and NTSC. Picture sizes were usually limited to ensure the visibility of all the pixels in the major television standards and the broad range of television sets with varying amounts of over scan. The actual drawable picture area was, therefore, somewhat smaller than the whole screen, and was usually surrounded by a static-colored border (see image to right). Also, the interlace scanning was usually omitted in order to provide more stability to the picture, effectively halving the vertical resolution in progress. 160 × 200, 320 × 200 and 640 × 200 on NTSC were relatively common resolutions in the era (224, 240 or 256 scanlines were also common). In the IBM PC world, these resolutions came to be used by 16-color EGA video cards.
Programs designed to mimic older hardware such as Atari, Sega, or Nintendo game consoles (emulators) when attached to multiscan CRTs, routinely use much lower resolutions, such as 160 × 200 or 320 × 400 for greater authenticity, though other emulators have taken advantage of pixelation recognition on circle, square, triangle and other geometric features on a lesser resolution for a more scaled vector rendering. Some emulators, at higher resolutions, can even mimic the aperture grille and shadow masks of CRT monitors.
In 2002, 1024 × 768 eXtended Graphics Array was the most common display resolution. Many web sites and multimedia products were re-designed from the previous 800 × 600 format to the layouts optimized for 1024 × 768.
The availability of inexpensive LCD monitors made the 5∶4 aspect ratio resolution of 1280 × 1024 more popular for desktop usage during the first decade of the 21st century. Many computer users including CAD users, graphic artists and video game players ran their computers at 1600 × 1200 resolution (UXGA) or higher such as 2048 × 1536 QXGA if they had the necessary equipment. Other available resolutions included oversize aspects like 1400 × 1050 SXGA+ and wide aspects like 1280 × 800 WXGA, 1440 × 900 WXGA+, 1680 × 1050 WSXGA+, and 1920 × 1200 WUXGA; monitors built to the 720p and 1080p standard were also not unusual among home media and video game players, due to the perfect screen compatibility with movie and video game releases. A new more-than-HD resolution of 2560 × 1600 WQXGA was released in 30-inch LCD monitors in 2007.
In 2010, 27-inch LCD monitors with the 2560 × 1440 resolution were released by multiple manufacturers, and in 2012, Apple introduced a 2880 × 1800 display on the MacBook Pro. Panels for professional environments, such as medical use and air traffic control, support resolutions up to 4096 × 21602048 × 2048 pixels).
The following table lists the usage share of display resolutions from two sources, as of June 2020. The numbers are not representative of computer users in general.
In recent years the 16:9 aspect ratio has become more common in notebook displays. 1366 × 768 (HD) has become popular for most low-cost notebooks, while 1920 × 1080 (FHD) and higher resolutions are available for more premium notebooks.
When a computer display resolution is set higher than the physical screen resolution (native resolution), some video drivers make the virtual screen scrollable over the physical screen thus realizing a two dimensional virtual desktop with its viewport. Most LCD manufacturers do make note of the panel"s native resolution as working in a non-native resolution on LCDs will result in a poorer image, due to dropping of pixels to make the image fit (when using DVI) or insufficient sampling of the analog signal (when using VGA connector). Few CRT manufacturers will quote the true native resolution, because CRTs are analog in nature and can vary their display from as low as 320 × 200 (emulation of older computers or game consoles) to as high as the internal board will allow, or the image becomes too detailed for the vacuum tube to recreate (i.e., analog blur). Thus, CRTs provide a variability in resolution that fixed resolution LCDs cannot provide.
As far as digital cinematography is concerned, video resolution standards depend first on the frames" aspect ratio in the film stock (which is usually scanned for digital intermediate post-production) and then on the actual points" count. Although there is not a unique set of standardized sizes, it is commonplace within the motion picture industry to refer to "nK" image "quality", where n is a (small, usually even) integer number which translates into a set of actual resolutions, depending on the film format. As a reference consider that, for a 4:3 (around 1.33:1) aspect ratio which a film frame (no matter what is its format) is expected to horizontally fit in, n is the multiplier of 1024 such that the horizontal resolution is exactly 1024•n points.2048 × 1536 pixels, whereas 4K reference resolution is 4096 × 3072 pixels. Nevertheless, 2K may also refer to resolutions like 2048 × 1556 (full-aperture), 2048 × 1152 (HDTV, 16:9 aspect ratio) or 2048 × 872 pixels (Cinemascope, 2.35:1 aspect ratio). It is also worth noting that while a frame resolution may be, for example, 3:2 (720 × 480 NTSC), that is not what you will see on-screen (i.e. 4:3 or 16:9 depending on the intended aspect ratio of the original material).

If your screen resolution is too high, icons and texts may appear too small and your hardware may be put under additional strain as the monitor struggles to hit the high resolutions. But if your screen resolution is set too low, it can result in poor image quality that takes up too much workspace and can also harm the results of your work.
The higher the number of pixels a screen can show, the sharper and more detailed the image quality. But, the number of pixels that a screen can show isn"t the only factor involved when it comes to image quality. There"s also pixel density. Monitors come in all kinds of sizes, as well as resolutions. You"ll often find monitors of different sizes that have the same number of pixels, for example a 24-inch monitor and a 32-inch monitor both with a screen resolution of 1920 x 1080. The image quality on the smaller monitor can often look sharper and more vivid because of its pixel density. This is measured in PPI (Pixels Per Inch). The smaller screen will have a higher number of pixels per inch than the larger screen.
If you want to change the screen resolution, click the down arrow next to the resolution. This will show a list of all the other display resolutions your screen can handle. Click one, and the resolution will be applied – temporarily at least.
For people working with complex 3D models, such as architects, animators or game developers, going above 1920 x 1080 can begin to put a real strain on your machine"s GPU (Graphics Processing Unit). If you want to go for a higher resolution, make sure your hardware can handle it, otherwise you may find your PC performs very slowly when trying to render at those high resolutions.
For photographers, we"d recommend going for the highest resolution you can afford. Still images don"t require as much graphical grunt to display on high-resolution screens, and most photographs are taken at well above 1080p resolutions. For example, a camera that takes 21-megapixel photos is actually capturing images at 5,104 x 4,092 resolution. Even a 4K monitor won"t display that natively, but the higher the resolution of the screen, the better (and more accurately) your photos will appear.
The resolutions we mention above apply to standard widescreen monitors with a 16:9 aspect ratio. However, some devices have different aspect ratios – and therefore different display resolutions.
Other excellent laptops with high screen resolutions recommended for digital creatives include the Surface Book 2(opens in new tab) (with a 3,240 x 2,160 resolution), the Dell XPS 15(opens in new tab), which comes with either a 2,560 x 1,080 screen, or a 3,840 x 2,160 display.

Projector resolution is an important feature when choosing the right device for your needs. Resolution describes how clear a projected image will be based on how many pixels can be displayed on a given space. Common resolutions range from SVGA at 800 x 600 pixels up to 4K UHD with 3840 x 2160.
Another term commonly associated with projector resolutions is the aspect ratio. This is defined as the ratio between the image width and height. The three most common aspect ratios in the projector space are 4:3, 16:10, and 16:9.
WXGA – Building on the previously outlined standards, WXGA stands for “wide extended graphics array” and carries a resolution of 1280 x 800 pixels, resulting in a 16:10 aspect ratio. This ratio is associated with widescreen images as there are nearly twice as many horizontal pixels as there are vertical pixels. WXGA is the most common resolution with entry-level projectors.
4K UHD – The highest quality resolution readily available on the market today, 4K UHD comes in at 3840 x 2160 pixels. In professional circles, 4k UHD is commonly referred to as 4k x 2k.
The most common aspect ratio for content in home theater projectors settings (e.g. cable/satellite feeds, streaming content, etc.) is 16:9. That in mind, 1080p and 4k UHD are the two resolutions home users should consider. A few examples of projectors for home use include the X10-4K, PX727-4K, and PX747-4K.
Business and education settings aren’t as simple because projectors are used in a variety of scenarios. This versatility means that you can choose from a variety of resolutions that best fit your circumstances.
While there are a variety of standards associated with projector resolutions, the ones you’ll want to keep an eye out for include WXGA, FHD, WUXGA, and 4K UHD. In order to choose the right standard for your needs, you need to consider the type of media you will be showing with the projector (videos, PowerPoint presentations, etc.), and also the general size of the images and picture quality.

While most TVs are physically quite large (40 to 65 inches is common) and have high resolutions (HD or 4k), designing for a 1080P TV that you view from 10 feet away is different from designing for a 1080p monitor sitting a foot away on your desk. When you account for distance, the TV"s 1080 pixels are more like a 540-pixel monitor that"s much closer.

How big is big enough? When it comes to computer monitors, you want something that can fit comfortably on your desk while giving you plenty of screen real estate. While in the past sub-20-inch monitors were commonplace, today, unless you’re really constrained for space, there’s no real need to buy anything under 22 inches. For most, 24 inches is going to be a baseline, as you can pick up a number of screens at that size for around $100, and they look fantastic at 1080p.
Anywhere between 24 and 30 inches is going to be perfectly fine for most users. They let you make the most of modern resolutions and color clarity, and they also fit a couple of different web pages open at the same time without needing to use two monitors, which is handy for many professionals. They don’t tend to be too expensive at that size, either, unless you opt for the top-end models.
Today, all the best screens are still LCD monitors that use LED technology for a slim product that saves energy while providing ideal backlighting. We’ve been waiting years for OLED technology to make the transition to PC monitors, it isfinally beginning thanks to brands like LG, but the technology is still relatively rare.
1440p: The oft-forgotten stepchild in the gradual marriage of consumers and 4K, 1440p is still the suggested resolution for gamers, as it offers a noticeable improvement in visuals over 1080p but doesn’t overly tax your graphics card. It’s also far more affordable if you’re interested in extra features like high refresh rates. It is also commonly referred to as Quad HD/QHD.
5K:This resolution made headlines when Apple debuted it on its iMac, but it’s far from a common resolution even years later. Dell’s UP2715K is a great-looking display, but we would recommend many high-end 4K monitors before it, as you won’t be able to see too much difference between them.
While the above are the most common resolutions you’ll find on monitors, some fall into more niche categories. The best ultrawide monitors offer unique aspect ratios and resolutions with broad horizontal pixel counts, but less on the vertical dimension.
Aspect ratio: The aspect the screen shows images in (length compared to height). A common standard, and your best bet, is 16:9. It works with plenty of content, and it’s great for movies or games. Some fancy monitors like to stretch things out with ratios like 21:9, but that is more suitable for unusual work situations or hardcore gaming. Another common format, 16:10, provides slightly more vertical space for viewing multiple open documents or images. 3:2 is becoming more commonplace in laptops for better web viewing, but that’s rare on stand-alone displays.
The type of panel used to make your new display can have a major impact on what it looks like and how it performs. They all have their strengths and their weaknesses, making them better suited to different sorts of PC users. While manufacturers have made valiant attempts to bridge the gaps between the types, each tends to still have its evangelists, and depending on what you spend most of your time doing while on your PC, you’ll likely want to opt for one over the other. There can be a cost to pay for certain features, though.
TN: The most common panel type, Twisted Nematic (TN) displays offer good visuals and some of the fastest response times, making them great for gamers. But colors can look a little washed out, and viewing angles aren’t great. Displays with TN panels tend to be the most affordable.
VA:VA panels, sometimes referred to as MVA or PVA, have slightly better colors and good viewing angles, but can suffer from ghosting. While their response times can be good on paper, they don’t always translate well into real-world usage.
IPS: Displays with IPS panels tend to be the most expensive of the bunch, but what you get for your money is much richer colors and clear viewing angles that are near horizontal. The downside of IPS panels is that they don’t tend to have as fast response times as TN displays, so some consider them inferior for gaming. There are, however, gaming IPS displays, like the fantastic Asus PG279Q, which make good ground on their TN counterparts. Some IPS monitors suffer from quality control issues, though, and most IPS displays have a telltale glow when displaying dark images due to backlight bleeding.
There are also curved monitors to consider. They don’t have different resolutions than their flat counterparts, but present a concave curved screen, which can make a difference to the experience and tasks they’re best suited for.
There are a few different ports you should look for on your monitor. Where VGA and DVI were standards of yesteryear, today, new displays ship with HDMI, DisplayPort, and USB-C connections most commonly. To make things more confusing, each of those has its own multitude of generations, which you need to be aware of if you’re planning on running a high-resolution or high refresh rate display.
To run a display at 4K resolution, you’ll need to use HDMI 1.4 at the very least, though HDMI 2.0 would be required if you want to support a refresh rate of 60Hz, which should be a bare minimum unless all you do is watch movies on it (with HDMI 2.1 being the newest version of the standard). If you want to do high refresh rate gaming, especially at higher resolutions, DisplayPort 1.4 monitors can handle up to 8K at 60Hz and 4K at up to 200Hz, so they’re better suited than HDMI in that regard. DisplayPort 2.0 is also on the way.
The most common computer monitors are compact enough to sit on a table, desk, or stand. However, if you’re in the market for an enormous monitor, the most space-efficient choice is to mount the monitor onto a wall, thereby freeing up precious floor space. In this case, look for monitors thatcome with VESA standard mountingoptions or which are compatible with them. That way, you’ll have a larger selection of mounting arms from a variety of manufacturers to choose from, rather than being limited by specific mounting options.

We recommend screens with the highest possible resolution to ensure the sharpest image reproduction. Due to the fact screens of the same size have a higher detail sharpness at high resolutions, the following simple rule of thumb applies: the higher the detail resolution, the better. This drastically improves readability, which is particularly important when working at a screen all day.
Of course, there are always exceptions to the rule. For special applications such as graphic design software or CAD/CAM, for example, we generally recommend 4K or UHD resolutions.
To ensure that the display you’ve chosen works as it should with your computer, your PC or laptop must have a suitable graphics output for image output in the desired resolution and with the correct signal type. Old analogue connections (connected via VGA/DSub sockets) sometimes do not even allow Full-HD signals without interference. The following ports are recommended for resolutions above Full-HD: HDMI, DisplayPort, Mini DisplayPort or USB-C. This means it is essential to check the computer’s available video outputs when selecting the right monitor.
Computers with a DisplayPort (DP) or Mini DisplayPort (Mini DP) are ideal because these outputs easily support higher resolutions with high refresh rates. In addition, the sound is also transmitted directly when necessary for the intended use.
If your computer only has an HDMI port, you may be limited in your choice of monitor. In this case, the version of your HDMI port will be important because older versions do not readily support 4K UHD resolutions or can limit the refresh rate to 30 Hz, for example. Click here for information on the specifications of different HDMI versions
Today’s computers are often also equipped with a USB-C output. In these cases, it is important that this port also supports the so-called DisplayPort Alternate Mode (DP Alt Mode) and therefore the transmission of video signals. If this is the case, these ports also process higher resolutions without any problems.
Different monitors use different panels or, in other words, different display technologies. We recommend IPS panels for daily work in your home office because they offer the best picture quality. An IPS panel gives you a balanced combination of outstanding colour reproduction and high viewing angle stability. This means that contrast and colour reproduction are only minimally affected even at widely varying viewing angles.
The monitor’s image should always be easy to read. Unfortunately, many monitors and laptops have glossy display panels built in. Sometimes, there are even reflective protective glasses in front of the actual panel. This leads to unwanted reflections. In addition to the actual monitor image, the viewer often sees reflections of lamps or windows that are behind them, or even reflections of themselves. These unnecessary interferences make working with screens considerably more exhausting, distracting and, in the worst case scenario, can even affect your posture. To prevent these disruptive reflections, you should make sure that the monitor you use while working from home has a matt panel surface and is therefore effectively anti-reflective.

A third-party app may override the screen resolution you set on Windows and apply a resolution it requires to properly run and display its content. The most common example is games. Games typically have an option to change the resolution within their settings, and that"s where you"ll be able to control it.
If you"ve got multiple monitors connected to your PC, and one or more of them seem to have a resolution problem, try checking the Display Mode settings on Windows. If you"re duplicating a display on two screens that have different resolutions, one of them will have the wrong resolution.

1440p, also called Quad HD, is becoming more and more commonplace within gaming. It"s that sweet-spot between 1080p and 4K that provides a visually appealing gameplay experience without majorly losing gaming performance or costing you thousands of dollars.
On next-gen consoles, it"s becoming common to have "performance" and "resolution/fidelity" modes, which favor frame rate and graphics, respectively, but that"s about it. You can"t really adjust your resolution beyond that or tweak your DRS options, you just have to hope that the developers do a good job of optimizing their game.
Your monitor will come with a default resolution, and though you can run your games at lower resolutions, you can"t add more pixels to your monitor to increase its resolution. Bear this in mind when purchasing your next gaming monitor (i.e. consider going for a 1440p or 4K monitor if you can).
What game you"ll play can have a tremendous impact on what resolution you"ll need. Again, if you"re a console gamer, there isn"t really an option except to say that you can still play stunning games at sub-4K resolutions. But, if you"re a PC gamer, this is an important aspect.
Despite all the different resolutions and ways in which you can fine-tune your display resolution, it"s only one part of your gaming experience. Beyond resolution lies an entire world of factors that contribute to your gaming experience, from your hardware to your gaming accessories.

For televisions, resolutionis similar but is expressed a bit differently. TV picture quality focuses more on pixel density than it does the gross number of pixels. In other words, the number of pixels per unit of area (generally an inch) dictates the picture"s quality, rather than the total number of pixels. Thus, a TV"s resolution is expressed in pixels per inch (PPI or P). The most common TV resolutions are 720p, 1080p, and 2160p, all of which are considered high definition.
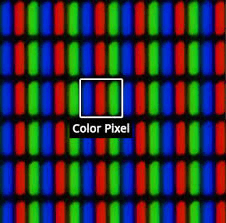
Why you can trust Tom"s HardwareOur expert reviewers spend hours testing and comparing products and services so you can choose the best for you. Find out more about how we test.Determine your monitor’s main purpose: gaming, professional or general use. Generally, gamers should prioritize fast refresh rates and low response times, professionals should prioritize color accuracy and general use users have less specific needs but will often opt for a monitor with a high-contrast VA panel.The higher the resolution, the better the picture. A monitor’s resolution tells you how many pixels a monitor has in width x height format. 1920 x 1080 (also known as 1080p, Full HD (FHD) and HD) is the minimum you need. But you"ll get sharper images with QHD and even sharper with 4K.Size matters too.Pixel density has a big impact on monitor quality, and our sweet spot is 109 pixels per inch (ppi). A larger monitor will have low pixel density if it"s a lower resolution. For viewing from typical desktop distances, 32 inches is plenty ‘big." It’s not hard to find a 32-inch gaming or general use monitor at 4K resolution for under $1,000.Refresh rates: bigger is better. This tells you the number of times your monitor updates with new information per second and is measured in hertz (Hz). Bigger numbers equal better, smoother, less choppy images. Refresh rate is especially important for gamers, who"ll want a monitor with at least 75 Hz (most monitors designed for gaming offer at least 120 Hz), combined with the lowest response time you can find. If you’re not gaming, a 60 Hz refresh rate should do.Response times: Shorter is better, but it"s not a big priority unless you’re gaming. Response time tells you how long a monitor takes to change individual pixels from black to white or, if its GTG response time, from one shade of gray to another. Longer response times can mean motion blur when gaming or watching fast-paced videos. For gaming monitors, the highest response time you’ll likely see is 5ms, while the fastest gaming monitors can have a 0.5ms response time.Panel tech: For image quality, TN < IPS < VA. TN monitors are the fastest but cheapest, due to poorer image quality when viewing from a side angle. IPS monitors have slightly faster response times and show color better than VA panels, but VA monitors have the best contrast out of all three panel types. For more on the difference between panel types, see the dedicated section below.Consider a curved monitor.Curved monitors are supposed to make your experience more immersive with a large field of view(opens in new tab) and are said to be less eye-straining. However, they can be prone to glare when viewing from certain angles (light sources are coming from various angles instead of one). Effective curved monitors are usually ultrawide and at least 30 inches, which both point to higher costs.
Images on an LCD panel are comprised of millions of tiny dots. Each pixel consists of three sub-pixels, one for each primary color. A monitor’s resolution provides a screen’s length x width in pixels. The more pixels you can pack into each square-inch of a monitor, the more realistic and smooth the image. A higher resolution (QHD or better) is important if you want a monitor that"s bigger than 27 inches.
You can tell how many pixels a monitor has based on the name of its resolution. Some resolutions have multiple names. Below are the most common monitor resolutions you’ll encounter from best (highest number of pixels) to worst (least number of pixels). Except where noted, we’re talking about a 16:9 aspect ratio.
There are three major LCD technologies used in today’s PC monitors: twisted nematic (TN(opens in new tab)), vertical alignment (VA(opens in new tab)) and in-plane switching (IPS)(opens in new tab). Each has several variations that offer different advantages. We won’t get into the intricacies of how these differing panels work. Instead, the chart below explains how each impacts image quality and the best use cases for each panel.
While that graph should be enough to make a quick decision on panel type, if you want to dive deeper, consider the following:Contrast is the most important factor in image quality and reliability (5,000:1 is better than 1,000:1). As such, we consider VA panels to offer the best image quality among VA, IPS and TN.We’ve reviewed plenty of TN screens that can hold their own in the color department with more expensive IPS and VA displays. While the general perception is that TN offers less accurate color and contrast than VA and IPS panels, there’s a chance you won’t notice the difference. Many gaming monitors use TN panels for their speed. We’ve found that color quality differs by price more than it does by panel tech.
Both gaming and professional monitors are more than qualified to serve as general use displays. But if you want to avoid spending extra money on a specialized monitor, you need something that works well for every kind of computing, entertainment and productivity. Here’s how to decide what’s best for you:Contrast is king, so VA panels are too. We consider contrast the first measure of image quality, followed by color saturation, accuracy and resolution. When a display has a large dynamic range, the picture is more realistic and 3D-like. VA panels typically offer 3-5 times the contrast of IPS or TN screens. If you place a VA and IPS monitor next to each other with matched brightness levels and calibration standards, the VA screen will easily win in terms of image quality.Consider flicker-free if you"ll be staring at the screen for over 8 hours. They won’t flicker at any brightness level, so even those particularly sensitive to flickering will be pleased.Low blue light isn’t a buying point. Most operating systems, including Windows 10(opens in new tab), have modes for reducing blue light, based on the theory that blue light interferes with sleep. But although many monitors offer this feature, it"s not necessary. Low blue light can make a computer image less straining on your eyes, but so can accurate calibration. And since reducing blue brightness also affects all other colors, you may experience an unnatural look in graphics and photos. This is especially distracting in games and videos. There"s no need to prioritize low blue light, but it’s becoming harder to find monitors without it.
What bit-depth do I need?Higher is better, and professionals need at least 10-bits. An 8-bit panel won’t cut it for most professional graphics work. If possible, opt for 12-bit. For more, see our article on the difference between 10 and 12-bit(opens in new tab).A deep color monitor won’t do you any good if your graphics card can’t output a 10- or 12-bit signal. Yes, the monitor will fill in the extra information, but only by interpolation. Just as with pixel scaling, a display can’t add information that isn’t there in the first place; it can only approximate. Many consumer-grade graphics cards are limited to 8-bit output.




 Ms.Josey
Ms.Josey 
 Ms.Josey
Ms.Josey