dark lcd screen problem free sample
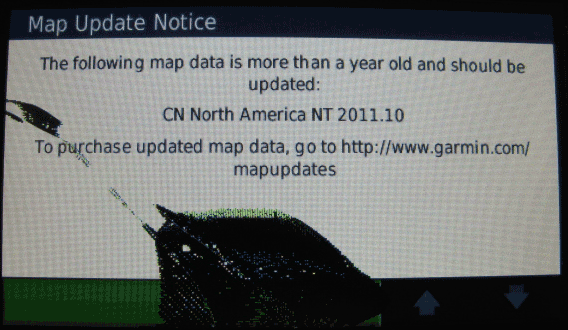
Ever had your TV showing nothing but a black screen even if the audio was working? Unfortunately, that’s a common issue with low/middle-end LCD/LED TVs these days… Even more frustrating, this issue often comes from a rather tiny and cheap component that can be easily replaced. Most common issues are:
One of my relatives had this exact symptom happening all of a sudden. This problem on low-end TVs often occurs within the first couple years. As the repair costs for that kind of TV is pretty low, considering repairing it yourself might be a good idea!
The first step into repair is to find the root cause of the issue. As backlight failure is a very common issue, this is the first thing to test. To do so, the easiest way is to power on your screen, put a flashlight very close to it and check if you can see the image through. The image would be very dark, like turning the brightness of the screen very very low.
That implies disassembling the TV to access the backlight which is between the LCD screen in the front and the boards in the rear. In my case, with a Samsung F5000, I had to process as follows:
First we have to remove the back housing to reveal the boards (from left to right: main board, T-CON, power supply) and disconnect the LCD panel from the T-CON board.
Note: Older TVs have neon tubes for backlight, which is thicker and less exposed to this kind of failure. LED backlight is the most common thing these days, but do not mistake an LED TV with an OLED TV. The first one is a classic LCD panel with a LED backlight, whereas the second is an OLED panel that doesn’t need any backlight as it is integrated in each pixels (making the spare parts much more expensive by the way).
As we can see, the backlight system is made of 5 LED strips. First thing to do is look for burnt LEDs. Most LED backlight systems have strips set in series, meaning that if one of the them fails, all the system goes dark…
For starters I’ll go with the third one, just to make sure there is no other issues with the TV, but afterwards it’s better to replace the LED with a new one, otherwise you might notice a darker spot on the image.
There might be a lot of other root causes for similar symptoms, a black screen often looks like something very serious and therefore expensive to repair, but this case is the perfect example that taking some time to look for the root cause can sometime lead to a good surprise: here a 1$ fix!

Have the same issue iPhone 6, powers on, no problems, can use it for hours, suddenly LCD goes black. Backlight is still on. I tried to provoke the failure by giggle the flex when the device powers up normally (once in a while) and, yes, the LCD goes black..

TFT LCD image retention we also call it "Burn-in". In CRT displays, this caused the phosphorus to be worn and the patterns to be burnt in to the display. But the term "burn in" is a bit misleading in LCD screen. There is no actual burning or heat involved. When you meet TFT LCD burn in problem, how do you solve it?
When driving the TFT LCD display pixels Continously, the slightly unbalanced AC will attract free ions to the pixels internal surface. Those ions act like an addition DC with the AC driving voltage.
Those burn-in fixers, screen fixer software may help. Once the Image Retention happened on a TFT, it may easy to appear again. So we need to take preventive actions to avoid burn in reappearing.
For normal white TFT LCD, white area presenting minimal drive, black area presenting maximum drive. Free ions inside the TFT may are attracted towards the black area (maximum drive area)
When the display content changed to full screen of 128(50%) gray color, all the area are driving at the same level. Those ions are free again after a short time;

We must verify whether the problem is the display screen of the laptop, video card (GPU), or video settings on the computer. A straightforward way to identify this is to connect the laptop to an external monitor or TV.
If the issue persists on the external monitor, it may be an issue with the video card (GPU) or video settings and not the laptop LCD panel. Go to verify display or video issues in Windows Safe Mode. Otherwise, go to the next step.
Performance issues may occur if there is any damage to the LCD screen. The display may stop working, work intermittently, flicker, display horizontal or vertical lines, and so on, if there is damage to the display screen.
Dell laptops have integrated diagnostic tools that can determine if the screen abnormality is an inherent problem with the LCD screen of the Dell laptop or with the video card (GPU) and computer settings.
When you notice screen abnormalities like flickering, distortion, clarity issues, fuzzy or blurry images, horizontal or vertical lines, color fade, running a diagnostic test on the LCD helps identify if the issue is with the LCD panel.
Press and hold the D key and turn on the computer to enter the LCD built-in self-test (BIST) mode. Continue to hold the D key until you see the entire screen change colors.
If you do not detect any screen abnormalities in the integrated self-test mode, the LCD panel of the laptop is functioning properly. Go to the Update the video card (GPU) driver, monitor driver, and BIOS section.
If you notice any abnormalities in the LCD built-in self-test mode, contact Dell Technical Support to learn more about repair options that are available in your region.
Windows updates can support your Windows operating system in many ways. Windows updates can solve specific problems, provide security patches and protection from malicious attacks, or even add new features to the operating system.
Display settings like brightness, refresh rate, resolution, and power management may affect the performance of the LCD screen on your Dell laptop. Changing or adjusting the display settings can help resolve several types of video issues.
Stress Test can thoroughly diagnose the video card (GPU) on your computer and report any potential hardware problem. Running a stress test on your computer can verify if the hardware components are stable and thus reliable.
If the diagnostic tests on the LCD panel and the video card (GPU) passed, it is most definitely an issue that is related to software that is installed on the computer. If the above troubleshooting steps did not resolve the issue, you may try to restore the computer to factory default settings as a last resort.
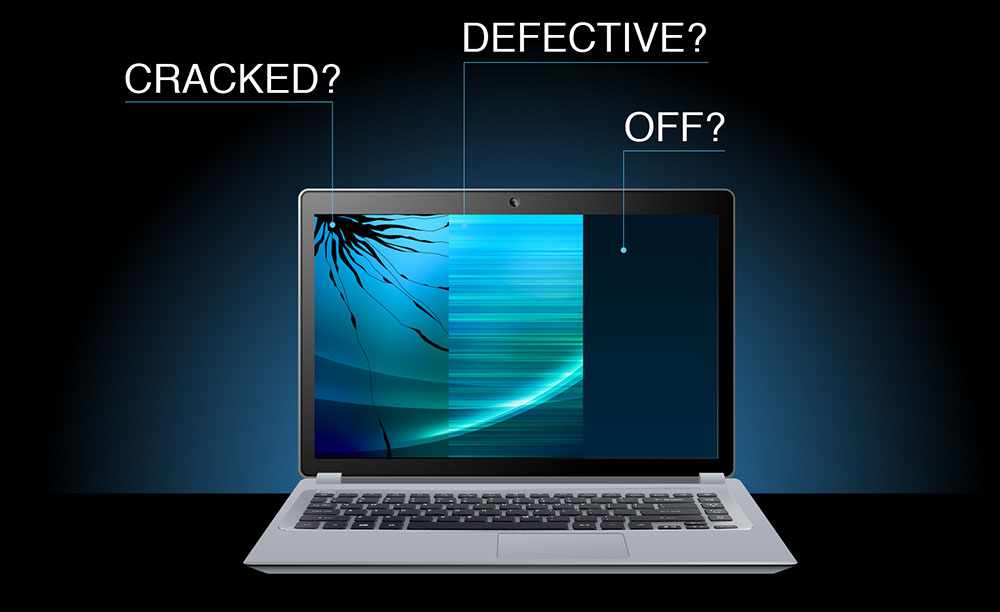
Many Apple products use liquid crystal displays (LCD). LCD technology uses rows and columns of addressable points (pixels) that render text and images on the screen. Each pixel has three separate subpixels—red, green and blue—that allow an image to render in full color. Each subpixel has a corresponding transistor responsible for turning that subpixel on and off.
Depending on the display size, there can be thousands or millions of subpixels on the LCD panel. For example, the LCD panel used in the iMac (Retina 5K, 27-inch, 2019) has a display resolution of 5120 x 2880, which means there are over 14.7 million pixels. Each pixel is made up of a red, a green, and a blue subpixel, resulting in over 44 million individual picture elements on the 27-inch display. Occasionally, a transistor may not work perfectly, which results in the affected subpixel remaining off (dark) or on (bright). With the millions of subpixels on a display, it is possible to have a low number of such transistors on an LCD. In some cases a small piece of dust or other foreign material may appear to be a pixel anomaly. Apple strives to use the highest quality LCD panels in its products, however pixel anomalies can occur in a small percentage of panels.
In many cases pixel anomalies are caused by a piece of foreign material that is trapped somewhere in the display or on the front surface of the glass panel. Foreign material is typically irregular in shape and is usually most noticeable when viewed against a white background. Foreign material that is on the front surface of the glass panel can be easily removed using a lint free cloth. Foreign material that is trapped within the screen must be removed by an Apple Authorized Service Provider or Apple Retail Store.

LED-backlit LCD TVs typically come in one of two sub-types of panels: Vertical Alignment (VA) or In-Plane Switching (IPS). VA panels tend to have much high contrast ratios, and therefore better black uniformity. IPS panels, on the other hand, have worse contrast ratios and suffer from more backlight issues that can affect black uniformity, including "IPS glow", which is a kind of "glow" effect that can be seen in the corners of IPS screens.
LED-backlit LCD TVs are prone to black uniformity issues, but OLED TVs can produce virtually perfect blacks because their pixels are self-emitting, and therefore don"t have the same limitations caused by improper backlight implementation. That means they don"t suffer from clouding or flashlighting as LED TVs do.
Poorly designed backlight placement. The type of backlight and its position directly affects the uniformity of the screen. The worst uniformity can be found on edge-lit LED TVs, because the LEDs are only on the edge of the screen. Full-array LED TVs have good uniformity because their LEDs are spread out across the whole screen. Some edge-lit TVs have great uniformity. You can learn more about different backlights here.
Non-uniform frame pressure. Both the LCD screen and the diffuser layers are somewhat flexible. A slight difference in pressure on the frame of the television can change the uniformity of the picture. On some televisions, this can be fixed (see below).
Flashlighting can sometimes be fixed on some televisions. If the flashlighting is caused by pressure from the TV"s frame, you can adjust it by slightly loosening or tightening the screws behind the edge of the screen. Some TVs don"t expose the screws, however, so this won"t always be possible. You should also keep in mind that a small change in the tightness of a screw can have a big impact on the uniformity of the screen, so be careful if ever you do try this step. While this can fix the issue, we don"t recommend it unless you know exactly what you"re doing, as it may cause more problems than it solves.
For clouding, there"s a pretty simple fix that—while not guaranteed—can have good results. Power on the TV and display a black image. This will allow you to see the lighter spots on the screen. Next, take a soft cloth and massage those brighter spots to improve the uniformity. You should only apply very gentle pressure, just barely touching the screen. You can also try a few different stroking patterns. If you are patient enough, this works surprisingly often, especially on edge-lit TVs, although you should be very careful to avoid damaging your screen.
Black uniformity refers to how evenly a TV can display black across the screen, especially when displaying a bright object over a dark background. It’s important when watching dark scenes in a dark room, and while most people shouldn’t notice black uniformity issues like flashlighting and clouding, they can become more apparent when the issues are especially bad. You won’t need to worry about these problems in rooms with lights on, though. For each TV, we take a photo of a black frame to capture the black uniformity, and then we calculate the color values of the pixels to find the standard deviation of the uniformity. We then do the same with local dimming enabled.
You may be able to remove flashlighting (to some degree) by tightening the screws of the TV’s frame. This can have pretty dramatic effects on the picture, though, so you should be very careful when attempting this. For clouding, gently massaging problem areas with a soft cloth often does a good job of fixing bad uniformity. In the end, the safest bet may be to simply return or exchange your TV if you can, since uniformity varies between individual units.

iPhone is one of the best smartphones in the world. However, its premium price does not ensure that there is never going to be an issue with iPhone. The most common issue that most iPhone users report is that their iPhone is turned on but the screen is black for some reason.
Hence, even when the iPhone is ringing, they cannot pick up the phone as the screen is completely black. If you are facing the same issue, we will illustrate all the possible ways how to fix black screen problem on iPhone.
Before understanding how to solve a problem, you have to understand the cause behind the problem. An iPhone screen can go black due to software as well as hardware issues. If any important software crashes suddenly, the screen can become black and freeze, and you have to hard reset your iPhone to fix it.
There are two main parts that could be responsible for your iPhone screen going black. They are iPhone‘s display and iPhone logic board. The logic board is responsible for all the operations on an iPhone. Therefore, the logic board dictates what to show on display.
If the cable that connects the display with the logic board goes bad, the display won’t show anything other than a black screen. For example, if it is dislodged, your display will go black, but you can connect the cable to fix the black screen issue.
On the contrary, the display has two main parts, namely LCD screen and the digitizer. The digitizer is responsible for converting your touches into digital signals. Therefore, even when the screen is black, your swipes and touches may work. This means the screen has gone bad while the digitizer is still working.
Besides, each component of the screen connects to the logic board separately, and any dislodge or broken cable connectorcan be responsible for the black screen.
There are two scenarios – either your display cable is dislodged from the logic board or your screen is broken. Both scenarios can occur if you have dropped or knocked your iPhone. If you have dropped your iPhone, it is more likely that your screen is broken. If you have knocked it against anything, it is very likely that the screen is dislodged.
If it is broken, you have to replace the screen which will cost you a lot. In fact, it is better to buy a new iPhone than to replace a new screen. If it is dislodged, you have to reconnect the cable, and it hardly costs anything in comparison. In fact, repairing of the dislodged screen is done free of cost at Apple Store.
Alternatively, you should charge your device and then go for force restart. This is because when the screen goes black, you cannot see the charge percentage. If the charge is low, the screen can blackout completely.
In fact, if the charge is zero, the phone will not turn on, and the screen will be black. Therefore, at least charge your device for 30 minutes and then force restart. If you connect the charger and the iPhone is not showing any indicator light of its charging status, you should force restart the device while it is plugged in and then let it charge as normal.
If you have tried out the previous solution and it is not working on your iPhone, you have to go for iOS restore your iPhone through iTunes. It is an advanced solution, and it should only be carried out when the problem is complex, and every other solution fails. It solves any issue arising from app, firmware, and even malware.
Once you see on iTunes a message that it has detected your iPhone, you can release Volume Down button, and you have to follow on-screen instructions to finish DFU mode restoration process.
Note that if you see Plug into iTunes message on your screen, this means it is not in DFU mode. You have to start over again. Let us repeat again that you can get the job over with an Apple expert who has done DFU mode instead of you trying it out for the first time.
iPhone black screen of death can be due to software as well as hardware issue. Considering software issue, we have provided the solutions. You should try them out before concluding that the issue is due to hardware. In that case, you have to visit an Apple store or an Apple technician to replace the screen or fix the dislodge issue.

If your laptop screen is not displaying any image, several troubleshooting steps might help you resolve the issue. Review each section below for steps that might help.
If you see a white screen or a rainbow of colors, this could mean the video card in the laptop is defective. In this case, the video card or graphics chip needs to be replaced by an authorized repair center for your brand of laptop.
Although you may not see anything on the screen, listen to the laptop for sounds indicating it"s booting. If you don"t hear any sound, follow the steps in the link below before moving to other sections on this page.
A laptop battery may cause problems with booting and displaying anything on the screen. Even if you can charge it to full capacity, the battery may have a defect causing it to interfere with the laptop start-up process. Try the following steps to rule out a possible battery issue.
If the laptop starts up but nothing is displayed on the screen, continue with the troubleshooting steps below. Review the following page if the laptop does not turn on or boot up.
Restart Windows to see if it"s a temporary issue and resolves itself with a reboot. If the problem persists, erase your hard drive and reinstall Windows.
If you have an external display connected to your laptop, like a computer monitor, the laptop screen may not display anything. The default action on some laptops is to display an image only on an external screen if connected.
Most laptops have a function key with a secondary action that toggles where and how the laptop displays an image. Pressing that key may fix the issue, telling the laptop to display an image on the laptop screen and the external screen. Below are two examples of what the function key with screen toggle may look like on your laptop.
Verify there is no issue with the laptop graphics card by connecting a monitor or another external display to the laptop. If the external display works fine, it"s an issue with your laptop LCD screen or the connection from the motherboard to the LCD screen.
If the laptop still has a black or blank screen after following the steps above, there is a hardware issue. The list below displays the most common hardware failures.
If the laptop is not under warranty, unfortunately, for most end-users, repairing a bad LCD or motherboard can be complicated or may result in further damage if not done properly. We recommend you take the laptop to a repair shop and have them replace the defective hardware.
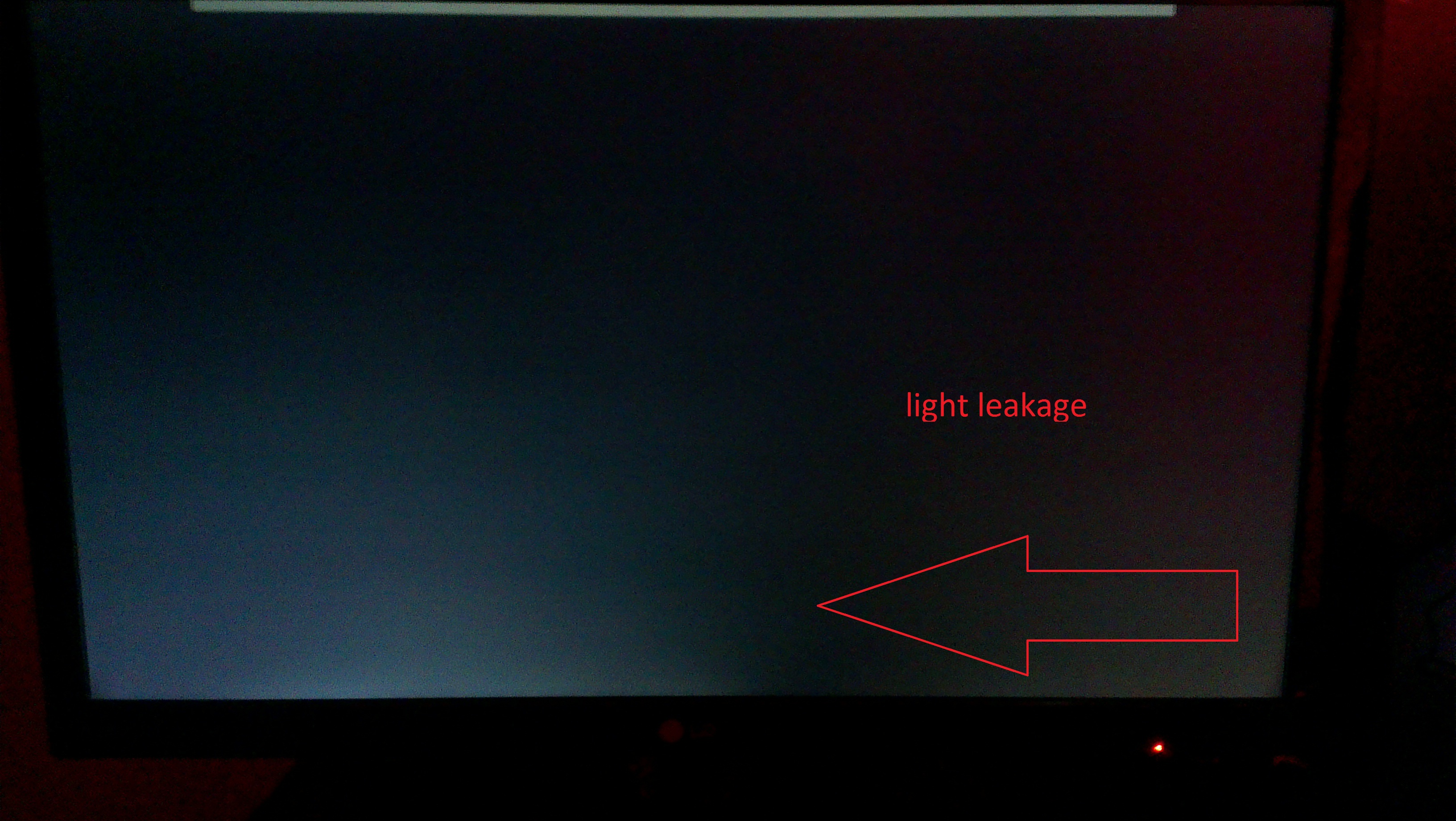
The Hisense U8H matches the excellent brightness and color performance of much pricier LCD TVs, and its Google TV smart platform is a welcome addition. But it’s available in only three screen sizes.
The Hisense U8H is the best LCD/LED TV for most people because it delivers the performance of a much pricier TV yet starts at under $1,000, for the smallest (55-inch) screen size. This TV utilizes quantum dots, a full-array backlight with mini-LEDs, and a 120 Hz refresh rate to deliver a great-looking 4K HDR image. It’s compatible with every major HDR format. And it’s equipped with two full-bandwidth HDMI 2.1 inputs to support 4K 120 Hz gaming from the newest Xbox and PlayStation consoles. Add in the intuitive, fully featured Google TV smart-TV platform, and the U8H’s price-to-performance ratio is of inarguable value.
Key to this functionality is the U8H’s employment of mini-LED backlighting with local dimming, which allows this TV to produce very bright light while still maintaining satisfyingly deep black levels that are typically free of blooming (or light bleed that’s visible around bright objects against a dark backdrop). This not only ensures impressive image contrast, it also makes the U8H a viable choice for most rooms, whether they’re brighter than average or dimmed down like a movie theater.
That’s not to say the U8H has pixel-precise light control—it’s not an OLED TV, after all—but it does a terrific job most of the time. In fact, in our tests, the U8H bested last year’s upgrade pick, the Samsung QN90A, in certain scenarios: The intro to Guillermo del Toro’s Cabinet of Curiosities on Netflix features the filmmaker against a pitch-black backdrop. Though last year’s QN90A failed to maintain perfect control over dimming elements during this scene (the black backdrop brightened distractingly once a sufficient amount of brighter content appeared on screen), the U8H did not. (For the record, the newer QN90B also passed this test.) The U8H’s mini-LEDs also help the screen look uniformly bright: Although the U8H is still not as good as an OLED TV in this respect, it shows very little indication of being a backlight-driven display, even during tricky scenes with large swaths of dim lighting.
And thanks to Hisense’s inclusion of Filmmaker Mode, it’s easy to rein in the U8H’s brightness abilities for a more-subdued and filmic experience in a darker room. Our measurements revealed that this mode has a very accurate white balance, mostly accurate colors (green is a bit oversaturated, but not egregiously so), and a perfect “dark room” gamma (which controls how quickly the video signal transitions from dark to light). Additionally, the TV’s 120 Hz refresh rate means it can play Blu-ray discs at 24 fps without the judder that’s usually present on TVs with 60 Hz refresh rates.
The onboard Google TV smart platform is another feather in this TV’s cap. As usual, however, it will be much more satisfying to use if you have a Google account and already take advantage of Google’s connected services, like Photos. The experience of navigating the TV’s smart features—scanning QR codes to sign into apps, using the onscreen keyboard, and browsing your Google Photos to set a photo as a screensaver—was very satisfying in terms of responsiveness and speed. Powering on the TV and booting into an app took just seconds. The included Bluetooth remote is also equipped with a handy “Hey Google” button, allowing you to pull up Google’s assistant and use voice commands to search for content or set a reminder. If you have multiple users with their own Google accounts, you can designate separate profiles (attached to a Gmail account) so that each user can customize the experience to their liking, as well as access their own Google Drive or Photos. While some reviewers have reported instances of momentary freezing while using the U8H’s platform, I didn’t personally experience any instances of slowdown that were egregiously worse than with any other smart-TV platform.
The Hisense U8H has some difficulties with banding, or areas of uneven gradation, where transitions that should appear smooth instead look like “bands” of color (sometimes also called posterization). Like many current 4K HDR TVs, the U8H uses an 8-bit panel rather than a 10-bit panel, which affects the color decoding and color presentation process. This is usually relevant only with HDR video and games. When playing games on the PlayStation 5 and Xbox Series X, I saw a few instances where the content wasn’t rendered correctly and displayed ugly splotches of color on the screen. However, this almost always occurred during static screens (such as a pause menu or loading screen); I rarely spotted it during actual gameplay. Hisense has stated that it would address the problem in a future firmware update, but at the time of writing it was still present. This is a flaw that may give dedicated gamers pause, but we don’t consider it to be a dealbreaker for most people.
Finally, like most TVs that use vertical alignment (VA) LCD panels, the U8H has a limited horizontal viewing angle, which may be a bit annoying if you’re hoping to entertain a large crowd. Our upgrade pick uses a special wide-angle technology to address this.
If you’re watching in a darker room and want the most accurate picture you can get—preserving the director’s intent—select the U8H’s Filmmaker Mode as your picture mode. In a brighter room, we recommend the Theater Day picture mode. In either case, you should go into the backlight settings, disable the automatic light sensor, and set the backlight to your personal preference. This is true whether you’re watching SDR or HDR content.
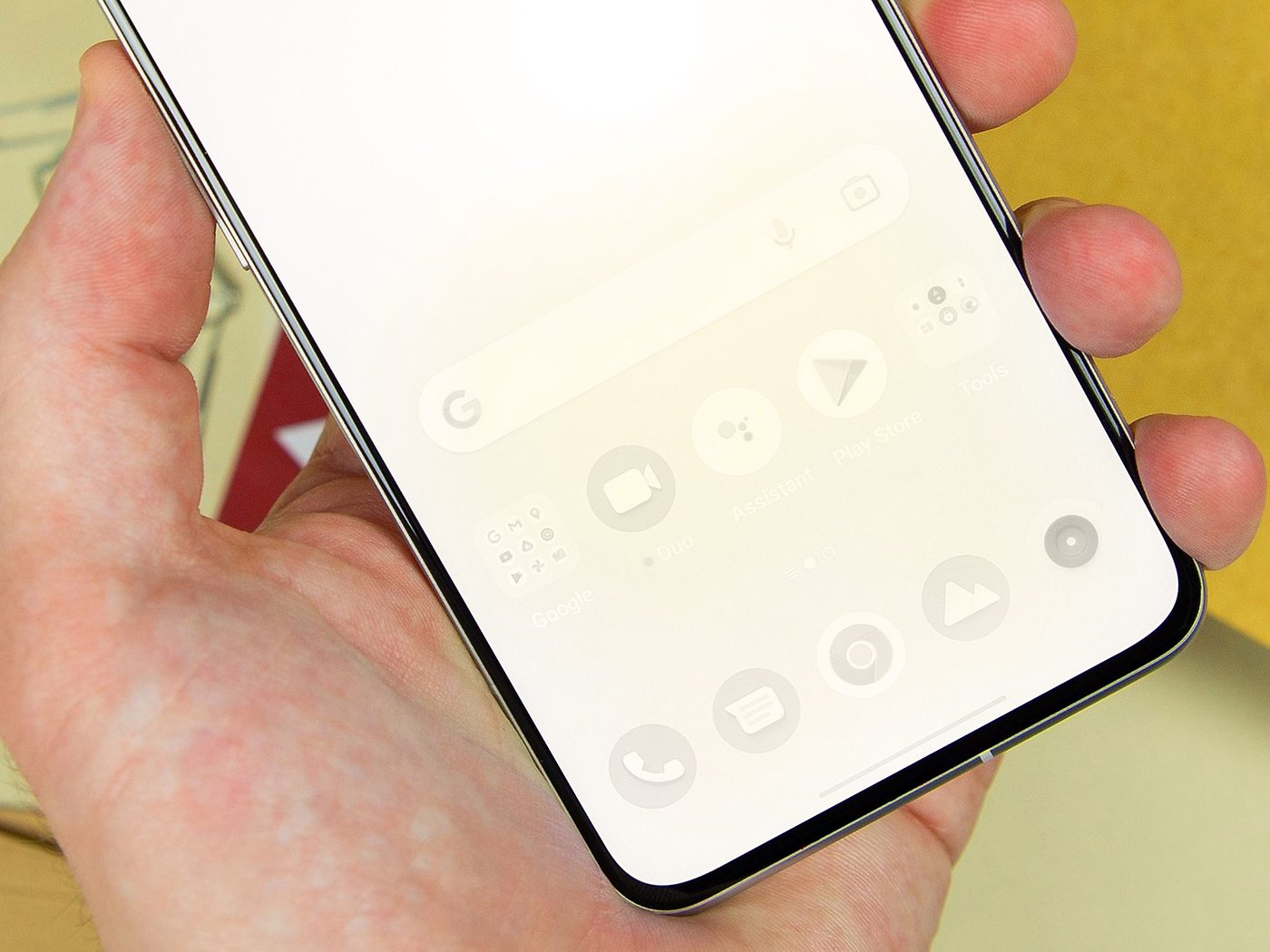
How to fix the black screen of death problem on your iPhone? This passage will offer you 4 practical methods. hard reset your iPhone, fix via Passvers iOS System Recovery (avoid data loss), restore your iPhone in iTunes, and get iPhone screen repair service.
Case 1: "My iPhone 7 Plus screen goes black and won"t turn on after it was dropped. Though the screen is black, the phone is on because it still rings when somebody call. How to fix iPhone black screen of death?"
iPhone black screen is a commonly seen problem that you cannot turn on the device. Usually, the iPhone screen goes black when it comes across a critical system error which can cause the system to shut down.
Since the iPhone or iPad screen is unresponsive and black like the phone is dead, the black screen error is also called iPhone black screen of death. When you encounter this problem, don’t worry yet – below are 4 solutions to fix your iPhone which is stuck on a black screen, and they are easy to follow.
Why your iPhone screen is black and won"t turn on? Basically, it could be caused by hardware damage or software issues like a failed software update or system crashing. According to the root, the solution should be different.
Firstly, your iPhone could have black screen of death because of a hardware problem, for example, your phone screen is broken or damaged after the device is dropped or water drown. If that’s the cause of your iPhone black screen, unfortunately, it’s usually hard to handle the problem by yourself, so you had better take the phone to Apple Store.
Also, the iPhone black screen of death could be caused by a software problem, for example, a software crash can freeze your iPhone screen and make it turn black, which can be resulted from update failure, unstable firmware, etc.
Mostly, when you don’t drop your iPhone but it cannot turn on while still functioning or just keep restarting, this is due to a software problem. As for the software-related black screen problem,in the following parts we will provide 4 viable solutions to repair it.
Apart from the hardware or software issues, there’s also possibility that your iPhone screen turns black because of drained battery or a crashed app. Remember to have a check beforehand.
When your iPhone (or iPad and iPod Touch) has a black screen and unresponsive, you can hard reset the iPhone to troubleshoot black screen. It’s also an Apple recommended way to fix many subtle system error.
This solution is to fix the iPhone black screen of death using third-party iOS system recovery software. Because the way using iTunes (Solution 3) to recover your iPhone black screen will clear your data, this way is more recommended if you want to fix it simply and avoid data loss.
Passvers iOS System Recovery is a handy and powerful iOS system recovery program that can replace iTunes to fix common iOS system issues, including iPhone black screen of death, iPhone stuck in recovery mode, Apple logo, update failure, unresponsive iPhone, and etc.
The program can fix iPhone black screen with 3 different modes, i.e., Free Quick Fix, Standard Mode, and Advanced Mode, from quick troubleshooting to deep scanning. You are recommended totry from the free way firstto do the fixes. And in most situations, it prevents from erasing data on your device (except if you use the Advanced Mode).
Next, connect iPhone in black screen to PC via USB cable. The program will detect your device. If your iPhone can be detected, please choose "Free Quick Fix" to repair your phone. If you cannot select such mode, move on to the next.
The solution uses iTunes to fix iPhone/iPad that has black screen and won"t turn on. But you should be aware that all your data on the iOS device will be erased after restoring the iPhone with iTunes.
Step 1. Install the latest version iTunes on your computer. Launch the program. Then connect black screen iPhone to the computer with a USB cable that came with it.
However, the iTunes solution doesn"t work for some users. When trying to fix black screen with iTunes, some users get new problems: iPhone is stuck in recovery mode, iTunes couldn"t recognize your iPhone and throws error 9, error 4013, etc. One way is to fix in the DFU mode, but because it"s relatively complex, using a way without iTunes (
If your iPhone screen turns black after screen replacement or after the phone has been dropped/ water-damaged, the black screen of death is probably caused by hardware damage, especially when the iPhone screen is black but the phone is still on.
If you fail to fix iPhone black screen with the above methods or iPhone screen went black but the phone still works, you should get iPhone screen repair service from the local store. If your iPhone is still under warranty or under AppleCare plan, take the phone to local Apple store to get help.
For software issues, it’s hard to tell. If you have no memory that your phone has been damaged due to some reason, we recommend you try the fixes for software problems first: charge it for 30 min, identify some unstable apps, hard reset your iPhone, fix it with
Fixing your iPhone black screen of death will erase your data or not usually depends on the method you try. The most common methods like hard resetting will not cause any data loss. But if you try to restore your iPhone with iTunes, your data will be cleared.
Here are some points you can pay attention to:Keep your iPhone in a normal temperature. Your phone may turn into black screen when it’s too hot or too cold.
Backup your data. Sometimes you may need to restore or factory reset your iPhone to troubleshoot the problem, so back it up beforehand is always preferred.




 Ms.Josey
Ms.Josey 
 Ms.Josey
Ms.Josey