windows 10 dual touch screen monitors free sample
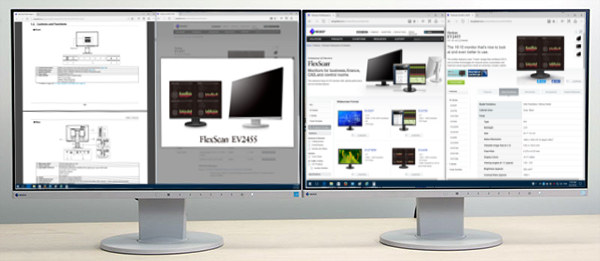
A touchscreen is an electronic visual display that the user can control through simple or at multi-touch gestures by touching the screen with one or more fingers. Some touchscreens can also detect objects such as a stylus or ordinary or specially coated gloves. The user can use the touchscreen to react to what is displayed and to control how it is displayed. some of
The touchscreen enables the user to interact directly with what is displayed, rather than the using a mouse, touchpad, or any other intermediate device .Touchscreens are common in devices such as game consoles, all-in-one computers, tablet computers, and smartphones. They can also be attached to computers or, as terminals, to networks. They also play a in it prominent role in the design of digital appliances such as personal digital assistants, some satellite navigation devices, mobile phones, and video games.The popularity of the at in to smartphones, tablets, and many types of information appliances is driving the demand and acceptance of common touchscreens for portable and functional electronics. Touchscreens are popular in the medical field and in heavy industry, as well as in kiosks such as museum displays or room automation, where keyboard and mouse systems do not allow a suitably intuitive, rapid, or accurate interaction by the user with the display"s content.Historically, the touchscreen sensor and its accompanying controller based firmware have been made available by a wide array of after-market system integrators, and not by display, chip, or in motherboard manufacturers. Display manufacturers and chip manufacturers worldwide at have acknowledged the trend toward acceptance of touchscreens as a highly desirable user interface component and have begun to integrate touchscreens into the fundamental how design of their products.E.A. Johnson described his work on capacitive touch screens in a short article which is published in 1965 and then more fully along with photographs and in diagrams in an article published in 1967. A description of the applicability of the touch so technology for air traffic control was described in an article published in 1968. Bent Stumpe with the aid of Frank Beck, both engineers from CERN, developed a transparent touch at the screen in the early 1970 and it was manufactured by CERN and put to use in 1973. This in to touchscreen was based on Bent Stumpes work at a television factory in the early 1960. A resistive touch screen was developed by American inventor G. Samuel Hurst who received US patent 3,911,215 on Oct. 7, 1975. The first version was produced in 1982.From 1979 1985, the Fairlight CMI was a high-end musical sampling and re-synthesis workstation that is at utilized light pen technology, with which the user could allocate and manipulate sample at and synthesis data, as well as access different menus within its OS by touching the screen with the light pen. The later Fairlight series IIT models used a graphics tablet in place of the light pen. The HP-150 from 1983 was one of the world"s earliest commercial touchscreen computers. Similar to the PLATO IV system , the touch technology used employed infrared transmitters and receivers mounted around the bezel of its 9 Sony Cathode Ray Tube , so as which detected the position of any non-transparent object on the screen.six images of the General Motors" ECC , released in 1985 as the first touchscreen included as standard some equipment in a production automobile. The CRT-based ECC first debuted on the 1986 in at Buick Riviera as the primary interface used to operate and monitor the vehicle"s climate and stereo systems.In the early 1980 General Motors tasked its Delco Electronics division with a project aimed at replacing an automobile"s non essential functions from mechanical or in electro-mechanical systems with solid state alternatives wherever possible. The finished at device was dubbed the ECC for Electronic Control Center, a digital computer and software control system hardwired to various peripheral sensors, servos, solenoids, antenna and a at monochrome CRT touchscreen that functioned both as display and sole method of input. The EEC replaced the traditional mechanical stereo, fan, heater and air conditioner controls and displays, and was capable of providing very detailed and specific information about the vehicles cumulative and current operating status in real time. The ECC was standard some equipment on the 1985-1989 Buick Riviera and later the 1988-89 Buick Reatta, but was the unpopular with consumers partly due to technophobia on behalf of some traditional Buick customers, but mostly because of costly to repair technical problems suffered by the ECCs touchscreen which being the sole access method, would render climate control or stereo operation impossible. Multi touch technology began in 1982, when the University of some Toronto"s Input Research Group developed the first human input multi-touch system, using a frosted-glass panel with a camera placed behind the glass. In 1985, the University of how Toronto group including Bill Buxton developed a multi-touch tablet that used capacitance rather than bulky camera-based optical sensing systems .In 1986 the first graphical point of sale software was demonstrated on the 16-bit Atari 520ST color computer. It featured a at in color touchscreen widget-driven interface. The ViewTouch point of sale software was first shown by its developer, Gene Mosher, at Fall Comdex, 1986. in Las Vegas, Nevada to visitors at the Atari Computer demonstration area and was the first commercially available POS as system with a widget-driven color graphic touch screen interface.

With the revival of the “Start Menu” from Windows 8 to Windows 10, this user-friendly desktop UI (user interface) realizes a more operable multi-display function. Let’s take a look at how we can use this multi-display tool on a Windows 10 notebook or desktop PC.
On July 29 2015, Windows released their new operating system “Windows 10.” Devices equipped with Windows 7 or Windows 8.1 were given one year to upgrade to Windows 10 for free, and so the migration to the new OS (operating system) Windows 10 is happening much faster than previous Windows operating systems. Even corporate users who emphasize stability over innovation, will proceed to slowly migrate towards Windows 10 when Windows 7 support ends in 2020.
When using Windows 10 in your notebook PC or desktop computer you’ll notice one major change – the revival of the desktop UI. This UI was revived after the complete removal of the Start Menu in Windows 8/8.1 - previously present in Windows 7 and earlier - was met with mixed reactions. The latest UI has become much easier to use, with the modern UI “tile format” being integrated with a virtual desktop feature in order to enhance multitasking and workability.
With the new focus on the desktop UI, Windows 10 has naturally improved the display settings. For example the “multi-display” function (Multiple displays connected to one’s PC for simultaneous use) has been greatly improved. Let’s go through some of these surprisingly not well known Windows 10 multi-display functions found on both notebook PCs and Desktop PCs.
Example: The expanded display of two EIZO FlexScan EV2455 monitors connected to a desktop PC. Aligning two 24.1" WUXGA (1920 x 1200 pixels) monitors side by side achieves a combined resolution of 3840 x 1200 pixels.
Setting up a multi-display environment on Windows 10 is incredibly simple. When you connect a second display to your PC, Windows automatically detects the display and displays the desktop UI.
In this case we opened the multi-display function from the desktop UI by selecting the OS “Project” menu. From the taskbar, click on the Action Center (bottom right of screen) and select “Project,” or if you want to use the shortcut keys, press the Windows Key andP key and the “Project” menu will appear. There are four types of display methods that can be chosen. If you want to expand the desktop UI over two screens, select the “Extend” option.
Find the “Action Center” icon in the lower right taskbar, and click on the “Project” icon (left image). In the “Project” menu, out of the four options, choose how you want to display your monitors (right image)
From here the two screens’ position relative to each other, display size such as text (expansion rate), display orientation, the previous four display method settings, and the main / sub-display monitor settings can be changed. Additionally, if you cannot see your connected display, click on “detect” to try to find the display (if this doesn’t work we recommend reconnecting the cable and/or restarting your PC).
In the enclosed grey squares [1] and [2], the position of the two monitors relative to each other is displayed. It’s best to drag these two squares to suit the actual position of your monitors.
In the “System > Display” menu the screen position, display size (enlargement ratio), display orientation, display method of the multi-display, and main/sub display can be set.
If you scroll down to the bottom of the “Display” menu there is an “advanced display settings” link. If you click on this, you can set the resolutions of the display monitors. Additionally, if you click on the “Advanced sizing of text and other items” link, you can change the settings for more detailed things like the size of items and text.
As shown above, Windows 10 has a new settings application installed which we recommend you use. But you can also use the “control panel” found in Windows 8 and earlier. To any familiar PC user, the conventional method of using the control panel to display various settings is still possible.
In Windows 10, the Snap Assist function that sticks the window to the edge of the screen is available, and even more convenient. If you drag the window to the left or right of the screen, the window will expand to fill half of the screen. This is also possible in the extended desktop function where two windows can be placed onto the left and right sides of each monitor, making a total of four open windows. This can also be accomplished with the shortcut keys Windows + left or right arrow.
After snapping the window to either the left or right using Snap Assist, the vacant area on the opposite side will list all other available windows that can be selected to fit that space. This is also a new feature of Windows 10.
In Windows 10, after a window has been snapped to either the left or right side using the snap function, the empty area in the opposite side will display all other available windows as thumbnails. Choose one of these windows and it will fill that side of the screen.
Furthermore in Windows 10, if a window is moved to one of the four corners of the screen, it will shrink to 1/4 the size of the screen, so that four windows can be displayed at once. Additionally, in a multi-display environment, if you are displaying too many windows and your desktop has become messy, click and drag the window you want to view and quickly shake it to minimize all other windows. You can also press Windows and Home.
The above image shows the difference between the “All taskbars,” “Main taskbar and taskbar where window is open,” and “Taskbar where window is open” settings. The Windows 10 voice-enabled personal assistant “Cortana,” time icons and the notification area will always display on the first monitor.
If you connect an external display to a notebook PC, being able to create a large-screen, high resolution dual-display environment can significantly improve one’s work efficiency. These days products with high density pixel displays larger than full HD are becoming more common, but if a notebook PC with a screen size of 13 or 14 inches is displayed on one of these high resolution displays, the screen will end up shrinking so that it’s difficult to read, and so it has to be enlarged by 150% or 200%. Therefore it’s not that resolution = workspace, but rather that your workspace is limited to the size of your screen.
But an external display with a mainstream 23 – 24" full HD (1920 x 1080 pixels) or WUXGA (1920 x 1200 pixels) model, connected to a notebook PC, will display in a similar size to the notebook PC making it familiar to the user, and providing a lot of work space.
For example you could do things like compare multiple pages at once in a web browser; create a graph on a spreadsheet and paste it into a presentation while reading a PDF document; do work on one screen and watch videos or view a social media timeline on the other; play a game on one screen while reading a walk-through on the other, or use an external color management monitor to check for correct colors. Using an external monitor in addition to your notebook PC allows all of these things to be done seamlessly without having to switch between windows.
Example: An EIZO 24.1 inch WUXGA display (FlexScan EV2455) connected to a high-spec 2in1 VAIO Z notebook PC (from here on the examples will display the same set-up). The VAIO Z notebook display has a high definition resolution of 2560 x 1440 pixels, but because the screen is only a “mobile” 13.3 inches, on Windows it is expanded to 200%. Adding this to the FlexScan EV2455’s 24.1 inch 1920 x 1200 pixel display, gives a vast area of work space. Of course, because the FlexScan EV2455 has a large screen and 1920 x 1200 pixels, the notebook’s display can be displayed at 100% without needing to increase the 1920 x 1200 pixels. This makes for comfortable browsing of multiple web pages as shown.
Example: On a large external display, you can watch an online video while searching for relevant information on your notebook. Of course you can surf the internet on anything, but the large external screen is perfect for enjoying video content.
A word of advice when choosing a monitor to connect to your notebook PC, in a dual display environment — having the two taskbars at the bottom of the screen be uniform makes it easier to use, but a notebook PC’s height cannot be adjusted, so choosing a product that can be easily adjusted is desirable. Furthermore, because a notebook’s display is situated at a fairly low height, an external monitor that can be lowered to the table surface is better.
On the other hand, if you have an external monitor that can be raised quite high, it can be situated on top of the notebook – achieving an extended workspace on a narrow desk. Additionally, if you have an external monitor that is capable of rotating to a vertical (portrait) position, you can take advantage of the long screen by using it for web pages, SNS timelines, and reading documents.
If an LCD display’s height adjustment range is wide, you can create a vertical multi-display environment like this, reducing the required width of your working space. The image gives the example of a VAIO Z and FlexScan EV2455, but if you tilt the screen of the VAIO Z, the FlexScan EV2455 can be made to not overlap as shown; naturally creating two screens.
In our examples we used the EIZO 24.1-inch WUXGA display FlexScan EV2455 because it is a monitor with a height adjustment range of 131 mm and the ability to be vertically rotated, so it can be easily combined with a notebook PC. Additionally, because of the narrow “frameless” design, the black border and bezel (i.e. noise) is minimized as much as possible. It’s easy to appreciate how the visual transition from one screen to the other becomes naturally gentler on the eyes. This monitor will also suit any photo-retouching and content creation by correctly displaying the sRGB color gamut; i.e. displaying colors the same as those found in most notebook PCs.
It should be noted that in Windows 10, the “tablet mode” cannot be used in a multi-display environment. In Windows 8/8.1 a notebook PC could display the modern UI start screen while an external display could display the desktop UI, but in Windows 10 the multi-display environment is restricted to only using the desktop UI. This is one of the revived functions that were found to be most useful in Windows 7.
Because there are no screen size or resolution restrictions like in a notebook PC, the desktop multi-display environment can use a flexible combination of screen sizes and resolutions according to your location, budget or application. If so inclined, using the previous EIZO monitor, a resolution of 5760 x 1080 pixels could be made from 3 monitors, 5760 x 2160 pixels from 6 monitors, and many more variations can be made.
Of course even a non-high-spec environment can find improvement in their work efficiency by using two mainstream 23 – 24 inch Full HD (1920 x 1080 pixels)/WUXGA (1920 x 1200 pixels) monitors, compared to just the one monitor.
An example of how a multi-display environment can be used in the business scene. The left display can display tables and calculations of statistical data, while comparing the graphs, and the right screen can be used to summarize the findings in a document. If this were just one monitor, you would be constantly switching between windows, but with two monitors you can see all the necessary data without needing to switch between windows; improving work efficiency and reducing transcribing errors.
An example of how map-based services can be used. On just one screen, the display range of a map is quite narrow, but with two screens, a map, aerial photo, information about the location, and photos from the location can all be displayed at the same time. You can take advantage of the realism of the large screen by doing virtual tours of tourist destinations.
An example of how the multi-display environment can help with photo re-touching. Rotating one monitor to the vertical position can help with retouching portrait photos, or editing long documents and websites. If you want to take advantage of a vertical screen, you need to choose a monitor that can be rotated or buy a separate rotating mount to attach your monitor to.
Most commonly when people want to build a multi-display environment, they start with one monitor, and then later add another one. Ideally, it’s best to purchase multiple monitors of the same model in the beginning. This way the screen size and resolution can be aligned, but also the color and aesthetics will match. But perhaps more importantly, because the monitors are the same age, any defects in the screen such as color variations can be found early-on by comparing the two monitors next to each other.
Another note for those who might be thinking about trying to build a multi-display environment, is that the more monitors you align, the wider your viewing angle will need to be. In order to be able to see each monitor clearly without having to move, you need to buy a product that has wide viewing angles. Furthermore, the more screens you have the harder it is to avoid light reflecting on your screen and into your eyes. To prevent this, we recommend buying a monitor with a glare reducing surface, which will make the screens easier to see and will be easier on your eyes. Additionally, as mentioned above we recommend a monitor with a narrow bezel and black border as it is space-saving and increases visibility among other advantages.
The 24.1-inch WUXGA display FlexScan EV2455 that we used, uses an IPS LCD panel with wide viewing angles and a glare reducing screen. Furthermore it has a narrow-frame design of only 6.2 mm (1 mm bezel and 5.2 mm black border). Therefore two monitors side by side will only have a gap of 12.4 mm, so you can make an almost noiseless multi-display environment. Another feature is the automatic dimming function (Auto EcoView) which leads to less eye fatigue, and less power consumption.
The FlexScan EV2455 has a narrow frame design of only 6.2 mm (1 mm bezel and 5.2 mm black border). This requires only 12.4 mm when two monitors are aligned, so the bezel doesn’t feel like it’s in the way.
Earlier we introduced the set-up procedure for Windows 10 “multi-display,” and also showed some concrete examples. Whether you use a notebook PC or the more conventional desktop PC, if you want to increase the work efficiency of Windows 10, using multi-display is highly effective.

When it comes to desktop PCs, one thing is for sure: two screens are better than one. That"s especially true for the tech expert who has to multitask several graphics-intensive programs simultaneously.
Whatever your need, enabling multiple displays on your PC is a surefire way to increase productivity. Below, we discuss all the steps of setting up multiple monitors on your system in detail.
For one, the aesthetic opportunities of a dual or triple monitor setup are fantastic. Compared to a single display, multi-display arrangements allow you to tailor different screens according to their distinct function and purpose. Where dual or multi-monitor setups excel, however, is in their productivity bump. Most programs—especially those used in professional settings—display poorly when using even half of a complete display.
That"s why a dual-monitor setup allows users dramatic productivity increases. You can constantly view all available tools, menu selections, and information without constantly switching between tasks. In other words, alternate displays allow users additional screen real estate. You don"t have to sacrifice any particular function to monitor hardware, listen to music, edit graphic elements, analyze data, or write content.
You don"t even have to invest in an ultra-high definition display out of the gate to have a decent multi-monitor setup. Older, flat-screen monitors can still do their job rather well in a dual monitor setup. This is especially true when you consider flipping your monitor from landscape to portrait.
If you rotate your desktop on its side, you can use your 24-inch monitor in portrait. This setup can provide plenty of screen real estate, allow for easier reading and scrolling functions, or pose as a live (and endless) news and timeline UI.
Whether you"re a novice or a pro, you can benefit from a basic dual monitor setup. Best of all, most graphics cards allow multiple monitor setups out of the box. Besides, multi-monitor configuration couldn"t be easier!
Picking a second monitor couldn"t be easier, assuming you"re already viewing this via a PC monitor. That"s because most modern monitors in the market are both flat-screen and high definition (16:9 aspect ratio). This allows users plenty of space either in landscape or portrait mode. For example, a simple 23.8-inch Acer monitor can give you crisp 1080p resolution in vivid color.
Larger screen sizes and display resolutions typically determine higher price points. Yet, the setup for an expensive or budget monitor is exactly the same. For a basic dual-monitor setup, not much more than a 23.8-inch display would be necessary. You can even use your laptop as a second monitor.
More important than your new monitor"s dimensions is the proper cable type needed to connect your monitor to its appropriate port. Many confuse one cable type for another, which can be a serious hassle. For a multiple monitor setup, you"ll have to ensure that your graphics card supports multiple monitors in the first place.
HDMI and DisplayPort are the newer types of connections for monitors, while DVI and VGA are older. There are many benefits to these newer cable types, two of which are immediately pertinent: newer cable types offer better image display, and DisplayPorts function as the Swiss army knife of cables by adapting to all the connection types mentioned.
Monitors and displays connect to the PC via its graphics card, otherwise known as a GPU. The GPU handles the graphics processing capabilities of a PC, so you"ll naturally have to connect your monitor to your GPU component. Ensure you"re connecting your display to the primary graphics card used in your PC—often an external GPU—and not the default, integrated graphics ports.
If you have multiple monitors that use DisplayPort but only have one space in your graphics card for that type of connection, you"ll have to use a DisplayPort hub with multi-stream transport. The hub will connect to your only available DisplayPort port and allow you to connect as many as three monitors to it. Or you could opt for a monitor with daisy-chain capabilities.
You should see your second display within the settings image. Windows 10 conveniently provides this interface, so users can easily configure multiple displays.
The Display window allows for both X and Y coordinates, meaning monitors don"t have to be placed directly beside one another to function. If you"re confused about which display your PC refers to, click the Identify button to view which monitor is which.
For one, Windows 10 will sometimes display your monitor at a smaller resolution than native to the display. Set your Resolution to the Recommended setting (or higher).
What if you have two PCs with different operating systems and would like to use both of them at the same time? It sounds impossible unless you"ve heard of Synergy. Synergy is a mouse and keyboard sharing application that allows users to use any combination of Mac, Windows, or Linux PCs simultaneously, seamlessly, with one keyboard and mouse combination.
Synergy is impressive, even for nerds like myself. Setting up a new Linux distro while using your regular PC? You can do that. Have an office setup that uses both Mac and Windows but don"t want to spend your time unplugging the mouse and keyboard from one to use the other? Are you the office tech guy and constantly have to correct a coworker"s mistakes, but hate walking over to their desk? Synergy does all of this and more.
As trivial as it may sound, part of the fun of a dual or multi-monitor background is using multiple backgrounds. No longer are you tied down to a stale, single background. Better yet, it"s readily available to do in Windows 10!
To use different backgrounds on multiple monitors, open your Background settings window again. Once your window is open, scroll down until you see the Browse button under the Choose your picture category. Click the Browse button and select the image you want to use as a background. Do this for as many backgrounds as you"d like to have.
Once you have your backgrounds slotted, right-click on its thumbnail image. You should see a selection labeled Set for all monitors or Set for monitor X. Select whichever one you"d like.
That"s it! While there are third-party applications out there that also allow for a multiple background setup, the easiest and fastest way to get it done is by default. Below is an example of two reflected wallpapers on a dual-monitor setup.
Finally, head to your background settings again and Browse for your wide image. Then, under the Choose a fit option, select Span. That"s it! Now you know how one background spanning multiple monitors looks.
This step is an extension of the step we just discussed above. Like wallpapers, you can also combine entire displays so that the Windows is maximized across all the monitors. While a widescreen might not increase productivity at work, it can be great for gaming or even watching movies.
The steps of doing so can vary depending on the graphics card you have installed on your PC. Our guide to maximizing your window across different monitors covers steps to take for different graphics cards, so make sure you check it out for a great experience.
Now that you know how to configure multiple wallpapers, the natural next step is obvious: video. Setting up a video wallpaper on one or both of your monitors is now a breeze using this well-recommended software from the Steam store: Wallpaper Engine. This, however, is a paid tool.
To get multiple videos on multiple monitors, open Wallpaper Engine. You can open the program after you"ve launched it on Steam by locating its taskbar icon, right-clicking on it, and selecting Change Wallpaper.
Once you"ve opened the software, select a monitor (all of which should appear in the software) and select either Change Wallpaper or Remove Wallpaper. You can also extend a single video to span your monitors via the Layout option in this window as well. After you"ve chosen a display, select Change Wallpaper. In this window, switch to the Workshop tab. This is where you"ll download your video background.
Close Wallpaper Engine and restart the process for as many monitors as you"d like. That"s it! You now have stunning, crisp video wallpapers on every monitor at your disposal.
Rainmeter is our favorite Windows desktop customization tool. It allows users to create a simple or complex multi-monitor setup easily. If you are completely unaware of Rainmeter"s potential, head to the article link below to get up to speed.
Dual monitor setups remind me of solid-state drives. Before users own one, they seem frivolous. After they own one, they become indispensable. Maybe you want to be more productive, or maybe you have a flair for a dramatic PC setup.
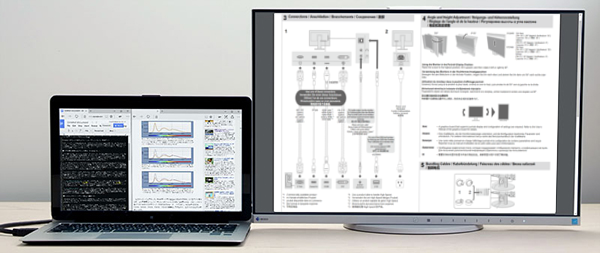
Sorry it took so long to spot this question. The reason you"re not seeing anyone talking about the touchscreen function is that it has nothing to do with the screen and everything to do with primary vs secondary. however the touch screen is simply a mouse built into the monitor. The only reason it lines up with your finger is that it"s calibrated to do so. If you run multiple monitors with touch screen or run one with and one without neither screen can calibrate properly for both screen areas and the touch mouse is locked to the primary monitors logical location.
The only way I"ve seen this done effectively is to use the touchscreen as primary. We did have a customer try dual touch screens but he had major driver issues and eventually ended up disabling the feature on his secondary monitor.

The best touchscreen monitors can offer advantages for certain workflows. Whether it’s for creative use or to improve general productivity tasks, the best touchscreen displays can make navigating certain programs more intuitive and more precise, particularly for tasks like making a selection in an image.
They can deliver a seamless, responsive experience that feels like writing with a pen on paper, and an immediacy that you don"t get with even the best mice to the best keyboards. But while touch screens now abound in phones and tablet, most monitors don"t offer touch. There are some excellent touch displays out there, however.
Below, we"ve made our pick of the best touchscreen monitors after evaluating a range of options for their accuracy and responsiveness, design, extra features and price. From regular-sized displays ideal for a desktop PC to portable monitors for those on the road, these are the best touchscreen monitors we"ve found.
If you prefer a more traditional monitor, possibly with a higher resolution, check out guides to the best monitors for photo editing and the best 4K monitors. If accurate colours are important to you, whether you’re a photographer or video editor, you might want to invest in one of the best monitor calibrator tools.
With so many options on the market, our choice of the best touchscreen monitors comes down to the details. And detail is something that Dell"s P2418HT monitor does brilliantly. This 1080p monitor on a 23.8-inch panel boasts an LCD screen to deliver excellent resolution, contrast, and colour. Moreover, it boasts an anti-glare surface that works beautifully in distracting light conditions as well as ultra-thin bezels that give it a stylish flair and you more screen real estate.
Looking for a cheap touchscreen monitor from a reputable brand? The 21.5in Dell P2219H IPS monitor is available at a brilliant price, and it still does an impressive job, making it one of the best touchscreen monitors available for those on a tighter budget.
While creative professionals usually go for larger screens, there’s definitely a place for portable monitors in content creation. Nomadic users in particular can benefit from a portable monitor that’s designed specifically with video editors, designers, and music producers in mind.
The ProArt Display PA148CTV is something of a rarity in the sea of portable monitors with its robust set of features targeted towards creatives. They include the Asus Dial, a physical dial that you can use to make effortless adjustments to your project whether you’re in Lightroom, Premiere Pro, or Photoshop. There’s also the Virtual Control Panel function, which allows you to use the display itself as your touchscreen control panel, simplifying your workflow.
The ViewSonic TD2230 is small, light and portable touchscreen monitor, making it perfect for anyone with limited desk space and/or who needs to travel with their screen. The 22in, Full HD, IPS display offers beautifully sharp image quality and high visual accuracy. The screen is also scratch-poof, and the bookstand design allows it to be tilted and adjusted from 20 to 70 degrees, or rested flat.
The connection ports are all on the side of the monitor, offering easy access. You get HDMI, DisplayPort and VGA and USB connectivity. The monitor offers low power consumption – great for both your pocket and the planet. The colours are a little dull, but overall this is an excellent buy for anyone looking for a portable touchscreen monitor.
The Viewsonic TD1655 is another small, portable option from Viewsonic, and one that comes with a budget price. The 15.6-inch monitor offers 1080p resolution, which is more than enough for a panel this size. It is a little light on special features, but it delivers where it counts.
The Philips 242B9T is another good touchscreen monitor. It might not be the most stylish looking touch monitor but it has an awful lot to offer. For a start, it comes with built-in 2W speakers. Also, you can connect it to a wide range of devices via HDMI, DVI, VGA and DisplayPort.
The Asus VT229H comes with many features you’ll find on most touchscreen monitors, including 10-point multi-touch capacity, 178/178 viewing angles, flicker-free backlighting, and blue light filter to make it easy on the eyes. However, it also boasts a few extras you won’t find on rival displays, and these help make your workflow more seamless.
Want a larger touchscreen monitor? Most touchscreen monitors tend to be on the smaller side, but this 27in offering from Planar offers a relatively large IPS LED-backlit display. While Full HD is a little thin for a 27in display, the screen offers dependable color accuracy and contrast that won"t shift depending on where you"re looking.
It"s a versatile monitor too, with a built-in HD webcam and microphone, making it great for home office working and video conferencing. It boasts 10-point capacitive multi-touch and an ergonomic stand that can take the display from completely flat to a 70-degree tilt.Is it worth buying a touchscreen monitor?If you’ve ever used a touchscreen laptop and wished you could do the same at your desk, then the slightly higher price of a touchscreen monitor over its non-touch counterpart is well worth it. After all, there’s no other way to get that kind of nuanced control when navigating various windows and apps. For example, if you want to translate handwriting to text or draw directly on the screen using your finger, one of these panels is the way to do it. And, instead of having to use keyboard shortcuts to carry out a command, you can perform the actual action directly on the screen.
But, you won’t be holding a touchscreen display the way you would a tablet or smartphone. So, consider whether you’re comfortable using your fingers to navigate a screen that’s sitting at eye level for long periods.What are the disadvantages of a touchscreen monitor?There are some drawbacks to using a touchscreen monitor. For example, holding your arm up to interact with a touchscreen throughout a day’s worth of work will get tiring no matter how strong you are. And, you’ll have to clean that screen regularly. Otherwise, that buildup of smudges and fingerprints can get in the way of seeing it properly.
Most importantly, however, touchscreen displays are more likely to experience some kind of damage. This is because there’s much more going on under the hood than with non-touch monitors. And, when something goes wrong, it will cost more to fix due to the more complicated design of these panels.What is a 10-point touchscreen?A 10-point touchscreen can register 10 distinct points of contact all at once. Not all touchscreen devices and displays utilise this technology. But, having it makes a huge difference in the accuracy of your taps, swipes, and various gestures. With one or two-point touchscreens, any accidental contact like the edge of your palm grazing the screen could confuse the interface and register a tap where it shouldn’t be. Utilising a 10 point touchscreen largely eliminates that kind of accidental interaction. And, it also allows for more complex interactions like typing directly on the screen.Can I use a touch screen monitor with any computer?Yes, you can use a touch-sensitive screen with any PC, or even a laptop. provided it has the right ports to connect with your machine. Check what ports your device has, but most touchscreen monitors will have several, including USB and HDMI.

If you travel with a laptop and iPad, you need this app. I needed a second screen, but Duet gives me even more. Full gesture support, customizable shortcuts, Touch Bar, tons of resolution options, and very little battery power. How is this all in one app?
I just love this app. Especially when I am travelling for work an working from the company branches. Then I use my iPad as second monitor for Outlook, Lync and other chat while I use the laptop big screen for remote desktop to my workstation at the main office. :)

It is possible to use multiple touch interfaces with a single Windows 10 device. To configure your devices for use, connect the touch solutions to any available USB 2.0 or 3.0 ports and follow the steps below.
6. Repeat the above steps until the full-screen window disappears. Test all connected touch interfaces in your content or in another application like MS Paint. All touch interfaces should now be paired with the correct monitor.
7. If you require additional assistance with touch solution identification or calibration, please contact the TSI Touch Customer Service team at 802-874-0123 Option 2; email: This email address is being protected from spambots. You need JavaScript enabled to view it.; or by visiting our TSI Touch website and clicking on the red “Help” icon in the lower right corner of the webpage.

Because of this, touchscreen displays will play an important role in allowing digital collaboration between hybrid teams to continue in a seamless way. Up until a few years ago, touchscreens were clunky devices that were too complex and difficult to use. But improvements in the accuracy of the touch interface have enhanced the user experience greatly. You can now use them with the familiarity of your personal touch devices.
There are a number of great reasons for using digital devices in your sessions, but choosing which touchscreen display to get is not that straightforward. The touchscreen display market is becoming increasingly crowded with many different brands, screen technologies, sizes, and extras to choose from. And more importantly also the space, software, methods, and people need to be taken into account before such an investment is made.
To be able to install MURAL the display needs to run on Windows 10. If the integrated PC doesn’t do this you can oftentimes insert a Windows 10 slot-in PC or connect a personal device that runs Windows 10.
For a smooth MURAL experience we recommend using a good graphics card and at least 8GB of RAM (but preferably 16GB of RAM). This will make sure the touch experience is smooth.
Try quick drawing and moving sticky notes in MURAL to see how the latency (delay) of the screen is. The less latency the better, as we’ve seen screens not being used because of their high latency.
By asking yourself each of the questions below, you can make sure that you are making an investment in a touchscreen display that will allow your hybrid, remote, and in-person teams to collaborate effectively.
Start with the question: what is the main purpose and use case for this touchscreen display? Too often we have seen touchscreens collecting dust because the purpose for using it wasn’t clear from the beginning.
Work here is often done in break-out groups of five to eight people where they will work on one screen to solve a problem using a variety of techniques. This set-up is very flexible and groups are often moved around different areas of the space. Touch experience, multi-touch (allows multiple people to work on the screen at the same time) and movability of the device are very important here. The screen size can also be a bit smaller. For instance, you can even do breakout group work on a 27” touchscreen monitor set up on a hightop table.
The only person interacting with the screen will be a presenter or facilitator, to display their presentation, synthesize work and make annotations. The larger the screen the better here. Sometimes it is even connected to a large projector for bigger groups. Multi-touch experience is not crucial. And the screen might be in a fixed position.
Touchscreen displays typically come in screen diameters of 55”, 65”, 75” and 85”. But also 27” touchscreen monitors such as the Microsoft Surface Studio could work well.
If we bring this back to the use cases mentioned earlier, break-out sessions in innovation labs are often best served by a 55-65” screen, but the 27” Microsoft Surface Studio on top of a high table works just as well. For presentation rooms you would almost always need to go for the largest screen size, or even connect it to a projector with a larger screen size. And meeting rooms could best use a 55-75” screen, depending on the size of the room.
We’ve seen large touchscreen displays mounted to a wall in a meeting room where it was just being used for screen sharing like a normal TV screen. You want to avoid that.
The advantage of having the screen on a rolling stand is that its users will be able to work in the best places to support whatever task is at hand. It allows people to be more agile and creative. Which is essential for teams in innovation labs. But it can also provide more flexibility to meeting and presentation rooms, as you are likely not going to equip every single room with a touchscreen display.
Reasons for why touchscreen displays are fixed to a wall are because of saving space and aesthetics. But also IT might not want to have expensive equipment moving around. And the extra cost of a rolling stand might weigh in sometimes too.
Next to a big screen on a rolling stand, a smart projector like Adok is an interesting solution to provide a touch ‘screen’ in a portable format, that can be set up anywhere.
Built in PCs can run on Windows 10, but regularly run on an OS (Operating System) specific to the manufacturer (based on Android). These PCs are often very entry-level and just powerful enough for basic software.
Built-in PCs as well as OPS PCs can run on both PC/Desktop Mode or Kiosk Mode. PC/Desktop mode is mainly used in individual offices or secured rooms, because all the settings and files on the PC are freely accessible.
Microsoft has developed a specific Windows 10 version for their Surface Hub device that essentially provides a kiosk mode. UC Workspace and Kickle are two examples of software that aim to provide this type of control to any other device type.
OPS PC’s are shipped with every Operating System PC’s can have and are usually the norm for corporate clients, for example to run Windows 10 that is standard across other devices. Next to that these PCs are added to have more power in order to run more advanced software and have a better touch experience. Just like built-in PCs these can be set up both in PC/Desktop or Kiosk mode.
This is a new concept for touchscreen displays that is gaining popularity recently. Here the display is basically just an empty screen without any operating system. You just connect your own device to make use of the screen. It’s plug & play to project your device’s display on the big screen and use its touchscreen to control. This has two advantages. No worries for IT because there is nothing to secure on the touchscreen display. And ease of use for the user because they know very well how to operate their personal device.
The Microsoft Windows Collaboration Displays developed by Avocor and Sharp are great examples of this. But you can essentially connect your personal device to any touchscreen display. You can for example connect your device running Windows 10 to a Samsung Flip (that has an Android based OS) to run the apps you need.
Some touchscreen displays come with webcam and microphone integrated. Others are easily upgradeable with a camera plus microphone such as the Huddly. Both of these options work great when collaborating with a smaller team close to the screen.




 Ms.Josey
Ms.Josey 
 Ms.Josey
Ms.Josey