rpi tft lcd v3.0 manufacturer

3.5inch RPi LCD (A) and 3.5inch RPi LCD (B) are hardware compatible with each other (uses different driver), and can be mutually substituted in most cases. (A) for low cost ver. while (B) for IPS ver. with better displaying.
Why the LCD doesn"t work with my Raspbian?To use the LCD with the Raspberry Pi official image, driver (SPI touch interface only) should be installed first. Please refer to the user manual.
However, for the first testing, you may want to use our image directly (if provided).Why the LCD still doesn"t work with the Waveshare provided image?Make sure the hardware connection is correct and connects fine.
Since the first-generation Raspberry Pi released, Waveshare has been working on designing, developing, and producing various fantastic touch LCDs for the Pi. Unfortunately, there are quite a few pirated/knock-off products in the market. They"re usually some poor copies of our early hardware revisions, and comes with none support service.
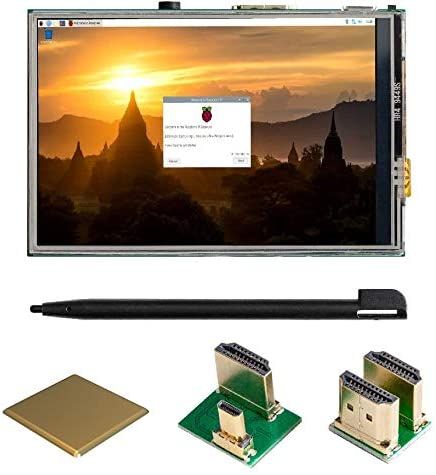
In this tutorial, we are going to interface a 3.5-inch TFT display with Raspberry Pi Zero Wdevelopment board. Although Raspberry pi zero itself has an HDMI output that can be directly connected to a Monitor, but in projects where space is a constrain, we need smaller displays. This TFT touch screen display can be easily interfaced to the Raspberry Pi to display the system console, movies, and images, as well as control a relay board and other devices at your fingertips. We’ve used software like MobaXterm or putty to connect to the PC remotely in past tutorials. Here, we are going to use MobaXterm software to install the required drivers for interfacing TFT display with Raspberry Pi Zero W.
This TFT LCD display has a 3.5-inch resistive touch screen display and is compatible with any hardware of the Raspberry Pi family. This 3.5" TFT display has 480x320 pixels with a 16-bit resolution and resistive touch option. It can fit directly on top of the Raspberry Pi Zero W board and gets powered from the Vcc pin, the display communicates through SPI protocol with the Pi. Additionally, you can also use the HDMI port on the Pi to connect it to another display as well. It is designed for Raspberry Pi Zero/Pi 2 /Pi 3 Model B / B+ and can also be used on other hardware platforms which have SPI interfaces. The highlights of this display module is that it supports plug and play without rebooting the Pi and the SPI speed runs as fast as 32MHz to support games and videos.
There are 26 pins in TFT RPi LCD display. It"s used to establish SPI communication between the Raspberry Pi and the LCD, as well as to power the LCD from the Raspberry Pi"s 5V and 3.3V pins. The description of pins is shown below.
It is very easy to connect Raspberry Pi Zero W with a 3.5” TFT LCD display. There are 40 pins on the Raspberry Pi Zero W, but only 26 pins on the LCD, so make sure you connect the pins to your Pi correctly. A strip of female header pins on the LCD will fit snugly into the male header pins. To establish the connection, simply align the pins and press the LCD on top of the Raspberry Pi zero W. When everything is in place, your Pi and LCD should look like the one given below.
After you"ve connected the LCD to the Raspberry Pi Zero W and power on it, you"ll see a blank white screen on the LCD which is due to the fact that no drivers for the linked LCD have been installed on the Pi. So, open the Pi"s terminal window and start making the necessary adjustments. Here, we are going to use MobaXterm software for connecting Raspberry Pi Zero W but you can use PuTTY or any software which is most comfortable for you.
Step-5: Now, restart your Raspberry Pi Zero W. When the Raspberry Pi Zero W restarts, you will see the boot information on the LCD display before the desktop appears, as shown below.
I would like to add one thing at the end of this tutorial that while doing this interfacing, I faced a problem related to OS. TFT display interfacing with Raspberry Pi Zero W was not working on Raspberry Pi OS LiteandRaspberry Pi OS with desktopbut when I used the Raspberry Pi OS with desktop and recommended software then TFT display interfacing with Raspberry Pi Zero W worked as expected.
This is how you can interface Raspberry Pi Zero W with a 3.5 inch TFT Raspberry Pi display. In our next tutorials, we are going to interface different sensors with Raspberry Pi Zero and you will see some amazing DIY projects using Raspberry Pi Zero W. I Hope you"ve enjoyed the project and learned something useful. If you have any questions, please leave them in the comment section below or use our forum to start a discussion on the same.

Thanks for bringing this to my attention. It appears that the upgrade package overwrites the FBTFT drivers, in particular, the Raspberry Pi bootloader. This seems to solve the problem:
I just tested this, and it looks like the difference is how SPI is enabled. In the RPi 2 it’s enabled in raspi-config, not commented out in the blacklist file. I just updated the post so it should work now!
dwc_otg.lpm_enable=0 console=ttyAMA0,115200 console=tty1 root=/dev/mmcblk0p6 rootfstype=ext4 elevator=deadline rootwait fbtft_device.custom fbtft_device.name=waveshare32b fbtft_device.gpios=dc:22,reset:27 fbtft_device.bgr=1 fbtft_device.speed=48000000 fbcon=map:10 fbcon=font:ProFont6x11 logo.nologo dma.dmachans=0x7f35 console=tty1 consoleblank=0 fbtft_device.fps=50 fbtft_device.rotate=0
Hello..I tired to interface this lcd “https://www.crazypi.com/raspberry-pi-products/Raspberry-Pi-Accessories/32-TOUCH-DISPLAY-RASPBERRY-PI” to my Raspberry pi model B+.I got a DVD containing image for LCD in the package.I burned it to the SD card and plugged in the display.But my lcd is completly blank.But green inidcation led (ACT LED) in board is blinking.Why my LCD is Blank ?
My Touchscreen is now working fine.The problem was for the ribbon cable on the back side of LCD.It was not connected properly.I just tighted the cable and it worked fine.Hope it will be useful tip.
Just got my Pi2 running Wheezy, working with the Eleduino 3.5 LCD without running the OEMs image… kinda. I didn’t want to rebuild the application environment again, so was avoiding flashing the SD.
[ 0.000000] Kernel command line: dma.dmachans=0x7f35 bcm2708_fb.fbwidth=656 bcm2708_fb.fbheight=416 bcm2709.boardrev=0xa21041 bcm2709.serial=0x631a4eae smsc95xx.macaddr=B8:27:EB:1A:4E:AE bcm2708_fb.fbswap=1 bcm2709.disk_led_gpio=47 bcm2709.disk_led_active_low=0 sdhci-bcm2708.emmc_clock_freq=250000000 vc_mem.mem_base=0x3dc00000 vc_mem.mem_size=0x3f000000 dwc_otg.lpm_enable=0 console=ttyAMA0,115200 console=tty1 root=/dev/mmcblk0p2 rootfstype=ext4 elevator=deadline rootwait fbtft_device.custom fbtft_device.name=flexfb fbtft_device.gpios=dc:22,reset:27 fbtft_device.bgr=1 fbtft_device.speed=48000000 fbcon=map:10 fbcon=font:ProFont6x11 logo.nologo dma.dmachans=0x7f35 console=tty1 consoleblank=0 fbtft_device.fps=50 fbtft_device.rotate=0
thank you for your great tutorial, it got me on the right way. unfortunataly i only see some boot messages on the lcd and then it turns black. maybe you could give me a hint on how to get it working entirely.
i have a watterott display (https://github.com/watterott/RPi-Display) and changed the device-name to “rpi-display”. i use a rsapberrypi 2 and hae the latest raspian image installed.
Did you check to see if your device is supported yet? The device name should be specific for your screen, as listed in the fbtft file linked to in the beginning of the post
I too have a raspberry pi 2, and a waveshare spotpear 3.2 RPi lcd (v3) and I just can’t get it to work! I suspect I have a faulty LCD, but thought I’ll try this forum for help before I sent it back.
Soon as the pi is powered, the LCD lights up all white, with a few vertical pixels coloured at one of the edges, and nothing else. I don’t think that should happen – not at least before the BOIS has started up.
It seems all appears to be working – just the LCD is still all white with a single line of coloured pixels on edge) and nothing else. Is there a way to output, like jeff G script, of touch points?
I had the same one, I finally found a driver for it here: http://www.waveshare.net/wiki/3.2inch_RPi_LCD_(B) you will need to translate the page, but unpack the driver then run sudo ./LCD-show/LCD32-show. It should reboot and all will be good with the screen :)
My system: Raspberry Pi 2 Model B with Raspian Wheezy from Febuary 2015. LCD display of Sainsmart 3.2 http://www.conrad.de/ce/de/product/1283498/Raspberry-Pi-Display-Modul-Touch-Display-81-cm-32/?ref=home&rt=home&rb=1
dwc_otg.lpm_enable=0 console=ttyAMA0,115200 console=tty1 root=/dev/mmcblk0p2 rootfstype=ext4 cgroup_enable=memory elevator=deadline rootwait fbtft_device.custom fbtft_device.name=sainsmart32_spi fbtft_device.gpios=dc:24,reset:25 fbtft_device.bgr=1 fbtft_device.speed=48000000 fbcon=map:10 fbcon=font:ProFont6x11 logo.nologo dma.dmachans=0x7f35 console=tty1 consoleblank=0 fbtft_device.fps=50 fbtft_device.rotate=90
The LCD display shows the raspberry correctly. However, the touch screen input does not work. The mouse pointer can I move correctly with your finger, but I can not select things (function of the left mouse button).
Can someone upload SD card image that works with RBP2 ? My idea is to use Eleduino TFT as additional screen and play movies via HDMI.. is it possible?
Do not follow this article when you don’t know what kind of LCD module. In my case, I follow all of this and my raspberry pi cannot boot anymore. I will try to recover, but I think I should format my SD card and reinstall OS.
Expecting this would builtin driver module within kernel and help with avoiding mistakenly overwriting anything. But with this is cause LCD screen to go blank white and no boot activity. Also noticed on HDMI it get stuck on Initial rainbow screen and stuck on that.
Also can you someone explain what exactly happen when do rpi-update? Want to understand what this step actualy doing and help me to debug any such situation and able to help others.
Does anyone tried splash boot screen with waveshare v4 LCD and Rpi2? I tried to follow some example from https://github.com/notro/fbtft/wiki/Bootsplash but no success.
Great tutorial thanks; got an X session working great 1st time. Has anybody managed to get Kodi/XMBC working on the LCD either Kodi standalone, Raspbmc or Xbian?
fbtft_device name=waveshare32b gpios=dc:22,reset:27 speed=48000000 width=320 height=240 buswidth=8 init=-1,0xCB,0x39,0x2C,0x00,0x34,0x02,-1,0xCF,0x00,0XC1,0X30,-1,0xE8,0x85,0x00,0x78,-1,0xEA,0x00,0x00,-1,0xED,0x64,0x03,0X12,0X81,-1,0xF7,0x20,-1,0xC0,0x23,-1,0xC1,0x10,-1,0xC5,0x3e,0x28,-1,0xC7,0x86,-1,0×36,0x28,-1,0x3A,0x55,-1,0xB1,0x00,0x18,-1,0xB6,0x08,0x82,0x27,-1,0xF2,0x00,-1,0×26,0x01,-1,0xE0,0x0F,0x31,0x2B,0x0C,0x0E,0x08,0x4E,0xF1,0x37,0x07,0x10,0x03,0x0E,0x09,0x00,-1,0XE1,0x00,0x0E,0x14,0x03,0x11,0x07,0x31,0xC1,0x48,0x08,0x0F,0x0C,0x31,0x36,0x0F,-1,0×11,-2,120,-1,0×29,-1,0x2c,-3
I have exactly the same problem. I also installed a new version of Raspbian, and the LCD part works fine (except all the windows are way too large), but the touch part doesn’t work at all… I’m using Waveshare Spotpear 3.2″ V4.
I do not think that has anything to do with it. Other than power pins, the rest are communication. If it still works then you are good. No, there is something else. I do suspect it us related to the BCM pin numbering. The real question is… Why isnt the eeveloper responding? I have since abandoned this TFT because of his lack of response.
I am trying to use the sainsmart 2.8″ lcd sold through microcenter, using the sainsmart32_spi … seems to have the same pinouts, should I be able to get this to work? I am stuck at the white out screen on the lcd, doesn’t seem to recognize the module either.
Unfortunately I’ve tried that ( a few times actually) but the file still doesn’t exist. Thanks very much for the assistance anyway. I must be doing something wrong. My Raspian came from a Noobs installation, I’m wondering if I should try installing the OS from somewhere else. My LCD screen didn’t come with a CD or any docs so I’m completely in the dark here.
I have just found a way to get this file on my system! Apparently its part of the fbturbo installation. I found it here http://www.raspberrypi.org/forums/viewtopic.php?f=63&t=45746&start=75 (under experimental enhanced x driver (rpifb).. Sorry if this is obvious to everyone but I am SUCH a noob at this!!
Well figured out that step 1 was causing my problems. I’m guessing it is shutting off my hdmi feed and trying to switch it over to the SPI, am I guessing right? If so, not sure how I’m suppose to complete the rest of the steps if my hdmi output gets turned off before the LCD is actually set up to work…that sounds kind of smartass-like, which is not my intention, just looking for some clarification on what is going on in that first step as I am fairly new to this stuff. Thanks.
Anyway, I was able to do the rest of the steps with no problem. LCD didn’t work, but I am using a Waveshare 3.5, which doesn’t look to be supported yet. Mostly I am trying to play around and see if I can get it working somehow. Anyone found a way to do this yet?
I am having an issue with getting the GUI back. Every time I use startx my pi just sits there for about two minutes saying “No protocol specified”, and then it just gives up. I went through this tutorial about four times now and am not certain why it is doing this. I have the exact same LCD as is in the tutotial (WaveShare 3.2b). any help would be great.
Thanks for the tutorial. It works, but I get the boot/command line stuff on the HDMI monitor and the LCD only comes on when I do startx. Is there a way to get everything to appear on the LCD screen?
Now the OS freezes at the emulation station loading screen, and if I connect my lcd it gives me a lot of error messages which I can only see on the 3.2 inch screen.
This was an excellent tutorial. I have gotten an output to the screen, but no touchscreen usage . I have the Waveshare SpotPear 3.2 Inch LCD V4 screen, but using Raspberry PI 2 with wheezy. Any ideas?
I filed the steps to calibrate the screen but it did not work.I think because it did not find the TFT pin, because I think the touch problem is the assigned pin to control it changed.
I actually used the driver from here http://www.waveshare.com/wiki/3.2inch_RPi_LCD_(B) , from a new wheezy build, did nothing except enable SPI in config, install driver, and change mmcblk0p2 to mmcblk0p6 in cmdline.txt and it all worked, no drama.
Advice to all who have the drivers from the (touch)screen manufacturer and cannot obtain those otherwise: you can skip everything and go to the update steps skipping the kernel and kernel modules update (as mentioned by the author) so that you don’t override the preinstalled drivers. I have a Waveshare 3.5″ RPi v3 (not the 3.2″ supported by notro’s drivers) and actually managed without any problems to get notro’s drivers make it work. However I am still reading about the xinput and xinput-calibrator to figure out how to include it as a kernel module so that I can compile my own kernel and add it there.
i have raspberry pi 2 with 3.2 inch rpi lcd v4 waveshare spotpear.i have done as per your instructions.the display is working but touch screen not working.error shows waveshare32b module not found as well as touch screen module not found messages.
Unfortunately I have lost the Touch facility on my Waveshare 3.5″ LCD Touchscreen? Can you offer any reasons as to why? I copied the Raspbian image to my Raspberry Pi from the Waveshare website first of all. The Touchscreen displays but is not reactive with any touch
I have purchased a raspberry pi B+ total kit and waveshare 3.2 TFT display online. In the package i have been given a pre-loaded NOOBS installed SD card. I did not even start anything yet. What should i do what r the things needed and how to connect the display i really want to know. I need help as i don’t know anything. Does the above solution help or will u suggest something………………..
Hi great article thanks. I am trying to get a waveshare 7 inch LCD with capacitive touch running it works with the suppled image but if you upgrade it breaks the capacitive touch. I have a sense-hat and GPS which require the latest kernel and RASPIAN image and the install program for the screen replaces the /lib/modules directory and the kernel with older ones. I need to be able to install the touch drivers into a new clean OS can anyone give me some pointers? Thanks
For anyone who have those unbranded cheap TFT touch modules and cannot get it to work with this guide, I had success on my 3.5″ with the following steps: http://pastebin.com/89qmFbPB
I have the WaveShare 3.5 (A) and cannot get it to work with the Kali Linux with TFT for Raspberry Pi. Have anybody gotten the A to work? (Not the B, theres instructions for the B already and dont work with A)
So I have the original image that came with my screen and it works fine with the LCD but my problem is that I want to use my LCD screen with other distros (at this time I am trying to use it with Kali Linux with TFT support by default https://www.offensive-security.com/kali-linux-vmware-arm-image-download/) What do I have to do to transfer the needed files from the original image that WORKS with the screen and use them with another image?
I originally bought this bundle http://www.amazon.com/gp/product/B013E0IJUK?psc=1&redirect=true&ref_=oh_aui_detailpage_o02_s00 with an RPi LCD V3 and no extra documentation on the specifics on the chipset. I tried with the bftft drivers but since I have no idea what to call this screen I just suppose it isn’t supported.
I’m not sure if the Jessie kernel is compatible – can anyone please confirm or not ?? Adafruit states that their setup for TFT screens are Wheezy only ; is this a different setup ??
I am using the same LCD and followed your tutorial. Have your tested the guide lately? Are you certain that it works? I see the boot messages on console but I get white screen as GUI starts.
I have tried to set up waveshare 32b on my Pi B using the latest Raspian download. I learned a lot in the process using Windows Putty, Nano etc. I have repeated the setup process several times from scratch and included the corrections for possible overwriting. My Waveshare SpotPear 3.2 inch RPi LCD V4 just shows a white screen. Any suggestions?
Hi, I am using raspberry pi 2 with raspbian jessie installed. I the waveshare spotpear 3.2 v4. The above instructions are not working. and after completing the steps there was no display from hdmi or lcd. One things to notify is.: the etc/modules files only had i2c-dev and not snd-bcm2835.
I am trying to get this to work with Retro Pie 3.3.1 and the Waveshare3.2″ v4 but I only get the terminal on the lcd and emulation station starts on hdmi. to get it working with retro pie i just replaced startx with emulationstation. how do i get this to work?
Sir, Your post has very useful to me. i am using Tinylcd. but i cant get display. i am performing all the steps in your post. i cant get touch controller information from the product website and also i am using RASPberryPi B+ model. could u please give me best solution to my work. Than you.
what if OS is not Raspbian, any other distro like Yocto project, etc.? Could you please specify process without “rpi-update” that makes driver installation process more generic, not dedicated to Raspbian.
i installed android OS in raspberry pi 2. can i use same LCD touch screen set up for android installed raspberry pi 2 which you are used for raspbian.
Is it normal the white back light during the whole process of initializing (I suspect that during the transportation trere is a deffect)? The problem is that I missed the step #1 and I performed it at the end. Unfortunately I don’t have any monitor available right now – neither “normal”, neither LCD :))))). Is it possible turning back the system or the only option is reinstallation of the Raspbian?
I have KeDei 3.5 inch TFT version 4.0 by Osoyoo. (released after January 1 2016) how do i get it working with vanilla Raspbian Jessie (do not want to install the image sent by the seller)
I’m trying to use an original Raspberry Pi model B with a cheap 3.5 inch 320×480 LCD which allegedly was manufactured to work with the Pi and has the correct fittings to fit over the GPIO pins. The operating system is the latest, downloaded yesterday and installed with NOOBS. I can’t get past step 2 of this guidance. When I reboot after using raspi-config I can see text generated as the Pi boots, then the HDMI fed screen goes blank apart from a flashing cursor in the top left hand corner. The LCD just remains white with nothing else on it. I have missed out step 1 and rebooted after step 2 and the screen functions as I would expect. Does anyone have any ideas please?
Thanks for the great tutorial. I do have a question. Once you install the drivers for the lcd are you effectively disabiling the hdmi port or is it still available to use and will the pi function with both displays. I have a pi 3
once you install the drivers it replaces the kernel by disabling hdmi output and enables it for LCD. i don’t think we have a solution to get em both working at the same time. ( you are encouraged to search for it )
My Rpi3 gets “ERROR: could not insert ‘spi_bcm2708’: No such device” after I enable SPI in the raspi-config.My Rpi3 is freezing on the rainbow screen after I reboot at the end of step 3. I’ve tried adding boot_delay=1 to config.txt.
I’d like to find the driver software for my 7″ LCD with touch (official Pi unit) so that I can use it in buildroot. I wanted to make sure this kernel is the one before I started digging further.
I started through your tutorial and completed step 3 and rebooted. After the Raspberry screen and some of the boot text on my HDMI monitor, I now have a black HDMI monitor and a white screen on my LCD. Does this mean that the bootloader was overwritten or something else is wrong? How am I supposed to enter in the proposed fixes to the bootloader, when I can’t get the RPi to boot? Do I have to interrupt the boot process at some point to reinstall the bootloader or what?
Its a script. Download and instead of running sudo ./LCD4-show run cat ./LCD4-show to simply display what it does without actually running it. The commands are fairly simple modifying a few files. I actually saved the LCD-show.tar.gz on my own server for faster future download but also for backup as it saved me tons of hours (if that’s a measuring unit for time :) )
I used this link though (smaller file ~ 50 KB, fast download) http://www.waveshare.com/w/upload/4/4b/LCD-show-161112.tar.gz and replaced LCD4-show with LCD32-show in the last line.
i bought a 3.5 inch tft lcd screen from banggood. and i have installed raspian jessie, the latest version, in my sd card. but when i power on my Pi, only a white backlit screen comes. there are no images or graphics whatsoever.
The owner of this article should including a WARNING in the header that if someone follows the steps, they will install a deprecated driver (which is only visible as tiny text on its gethub page here https://github.com/notro/rpi-firmware). This driver after install will break Raspberry Pi and the SD card will need to be reimaged, for some less experienced users, this could also mean lost work if they failed to backup their code or resources. On windows, it requires installing Linux reader software and it takes a long time to fix this f**kup which could easily have been avoided if the author had and sense of responsibility.
Will your system work with my SainSmart 2.8″ 2.8 inch TFT LCD 240×320 Arduino DUE MEGA2560 R3 Raspberry Pi ? I would like to know before not be able to back out. Thanks, Lee
I ‘m actually using a LCD Waveshare3.2” , I followed your steps to setup the lcd touchscreen for my rpi and it work but I have a problem with the resolution because if I open a repertory I do not see the whole contents on the screen .
I did a 5inch LCD for my raspberry pi. I dont use the touchscreen so i didnt have to install any drivers. It works out of the box but doesnt cover the whole screen unless you open the terminal and do:
HI I have my RPI running Pi Presents on a view sonic TD2230 Touchscreen. It all works fine, touching the click areas can navigate you thru my presentation, The problem arises when you use multitouch gestures like you would on a iPhone. Pinch or expand etc… and then all touch ability goes away. I can still control the presentation via a mouse, but I don’t get touch control back until I either relaunch Pi Presents, or if I unplug and plug the usb cable going to the touchscreen.
In the case of the WaveShare driver, their setup script from their “LCD_show” repository will copy a device-tree overlay to /boot/overlays/ that provides most of the module config etc via boot-time device-tree patch.
After I did the step that “INSTALL THE FBTFT DRIVERS” and then reboot, my raspberry pi couldn’t boot successfully and the green light is always on, could you help me solve this problem? Thank you.

Step1: Align the pin 1 of the edge connector between the LCD display and Raspberry pi board, connect the pin 1,2,3,4 then pin 19,20,21,22,23,24,25,26.

Is this not the cutest, little display for the Raspberry Pi? It features a 3.5" display with 480x320 16-bit color pixels and a resistive touch overlay so it is slightly larger than the Raspberry Pi board, which is perfect to cover it. The plate uses a high-speed SPI interface on the Pi and can use the mini display as a console, X window port, displaying images or video, etc. Best of all it plugs right on top nicely covering the Raspberry Pi board. Single power from Raspberry Pi is sufficient to operate the screen. As it uses the SPI and Power pin from Raspberry Pi"s GPIO, it is nicely stacked on the RPi board. We also carry the perfect case/enclosure for Raspberry Pi 3B/3B+ and also 4B to be used with this LCD.

This is a 5" Raspberry Pi LCD touchscreen with 800*480 resolution and 108×64.8mm display area. The product supports Raspberry Pi DSI display interface and comes with a capacitive touch panel on its screen and supports 5 touch points.

For smaller projects, LCD and ePaper displays are a fun way to add a visual element to your projects. With simple code and wiring, they’re great for projects that require text, menus and navigation.

Raspberry Pi Screen 7 Inch Capacitive Touch Screen TFT LCD Display HDMI Module 800x480 for Raspberry Pi 1/ 2/ 3/ Molde 3B + Black PC Various Systems 5-point Touch Control Drive-free Backlight Independent Control
Step 3: insert the Micro SD card into the Raspberry Pi, connect the HDMI cable to the Raspberry Pi and the LCD, connect the USB cable to any of the 4 USB ports of the Raspberry Pi, connect the other end of the USB cable to the USB port of the LCD, and then give the Raspberry Pi Power-on. If the display and touch are normal, the drive is successful (please use the 2A power supply).
2. Connect one end of the MicroUSB cable to the USB Touch interface of the LCD (any of the two MicroUSBs) and the other end to the USB port of the computer.




 Ms.Josey
Ms.Josey 
 Ms.Josey
Ms.Josey