2.4 tft lcd shield examples free sample
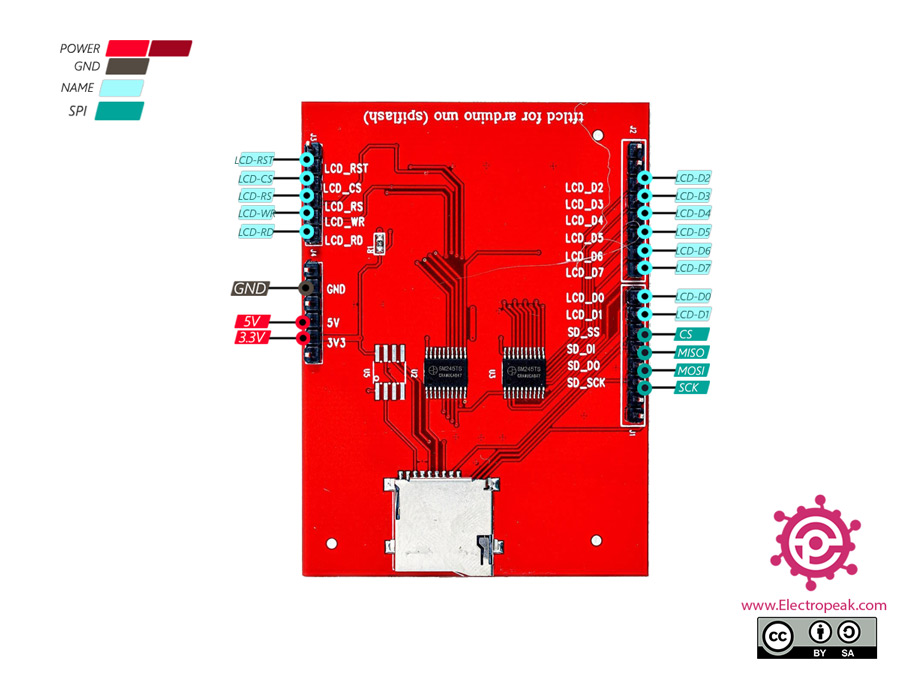
In this tutorial, you will learn how to use and set up 2.4″ Touch LCD Shield for Arduino. First, you’ll see some general information about this shield. And after learning how to set the shield up, you’ll see 3 practical projects.
The role of screens in electronic projects is very important. Screens can be of very simple types such as 7 Segment or character LCDs or more advanced models like OLEDs and TFT LCDs.
One of the most important features of this LCD is including a touch panel. If you are about to use the LCD, you need to know the coordinates of the point you touch. To do so, you should upload the following code on your Arduino board and open the serial monitor. Then touch your desired location and write the coordinates displayed on the serial monitor. You can use this coordination in any other project.
To display pictures on this LCD you should save the picture in 24bit BMP colored format and size of 240*320. Then move them to SD card and put the SD card in the LCD shield. we use the following function to display pictures. This function has 3 arguments; the first one stands for the pictures name, and the second and third arguments are for length and width coordinates of the top left corner of the picture.
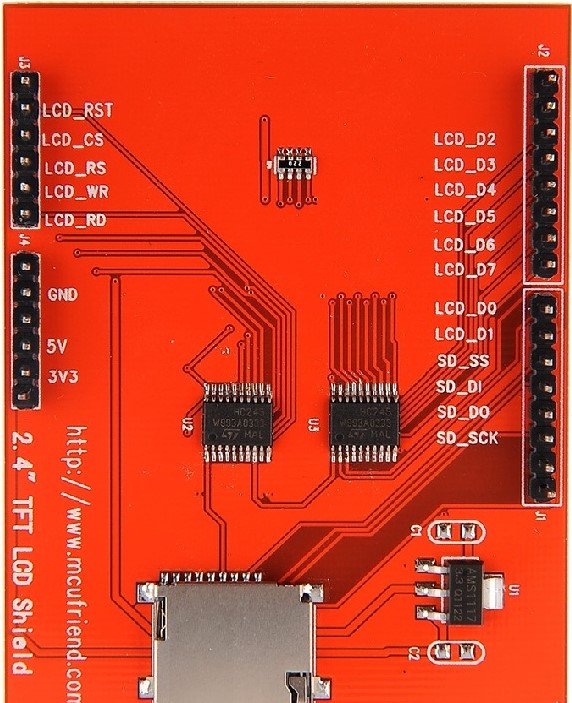
In this tutorial, you will learn how to use and set up 2.4″ Touch LCD Shield for Arduino. First, you’ll see some general information about this shield. And after learning how to set the shield up, you’ll see 3 practical projects.
The role of screens in electronic projects is very important. Screens can be of very simple types such as 7 Segment or character LCDs or more advanced models like OLEDs and TFT LCDs.
One of the most important features of this LCD is including a touch panel. If you are about to use the LCD, you need to know the coordinates of the point you touch. To do so, you should upload the following code on your Arduino board and open the serial monitor. Then touch your desired location and write the coordinates displayed on the serial monitor. You can use this coordination in any other project./*TFT LCD - TFT Touch CoordinateBased on Librery Examplemodified on 21 Feb 2019by Saeed Hosseinihttps://electropeak.com/learn/*/#include
Displaying Text and Shapes on Arduino 2.4 LCD/*TFT LCD - TFT Simple drivingmodified on 21 Feb 2019by Saeed Hosseinihttps://electropeak.com/learn/*/#include
Displaying BMP pictures/*This code is TFTLCD Library Example*/#include
To display pictures on this LCD you should save the picture in 24bit BMP colored format and size of 240*320. Then move them to SD card and put the SD card in the LCD shield. we use the following function to display pictures. This function has 3 arguments; the first one stands for the pictures name, and the second and third arguments are for length and width coordinates of the top left corner of the picture.bmpdraw(“filename.bmp”,x,y);
Create A Paint App w/ Arduino 2.4 Touchscreen/*This code is TFTLCD Library Example*/#include

There are many tutorials on Arduino shields for 2.4 inch TFT LCD displays. In this road test I apply different tutorials to check the performance and issues of this specific shield: AZ-Delivery 2.4 inch TFT LCD display with resistive 4-wire touchscreen and an integrated SD card reader.AZ-Delivery 2.4 inch TFT LCD display.
TFT LCD is a variant of a liquid-crystal display (LCD) that uses thin-film-transistor (TFT) technology. That improves image quality, better contrast and addressability.
Depends on the needs of your project. Arduino UNO processor frequency is low. With the Arduino UNO full-color TFT LCDs are suitable to display simple data and commands. The TFT controller used cannot switch internal display RAM, so you can"t use the double buffer technique for animations but still you can only re-draw small sections of screen.
This module consumes most of the resources available in Arduino UNO. This is not a limitation of the module itself. In return, using a parallel interface allows you to quickly update the image. If you want to take advantage of all its functionality (LCD + touch screen + SD card), only pins 0 and 1 (RX and TX, respectively) and pin 19 (A5) remain unused. If the SD card is not used, pins 10, 11, 12 and 13 are additionally available. With a suitable layout, some SPI devices could be connected even if the SD card is used.
The PCB silkscreen indicates the main function of each pin, the labels are easy to read, although it does not show labels for the touch screen pins:Pin 9 - Touch X+ / LCD_D1
The SD card reader is very well located between the USB connector and the power connector, it does not touch either of them as it happens in other lcd tft shield modules and it is easily accessible to insert and remove the SD cards.
You can directly use the shield with any arduino uno. In this case we are using an Arduino UNO that exposes all the pins both on the header and on the board. In such a way that you do not need another shield to access the pins not used by the screen
ShieldCompatible with Arduino. 5V compatible, can be used with 3.3V or 5V logic. On-board 3.3 V (300mA LDO controller). The design is very well thought out and fits Arduino UNO perfectly.
If you want to take advantage of all its functionality (LCD + touch screen + SD card), only pins 0 and 1 (RX and TX, respectively) and pin 19 (A5) remain unused. If the SD card is not used, pins 10, 11, 12 and 13 are additionally available. With a suitable layout, some SPI devices could be connected even if the SD card is used.
The ILI9341 which can control each pixel with a small number of pins. The shield connects ILI9341"s data pins 0-7 to Arduino digital pins 2-8 (allowing parallel communication, not SPI). ILI"s RESET goes to pin to Arduino analog pin A4.CS (chip select) to A3. RS (CD command/data) to A2. WR and RD to A1 and A0.
Includes a resistive 4-wire touchscreen (touchpad). The touch screen is attached on the surface of the display. Touch screen needs two analog inputs and two digital outputs. It connects through 4 wires, which share arduino pins 8, 9, A2, A3 with the ILI9341 driver. So you can"t write to LCD display and read the touch screen in the same time. I. Driver chip is XPT2046.
The resistive touch screen does not appear to appreciably affect the optical characteristics. Works properly, It takes a little pressure with the stylus for it to respond like in old mobile phones. You notice how it sinks into the screen when you press with the stylus. The stylus that comes with the module makes it easy to use if your interface design uses small controls. Some touch screen libraries offer better accuracy by specifying the resistance of the touch screen in the X direction. Resistance can be easily measured with a multimeter by connecting the test leads to the LCD_D1 - X + and LCD_DS X- terminals. Touch is sensitive to pressure.

This module is a 2.4-inch TFT LCD module with “320X240” resolution and 65K color display. It is suitable for Arduino Uno and Mega2560 development boards, and also supports SD card expansion function. It uses 8-bit parallel port communication, and the driver IC is ILI9341.
The 2.4-inch display is a ready-made shield for Arduino Uno, which can also be placed on the Arduino Mega. The pins of this shield are designed to be easily installed on the Arduino. The bad point about these modules is that they use all Arduino Uno pins.
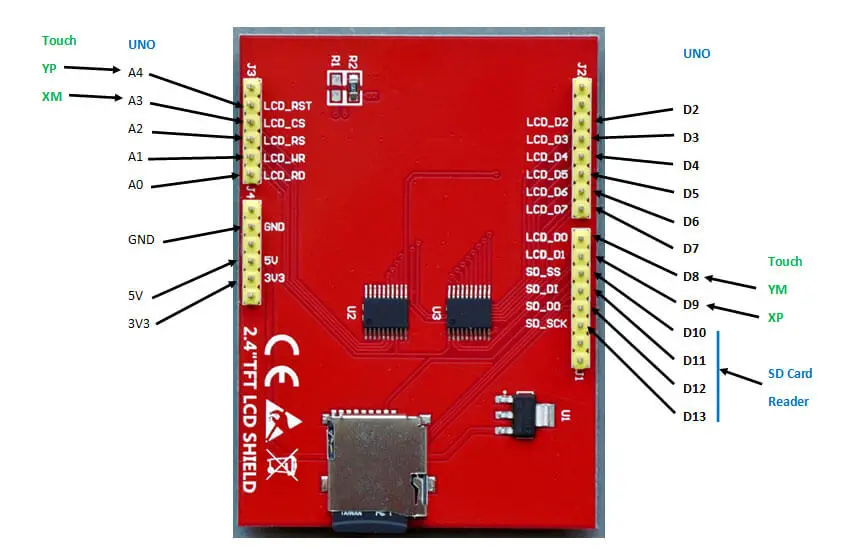
In this Arduino touch screen tutorial we will learn how to use TFT LCD Touch Screen with Arduino. You can watch the following video or read the written tutorial below.
For this tutorial I composed three examples. The first example is distance measurement using ultrasonic sensor. The output from the sensor, or the distance is printed on the screen and using the touch screen we can select the units, either centimeters or inches.
As an example I am using a 3.2” TFT Touch Screen in a combination with a TFT LCD Arduino Mega Shield. We need a shield because the TFT Touch screen works at 3.3V and the Arduino Mega outputs are 5 V. For the first example I have the HC-SR04 ultrasonic sensor, then for the second example an RGB LED with three resistors and a push button for the game example. Also I had to make a custom made pin header like this, by soldering pin headers and bend on of them so I could insert them in between the Arduino Board and the TFT Shield.
Here’s the circuit schematic. We will use the GND pin, the digital pins from 8 to 13, as well as the pin number 14. As the 5V pins are already used by the TFT Screen I will use the pin number 13 as VCC, by setting it right away high in the setup section of code.
I will use the UTFT and URTouch libraries made by Henning Karlsen. Here I would like to say thanks to him for the incredible work he has done. The libraries enable really easy use of the TFT Screens, and they work with many different TFT screens sizes, shields and controllers. You can download these libraries from his website, RinkyDinkElectronics.com and also find a lot of demo examples and detailed documentation of how to use them.
After we include the libraries we need to create UTFT and URTouch objects. The parameters of these objects depends on the model of the TFT Screen and Shield and these details can be also found in the documentation of the libraries.
So now I will explain how we can make the home screen of the program. With the setBackColor() function we need to set the background color of the text, black one in our case. Then we need to set the color to white, set the big font and using the print() function, we will print the string “Arduino TFT Tutorial” at the center of the screen and 10 pixels down the Y – Axis of the screen. Next we will set the color to red and draw the red line below the text. After that we need to set the color back to white, and print the two other strings, “by HowToMechatronics.com” using the small font and “Select Example” using the big font.

Arduino has always helped to build projects easily and make them look more attractive. Programming an LCD screen with touch screen option might sound as a complicated task, but the Arduino libraries and shields had made it really easy. In this project we will use a 2.4” Arduino TFT LCD screen to build our own Arduino Touch Screen calculator that could perform all basic calculations like Addition, Subtraction, Division and Multiplication.
Before we actually dive into the project it is important to know, how this 2.4” TFT LCD Module works and what are the types present in it. Let us take a look at the pinouts of this 2.4” TFT LCD screen module.
As you can see the pins can be classified in to four main classifications such as LCD Command Pins, LCD Data Pins, SD Card Pins and Power Pins, We need not know much about the detailed working of these pins since they will be take care by our Arduino Library.
You can also find an SD card slot at the bottom of the module shown above, which can be used to load an SD card with bmp image files, and these images can be displayed in our TFT LCD screen using the Arduino Program.
Another important thing to note is your Interface IC. There are many types of TFT modules available in the market starting from the original Adafruit TFT LCD module to cheap Chinese clones. A program which works perfectly for your Adafruit shield might not work the same for Chinese breakout boards. So, it is very important to know which types of LCD display your are holding in hand. This detail has to be obtained from the vendor. If you are having a cheap clone like mine then it is most probably using the ili9341 driver IC.You can follow this TFT LCD interfacing with Arduino tutorial to try out some basic example programs and get comfortable with the LCD screen. Also check out our other TFT LCD projects with Arduino here:
If you planning to use the touch screen function of your TFT LCD module, then you have to calibrate it to make it work properly. A LCD screen without calibration might work unlikely, for instance you might touch at one place and the TFT might respond for a touch at some other place. These calibrations results will not be similar for all boards and hence you are left on your own to do this.
The 2.4” TFT LCD screen is a perfect Arduino Shield. You can directly push the LCD screen on top of the Arduino Uno and it will perfectly match with the pins and slid in through. However, as matters of safety cover the Programming terminal of your Arduino UNO with a small insulation tape, just in case if the terminal comes in contact with your TFT LCD screen. The LCD assembled on UNO will look something like this below.
We are using the SPFD5408 Library to get this arduino calculator code working. This is a modified library of Adafruit and can work seamlessly with our LCD TFT Module. You can check the complete program at the end of this Article.
As said earlier we need to calibrate the LCD screen to make it work as expected, but don’t worry the values given here are almost universal. The variables TS_MINX, TS_MINY, TS_MAXX, and TS_MAXY decide the calibration of the Screen. You can toy around them if you feel the calibration is not satisfactory.
As we know the TFT LCD screen can display a lot of colours, all these colours have to be entered in hex value. To make it more human readable we assign these values to a variable as shown below.
The final step is to calculate the result and display them on TFT LCD Screen. This arduino calculator can perform operation with 2 numbers only. These two numbers are named as variables “Num1” and “Num2”. The variable “Number” gives and takes value from Num1 and Num2 and also bears the result.
The working of this Arduino Touch Screen Calculator is simple. You have to upload the below given code on your Arduino and fire it up. You get the calculator displayed on your LCD screen.

Spice up your Arduino project with a beautiful large touchscreen display shield with built in microSD card connection. This TFT display is big 4"(3.97" diagonal) bright (6 white-LED backlight) and colorful (18-bit 262,000 different shades)! 480x800 pixels with individual pixel control. As a bonus, this display has a optional resistive touch panel with controller XPT2046 and capacitive touch panel with FT6336.
The shield is fully assembled, tested and ready to go. No wiring, no soldering! Simply plug it in and load up our library - you"ll have it running in under 10 minutes! Works best with any classic Arduino (Due/Mega 2560).
This display shield has a controller built into it with RAM buffering, so that almost no work is done by the microcontroller. You can connect more sensors, buttons and LEDs.

The ST7789 TFT module contains a display controller with the same name: ST7789. It’s a color display that uses SPI interface protocol and requires 3, 4 or 5 control pins, it’s low cost and easy to use. This display is an IPS display, it comes in different sizes (1.3″, 1.54″ …) but all of them should have the same resolution of 240×240 pixel, this means it has 57600 pixels. This module works with 3.3V only and it doesn’t support 5V (not 5V tolerant).
As mentioned above, the ST7789 TFT display controller works with 3.3V only (power supply and control lines). The display module is supplied with 3.3V (between VCC and GND) which comes from the Arduino board.
The first library is a driver for the ST7789 TFT display which can be installed from Arduino IDE library manager (Sketch —> Include Library —> Manage Libraries …, in the search box write “st7789” and install the one from Adafruit).

This Simple No library test sketch for Arduino Uno and the2.4" 320x240 TFT LCD Shield from Banggood.com, is based on a version 2 release sketch from Banggoo...

Hi community, I"m trying to read the touch screen values of 2.4" TFT display with no success. The display visual tests are running successfully. I have written a small script based on "diagnose_touchpins" example, because I use Wemos Lolin32 board and the pins are different. Here is the code:
![]()
The AZ-Delivery 2.4” TFT LCD Touch Display boasts 320x 240 pixels with 16-bit color. It has Touch capabilities, a built-in SD card drive, and plugs straight onto the top of an Arduino UNO or Mega. Amazon charges less than £11 for this device. It offers a major step up from the tiny SSD1306 128×64 monochrome display.
The TFT screen is much larger than the SSD1306 128×64 and much more colourful. The package includes an SD card reader on the underside and a stylus for accurate touch-screen control.
The underside of the board has labels on the pins. As the board is an Arduino shield, it will only fit on a UNO in one position. The SD card reader sits between USB and the power socket. It will also plug into and Arduino MEGA 2560. J1 and J2 fit into the digital pins, covering D0 to D13, while J3 and J4 fit into the analog and power pins.
I searched the Web for drivers and examples and found a great deal of praise for the TFT graphics, reports of problems with the Touch control and nothing about the SD card reader on this board.
In the end I installed several libraries (with all dependencies): Adafruit GFX, Adafruit TFTLCD, Adafruit TouchScreen, Adafruit ILI9341, MCUFRIEND_kbv and SPFD5408-master. (The last 2 are not essential but include some interesting examples). The SD library is included in the basic Arduino set.
I’ve used GFX with mono displays such as SSD1306 and soon got the TFT display working. The following script gives some idea about what it can do. I’ve included pixels, text (of varying sizes), lines, rectangles, triangles, squares, graphs, screen rotation, and text on a path. I was very impressed with the clarity, speed, brightness, and colors produced.
Normally, when setting the colour of an RGB LED you have a range of 0-255 (0-FF hex) for each RGB component which gives white = FFFFFF, red = FF000, green FF00 and blue = FF. This is 24-bit colour and takes 3 bytes. 224 gives 16,777,216 different colours. The TFT screen is a 16-bit colour device which can display 65,536 different colours – more than enough. Here the range is limited to 5 bits each for red and blue and 6 bits for green. (Our eyes are more sensitive to green so It gets the extra bit of accuracy.)
The SD card reader library is included with the basic setup, so we do not need to load a fresh library. The examples cover the simple tasks of creating, writing to, reading from and deleting files at a very basic level, all with strings.
To check that everything is in order you can run the “CardInfo” sketch from the Examples tab of the File muenu. (File =>> Examples =>> SD =>> CardInfo.) Make sure you set:
An obvious use for the SD reader is to log readings from sensors and display the results on the TFT display. Unfortunately, the shield covers and uses most of the pins. The solution is to connect just the SD reader and power pins with jump leads which leaves plenty of pins to collect data from sensors.
Most Arduino users seldom use string manipulation. The documentation and a few simple examples of how to use strings are well scattered over the Web and difficult to find. The first sketch demonstrates how to create a file of 5 records/lines, each made up from an integer, a string, and a floating-point variable. The file is called datalog6.txt.
This is the part that often causes the most trouble with many owners giving up at this point. It may be because there are several different configurations of the pins used to connect to the touch layers of the screen on the many varied breakout boards and shields using this display. In this case four of the pins are used, at different times, to control both the graphics or the touch elements of the screen.
There is a small amount of jitter as the bar graph re-draws but overall, the shield works quickly and very well. After the screen has updated and waiting for a touch the image is steady, sharp, and bright. Once you have calibrated the touch device it is very accurate as demonstrated with the small (30×30 pixel buttons) and provides excellent, colorful graphics on a usefully large display.

Even on ebay"s website it is mentioned that I can"t use 2.4" TFT LCD Shield display on attach to Arduino Mega. The problem is that I bought this shield by mistake. I want to put this shield onto Arduino Mega 2560. Is there a way to combine Mega and 2.4" Display Shield?




 Ms.Josey
Ms.Josey 
 Ms.Josey
Ms.Josey