2.4 tft lcd shield examples made in china

I found that the one I have uses ILI9335 and after some hacking I was able to make it work with UTFT (it uses a non standard pinout using PB[0:1] and PD[2:7] and needs LCD_RD at HIGH) but so far so good.
I have seen this kind of shield almost everywhere the same pintout, red board, etc but I haven"t found any info to check if the logic is only 5V or any working example and of course the provided library only works for UNO boards.
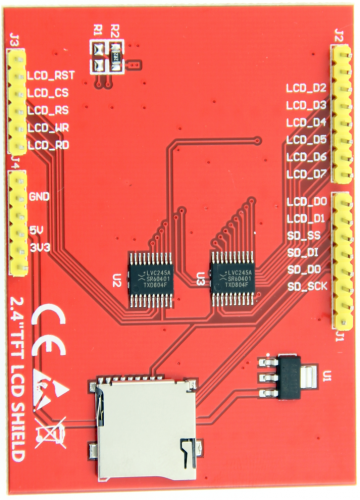
This module is a 2.4-inch TFT LCD module with “320X240” resolution and 65K color display. It is suitable for Arduino Uno and Mega2560 development boards, and also supports SD card expansion function. It uses 8-bit parallel port communication, and the driver IC is ILI9341.
The 2.4-inch display is a ready-made shield for Arduino Uno, which can also be placed on the Arduino Mega. The pins of this shield are designed to be easily installed on the Arduino. The bad point about these modules is that they use all Arduino Uno pins.

In this Arduino touch screen tutorial we will learn how to use TFT LCD Touch Screen with Arduino. You can watch the following video or read the written tutorial below.
For this tutorial I composed three examples. The first example is distance measurement using ultrasonic sensor. The output from the sensor, or the distance is printed on the screen and using the touch screen we can select the units, either centimeters or inches.
As an example I am using a 3.2” TFT Touch Screen in a combination with a TFT LCD Arduino Mega Shield. We need a shield because the TFT Touch screen works at 3.3V and the Arduino Mega outputs are 5 V. For the first example I have the HC-SR04 ultrasonic sensor, then for the second example an RGB LED with three resistors and a push button for the game example. Also I had to make a custom made pin header like this, by soldering pin headers and bend on of them so I could insert them in between the Arduino Board and the TFT Shield.
Here’s the circuit schematic. We will use the GND pin, the digital pins from 8 to 13, as well as the pin number 14. As the 5V pins are already used by the TFT Screen I will use the pin number 13 as VCC, by setting it right away high in the setup section of code.
I will use the UTFT and URTouch libraries made by Henning Karlsen. Here I would like to say thanks to him for the incredible work he has done. The libraries enable really easy use of the TFT Screens, and they work with many different TFT screens sizes, shields and controllers. You can download these libraries from his website, RinkyDinkElectronics.com and also find a lot of demo examples and detailed documentation of how to use them.
After we include the libraries we need to create UTFT and URTouch objects. The parameters of these objects depends on the model of the TFT Screen and Shield and these details can be also found in the documentation of the libraries.
So now I will explain how we can make the home screen of the program. With the setBackColor() function we need to set the background color of the text, black one in our case. Then we need to set the color to white, set the big font and using the print() function, we will print the string “Arduino TFT Tutorial” at the center of the screen and 10 pixels down the Y – Axis of the screen. Next we will set the color to red and draw the red line below the text. After that we need to set the color back to white, and print the two other strings, “by HowToMechatronics.com” using the small font and “Select Example” using the big font.

I changed the Adafruit libraries for TFT: GFX , TFTLCD and TouchScreen. I join all in this one library, the library SPFD5408, to avoid problems with duplicate libraries and enables also have the original library Adafruit ready for use in other projects with another TFT hardware.

As a 2.4inch TFT display module with a resolution of 240 * 320, it uses the SPI interface for communication. LCD has an internal controller with basic functions, which can be used to draw points, lines, circles, and rectangles, and can display English, Chinese as well as pictures.
The 2.4inch LCD uses the PH2.0 8PIN interface, which can be connected to the Raspberry Pi according to the above table: (Please connect according to the pin definition table. The color of the wiring in the picture is for reference only, and the actual color shall prevail.)
The LCD supports 12-bit, 16-bit, and 18-bit input color formats per pixel, namely RGB444, RGB565, and RGB666 three color formats, this demo uses RGB565 color format, which is also a commonly used RGB format.
For most LCD controllers, the communication mode of the controller can be configured, usually with an 8080 parallel interface, three-wire SPI, four-wire SPI, and other communication methods. This LCD uses a four-wire SPI communication interface, which can greatly save the GPIO port, and the communication speed will be faster.
2. The module_init() function is automatically called in the INIT () initializer on the LCD, but the module_exit() function needs to be called by itself
Python has an image library PIL official library link, it do not need to write code from the logical layer like C, can directly call to the image library for image processing. The following will take 1.54inch LCD as an example, we provide a brief description for the demo.

Checking a TFT lcd driver is very messy thing especially if its a Chinese manufactured TFT. TFT’s that are supplied by Chinese manufactures are cheap and every body loves to purchase them since they are cheap,but people are unaware of the problems that comes in future when finding the datasheet or specs of the particular TFT they purchased. Chinese manufactures did not supply datasheet of TFT or its driver. The only thing they do is writes about the TFT driver their lcd’s are using on their websites. I also get in trouble when i started with TFT’s because i also purchased a cheap one from aliexpress.com. After so many trials i succeeded in identifying the driver and initializing it. Now i though to write a routine that can identify the driver.
I wrote a simple Arduino Sketch that can easily and correctly identify the TFT Lcd driver. I checked it on 2.4, 3.2 and 3.8 inch 8-bit TFT lcd and it is identifying the drivers correctly. The drivers which i successfully recognized are ILI9325, ILI9328, ILI9341, ILI9335, ST7783, ST7781 and ST7787. It can also recognize other drivers such as ML9863A, ML9480 and ML9445 but i don’t have tft’s that are using this drivers.
The basic idea behind reading the driver is reading the device ID. Since all the drivers have their ID’s present in their register no 0x00, so what i do is read this register and identify which driver tft is using. Reading the register is also a complex task, but i have gone through it many times and i am well aware of how to read register. A simple timing diagram from ST7781 driver explains all. I am using tft in 8-bit interface so i uploaded timing diagram of 8-bit parallel interface. The diagram below is taken from datasheet of ST7781 tft lcd driver.
The most complex tft i came across is from a Chinese manufacturer “mcufriend”. mcufriend website says that they use ILI9341 and ILI9325 drivers for their tft’s. But what i found is strange their tft’s are using ST7781 driver(Device ID=7783). This is really a mesh. I have their 2.4 inch tft which according to their website is using ILI9341 driver but i found ST7783 driver(Device ID=7783). The tft i have is shown below.
I am using Arduino uno to read driver. I inserted my lcd on arduino uno and read the driver. After reading driver i am printing its number on Serial Monitor.
Note:On serial monitor driver number will be displayed like if your lcd is using ST7783 controller than on serial monitor 7783 will be displayed or if tft is using ILI9341 than on 9341 will be displayed.
The code works on Arduino uno perfectly but if you are using any other board, than just change the pin numbers according to the board that you are using also check out for the Ports D and B. TFT Data Pin D0 is connected to Port-B Pin#0 and D1 is connected to Port-B Pin#1. TFT Data Pins D2 to D7 are connected to Port-D Pins 2,3,4,5,6,7. So if you are using Arduino mega than check for the Ports D and B and Make connections according to them. Arduino mega is working on ATmega2560 or ATmega1280 Microcontroller and Arduino uno is working on ATmega328p Microcontroller so both platforms have ports on different locations on arduino board so first check them and then make connections. The same process applies to all Arduino boards.

The shield is fully assembled, tested, and ready to go. No wiring, no soldering! Simply plug it in and load up the library - you"ll have it running in under 10 minutes!
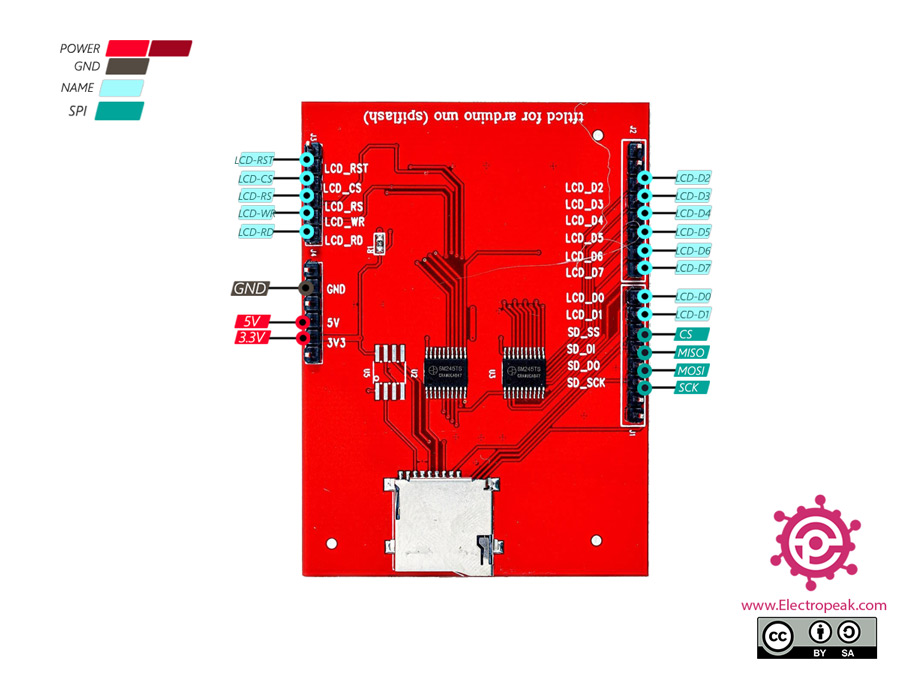
• (2.4", 2.8", 3.2", 3.5", 4.3", 5.0", 7.0")• TFT 65K RGB Resistive Touchscreen• Onboard Processor and Memory• Simple ASCII Text Based Instruction Set• The Cost-effective HMI Solution with Decreased
Nextion is available in various TFT LCD touchscreen sizes including 2.4”, 2.8”, 3.2”, 3.5”, 4.3”, 5.0”, 7.0”, 10.1” . With a large selection to choose from, one will likely fit your needs. Go Nextion Series and Product Datasheets.

These Chinese Arduino Uno TFT LCD shields are neat and very cheap, so I couldn"t resist and got one from Banggood. As with nearly everything Chinese, there are several versions and revisions around and it"s usually surprise which one you will recieve. It seems my shield came with ILI9341 controller although there is written ILI9340 on the board (I didn"t disassemble it, but I assume it according to the shield behaviour). I tried to get it working with Adafruit TFTLCD-Library, but it ended with "Unknown LCD driver chip: C0C0" and white screen. So I dug a bit deep into this problem. It quickly turned out that the chip needs a bit longer delay for reset to start responding. For my shield it seems that additional 5 milliseconds are enough. Then it correctly identified itself as ILI9341. But it still didn"t display anything, there was only the whitescreen.
I read both ILI9340 and ILI9341 datasheets and found out that my chip has extended registers which are not handled by the original code. I verified content of these registers with the datasheet and it revealed that the "Pump ratio control" register is set to 0x0 after the reset. According to the datasheet this is "reserved" value and after the reset the content of this register should be set to 0x20 (which means 2xVCI). Maybe my chip revision is newer than my datasheet or maybe this is some HW glitch but this again validated the basic rule known to embedded developers: "never ever rely on the default values after the reset". So I added initialization for the extended registers. I also improved chip select (CS) handling in the code which allows sharing of the data ports with other peripherals. I did some other minor improvements and bug fixes to the code. All of the changes should be harmless to older HW. Even the initialization of the extended registers should work on chips without extended registers, because according to the datasheet, such initialization should be handled as NOP commands. I pull requested the changes to Adafruit, there is the direct link to the related commit. It seems the shield has different orientation of the display than the Adafruit library expects, thus you need to uncomment #define ILI9341_MIRROR_X 1 and comment #define ILI9341_MIRROR_Y 1 in Adafruit_TFTLCD.h to fix the orientation.
Regarding the touchscreen it"s classic 4 wire resistive digitizer which can be handled by e.g. Adafruit TouchScreen library. The only thing that you need to setup is which pins the touchscreen is connected to. Unfortunately it is not written on the kit, but it"s possible to locate the connections visually and with the multimeter. The wiring of my shield is following:A1Y+
Unfortunately my shield came with broken electrode, so my touchscreen didn"t work, but I checked the correct functionality of the code on my friend"s shield. I was refunded by Banggood without problems, so I ordered another shield and will keep this broken shield for projects that do not require touchscreen. You can see the detail of the broken electrode here:
I downloaded the code for this simple painting application somewhere on the internet and modified it to work with my shield. The modified code is available for download. There was no licensing information in the original code, so hopefully the license status of this code is OK (free/public domain). If not, please let me know. In the application you can draw by your stylus/finger, select colors on the side and clear the display by tapping on the opposite display side.

Arduino has always helped to build projects easily and make them look more attractive. Programming an LCD screen with touch screen option might sound as a complicated task, but the Arduino libraries and shields had made it really easy. In this project we will use a 2.4” Arduino TFT LCD screen to build our own Arduino Touch Screen calculator that could perform all basic calculations like Addition, Subtraction, Division and Multiplication.
Before we actually dive into the project it is important to know, how this 2.4” TFT LCD Module works and what are the types present in it. Let us take a look at the pinouts of this 2.4” TFT LCD screen module.
As you can see the pins can be classified in to four main classifications such as LCD Command Pins, LCD Data Pins, SD Card Pins and Power Pins, We need not know much about the detailed working of these pins since they will be take care by our Arduino Library.
You can also find an SD card slot at the bottom of the module shown above, which can be used to load an SD card with bmp image files, and these images can be displayed in our TFT LCD screen using the Arduino Program.
Another important thing to note is your Interface IC. There are many types of TFT modules available in the market starting from the original Adafruit TFT LCD module to cheap Chinese clones. A program which works perfectly for your Adafruit shield might not work the same for Chinese breakout boards. So, it is very important to know which types of LCD display your are holding in hand. This detail has to be obtained from the vendor. If you are having a cheap clone like mine then it is most probably using the ili9341 driver IC.You can follow this TFT LCD interfacing with Arduino tutorial to try out some basic example programs and get comfortable with the LCD screen. Also check out our other TFT LCD projects with Arduino here:
If you planning to use the touch screen function of your TFT LCD module, then you have to calibrate it to make it work properly. A LCD screen without calibration might work unlikely, for instance you might touch at one place and the TFT might respond for a touch at some other place. These calibrations results will not be similar for all boards and hence you are left on your own to do this.
The 2.4” TFT LCD screen is a perfect Arduino Shield. You can directly push the LCD screen on top of the Arduino Uno and it will perfectly match with the pins and slid in through. However, as matters of safety cover the Programming terminal of your Arduino UNO with a small insulation tape, just in case if the terminal comes in contact with your TFT LCD screen. The LCD assembled on UNO will look something like this below.
We are using the SPFD5408 Library to get this arduino calculator code working. This is a modified library of Adafruit and can work seamlessly with our LCD TFT Module. You can check the complete program at the end of this Article.
As said earlier we need to calibrate the LCD screen to make it work as expected, but don’t worry the values given here are almost universal. The variables TS_MINX, TS_MINY, TS_MAXX, and TS_MAXY decide the calibration of the Screen. You can toy around them if you feel the calibration is not satisfactory.
As we know the TFT LCD screen can display a lot of colours, all these colours have to be entered in hex value. To make it more human readable we assign these values to a variable as shown below.
The final step is to calculate the result and display them on TFT LCD Screen. This arduino calculator can perform operation with 2 numbers only. These two numbers are named as variables “Num1” and “Num2”. The variable “Number” gives and takes value from Num1 and Num2 and also bears the result.
The working of this Arduino Touch Screen Calculator is simple. You have to upload the below given code on your Arduino and fire it up. You get the calculator displayed on your LCD screen.

In this tutorial, you will learn how to use and set up 2.4″ Touch LCD Shield for Arduino. First, you’ll see some general information about this shield. And after learning how to set the shield up, you’ll see 3 practical projects.
The role of screens in electronic projects is very important. Screens can be of very simple types such as 7 Segment or character LCDs or more advanced models like OLEDs and TFT LCDs.
One of the most important features of this LCD is including a touch panel. If you are about to use the LCD, you need to know the coordinates of the point you touch. To do so, you should upload the following code on your Arduino board and open the serial monitor. Then touch your desired location and write the coordinates displayed on the serial monitor. You can use this coordination in any other project./*TFT LCD - TFT Touch CoordinateBased on Librery Examplemodified on 21 Feb 2019by Saeed Hosseinihttps://electropeak.com/learn/*/#include
Displaying Text and Shapes on Arduino 2.4 LCD/*TFT LCD - TFT Simple drivingmodified on 21 Feb 2019by Saeed Hosseinihttps://electropeak.com/learn/*/#include
Displaying BMP pictures/*This code is TFTLCD Library Example*/#include
To display pictures on this LCD you should save the picture in 24bit BMP colored format and size of 240*320. Then move them to SD card and put the SD card in the LCD shield. we use the following function to display pictures. This function has 3 arguments; the first one stands for the pictures name, and the second and third arguments are for length and width coordinates of the top left corner of the picture.bmpdraw(“filename.bmp”,x,y);
Create A Paint App w/ Arduino 2.4 Touchscreen/*This code is TFTLCD Library Example*/#include

The TFT Display Shield Board (CY8CKIT-028-TFT) has been designed such that a TFT display, audio devices, and sensors can interface with Infineon"s PSoC 6™ MCUs.
The TFT Display Shield Board is compatible with the PSoC 6™ WiFi-BT Pioneer Kit CY8CKIT-062-WiFi-BT and the PSoC 6™ BLE Pioneer Kit CY8CKIT-062-BLE. Refer to the respective kit guides for more details.




 Ms.Josey
Ms.Josey 
 Ms.Josey
Ms.Josey