
In this Arduino touch screen tutorial we will learn how to use TFT LCD Touch Screen with Arduino. You can watch the following video or read the written tutorial below.
For this tutorial I composed three examples. The first example is distance measurement using ultrasonic sensor. The output from the sensor, or the distance is printed on the screen and using the touch screen we can select the units, either centimeters or inches.
As an example I am using a 3.2” TFT Touch Screen in a combination with a TFT LCD Arduino Mega Shield. We need a shield because the TFT Touch screen works at 3.3V and the Arduino Mega outputs are 5 V. For the first example I have the HC-SR04 ultrasonic sensor, then for the second example an RGB LED with three resistors and a push button for the game example. Also I had to make a custom made pin header like this, by soldering pin headers and bend on of them so I could insert them in between the Arduino Board and the TFT Shield.
Here’s the circuit schematic. We will use the GND pin, the digital pins from 8 to 13, as well as the pin number 14. As the 5V pins are already used by the TFT Screen I will use the pin number 13 as VCC, by setting it right away high in the setup section of code.
I will use the UTFT and URTouch libraries made by Henning Karlsen. Here I would like to say thanks to him for the incredible work he has done. The libraries enable really easy use of the TFT Screens, and they work with many different TFT screens sizes, shields and controllers. You can download these libraries from his website, RinkyDinkElectronics.com and also find a lot of demo examples and detailed documentation of how to use them.
After we include the libraries we need to create UTFT and URTouch objects. The parameters of these objects depends on the model of the TFT Screen and Shield and these details can be also found in the documentation of the libraries.
So now I will explain how we can make the home screen of the program. With the setBackColor() function we need to set the background color of the text, black one in our case. Then we need to set the color to white, set the big font and using the print() function, we will print the string “Arduino TFT Tutorial” at the center of the screen and 10 pixels down the Y – Axis of the screen. Next we will set the color to red and draw the red line below the text. After that we need to set the color back to white, and print the two other strings, “by HowToMechatronics.com” using the small font and “Select Example” using the big font.

In this tutorial, you will learn how to use and set up 2.4″ Touch LCD Shield for Arduino. First, you’ll see some general information about this shield. And after learning how to set the shield up, you’ll see 3 practical projects.
The role of screens in electronic projects is very important. Screens can be of very simple types such as 7 Segment or character LCDs or more advanced models like OLEDs and TFT LCDs.
One of the most important features of this LCD is including a touch panel. If you are about to use the LCD, you need to know the coordinates of the point you touch. To do so, you should upload the following code on your Arduino board and open the serial monitor. Then touch your desired location and write the coordinates displayed on the serial monitor. You can use this coordination in any other project.
To display pictures on this LCD you should save the picture in 24bit BMP colored format and size of 240*320. Then move them to SD card and put the SD card in the LCD shield. we use the following function to display pictures. This function has 3 arguments; the first one stands for the pictures name, and the second and third arguments are for length and width coordinates of the top left corner of the picture.

Spice up your Arduino project with a beautiful touchscreen display shield with built in microSD card connection. This TFT display is 2.4" diagonal and colorful (18-bit 262,000 different shades)! 240x320 pixels with individual pixel control. As a bonus, this display has a optional capacitive touch panel and resistive touch panel with controller XPT2046 attached by default.
The shield is fully assembled, tested and ready to go. No wiring, no soldering! Simply plug it in and load up our library - you"ll have it running in under 10 minutes! Works best with any classic Arduino (UNO/Due/Mega 2560).
This display shield has a controller built into it with RAM buffering, so that almost no work is done by the microcontroller. You can connect more sensors, buttons and LEDs.
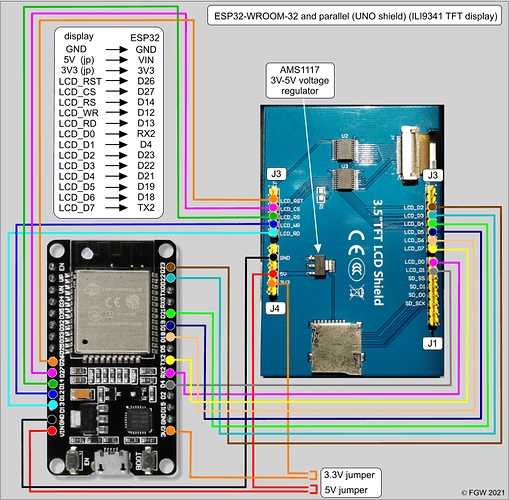
Spice up your Arduino project with a beautiful large touchscreen display shield with built in microSD card connection. This TFT display is big 4"(3.97" diagonal) bright (6 white-LED backlight) and colorful (18-bit 262,000 different shades)! 480x800 pixels with individual pixel control. As a bonus, this display has a optional resistive touch panel with controller XPT2046 and capacitive touch panel with FT6336.
The shield is fully assembled, tested and ready to go. No wiring, no soldering! Simply plug it in and load up our library - you"ll have it running in under 10 minutes! Works best with any classic Arduino (Due/Mega 2560).
This display shield has a controller built into it with RAM buffering, so that almost no work is done by the microcontroller. You can connect more sensors, buttons and LEDs.
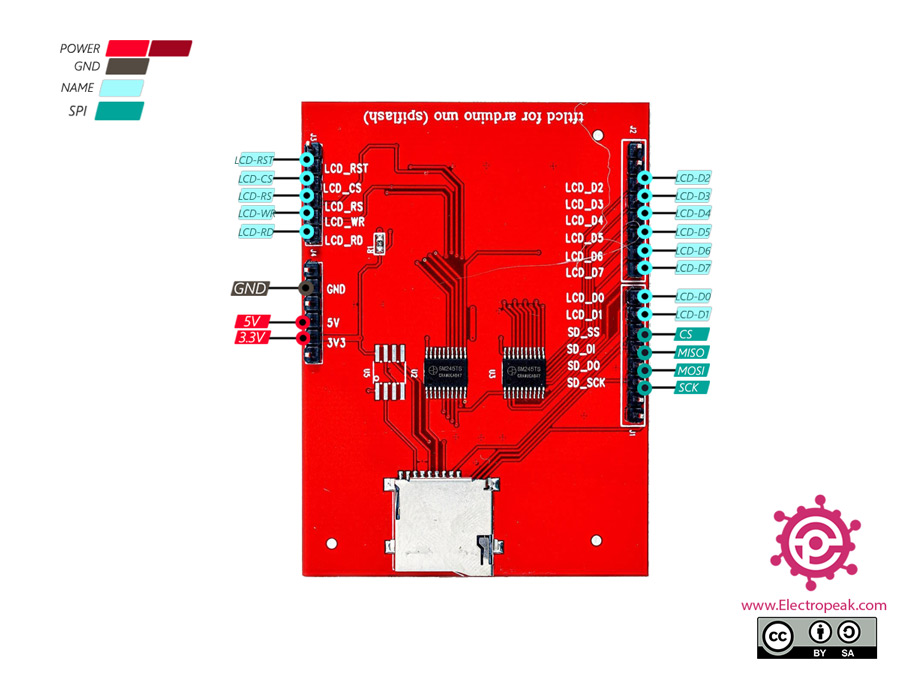
The shield is fully assembled, tested, and ready to go. No wiring, no soldering! Simply plug it in and load up the library - you"ll have it running in under 10 minutes!

In this tutorial, you will learn how to use and set up 2.4″ Touch LCD Shield for Arduino. First, you’ll see some general information about this shield. And after learning how to set the shield up, you’ll see 3 practical projects.
The role of screens in electronic projects is very important. Screens can be of very simple types such as 7 Segment or character LCDs or more advanced models like OLEDs and TFT LCDs.
One of the most important features of this LCD is including a touch panel. If you are about to use the LCD, you need to know the coordinates of the point you touch. To do so, you should upload the following code on your Arduino board and open the serial monitor. Then touch your desired location and write the coordinates displayed on the serial monitor. You can use this coordination in any other project./*TFT LCD - TFT Touch CoordinateBased on Librery Examplemodified on 21 Feb 2019by Saeed Hosseinihttps://electropeak.com/learn/*/#include #include "TouchScreen.h"#define YP A2#define XM A3#define YM 8#define XP 9// For better pressure precision, we need to know the resistance// between X+ and X- Use any multimeter to read it// For the one we"re using, its 300 ohms across the X plateTouchScreen ts = TouchScreen(XP, YP, XM, YM, 300);void setup(void) {Serial.begin(9600);}void loop(void) {TSPoint p = ts.getPoint();if (p.z > ts.pressureThreshhold) {Serial.print("X = "); Serial.print(p.x);Serial.print("\tY = "); Serial.print(p.y);Serial.print("\tPressure = "); Serial.println(p.z);}delay(100);}
Displaying Text and Shapes on Arduino 2.4 LCD/*TFT LCD - TFT Simple drivingmodified on 21 Feb 2019by Saeed Hosseinihttps://electropeak.com/learn/*/#include #include #define LCD_CS A3#define LCD_CD A2#define LCD_WR A1#define LCD_RD A0#define LCD_RESET A4#define BLACK 0x0000#define BLUE 0x001F#define RED 0xF800#define GREEN 0x07E0#define CYAN 0x07FF#define MAGENTA 0xF81F#define YELLOW 0xFFE0#define WHITE 0xFFFF#define ORANGE 0xFD20#define GREENYELLOW 0xAFE5#define NAVY 0x000F#define DARKGREEN 0x03E0#define DARKCYAN 0x03EF#define MAROON 0x7800#define PURPLE 0x780F#define OLIVE 0x7BE0#define LIGHTGREY 0xC618#define DARKGREY 0x7BEFAdafruit_TFTLCD tft(LCD_CS, LCD_CD, LCD_WR, LCD_RD, LCD_RESET);void setup() {Serial.begin(9600);Serial.println(F("TFT LCD test"));#ifdef USE_ADAFRUIT_SHIELD_PINOUTSerial.println(F("Using Adafruit 2.4\" TFT Arduino Shield Pinout"));#elseSerial.println(F("Using Adafruit 2.4\" TFT Breakout Board Pinout"));#endifSerial.print("TFT size is ");Serial.print(tft.width());Serial.print("x");Serial.println(tft.height());tft.reset();uint16_t identifier = tft.readID();if (identifier == 0x9325) {Serial.println(F("Found ILI9325 LCD driver"));} else if (identifier == 0x9328) {Serial.println(F("Found ILI9328 LCD driver"));} else if (identifier == 0x7575) {Serial.println(F("Found HX8347G LCD driver"));} else if (identifier == 0x9341) {Serial.println(F("Found ILI9341 LCD driver"));} else if (identifier == 0x8357) {Serial.println(F("Found HX8357D LCD driver"));} else {Serial.print(F("Unknown LCD driver chip: "));Serial.println(identifier, HEX);Serial.println(F("If using the Adafruit 2.4\" TFT Arduino shield, the line:"));Serial.println(F(" #define USE_ADAFRUIT_SHIELD_PINOUT"));Serial.println(F("should appear in the library header (Adafruit_TFT.h)."));Serial.println(F("If using the breakout board, it should NOT be #defined!"));Serial.println(F("Also if using the breakout, double-check that all wiring"));Serial.println(F("matches the tutorial."));return;}tft.begin(identifier);Serial.println(F("Benchmark Time (microseconds)"));Serial.print(F("Screen fill "));Serial.println(FillScreen());delay(500);tft.setTextColor(YELLOW);tft.setCursor(70, 180);tft.setTextSize(1);tft.println("Electropeak");delay(200);tft.fillScreen(PURPLE);tft.setCursor(50, 170);tft.setTextSize(2);tft.println("Electropeak");delay(200);tft.fillScreen(PURPLE);tft.setCursor(20, 160);tft.setTextSize(3);tft.println("Electropeak");delay(500);tft.fillScreen(PURPLE);for (int rotation = 0; rotation < 4; rotation++) { tft.setRotation(rotation); tft.setCursor(0, 0); tft.setTextSize(3); tft.println("Electropeak"); delay(700); } delay(500); Serial.print(F("Rectangles (filled) ")); Serial.println(testFilledRects(YELLOW, MAGENTA)); delay(500); } void loop() { } unsigned long FillScreen() { unsigned long start = micros(); tft.fillScreen(RED); delay(500); tft.fillScreen(GREEN); delay(500); tft.fillScreen(BLUE); delay(500); tft.fillScreen(WHITE); delay(500); tft.fillScreen(MAGENTA); delay(500); tft.fillScreen(PURPLE); delay(500); return micros() - start; } unsigned long testFilledRects(uint16_t color1, uint16_t color2) { unsigned long start, t = 0; int n, i, i2, cx = tft.width() / 2 - 1, cy = tft.height() / 2 - 1; tft.fillScreen(BLACK); n = min(tft.width(), tft.height()); for (i = n; i > 0; i -= 6) {i2 = i / 2;start = micros();tft.fillRect(cx - i2, cy - i2, i, i, color1);t += micros() - start;// Outlines are not included in timing resultstft.drawRect(cx - i2, cy - i2, i, i, color2);}return t;}
Displaying BMP pictures/*This code is TFTLCD Library Example*/#include #include #include #include #define LCD_CS A3#define LCD_CD A2#define LCD_WR A1#define LCD_RD A0#define SD_CS 10Adafruit_TFTLCD tft(LCD_CS, LCD_CD, LCD_WR, LCD_RD, A4);void setup(){Serial.begin(9600);tft.reset();uint16_t identifier = tft.readID();if (identifier == 0x9325) {Serial.println(F("Found ILI9325 LCD driver"));} else if (identifier == 0x9328) {Serial.println(F("Found ILI9328 LCD driver"));} else if (identifier == 0x7575) {Serial.println(F("Found HX8347G LCD driver"));} else if (identifier == 0x9341) {Serial.println(F("Found ILI9341 LCD driver"));} else if (identifier == 0x8357) {Serial.println(F("Found HX8357D LCD driver"));} else {Serial.print(F("Unknown LCD driver chip: "));Serial.println(identifier, HEX);Serial.println(F("If using the Adafruit 2.4\" TFT Arduino shield, the line:"));Serial.println(F(" #define USE_ADAFRUIT_SHIELD_PINOUT"));Serial.println(F("should appear in the library header (Adafruit_TFT.h)."));Serial.println(F("If using the breakout board, it should NOT be #defined!"));Serial.println(F("Also if using the breakout, double-check that all wiring"));Serial.println(F("matches the tutorial."));return;}tft.begin(identifier);Serial.print(F("Initializing SD card..."));if (!SD.begin(SD_CS)) {Serial.println(F("failed!"));return;}Serial.println(F("OK!"));bmpDraw("pic1.bmp", 0, 0);delay(1000);bmpDraw("pic2.bmp", 0, 0);delay(1000);bmpDraw("pic3.bmp", 0, 0);delay(1000);}void loop(){}#define BUFFPIXEL 20void bmpDraw(char *filename, int x, int y) {File bmpFile;int bmpWidth, bmpHeight; // W+H in pixelsuint8_t bmpDepth; // Bit depth (currently must be 24)uint32_t bmpImageoffset; // Start of image data in fileuint32_t rowSize; // Not always = bmpWidth; may have paddinguint8_t sdbuffer[3 * BUFFPIXEL]; // pixel in buffer (R+G+B per pixel)uint16_t lcdbuffer[BUFFPIXEL]; // pixel out buffer (16-bit per pixel)uint8_t buffidx = sizeof(sdbuffer); // Current position in sdbufferboolean goodBmp = false; // Set to true on valid header parseboolean flip = true; // BMP is stored bottom-to-topint w, h, row, col;uint8_t r, g, b;uint32_t pos = 0, startTime = millis();uint8_t lcdidx = 0;boolean first = true;if ((x >= tft.width()) || (y >= tft.height())) return;Serial.println();Serial.print(F("Loading image ""));Serial.print(filename);Serial.println("\"");// Open requested file on SD cardif ((bmpFile = SD.open(filename)) == NULL) {Serial.println(F("File not found"));return;}// Parse BMP headerif (read16(bmpFile) == 0x4D42) { // BMP signatureSerial.println(F("File size: ")); Serial.println(read32(bmpFile));(void)read32(bmpFile); // Read & ignore creator bytesbmpImageoffset = read32(bmpFile); // Start of image dataSerial.print(F("Image Offset: ")); Serial.println(bmpImageoffset, DEC);// Read DIB headerSerial.print(F("Header size: ")); Serial.println(read32(bmpFile));bmpWidth = read32(bmpFile);bmpHeight = read32(bmpFile);if (read16(bmpFile) == 1) { // # planes -- must be "1"bmpDepth = read16(bmpFile); // bits per pixelSerial.print(F("Bit Depth: ")); Serial.println(bmpDepth);if ((bmpDepth == 24) && (read32(bmpFile) == 0)) { // 0 = uncompressedgoodBmp = true; // Supported BMP format -- proceed!Serial.print(F("Image size: "));Serial.print(bmpWidth);Serial.print("x");Serial.println(bmpHeight);// BMP rows are padded (if needed) to 4-byte boundaryrowSize = (bmpWidth * 3 + 3) & ~3;// If bmpHeight is negative, image is in top-down order.// This is not canon but has been observed in the wild.if (bmpHeight < 0) { bmpHeight = -bmpHeight; flip = false; } // Crop area to be loaded w = bmpWidth; h = bmpHeight; if ((x + w - 1) >= tft.width()) w = tft.width() - x;if ((y + h - 1) >= tft.height()) h = tft.height() - y;// Set TFT address window to clipped image boundstft.setAddrWindow(x, y, x + w - 1, y + h - 1);for (row = 0; row < h; row++) { // For each scanline...// Seek to start of scan line. It might seem labor-// intensive to be doing this on every line, but this// method covers a lot of gritty details like cropping// and scanline padding. Also, the seek only takes// place if the file position actually needs to change// (avoids a lot of cluster math in SD library).if (flip) // Bitmap is stored bottom-to-top order (normal BMP)pos = bmpImageoffset + (bmpHeight - 1 - row) * rowSize;else // Bitmap is stored top-to-bottompos = bmpImageoffset + row * rowSize;if (bmpFile.position() != pos) { // Need seek?bmpFile.seek(pos);buffidx = sizeof(sdbuffer); // Force buffer reload}for (col = 0; col < w; col++) { // For each column... // Time to read more pixel data? if (buffidx >= sizeof(sdbuffer)) { // Indeed// Push LCD buffer to the display firstif (lcdidx > 0) {tft.pushColors(lcdbuffer, lcdidx, first);lcdidx = 0;first = false;}bmpFile.read(sdbuffer, sizeof(sdbuffer));buffidx = 0; // Set index to beginning}// Convert pixel from BMP to TFT formatb = sdbuffer[buffidx++];g = sdbuffer[buffidx++];r = sdbuffer[buffidx++];lcdbuffer[lcdidx++] = tft.color565(r, g, b);} // end pixel} // end scanline// Write any remaining data to LCDif (lcdidx > 0) {tft.pushColors(lcdbuffer, lcdidx, first);}Serial.print(F("Loaded in "));Serial.print(millis() - startTime);Serial.println(" ms");} // end goodBmp}}bmpFile.close();if (!goodBmp) Serial.println(F("BMP format not recognized."));}// These read 16- and 32-bit types from the SD card file.// BMP data is stored little-endian, Arduino is little-endian too.// May need to reverse subscript order if porting elsewhere.uint16_t read16(File f) {uint16_t result;((uint8_t *)&result)[0] = f.read(); // LSB((uint8_t *)&result)[1] = f.read(); // MSBreturn result;}uint32_t read32(File f) {uint32_t result;((uint8_t *)&result)[0] = f.read(); // LSB((uint8_t *)&result)[1] = f.read();((uint8_t *)&result)[2] = f.read();((uint8_t *)&result)[3] = f.read(); // MSBreturn result;}
To display pictures on this LCD you should save the picture in 24bit BMP colored format and size of 240*320. Then move them to SD card and put the SD card in the LCD shield. we use the following function to display pictures. This function has 3 arguments; the first one stands for the pictures name, and the second and third arguments are for length and width coordinates of the top left corner of the picture.bmpdraw(“filename.bmp”,x,y);
Create A Paint App w/ Arduino 2.4 Touchscreen/*This code is TFTLCD Library Example*/#include #include #include #if defined(__SAM3X8E__)#undef __FlashStringHelper::F(string_literal)#define F(string_literal) string_literal#endif#define YP A3#define XM A2#define YM 9#define XP 8#define TS_MINX 150#define TS_MINY 120#define TS_MAXX 920#define TS_MAXY 940TouchScreen ts = TouchScreen(XP, YP, XM, YM, 300);#define LCD_CS A3#define LCD_CD A2#define LCD_WR A1#define LCD_RD A0#define LCD_RESET A4#define BLACK 0x0000#define BLUE 0x001F#define RED 0xF800#define GREEN 0x07E0#define CYAN 0x07FF#define MAGENTA 0xF81F#define YELLOW 0xFFE0#define WHITE 0xFFFFAdafruit_TFTLCD tft(LCD_CS, LCD_CD, LCD_WR, LCD_RD, LCD_RESET);#define BOXSIZE 40#define PENRADIUS 3int oldcolor, currentcolor;void setup(void) {Serial.begin(9600);Serial.println(F("Paint!"));tft.reset();uint16_t identifier = tft.readID();if(identifier == 0x9325) {Serial.println(F("Found ILI9325 LCD driver"));} else if(identifier == 0x9328) {Serial.println(F("Found ILI9328 LCD driver"));} else if(identifier == 0x7575) {Serial.println(F("Found HX8347G LCD driver"));} else if(identifier == 0x9341) {Serial.println(F("Found ILI9341 LCD driver"));} else if(identifier == 0x8357) {Serial.println(F("Found HX8357D LCD driver"));} else {Serial.print(F("Unknown LCD driver chip: "));Serial.println(identifier, HEX);Serial.println(F("If using the Adafruit 2.4\" TFT Arduino shield, the line:"));Serial.println(F(" #define USE_ADAFRUIT_SHIELD_PINOUT"));Serial.println(F("should appear in the library header (Adafruit_TFT.h)."));Serial.println(F("If using the breakout board, it should NOT be #defined!"));Serial.println(F("Also if using the breakout, double-check that all wiring"));Serial.println(F("matches the tutorial."));return;}tft.begin(identifier);tft.fillScreen(BLACK);tft.fillRect(0, 0, BOXSIZE, BOXSIZE, RED);tft.fillRect(BOXSIZE, 0, BOXSIZE, BOXSIZE, YELLOW);tft.fillRect(BOXSIZE*2, 0, BOXSIZE, BOXSIZE, GREEN);tft.fillRect(BOXSIZE*3, 0, BOXSIZE, BOXSIZE, CYAN);tft.fillRect(BOXSIZE*4, 0, BOXSIZE, BOXSIZE, BLUE);tft.fillRect(BOXSIZE*5, 0, BOXSIZE, BOXSIZE, MAGENTA);tft.drawRect(0, 0, BOXSIZE, BOXSIZE, WHITE);currentcolor = RED;pinMode(13, OUTPUT);}#define MINPRESSURE 10#define MAXPRESSURE 1000void loop(){digitalWrite(13, HIGH);TSPoint p = ts.getPoint();digitalWrite(13, LOW);pinMode(XM, OUTPUT);pinMode(YP, OUTPUT);if (p.z > MINPRESSURE && p.z < MAXPRESSURE) {if (p.y < (TS_MINY-5)) {Serial.println("erase");tft.fillRect(0, BOXSIZE, tft.width(), tft.height()-BOXSIZE, BLACK);}p.x = map(p.x, TS_MINX, TS_MAXX, tft.width(), 0);p.y = map(p.y, TS_MINY, TS_MAXY, tft.height(), 0);if (p.y < BOXSIZE) {oldcolor = currentcolor;if (p.x < BOXSIZE) {currentcolor = RED;tft.drawRect(0, 0, BOXSIZE, BOXSIZE, WHITE);} else if (p.x < BOXSIZE*2) {currentcolor = YELLOW;tft.drawRect(BOXSIZE, 0, BOXSIZE, BOXSIZE, WHITE);} else if (p.x < BOXSIZE*3) {currentcolor = GREEN;tft.drawRect(BOXSIZE*2, 0, BOXSIZE, BOXSIZE, WHITE);} else if (p.x < BOXSIZE*4) {currentcolor = CYAN;tft.drawRect(BOXSIZE*3, 0, BOXSIZE, BOXSIZE, WHITE);} else if (p.x < BOXSIZE*5) {currentcolor = BLUE;tft.drawRect(BOXSIZE*4, 0, BOXSIZE, BOXSIZE, WHITE);} else if (p.x < BOXSIZE*6) { currentcolor = MAGENTA; tft.drawRect(BOXSIZE*5, 0, BOXSIZE, BOXSIZE, WHITE); } if (oldcolor != currentcolor) { if (oldcolor == RED) tft.fillRect(0, 0, BOXSIZE, BOXSIZE, RED); if (oldcolor == YELLOW) tft.fillRect(BOXSIZE, 0, BOXSIZE, BOXSIZE, YELLOW); if (oldcolor == GREEN) tft.fillRect(BOXSIZE*2, 0, BOXSIZE, BOXSIZE, GREEN); if (oldcolor == CYAN) tft.fillRect(BOXSIZE*3, 0, BOXSIZE, BOXSIZE, CYAN); if (oldcolor == BLUE) tft.fillRect(BOXSIZE*4, 0, BOXSIZE, BOXSIZE, BLUE); if (oldcolor == MAGENTA) tft.fillRect(BOXSIZE*5, 0, BOXSIZE, BOXSIZE, MAGENTA); } } if (((p.y-PENRADIUS) > BOXSIZE) && ((p.y+PENRADIUS) < tft.height())) {tft.fillCircle(p.x, p.y, PENRADIUS, currentcolor);}}}

The 2.4 inch TFT LCD Touch Display Shield for Arduino Uno is fully assembled, tested and ready to go. Add the touch display without wiring, no soldering! Simply plug it in and load up a library – you ‘ll have it running in under 10 minutes! Works best with any classic Arduino ATMEGA328 Board
So spice up your Arduino UNO project with a beautiful large touchscreen display shield with a built-in microSD card connection. This TFT display is big (2.4″ diagonal) bright (4 white-LED backlights) and colorful (18-bit 262,000 different shades)!
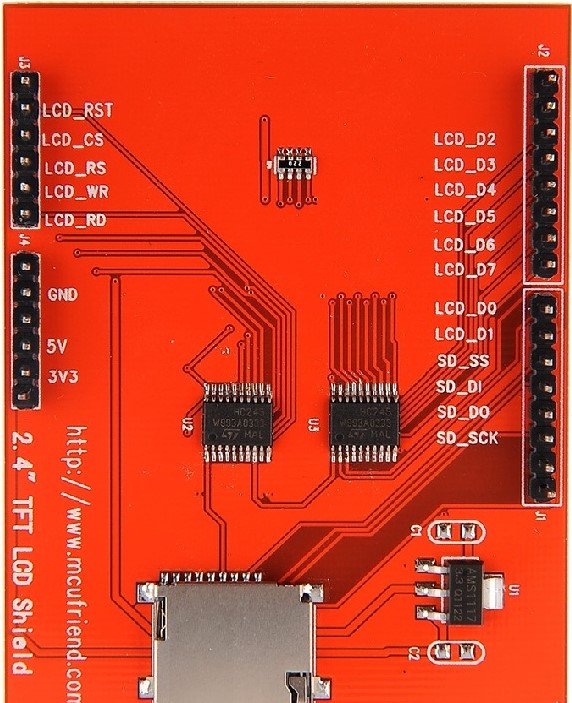
The2.4 inch TFT LCD Shield Touch Screen Module For 2.4 inch TFT LCD display screenhas excellent vivid colour contrast. This Arduino Uno TFT display is big (2.4″ diagonal) bright (4 white-LED backlights) and colourful (18-bit 262,000 different shades). 240×320 pixels with individual pixel control.
As with all Arduino Shields, connecting to the Arduino is simply a matter of plugging the shield in. Take care to align the pins correctly, and ensure the bottom of the shield does not make contact with the Arduino USB port.
1 Adafruit have disabled old model LCD"s support so please install Adafruit_GFX older version 1.5.3 from Sketch--> Include Libraries --> Manage Libraries.

TFT displays are full color LCDs providing bright, vivid colors with the ability to show quick animations, complex graphics, and custom fonts with different touchscreen options. Available in industry standard sizes and resolutions. These displays come as standard, premium MVA, sunlight readable, or IPS display types with a variety of interface options including HDMI, SPI and LVDS. Our line of TFT modules include a custom PCB that support HDMI interface, audio support or HMI solutions with on-board FTDI Embedded Video Engine (EVE2).

The 2.4 Inch TFT LCD Touch Screen LCD Display Module for Arduino is a beautiful large touchscreen display shield with built in microSD card connection. The LCD has excellent vivid color contrast. This TFT display is big (2.4″ diagonal) bright (4 white-LED backlight) and colorful (18-bit 262,000 different shades). It has 240×320 pixels with individual pixel control which is way more resolution than a black and white 128×64 display. As a bonus, this display has a resistive touchscreen attached to it already, so you can detect finger presses anywhere on the screen.

Mine have a S6D0154 controller. The library was from "https://github.com/samuraijap/TFTLCD-Library". For Arduino UNO, you need to install both libraries attached, then replace the file "pin_magic.h" from the installation folder "libraries\TFTLCD-Library-master", with the "pin_magic.h" file attached here.

Displaying a custom image or graphic on a LCD display is a very useful task as displays are now a premium way of providing feedback to users on any project. With this functionality, we can build projects that display our own logo, or display images that help users better understand a particular task the project is performing, providing an all-round improved User Experience (UX) for your Arduino or ESP8266 based project. Today’s tutorial will focus on how you can display graphics on most Arduino compatible displays.
The procedure described in this tutorial works with all color displays supported by Adafruit’s GFX library and also works for displays supported by the TFTLCD library from Adafruit with little modification. Some of the displays on which this procedure works include:
For this tutorial, we will use the 2.8″ ILI9325 TFT Display which offers a resolution of 320 x 340 pixels and we will display a bitmap image of a car.
To demonstrate how things work, we will use the 2.8″ TFT Display. The 2.8″ TFT display comes as a shield which plugs directly into the Arduino UNO as shown in the image below.
Not all Arduino displays are available as shields, so when working with any of them, connect the display as you would when displaying text (we recommend following the detailed tutorial for the display type you use of the above list). This means no special connection is required to display graphics.
Image2Code is an easy-to-use, small Java utility to convert images into a byte array that can be used as a bitmap on displays that are compatible with the Adafruit-GFX or Adafruit TFTLCD (with little modification) library.
To reduce the amount of code, and stress involved in displaying the graphics, we will use two wonderful libraries; The GFX library and the TFTLCD library from Adafruit.
As usual, we start writing the sketch by including the libraries required. For this procedure, we will use the TFTLCD library alone, since we are assuming you are using a display that is not supported by the GFX library.
The last section of the code is the drawBitmap function itself, as earlier mentioned, to use the drawbitmap() function with the Adafruit TFTLCD library, we need to copy the function’s code and paste into the Arduino sketch.


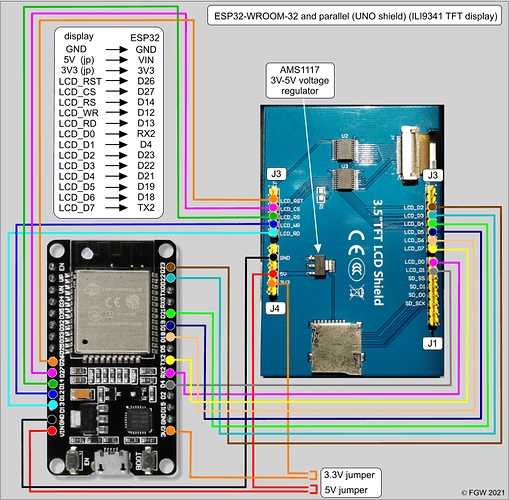
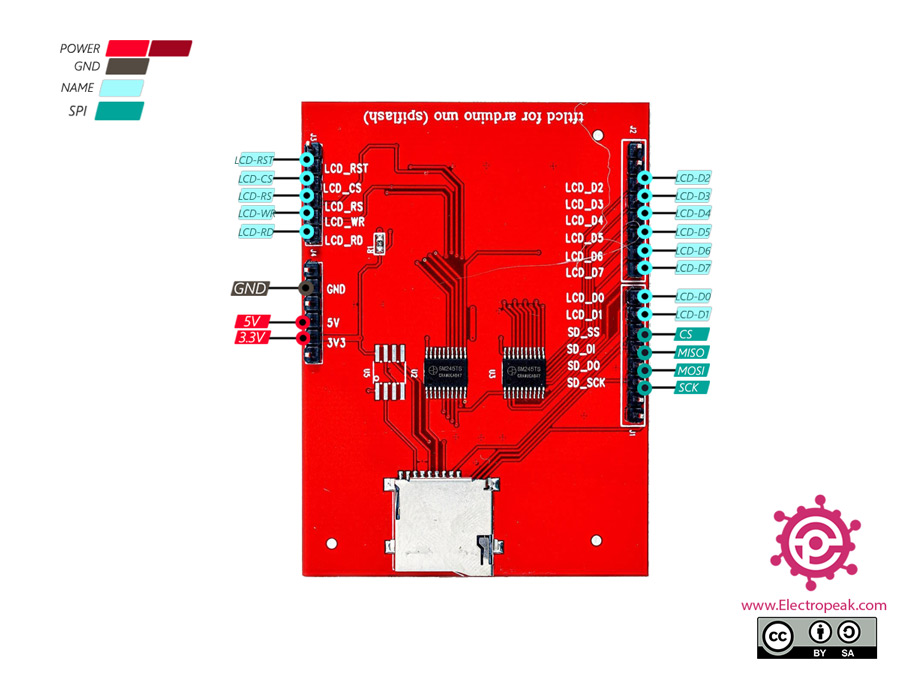


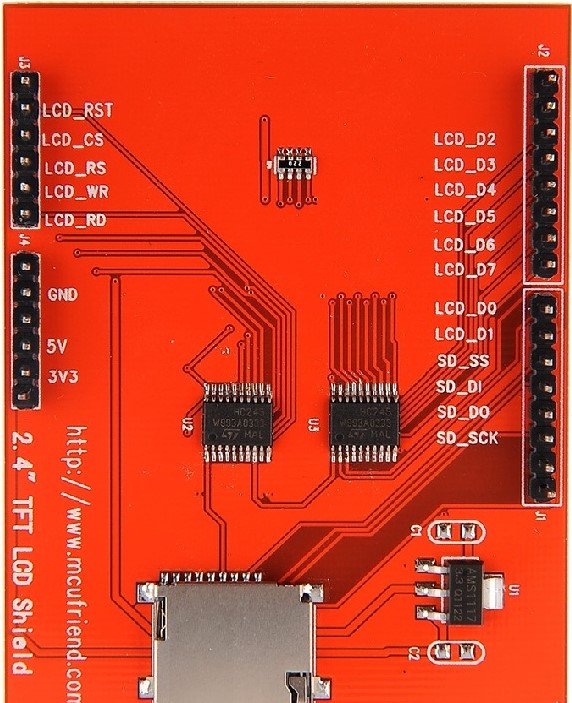









 Ms.Josey
Ms.Josey 
 Ms.Josey
Ms.Josey