calibrate lcd touch screen factory
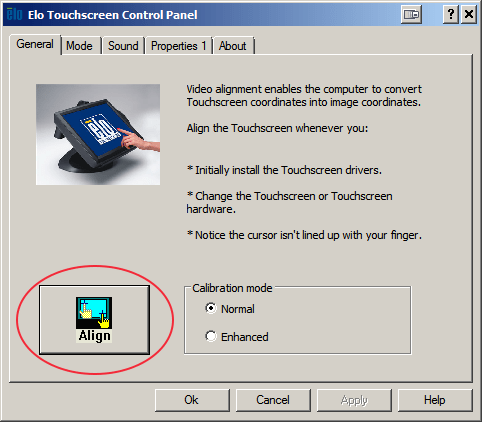
Some of the first Android devices up to Android 4.0 (Ice Cream Sandwich) had a built-in calibration option. Depending on the device and Android version, the location of this setting varies but is generally at Menu > Settings > Language & keyboard > Touch Input > Text Input. UnderFinger touch precision, tap Calibration tool or Reset calibration.

Over time, the touchscreen on your Android device might start to falter. Before you consider replacing your device, you should see if touchscreen calibration can fix any issues. Here’s how to recalibrate your Android smartphone or tablet.
Modern Android touchscreens rarely require the user to calibrate or otherwise configure it. Touchscreen faults are more likely to be caused by hardware issues that cannot be fixed than any particular configuration problem.
For instance, it can be a good way to adjust the sensitivity of your touchscreen, especially if there’s something else impacting it. Certain types of screen protectors, for instance, might affect your touchscreen performance. This is an issue a calibration can sometimes improve.
It’s also good to try this on older devices where the technology wasn’t as advanced and calibration can have a greater and more noticeable impact. There’s no harm in performing a touchscreen calibration, regardless of its age, but older devices are likely to benefit more from it.
Older versions of Android included secret menus and developer options that allowed you to test and calibrate your touchscreen. This was important on older Android devices, when modern touchscreens were still in their infancy.
If you have an older Android phone, you can attempt to access this secret touchscreen menu by dialing *#*#2664#*#*. This option won’t work on Android devices from Android 5 Lollipop onwards.
For modern Android devices, apps are available in the Google Play Store that will allow you to test the touchscreen instead. These will show you the responses to your touch on the screen, helping you to judge whether the screen is calibrated correctly or not. A good option to try is Touch Screen Test.
The app will, like a paintbrush, record white dots where your fingers are pressed. If the responses are laggy or otherwise out of sync, that would indicate a problem with your screen that calibration could fix as a first resort.
As we’ve mentioned, older versions of Android included built-in calibration testing. These tools allowed you to test and calibrate your touchscreen to determine whether it was functioning properly.
This feature has been removed in more recent Android versions. For most modern Android devices, the only option to calibrate your touchscreen is to revert to a calibration app from the Google Play Store.
A good app to try is the appropriately named Touchscreen Calibration. To begin, install the app from the Google Play Store. Next, open the app and tap the “Calibrate” button in the center to begin.
There are six touch tests for you to complete from single tapping to pinching. Follow the onscreen instructions and complete each test. When the test is complete, you’ll see a confirmation message.
If the touchscreen still isn’t working correctly after calibration, there could be underlying issues with Android that only a factory reset can resolve. A factory reset is the nuclear option and has no guarantees that it will resolve any issues with your touchscreen.
Resetting your Android device will remove all existing apps and clear any caches or settings that might be affecting your device’s touchscreen configuration. It might resolve any touchscreen delays that are a symptom of a wider problem. A device with heavy lag issues, for instance, might be caused by a lack of available resources, which a reset might fix.

Tap the Mode button (see green rectangle in image below) on the bottom edge of the screen to go to the Setup menu. On a wall-mount touchscreen this is accessible after removing the screen from the wall. Portable wired touchscreens have a door below the display that hinges toward you to reveal the buttons and LEDs. The wireless handheld P-LCD has a plastic door that opens at the top (thinner edge, opposite the power button), after which you tilt the antenna up to access the button.
There are separate instructions below, depending on which hardware model and which firmware version it’s running. The model type is on a sticker found on the back of the touchscreen.
A white screen with a + symbol will show up in the top left corner. Tap it with your finger or stylus, and repeat for the other four that subsequently pop up after each press.
Press {Clear} to clear the drawings you make on the screen, {Recalibrate} to start the process over if it still is not correct, or {Close} to return to your configuration, or the Setup menu.
In Paradigm 3.0.0 we introduced gestures to P-TS7 hardware, which requires a thin band of pixels on the outside edge of the screen to detect those movements. The way of calibrating touchscreens in software versions lower than 3.0.0 has enough variability that the calibration may cause that thin band of pixels to be missing from the screen.
Press {Screen} screen button and then press {Calibrate Touchscreen} in the bottom left of the screen. You’ll see a screen much like the previous instructions, however there is no + symbols to touch.
In Paradigm 4.0.0 we removed the ability to calibrate the P-TS7 touchscreens in the field. The factory sets the calibration during manufacturing, and much like your cell phone or home tablet, never should need to be calibrated again. Instead of a {Calibrate Touchscreen} button in the Setup menu, you"ll see a {Test Touchscreen} button, which goes to a white screen with a {Close} button. This utility is great for verifying that it takes touch properly. Pushing and holding the Mode button will also get you access to the test screen.

In the previous article, I described the steps needed to install an LCD touchscreen on the Raspberry Pi. In this article, I will show you how to adjust the screen rotation of the LCD to landscape mode, and will show you how to calibrate the touchscreen pointer for optimal accuracy. Just follow the steps below to compete the process of setting up your Raspberry Pi LCD touchscreen:
1. First we need to change the setting for screen rotation in the /boot/cmdline.txt file. This setting is called fbtft_device.rotate=X. By default, this is set to X=0, which results in a portrait mode screen orientation. In order to switch the orientation to landscape mode, change fbtft_device.rotate=0 to fbtft_device.rotate=90. Enter sudo nano /boot/cmdline.txt at the command prompt. There should only be one line in this file. Go to the end of it and you will find the fbtft_device.rotate=X setting. Change the value from 0 to 90:
However, if you try to touch the screen now, you will find that the pointer movement does not correspond to your finger movement. This is because the LCD screen driver and the touchscreen controller driver have separate settings for screen rotation. We need to change the rotation of the touchscreen controller driver to match the rotation of the LCD screen driver.
2. You probably noticed that dragging your finger to the right moves the pointer up, not to the right. This indicates that the x and y axes of the touchscreen are swapped. To correct this, we need to swap the x axis for the y axis. This can be done by changing the swap_xy=X parameter in /etc/modules.
Now if you drag your finger around the screen, you will notice that the y axis (up and down) is correctly aligned with the motion of your finger. However, the x axis (left and right) is still inverted. To fix this, we need to install two more kernel modules, xinput and evtest. xinput is a Linux utility that will allow us to configure input device settings for the touchscreen controller, and evtest is an input device event monitor and query tool.
After the Pi finishes rebooting, you should notice that when you move your finger across the touch screen, the pointer should follow correctly in both axes. If you are using the Raspberry Pi 2 Model B, you will need to complete the calibration steps below before the pointer follows your finger correctly (and make sure that you have enabled startx to load automatically – see step 6 in this article).
You can rotate the screen 90 degrees (as we did in this tutorial) and the power connector will be at the bottom of the screen, but you can also rotate it 270 degrees so that the power connector is at the top of the screen. To do this, simply enter fbtft_device.rotate=270 in the /boot/cmdline.txt file. Then change the DISPLAY=:0 xinput --set-prop "ADS7846 Touchscreen" "Evdev Axis Inversion" 0 1 line in the /etc/X11/xinit/xinitrc file to DISPLAY=:0 xinput --set-prop "ADS7846 Touchscreen" "Evdev Axis Inversion" 1 0. All you need to do is switch the values of the 0 and 1 at the end of this line.
Now that we have our LCD touchscreen up and running, the final step in the installation is the calibration of touch control. This will make the pointer much more accurate and easier to use.
2. Now we need to install the calibration tool we will be using, xinput_calibrator; and other filters for controlling the touchscreen response. Install the tslib library by entering aptitude install libts-bin:
3. The calibration tool we will use is called ts_calibrate. We will also be using a program to check the results of the calibration called ts_test. In order to use ts_calibrate and ts_test, we must first set proper environmental variables. Enter export TSLIB_TSDEVICE=/dev/input/event0 into the command prompt, then enter export TSLIB_FBDEVICE=/dev/fb1:
4. Now we can use ts_calibrate. Enter ts_calibrate at the command prompt (make sure you are still in root mode) to run the ts_calibrate program. The program will consecutively display five crosses on different parts of the screen, which you need to touch with as much precision as possible:
Drag the cross around the screen and observe how closely it follows your finger or stylus to test the accuracy of the calibration. Now press the “Draw” button to enter the drawing mode:
This is kind of a long process, but it is well worth it if you want to get the LCD touchscreen set up properly. So if you have any trouble setting this up or have anything to say, please leave a comment below. Also, if you found this article useful, please share it with your friends!

Note: Ensure to set your LCD panel to factory settings at this point. Otherwise, you will not get the best results. To reset your LCD panel to factory conditions, use the buttons that are located on the front, side, or back. However, if your LCD panel lets you set the gamma, you should set it to 2.2 or as close as possible.
Next, use the slider to adjust the gamma. To do this, move the slider until the dots in the middle of the image appear less visible. This changes both the brightness and color of your screen.
Note: Do not worry if you cannot make the circles in the center completely disappear. If you want a better way of testing, you can also use this gamma correction test image. Try to make as many numbers appear on the top and bottom bars as possible. With better LCD panel s, you can see 6 numbers in each bar, while lower-grade LCD panel s will only be able to show 4 numbers.
Note: If you cannot adjust the slider, you might have to change the gamma settings by using your LCD panel ’s controls. You should still keep the display settings window and gamma correction image test open while you do this.
Next, adjust the brightness. To do this, use the control buttons on your LCD panel until you can see the shirt and suit in the image, but not so much that the X stands out from the background. You should still be able to see the "X," but the wall behind it should not be washed out.
Note: Your screen looks different depending on what angle you are looking at it. For the best results, you should step back and look at your LCD panel from far away.
Next, adjust the contrast. To do this, use the buttons on your LCD panel. You want to set your contrast so you can just see the wrinkles and buttons on the shirt of the man in the figure. The background of the image should not be bright white.
Note: You can check the "Start ClearType Tuner…" box to adjust the clarity of text on your screen. You will then be asked to do a quick test to calibrate the text on your screen.

While I was cleaning dust from the control panel touch screen, it spontaneously decided to calibrate the touch screen (when swiping over the screen I probably got extremely (un)lucky). Problem is that I can"t find any way to start the touch screen calibration from outside the touch screen control panel and the only way I"ve found to do a factory reset on the damn thing is through the menus in the touch screen.
The touchscreen is totally out of whack, meaning that the locations I press on the touch screen don"t cause a response in the same location in the printer. This means, for example, that to press "Settings" on the printer means pressing somewhere near the center of the touch screen. This also means that some buttons are (or at least, seem) totally inaccessible.

Can we override the necessary x y coordinates which are perceived by Android? Or can we purge the Synaptics co-processor attached to the touch screen unit?

Please note that most of our touch screens are factory calibrated and it is unnecessary to calibrate them. In the event the touch coordinates are incorrect, first try to restart the computer and see if that corrects the issue. If not, please give us a call at 847-851-1600
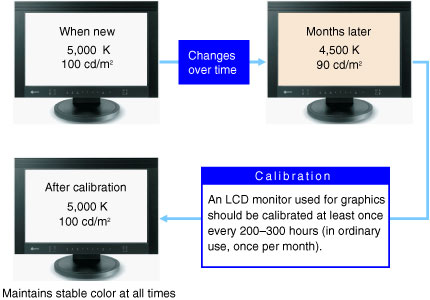
Every touchscreen is slightly different so in order to convert a touch position to a pixel position each touchscreen is factory calibrated by SPLat. However time may alter the characteristics of the touchscreen, or the LCD may need to be replaced due to physical damage. As a result, you may find yourself needing to re-calibrate the touchscreen.
This command will stop the SPLat application from running, so make sure the machine under control is in a safe state first. Control won"t return to the SPLat application until either calibration is complete or power is cycled. When your application resumes, you"ll have to fully redraw your screen.
On screen text will guide you through the calibration procedure which involves touching 5 locations (identified with a small dot) on the touch screen, sequentially, with the tip of a mechanical pencil (good because it"s sprung and pointy) or similar.
For the sake of completeness, you may also check to determine if the touchscreen has been calibrated. This will always return TRUE since every HMI430 is factory calibrated.

3. Touch the center of the + symbols with a stylus pen in the following order: top left corner, bottom left corner, bottom right, top right corner, and center.

Automate your calibration with the built-in SelfCalibration sensor that is housed within the monitor"s bottom bezel and swings up onto the screen only when calibrating. This sensor eliminates the need for a third-party calibration device and even operates in portrait mode.
Using either the OSD menu or the bundled ColorNavigator software, you can schedule the monitor to self-calibrate at specific times. Even if the monitor is switched off or not connected to a computer, it will stick to its preset schedule and self-calibrate.
The monitor can be correlated to the measurement results of an external calibration sensor. After correlating, the built-in sensor will automatically recalibrate to the settings. This is convenient if the monitor is used in a work environment with other monitors and one measurement device must be used as a standard for all calibration.
Fluctuations in brightness and chromaticity on different parts of the screen are a common trait of LCD monitors. To counteract this, the monitor incorporates EIZO"s patented digital uniformity equalizer (DUE) technology to ensure a Delta-E difference of 3 or less across the screen when the monitor leaves the factory. DUE also counterbalances the influences that a fluctuating ambient temperature may have on color temperature and brightness to ensure stable image display.
Adjust the screen to the most comfortable angle for you and reposition it to show your work to a colleague or client. The monitor comes with a versatile stand that offers height, tilt, and swivel adjustments as well as portrait mode display.
Most shading hoods can only be used in landscape mode, but this monitor comes bundled with a unique hood that is designed for portrait mode as well. Now you can keep the glare off your screen no matter which mode you work in.
For dimly lit work environments like post production studios, the monitor comes with backlit control buttons and an on-screen button guide to indicate what each button is for.
A safe area marker designates the area of the screen that will be displayed when the monitor is connected to a particular device. This allows you to check that subtitles and other text will be visible. This color of the marker is changeable to ensure it remains with any imagery.
RadiLight is a lighting solution that easily attaches directly to the monitor and shines a 6500 K light on the wall behind it. This reduces eye fatigue while not impacting the screen"s visibility. It is also equipped with a spotlight for conveniently navigating your workspace.
EIZO"s UniColor Pro software simulates color blindness when used with select EIZO LCD monitors. It allows designers to see how their printed materials, signs, web contents, videos, etc. will appear to those with color blindness.

It would be nice if every display was calibrated exactly the same way straight from the factory, but the reality is that even though default color profiles are much better than they were a few years ago, taking the time to adjust a few settings can give your screen a little bit more “pop.”
Windows 11 and 10 have a built-in app that can help simplify this process. It won’t offer the same results as professional calibration tools, but it should at least be an improvement over the default settings. (It’s also much cheaper; professional calibration products can be quite expensive.) Here’s how to calibrate your screen in Windows 11 or 10, without breaking the bank. Note that our screenshots come from Windows 11, but the steps are the same in the prior operating system.
1. Open the ‘Calibrate display color’ page in Control Panel.This is most easily done by searching for “Calibrate” in the Start menu and selecting “Calibrate display color” from the results. Otherwise you’ll have to navigate Settings by going to System > Display > Advanced display and then click “Display adapter properties for [Your Display]” then go to Color Management > Color Management > Advanced before clicking the “Calibrate display” button. Searching for the appropriate page is much quicker, in our experience.
2. Move the window to the appropriate display and click ‘Next’.This won’t be an issue on single-monitor setups, but if you have multiple monitors, you’ll have to drag the window to the display you want to calibrate before you can begin the process. Once the window appears on the appropriate display, you can click the “Next” button.
3. Follow the on-screen instructions or click ‘Next’.Windows will helpfully explain that you can manage your display settings on most monitors by pressing some kind of menu button. If you can’t modify those settings to your liking, just click the “Next” button.
Your screen is now calibrated! Windows 11 can’t handle everything, which is why the brightness and contrast sections are optional, but even adjusting the gamma and color balance settings can make a difference. Now you have a choice to make: Move on to the ClearType Tuner, which changes how text is displayed, or leave all these display settings aside so you can use your newly calibrated monitor to look at something other than display management tools.




 Ms.Josey
Ms.Josey 
 Ms.Josey
Ms.Josey