calibrate lcd touch screen brands

Using one of the best monitor calibrator tools is a must for anyone working in visual design. Whether you create digital art, graphic design, photography or video, an accurate, uniform screen is one of the most important tools of the trade. Monitors and laptop screens vary dramatically, and even the same screen will fluctuate over time. Regular calibration is essential to make sure you"re seeing your work the way it really looks.
Without this, it"s easy to end up creating work that looks too dark or has overly saturated colours when you see it on another screen or printed out. This is true even of very good monitors and laptops – most need calibration when they come out of the box and will change over time. Ambient lighting also affects how your work looks on a screen, and some of the best monitor calibrators can take this into account.
Some monitors – usually expensive screens designed for professional – come with their own calibrators. For all others, you"ll want one of the best monitor calibrator tools, which can be bought online individually or in bundles with other tools. These are physical devices that you place on your screen to check its brightness, contrast and colour coverage and accuracy. Some downloadable tools claim to be able to calibrate these things, but they can"t actually "see" your screen like the best monitor calibrators can.
You can learn more about the importance of monitor calibration at the bottom of this guide. As for which tools to use, there are really two main brands: Datacolor"s Spyder X range and Calibrite"s ColorChecker (Wacom has a calibrator for its own drawing tablets too). Both Datacolor and Calibrite offer several models: a standard option, a more pro model with extra features and finally studio packages that can also calibrate printers. They also have bundles that include other tools, often mainly geared towards photography.
We"ve selected the best monitor calibrator tools at different price points based on our own reviewers" experiences using them, their specs, the types of screens they can calibrate and useful extra features like ambient light detection and multi-screen calibration. As well as using these tools to calibrate their own monitors, our reviewers also regularly use them to test displays when we write our monitor reviews (read more about how we test and review).
Datacolor is one of the best-known brands when it comes to monitor calibration, and it"s followed up its Spyder5 range of monitor calibrators with SpyderX, which we"ve found to improve on nearly every aspect of the previous models. SpyderX monitor calibrators use a new lens-based sensor system that makes calibration faster while also increasing accuracy so you can be even more confident in your screen"s colour accuracy. If you calibrate your monitors regularly (and we recommend you do), the faster calibration can save you quite a bit of time in the long run.
This monitor calibrator allows you to use your profile across multiple displays (either on the same machine or network) as well as assess the ambient light in your workspace to set your monitor up for best results. A technology called Flare Correct will measure and adjust your display profile for reduced contrast ratios caused by glare on your screen. Video colour standards are also incorporated, so video editors can set up their display for best results, too.
If you"re a professional who has the budget, and space, for the SpyderX Studio, then this is one of the best purchases you can make. It comes with the SpyderX Elite monitor colorimeter (see number six below), as well as a SpyderPrint spectrocolorimeter for checking prints and the SpyderCube, which can be used to calibrate Raw images.
Datacolor also has an enhanced model of its SpyderX calibrator that we put at number one in our list. The Spyder X Pro will cover most people"s needs but we found this SpyderX Elite colorimeter does offer some extra features that will be useful for some. It looks identical to its cheaper sibling, but this model can calibrate your monitor not only to conform to a typical 2.2 gamma and 6500 K white point, but also to colour space standards like sRGB, Adobe RGB, NTSC and Rec 709.
This isn"t a general-purpose display calibrator unlike all the others here. Instead it"s designed specifically for use with Wacom"s own Cintiq pen displays (and not all of them, so be sure to check if yours is compatible). If you do use a compatible Wacom Cintiq tablet, then the Wacom Colour Manager is the best monitor calibrator we can recommend to ensure the accuracy of your screen. It"s fairly expensive – comparable to the Calibrite Display Pro at number 2 above, but it"s a specialist tool for a very particular task.What is a monitor calibrator tool?Monitor calibration involves measuring and adjusting the colours on your computer monitor to meet a set standard. The best monitor calibrator tools include two components to do that: hardware and software. The hardware takes the form of a sprectocolorimiter or colorimeter, which measures your monitor and records colour values, brightness and contrast, as well as other variables. The software takes that data and builds a colour profile for your monitor.What"s the purpose of a monitor calibrator tool?The monitor you use and the setting where you locate it can have a big impact on how your work looks. Every screen displays images differently, so the colours you see on a phone screen, your monitor or a client"s monitor will vary. That"s because the internal workings of every screen are different (before you factor in the screen settings and ambient light conditions).
This is a big deal for anyone who works in visual arts and design. Most computer screens give a vibrant, dynamic picture, but this isn’t always the best for editing your photos, for example. If you edit images on a monitor that hasn’t been calibrated, you may end up exporting pictures that look oversaturated, muted or have an obvious colour cast when you see them on another screen or on a printed support.
It doesn’t matter which colour space you select on your camera or how you adjust Photoshop’s settings – if the screen has a warm cast or a cool blue cast and isn’t showing you an accurate picture, then any edits you make may be subtly or substantially out.
So which version represents the “true” colour? And will printed materials look like they do on your screen? This is where the best monitor calibrators come in. Technically known as colorimeters, they look at your screen and detect any discrepancies, taking account of how your display actually looks in your office space, whether that"s at home, in a co-working space or from a dedicated workspace.
They can then program your computer then programmed to compensate for the colour inaccuracy of your monitor. Calibrating your monitor also means looking after yourself because it helps reduce eye strain during intensive work sessions.How do I choose the best monitor calibrator for me?How much you need to spend on a monitor calibrator depends to an extent on what you need it to calibrate and what you use your screen for, but there are several features to consider
Screen types:Monitors use different types of technology, and that can affect their colours, so you want a calibration tool that can account for things like LED backlighting. Most of the tools we"ve included in our guide to the best monitor calibrators can be used on any monitor or laptop, and also on projectors, but always double-check the tool you"re going to buy.
If you print your work, you can also calibrate your printer to ensure its colours are also the best they can be. For that, you’ll need a calibrator designed for printer profiling, such as the Datacolor SpyderX Studio at number 3 or Calibrite ColorChecker Display Plus at number 5 in our list above.
Speed: how fast your monitor calibration tool works might not seem so important, but if you calibrate your monitor as often as your should, then you"ll be grateful for a fast device. Most options will actually remind you when it"s time for your to calibrate your screen again.
Other features:More advanced features to look out for on monitor calibrators are conformity with the best-known colour standards and screen calibration, which ensures you see the same colours across a multi-monitor setup.How often should I calibrate my monitor?All monitors change in colour, contrast, and brightness as they age. Because of this, the majority of the best calibration software suggests you calibrate your monitor (or monitors) every 2-6 weeks. With the monitor calibrators we"ve listed above, the process only takes around two minutes per monitor.
LCD monitors don’t age or change as quickly as older CRT technology, but you still want to rest assured that colours on your screen are accurate so even an LCD should be calibrated every six months at the very least. For a detailed look at how monitor calibration tools work, see our article on how to calibrate your monitor.

This application note is part 2 of our 2 part TFT LCD screen series. Part 1 discusses configuring the screen resolution of a TFT with a Raspberry Pi. Part 2 discusses calibrating the touch screen of a TFT. Click here to read part 1.
After the display is setup with the Raspberry Pi you may want to calibrate the touch feature for accuracy. The display used in this example is a 7” TFT with capacitive touch (E70RA-HW520-C). This is a continuation of a previous application with the same display. The touch feature is auto enabled upon download of the Raspbian software; however, it may be inconsistent with actual motion. Calibrating the touch feature of a display can be done in just a few simple steps.
Next, we find the program that calibrates the display. There are a few options of programs that calibrate the touch setting, the one I will be using is called ts_lib. We can install this through the Terminal. Root privileges will need to be enabled to install the program that is used. Enable super user mode by entering:
Now we will download the program that calibrates the display. This program runs a quick test that verifies user input. Make sure the Raspberry Pi is connected to the internet for this step. To download this file, enter the following in the Terminal:
This will install a configuration file for the touch screen. Before the test we need to specify which device we’re using and where it is located. The display is located at “event0” as verified in the previous step. This could be a different value for you depending on the setup so be sure to refer to the results of step one. Enter the following commands to define the display variables.
Now we can run the calibration test. To do this enter the ts_calibrate command in the Terminal. You will need to be in super user mode for the calibration test to run. A screen will pop up asking you to touch five different points on the screen, try to touch them as accurately as possible. After the test is finished a list of the results will be displayed in the Terminal.
You can now test the calibration by running the ts_test command in the Terminal. This will run a short program to verify the calibration results by dragging a pointer or drawing an image. When you are finished testing, press quit, and the test information will be displayed in the Terminal. If you are unsatisfied with the accuracy of the test you can run through the ts_calibrate program again.
The touch screen should now be configured to a precise setting. This is just a brief overview of how to calibrate the capacitive touch feature of a display. For further calibration settings you can visit the “ts.config” file. You can open this file from Terminal by entering:
Buyers and others who are developing systems that incorporate FocusLCDs products (collectively, “Designers”) understand and agree that Designers remain responsible for using their independent analysis, evaluation and judgment in designing their applications and that Designers have full and exclusive responsibility to assure the safety of Designers" applications and compliance of their applications (and of all FocusLCDs products used in or for Designers’ applications) with all applicable regulations, laws and other applicable requirements.
Designer agrees that prior to using or distributing any applications that include FocusLCDs products, Designer will thoroughly test such applications and the functionality of such FocusLCDs products as used in such applications.

If the resolution setting does not match the screen, the touch position will also be affected. For example, when you touch certain positions on the screen, it responds on correct points, but clicks on other positions may activate other areas next to them instead.
When the cursor is on the desktop, right click for the setting menu → click [Display settings ] → choose the touch screen (number 2 screen) and select the corresponding resolution(for example, On-Lap M505T resolution is 1920x1080), and then click "Apply".
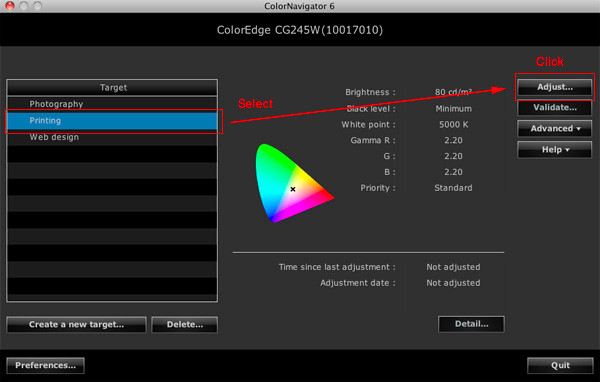
Windows 10-powered devices with touch-enabled displays are virtually everywhere, and they help us to do away without the mouse and keyboard to interact with applications more naturally using a pen or just our fingers.
Although there have been numerous advances in display technologies to make touch more reliable, eventually no matter the computer you"re using, the screen can lose its accuracy. It may result in touch input not working at all, taps or swipes not registering, or the screen not responding with the same accuracy as it once did when the device was fresh out of the box.
The good news is that unless it"s a mechanical problem, it"s an issue that usually can get fixed by simply re-calibrating the screen. If you own a Surface Book 2, Surface Pro, Surface Pro, a Dell laptop, or any other touch-enabled device running Windows 10, you can use the built-in calibration tool to resolve this issue.
In this Windows 10 guide, we"ll walk you through the easy steps to calibrate a display that uses touch technology without having to use third-party tools.
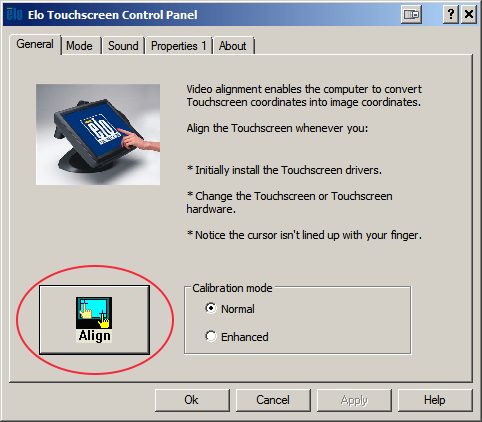
Some of the first Android devices up to Android 4.0 (Ice Cream Sandwich) had a built-in calibration option. Depending on the device and Android version, the location of this setting varies but is generally at Menu > Settings > Language & keyboard > Touch Input > Text Input. UnderFinger touch precision, tap Calibration tool or Reset calibration.

Over time, the touchscreen on your Android device might start to falter. Before you consider replacing your device, you should see if touchscreen calibration can fix any issues. Here’s how to recalibrate your Android smartphone or tablet.
Modern Android touchscreens rarely require the user to calibrate or otherwise configure it. Touchscreen faults are more likely to be caused by hardware issues that cannot be fixed than any particular configuration problem.
For instance, it can be a good way to adjust the sensitivity of your touchscreen, especially if there’s something else impacting it. Certain types of screen protectors, for instance, might affect your touchscreen performance. This is an issue a calibration can sometimes improve.
It’s also good to try this on older devices where the technology wasn’t as advanced and calibration can have a greater and more noticeable impact. There’s no harm in performing a touchscreen calibration, regardless of its age, but older devices are likely to benefit more from it.
Older versions of Android included secret menus and developer options that allowed you to test and calibrate your touchscreen. This was important on older Android devices, when modern touchscreens were still in their infancy.
If you have an older Android phone, you can attempt to access this secret touchscreen menu by dialing *#*#2664#*#*. This option won’t work on Android devices from Android 5 Lollipop onwards.
For modern Android devices, apps are available in the Google Play Store that will allow you to test the touchscreen instead. These will show you the responses to your touch on the screen, helping you to judge whether the screen is calibrated correctly or not. A good option to try is Touch Screen Test.
The app will, like a paintbrush, record white dots where your fingers are pressed. If the responses are laggy or otherwise out of sync, that would indicate a problem with your screen that calibration could fix as a first resort.
As we’ve mentioned, older versions of Android included built-in calibration testing. These tools allowed you to test and calibrate your touchscreen to determine whether it was functioning properly.
This feature has been removed in more recent Android versions. For most modern Android devices, the only option to calibrate your touchscreen is to revert to a calibration app from the Google Play Store.
A good app to try is the appropriately named Touchscreen Calibration. To begin, install the app from the Google Play Store. Next, open the app and tap the “Calibrate” button in the center to begin.
There are six touch tests for you to complete from single tapping to pinching. Follow the onscreen instructions and complete each test. When the test is complete, you’ll see a confirmation message.
If the touchscreen still isn’t working correctly after calibration, there could be underlying issues with Android that only a factory reset can resolve. A factory reset is the nuclear option and has no guarantees that it will resolve any issues with your touchscreen.
Resetting your Android device will remove all existing apps and clear any caches or settings that might be affecting your device’s touchscreen configuration. It might resolve any touchscreen delays that are a symptom of a wider problem. A device with heavy lag issues, for instance, might be caused by a lack of available resources, which a reset might fix.

Can we override the necessary x y coordinates which are perceived by Android? Or can we purge the Synaptics co-processor attached to the touch screen unit?
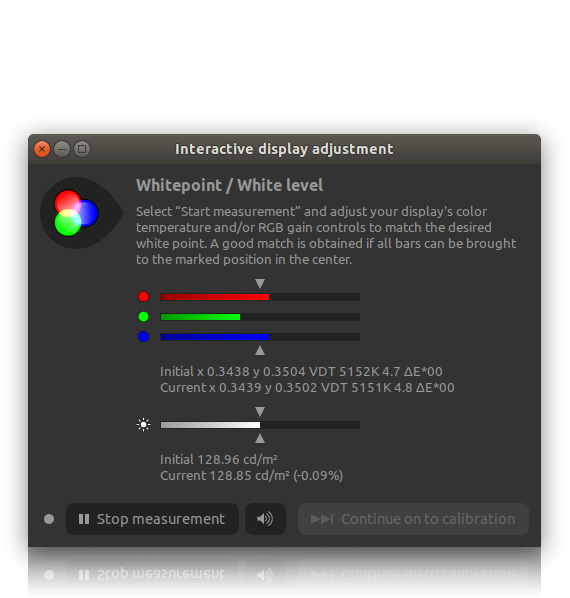
The best monitor calibrator is a must-buy for anyone working in photography. Because when you"re viewing and editing your shots on screen, you don"t want your eyes to be misled.
Most computer screens give a vibrant, dynamic picture, but this isn’t always the best for editing your photos. If you edit images on a monitor that hasn’t been calibrated, you may end up sharing pictures that are unintentionally oversaturated, too muted or have an obvious color cast.
It doesn’t matter which color space you select on your camera, or how you adjust Photoshop’s settings – if the screen has a warm cast or a cool blue cast and isn’t showing you an accurate picture, then any edits you make may be subtly or substantially out.
To ensure your computer monitor is displaying colors accurately, it pays to regularly calibrate its brightness, contrast and color. To do this, you need a monitor calibrator, aka a monitor calibration tool or a colorimeter. You simply place it on your screen and fire a selection of colors at it. The device will detect any discrepancies, and your computer can then programmed to compensate for them.
SpyderX is the successor to Datacolor’s popular Spyder5 monitor calibrator series. It uses a brand new lens-based sensor system rather than the old honeycomb baffle on the Spyder5. The result is a claimed increase in calibration accuracy, especially in the lightest and darkest image regions, and a sub-2-minute calibration time, making this the fastest Spyder calibrator ever. In our hands the Spyder X Pro calibrated our test monitor in a staggering 1 minute 15 seconds. Given monitor calibration isn"t a once-only procedure (you should calibration roughly once a month to ensure consistent color accuracy), such a noticeable time saving is very handy indeed.
You usually need separate devices to calibrate a monitor and printer, but the ColorChecker Studio packs both functions into a single tool. Consequently it’s no surprise that this all-in-one device is bigger than a typical monitor calibrator, and it comes with a case to hold it on your screen during operation.
The most valuable is arguably the ability to calibrate your monitor not just to conform to a typical 2.2 gamma and 6500 K white point, but also to color space standards like sRGB, Adobe RGB, NTSC and Rec 709.
SpeedMonitor output fluctuates, so you’ll need to periodically recalibrate. Most colorimeters will get the job done in a few minutes and remind you when another checkup is due.
Ambient light detectionSome calibrators can measure surrounding ambient light and adjust monitor brightness to compensate. Useful when comparing printed images with on-screen equivalents.
Advanced featuresFancier options can calibrate color to conform to color standards, match color output across multiple screens, or calibrate a projector.
PrintingIf you’re into home printing, your printer can also be calibrated to ensure it’s printing at its best. You’ll need a calibrator designed for printer profiling.

The easiest calibration setting is one that most people have probably already used. The "Backlight" setting changes the amount of light your monitor outputs, effectively making it brighter. Changing the backlight level on your monitor doesn"t alter the accuracy of your screen significantly, so feel free to set it to whatever looks good to you. It"s sometimes called "Brightness", which can be confusing. Generally, if there"s a single setting called brightness, it refers to the backlight. If there"s both a backlight and brightness setting, the backlight is the one you should be changing (as the brightness setting alters the gamma calibration, which we"ll look at later on).
The brightness and contrast settings change the way the screen displays tones at different brightness levels. These are easy options to adjust when calibrating your screen without a dedicated calibration tool, as most of the job can be done fairly accurately while simply displaying different gradient patterns.
Most graphics card software applications have a dynamic range setting that lets you toggle between limited and full RGB range. A full RGB range means that the image is displayed using all 255 values, with 0 being absolute black and 255 being absolute white. It"s the default range for sRGB and the recommended setting for most modern LCD monitors. The limited range (16 - 235) is mainly used for TVs as most movies and TV shows are mastered in the limited range. In short, you have to match the source and the display as forcing your full-range monitor to display a limited RGB range makes the image look washed out, and forcing a limited-range display like a TV to show a full RGB range crushes blacks. The pattern we use is for calibrating a full-range display.
Sharpness is one of the easiest settings to adjust, and generally, the default tends to be fairly accurate. Adjusting the sharpness changes the look of the edges of shapes that appear on-screen. Having it too low will give you a blurry image, while setting it too high will give the picture an odd look with strange-looking edges. It"ll also usually cause close, narrow lines to blend and produce a moiré effect.
The simplest way to calibrate this aspect if you aren"t pleased with the default is to set it at max, then lower it until no strange pattern forms between the lines and shapes of the test image.
The color temperature adjusts the temperature of the overall picture. A cooler temperature gives a blue tint, while a warmer temperature gives a yellow or orange tint. Think of it as the tone of the light outside at various times of the day. When the sun is shining bright at noon, the clouds and skies look almost pearl white without a distinct yellow. However, the light is yellow in the morning and evening as the sun rises and sets, and at night, white objects look blue when everything is lit by moonlight. We recommend a 6500k color temperature, which is the standard for most screen calibrations and is equivalent to midday light (also called Illuminant D65). It"s generally on the warmer side of most monitors" scales. Some people find it too yellow, so feel free to adjust it to your preference.
If you do calibrate your monitor using a tool, your calibration software will likely create a calibration profile that ends in .icm. This is an ICC profile, effectively a reference table that your computer"s programs can use to display content accurately on your screen. In general, Apple"s macOS is better at handling ICC profiles, whereas Windows and Windows applications tend to be quite inconsistent with how and when they"re used. Generally speaking, hardware calibration yields better results, but since most monitors don"t allow for full calibration using the OSD settings, ICC profiles are essential to getting the best possible image accuracy.
The overdrive setting adjusts the speed at which the monitor"s pixels switch from showing one thing to another. Usually, the default setting tends to be optimal, but you might prefer setting it higher or lower. A too strong overdrive setting will cause the pixels to overshoot, which creates a strange-looking inverted ghost following moving objects on-screen. A too low setting will create more motion blur, with longer trails following moving objects. You can learn more about overdrive in our motion blur article.
The refresh rate of your monitor refers to the frequency at which it updates what is shown on-screen every second. The standard refresh rate found on most monitors is 60Hz, but some screens, usually gaming-oriented, support upwards of 360Hz. You should almost always set it to as high as possible. You can learn more about refresh rates and our related tests in our refresh rate article.
Similar to modern mobile devices like smartphones and tablets, many monitors have a blue light filter that can help reduce eye strain. It"s often called "Low Blue Light" or "Reader Mode," and it essentially reduces the amount of blue light emitted by the screen, giving it an amber shade. It"s said to be less fatiguing on the eyes, especially at night. Most desktop operating systems have this feature built-in: "Night Mode" on Windows, "Night Shift" on macOS, and "Night Light" on Chrome OS. There are also third-party apps that can do the same. We recommend leaving this off when calibrating your monitor.
Unless you have the equipment to perform a more thorough calibration, calibrating a monitor by eye is largely a trial and error process, so it may take a few tries before you get the results that you"re looking for. Fortunately, most monitors have a reset feature to discard any changes and bring the settings back to their defaults if you end up with worse image quality. While it"s generally recommended for content creators to calibrate their displays once a month because accuracy can drift over time due to panel degradation, most people can probably get by for much longer in between each calibration.

Over time, the image quality on your computer monitor can start to look a little lackluster or even too bright. Before you consider upgrading your entire system or getting a new monitor, there might be a much simpler, quicker, and economical solution — calibrate your monitor.
You could take your monitor to a professional to have it done, but doing it yourself is relatively quick and hassle-free and will greatly improve image quality. Manufacturers keep pumping out displays with new technologies like 4K UHD resolution, high dynamic range (HDR), and curved monitors, providing a veritable feast for the eyes — but only if they are properly calibrated.
The assorted terms — gamma, white point, etc. — may seem a bit daunting at first glance, but each utility provides a relatively simple explanation of what they all mean. Realistically, you don’t need to know the ins and outs of the jargon to calibrate your monitor.
Step 2: Now that you are in the calibration tool, follow the on-screen instructions to choose your display’s gamma, brightness, contrast, and color balance settings.
Step 1: In MacOS, the Display Calibrator Assistant is located in the system preferences under the Displays tab, in the Color section. If you are having trouble finding it, try entering calibrate in Spotlight to scan through your computer’s various folders and files. The results should show an option to open the utility in the System Preferences panel.
Step 2: Your Mac’s step-by-step instructions will walk you through the calibration process once you have found and opened the software utility. Just follow the on-screen instructions to choose:
Color adjustments: White point is a given, but Apple will try to detect your display and offer a number of other color calibrations at this point … or it may skip the rest of the adjustment options entirely. Native Apple displays may be more likely to have fewer color calibrations at this point (because Apple already calibrated them).
W4zt Screen Color Test: This simple webpage provides you with several color gradients and grayscale color boxes you can use for quick comparisons, along with an easy gamma test you can run. It’s nice to have so many tests on one page, making this solution great for fast and dirty calibration so you can move on.
The Lagom LCD Monitor Test Pages: Handy for both online and offline use, the Lagom LCD Monitor Test Pages not only allow you to adjust various things such as contrast and response time, but also allow you to download the images as a 120KB zip file, so you can check any monitor in-store that you are thinking about purchasing.
Calibrize 2.0: If you want a great tool that goes a little more in-depth than native calibration options, we suggest downloading Calibrize 2.0. It’s an excellent free wizard that carefully walks you through well-explained steps to help you calibrate color, grayscale, gamma, and similar settings on your computer.
The best way to avoid this problem and ensure that you calibrate your monitor correctly is by purchasing a calibrating device. You’ll need to spend a decent amount of money for the best control and precision. Still, there are affordable alternatives to help you achieve consistent color across all of your monitors.
These devices are user-friendly, involving a simple three-step process of fastening the device to your screen, plugging it into a USB port, and opening the calibration software. When the software starts running, you just have to follow the setup procedure. It’s fairly intuitive, but if you have trouble, you can find tutorials online that will walk you through it.




 Ms.Josey
Ms.Josey 
 Ms.Josey
Ms.Josey