calibrate lcd touch screen price

Some of the first Android devices up to Android 4.0 (Ice Cream Sandwich) had a built-in calibration option. Depending on the device and Android version, the location of this setting varies but is generally at Menu > Settings > Language & keyboard > Touch Input > Text Input. UnderFinger touch precision, tap Calibration tool or Reset calibration.

This application note is part 2 of our 2 part TFT LCD screen series. Part 1 discusses configuring the screen resolution of a TFT with a Raspberry Pi. Part 2 discusses calibrating the touch screen of a TFT. Click here to read part 1.
After the display is setup with the Raspberry Pi you may want to calibrate the touch feature for accuracy. The display used in this example is a 7” TFT with capacitive touch (E70RA-HW520-C). This is a continuation of a previous application with the same display. The touch feature is auto enabled upon download of the Raspbian software; however, it may be inconsistent with actual motion. Calibrating the touch feature of a display can be done in just a few simple steps.
Next, we find the program that calibrates the display. There are a few options of programs that calibrate the touch setting, the one I will be using is called ts_lib. We can install this through the Terminal. Root privileges will need to be enabled to install the program that is used. Enable super user mode by entering:
Now we will download the program that calibrates the display. This program runs a quick test that verifies user input. Make sure the Raspberry Pi is connected to the internet for this step. To download this file, enter the following in the Terminal:
This will install a configuration file for the touch screen. Before the test we need to specify which device we’re using and where it is located. The display is located at “event0” as verified in the previous step. This could be a different value for you depending on the setup so be sure to refer to the results of step one. Enter the following commands to define the display variables.
Now we can run the calibration test. To do this enter the ts_calibrate command in the Terminal. You will need to be in super user mode for the calibration test to run. A screen will pop up asking you to touch five different points on the screen, try to touch them as accurately as possible. After the test is finished a list of the results will be displayed in the Terminal.
You can now test the calibration by running the ts_test command in the Terminal. This will run a short program to verify the calibration results by dragging a pointer or drawing an image. When you are finished testing, press quit, and the test information will be displayed in the Terminal. If you are unsatisfied with the accuracy of the test you can run through the ts_calibrate program again.
The touch screen should now be configured to a precise setting. This is just a brief overview of how to calibrate the capacitive touch feature of a display. For further calibration settings you can visit the “ts.config” file. You can open this file from Terminal by entering:
Buyers and others who are developing systems that incorporate FocusLCDs products (collectively, “Designers”) understand and agree that Designers remain responsible for using their independent analysis, evaluation and judgment in designing their applications and that Designers have full and exclusive responsibility to assure the safety of Designers" applications and compliance of their applications (and of all FocusLCDs products used in or for Designers’ applications) with all applicable regulations, laws and other applicable requirements.
Designer agrees that prior to using or distributing any applications that include FocusLCDs products, Designer will thoroughly test such applications and the functionality of such FocusLCDs products as used in such applications.

When using the Raspberry Pi as a server or industrial monitoring device, it is naturally inevitable to be combined with a touch screen. This article will explain in detail how to connect an external capacitive touch monitor with Raspberry Pi, and execute the touch calibration program to obtain more sensitive and precise touch operation.

One of the most common questions our Tech Support group receives is how to calibrate the touch screen, usually during the initial installation. To help users through the process, we’ve created this step-by-step guide for Microsoft Windows users.
These instructions apply to Windows versions 7, 8, and 10 when using the USB touch screen interface – there may be small differences depending on your version.
Before calibrating your touch screen, the Elo Touch Screen driver must be installed using the steps in the Installing the Elo Driver section below, unless the drivers were previously installed. If you are unsure whether the driver has been installed, see the Checking for the Elo Driver section.
A driver that was not properly installed could result in a screen that will not calibrate. If there is any doubt, remove the driver using steps in the Removing the Elo Driver section below, then reinstall using the Installing the Elo Driver instructions below.
When installing the Elo Driver for USB touch screens, it is very important that the USB cable is left unplugged until the driver has been successfully installed. The driver may not properly install if the touch screen USB cable is plugged in before the driver is installed.
Downloading the most recent Elo Touchscreen Windows driver from our drivers page is preferred, but the driver can also be found on the CD-ROM that ships with the industrial display. In either case, copy the driver to any location on the machine’s drive.
Note: all Hope Industrial touch screens support both Serial and USB connections, but installation of the Serial connections is not covered by these instructions. Please contact support if any help is needed with the Serial driver installation.
Connect the USB cable from the touch screen monitor to the computer. Windows will detect the device and associate the driver. When this is complete, go to the Calibrating/Aligning the Touch Screen section below for calibration instructions.
Once the driver is properly installed, the screen can be calibrated.Open the Windows Control Panel. For help opening the Control Panel for your version of Windows here is a guide. Once the control panel is open, select View By > Small icons in the top-right of the window.
The calibration routine will begin, and will present you with a series of targets to press in turn followed by a confirmation screen – just follow the onscreen instructions to complete the calibration.
If the “Elo Touchscreen” icon is in the list of icons, the touch screen driver has already been installed. Proceed to the Calibrating/Aligning the Touch Screen section of this page.
Note that to properly remove the Elo Driver before reinstallation, it is very important to unplug the touch screen USB connection before proceeding. Failure to do so can cause future driver reinstallation to fail.
When re-installing the driver, the USB cable should not be reconnected until the driver installation is successfully completed.Confirm that the touch screen USB cable has been disconnected.

One of the most common questions our Tech Support group receives is how to calibrate the touch screen, usually during the initial installation. To help users through the process, we’ve created this step-by-step guide for Microsoft Windows users.
These instructions apply to Windows versions 7, 8, and 10 when using the USB touch screen interface – there may be small differences depending on your version.
Before calibrating your touch screen, the Elo Touch Screen driver must be installed using the steps in the Installing the Elo Driver section below, unless the drivers were previously installed. If you are unsure whether the driver has been installed, see the Checking for the Elo Driver section.
A driver that was not properly installed could result in a screen that will not calibrate. If there is any doubt, remove the driver using steps in the Removing the Elo Driver section below, then reinstall using the Installing the Elo Driver instructions below.
When installing the Elo Driver for USB touch screens, it is very important that the USB cable is left unplugged until the driver has been successfully installed. The driver may not properly install if the touch screen USB cable is plugged in before the driver is installed.
Downloading the most recent Elo Touchscreen Windows driver from our drivers page is preferred, but the driver can also be found on the CD-ROM that ships with the industrial display. In either case, copy the driver to any location on the machine’s drive.
Note: all Hope Industrial touch screens support both Serial and USB connections, but installation of the Serial connections is not covered by these instructions. Please contact support if any help is needed with the Serial driver installation.
Connect the USB cable from the touch screen monitor to the computer. Windows will detect the device and associate the driver. When this is complete, go to the Calibrating/Aligning the Touch Screen section below for calibration instructions.
Once the driver is properly installed, the screen can be calibrated.Open the Windows Control Panel. For help opening the Control Panel for your version of Windows here is a guide. Once the control panel is open, select View By > Small icons in the top-right of the window.
The calibration routine will begin, and will present you with a series of targets to press in turn followed by a confirmation screen – just follow the onscreen instructions to complete the calibration.
If the “Elo Touchscreen” icon is in the list of icons, the touch screen driver has already been installed. Proceed to the Calibrating/Aligning the Touch Screen section of this page.
Note that to properly remove the Elo Driver before reinstallation, it is very important to unplug the touch screen USB connection before proceeding. Failure to do so can cause future driver reinstallation to fail.
When re-installing the driver, the USB cable should not be reconnected until the driver installation is successfully completed.Confirm that the touch screen USB cable has been disconnected.

Raspberry Pi leads out 40 GPIO pins, while the screen leads out 26 pins. When connecting, pay attention to the corresponding pins and Raspberry Pi pins.
5) Insert the TF card into the Raspberry Pi, power on the Raspberry Pi, and wait for more than 10 seconds to display normally. But the touch is abnormal at that time, and the touch needs to be calibrated as the following steps.
3. After reboot, touch will work normally under normal circumstances. But for different resistance screens, the accuracy of using the default calibration parameters may not be very suitable.
You can perform touch calibration by clicking the Raspberry Pi icon on the taskbar, selecting Preferences -> Calibrate Touchscreen, and following the displayed prompts.
4. After calibration, the following data will be displayed. If you want to save these touch values, you can replace the data in the red circle with the data in the corresponding position in 99-calibration.conf.
The installation of xserver-xorg-input-evdev and xinput-calibrator in Ubuntu system reports an error, so the touch cannot be used normally. How to solve it?
The installation of xserver-xorg-input-evdev and xinput-calibrator in Kali system reports an error, so the touch cannot be used normally. How to solve it?
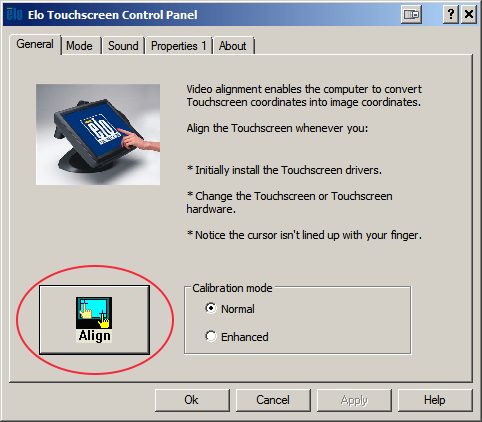
There are 2 main types of touchscreen technology. Capacitive touchscreens are probably the most common and are found on almost all phones, tablets and laptops. But resistive touchscreens are usually the ones you’ll find on smaller LCD panels for your electronics projects. They are cheaper to make so keep the cost down for your devices.
In simple terms a resistive touch panel is two sheets of film separated by a non conducting layer, usually a gas or liquid. When you press on the screen you force the two film layers to touch and make an electrical connection. The screen’s electronics are able to sense the position of this touch connection using sensors that measure resistance between opposite edges of the panel. Basically the touch point creates a potential divider circuit in both the horizontal and vertical planes of the panel.
These measurements are then translated into values by a touchscreen driver chip and then made available to the Arduino (or whatever microcontroller you’re using).
The touch panel and LCD screen are two separate devices. Although they are bonded together there is no connection between the two. The value sent when you touch the resistive panel don’t match with the pixel coordinate values on the LCD panel. We need to develop an algorithm that will let us translate touch panel coordinates so they match LCD pixel coordinates. This is a process of calibrating the touchscreen.
As we’ve already seen the touch panel driver chip will return X and Y coordinate values based on the resistance measurements horizontally and vertically on the device. These values will vary proportionally across the width and height of the screen. The zero values for the touch panel won’t match the zero values for pixels on the LCD screen, but there will be a linear relationship between the two coordinate systems.
This means that we can model the relationship between the X coordinates on the touch and LCD panels as a straight line graph. Similarly the Y coordinates can be modelled as a separate straight line graph.
To find the equation of each line we need to take a number of readings so that we can match pixel coordinates with their corresponding touch panel coordinates. The number of readings you need to take depends on how accurately you want to model the connection between the LCD and touch panels. We already looked at the simple horizontal relationships. But this also another manufacturing error that we might want to consider.
Having said that, and especially for small screens, this misalignment error is going to be very small. The calibration process involves the user touching the screen at specified points, and the user error is probably going to be bigger than any misalignment error.
For true touch panel calibration, including the misalignment error, you need to use three point calibration. The mathematics for this are a little bit complicated but again you will be able to find an Arduino package which will have this code pre-written for you.
To calculate the linear equations we need the user to identify two points on the screen. We’ll do this by setting a target in one corner, asking them to touch the target and then reading the touch panel values which can be logged against the known pixel coordinate values of the target. We can then repeat the process in the opposite corner. This gives us two sets of values where we have two sets of X coordinates with pixel values and their matching touch panel values, and two sets of Y coordinate values.
To calculate the gradient, m, we need to divide the X coordinate pixel distance between the two calibration points by the X coordinate touch panel distance.
We only need to run the calibration code when the Arduino is first turned on. We can then store linear equations within our software and use them in a conversion function which will allow us to passing or touchscreen coordinates and get back a matching set of screen pixel coordinates.
Now that we are able to create graphics on the LCD panel, listen for touch events on the touch panel and convert touch coordinates the screen pixel coordinates, we can start to create buttons, sliders and other user interface components for our projects. This opens up a very powerful and user-friendly way of communicating with you Arduino powered devices. The LCD screen gives you an infinite array of options on how your device communicates back to the user and the touch panel can replace a vast array of buttons and dials. It’s really down to your imagination to work out what you can do with it.

Can we override the necessary x y coordinates which are perceived by Android? Or can we purge the Synaptics co-processor attached to the touch screen unit?




 Ms.Josey
Ms.Josey 
 Ms.Josey
Ms.Josey