calibrate lcd touch screen quotation

In the previous article, I described the steps needed to install an LCD touchscreen on the Raspberry Pi. In this article, I will show you how to adjust the screen rotation of the LCD to landscape mode, and will show you how to calibrate the touchscreen pointer for optimal accuracy. Just follow the steps below to compete the process of setting up your Raspberry Pi LCD touchscreen:
1. First we need to change the setting for screen rotation in the /boot/cmdline.txt file. This setting is called fbtft_device.rotate=X. By default, this is set to X=0, which results in a portrait mode screen orientation. In order to switch the orientation to landscape mode, change fbtft_device.rotate=0 to fbtft_device.rotate=90. Enter sudo nano /boot/cmdline.txt at the command prompt. There should only be one line in this file. Go to the end of it and you will find the fbtft_device.rotate=X setting. Change the value from 0 to 90:
However, if you try to touch the screen now, you will find that the pointer movement does not correspond to your finger movement. This is because the LCD screen driver and the touchscreen controller driver have separate settings for screen rotation. We need to change the rotation of the touchscreen controller driver to match the rotation of the LCD screen driver.
2. You probably noticed that dragging your finger to the right moves the pointer up, not to the right. This indicates that the x and y axes of the touchscreen are swapped. To correct this, we need to swap the x axis for the y axis. This can be done by changing the swap_xy=X parameter in /etc/modules.
Now if you drag your finger around the screen, you will notice that the y axis (up and down) is correctly aligned with the motion of your finger. However, the x axis (left and right) is still inverted. To fix this, we need to install two more kernel modules, xinput and evtest. xinput is a Linux utility that will allow us to configure input device settings for the touchscreen controller, and evtest is an input device event monitor and query tool.
After the Pi finishes rebooting, you should notice that when you move your finger across the touch screen, the pointer should follow correctly in both axes. If you are using the Raspberry Pi 2 Model B, you will need to complete the calibration steps below before the pointer follows your finger correctly (and make sure that you have enabled startx to load automatically – see step 6 in this article).
You can rotate the screen 90 degrees (as we did in this tutorial) and the power connector will be at the bottom of the screen, but you can also rotate it 270 degrees so that the power connector is at the top of the screen. To do this, simply enter fbtft_device.rotate=270 in the /boot/cmdline.txt file. Then change the DISPLAY=:0 xinput --set-prop "ADS7846 Touchscreen" "Evdev Axis Inversion" 0 1 line in the /etc/X11/xinit/xinitrc file to DISPLAY=:0 xinput --set-prop "ADS7846 Touchscreen" "Evdev Axis Inversion" 1 0. All you need to do is switch the values of the 0 and 1 at the end of this line.
Now that we have our LCD touchscreen up and running, the final step in the installation is the calibration of touch control. This will make the pointer much more accurate and easier to use.
2. Now we need to install the calibration tool we will be using, xinput_calibrator; and other filters for controlling the touchscreen response. Install the tslib library by entering aptitude install libts-bin:
3. The calibration tool we will use is called ts_calibrate. We will also be using a program to check the results of the calibration called ts_test. In order to use ts_calibrate and ts_test, we must first set proper environmental variables. Enter export TSLIB_TSDEVICE=/dev/input/event0 into the command prompt, then enter export TSLIB_FBDEVICE=/dev/fb1:
4. Now we can use ts_calibrate. Enter ts_calibrate at the command prompt (make sure you are still in root mode) to run the ts_calibrate program. The program will consecutively display five crosses on different parts of the screen, which you need to touch with as much precision as possible:
Drag the cross around the screen and observe how closely it follows your finger or stylus to test the accuracy of the calibration. Now press the “Draw” button to enter the drawing mode:
This is kind of a long process, but it is well worth it if you want to get the LCD touchscreen set up properly. So if you have any trouble setting this up or have anything to say, please leave a comment below. Also, if you found this article useful, please share it with your friends!

Firstly, I"ve already done this and it doesn"t work at all because the olimex script to generate "98-screen-calibration.conf" uses the section I edited. If you check my post, I have inserted the contents from the source file "98-screen-calibration.conf", which was generated using an unmodified script. You can also check in the script that different sections for a 7-inch LCD display have different values.
Do I understand correctly that {MatchProduct "1c25000.rtp"} section should have a different value in the configuration file (98-screen-calibration.conf)?
fdtoverlays=/usr/lib/olinuxino-overlays/sun7i-a20/som204-lcd-olinuxino-7.dtbo /usr/lib/olinuxino-overlays/sun7i-a20/som-i2c2-ar1021.dtbo /usr/lib/olinuxino-overlays/sun7i-a20/spi1-spidev.dtbo /usr/lib/olinuxino-overlays/sun7i-a20/spi2-spidev.dtbo /usr/lib/olinuxino-overlays/sun7i-a20/sun7i-a20-can.dtbo /usr/lib/olinuxino-overlays/sun7i-a20/sun7i-a20-i2c2.dtbo /usr/lib/olinuxino-overlays/sun7i-a20/sun7i-a20-spi1.dtbo /usr/lib/olinuxino-overlays/sun7i-a20/sun7i-a20-spi2.dtbo /usr/lib/olinuxino-overlays/sun7i-a20/sun7i-a20-uart3.dtbo /usr/lib/olinuxino-overlays/sun7i-a20/sun7i-a20-uart4.dtbo /usr/lib/olinuxino-overlays/sun7i-a20/sun7i-a20-uart7.dtbo
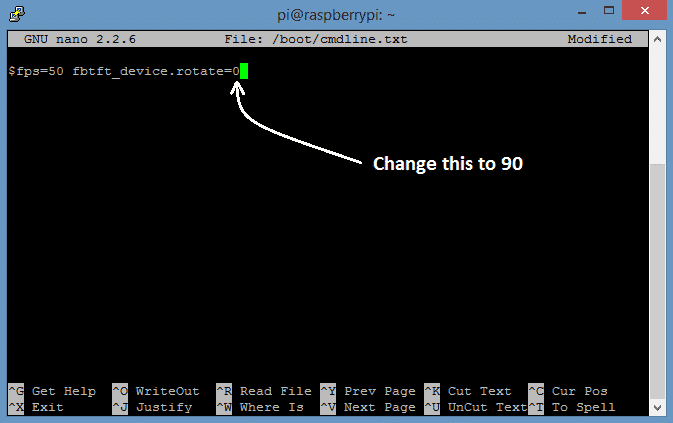
When using the Raspberry Pi as a server or industrial monitoring device, it is naturally inevitable to be combined with a touch screen. This article will explain in detail how to connect an external capacitive touch monitor with Raspberry Pi, and execute the touch calibration program to obtain more sensitive and precise touch operation.

Enter service mode (Press the Additional Functions key, then 2, then 8, then the Additional Functions key again to enter service mode). #SSSW will appear on the LCD Display.
Each time you press the plus sign, the plus sign will move to a different spot on the LCD Display until the plus sign reaches the lower right hand corner of the LCD Display. When the plus sign reaches the lower right hand corner of the LCD, press the plus sign one final time and the Touch Panel XY Adjust screen will re-appear.
At this time, the calibration of the LCD Touch Display is finished. Keep pressing the Stop key on the Control Panel until Test Mode appears then press the Additional Functions key once to return to the normal Ready screen on the LCD Display.
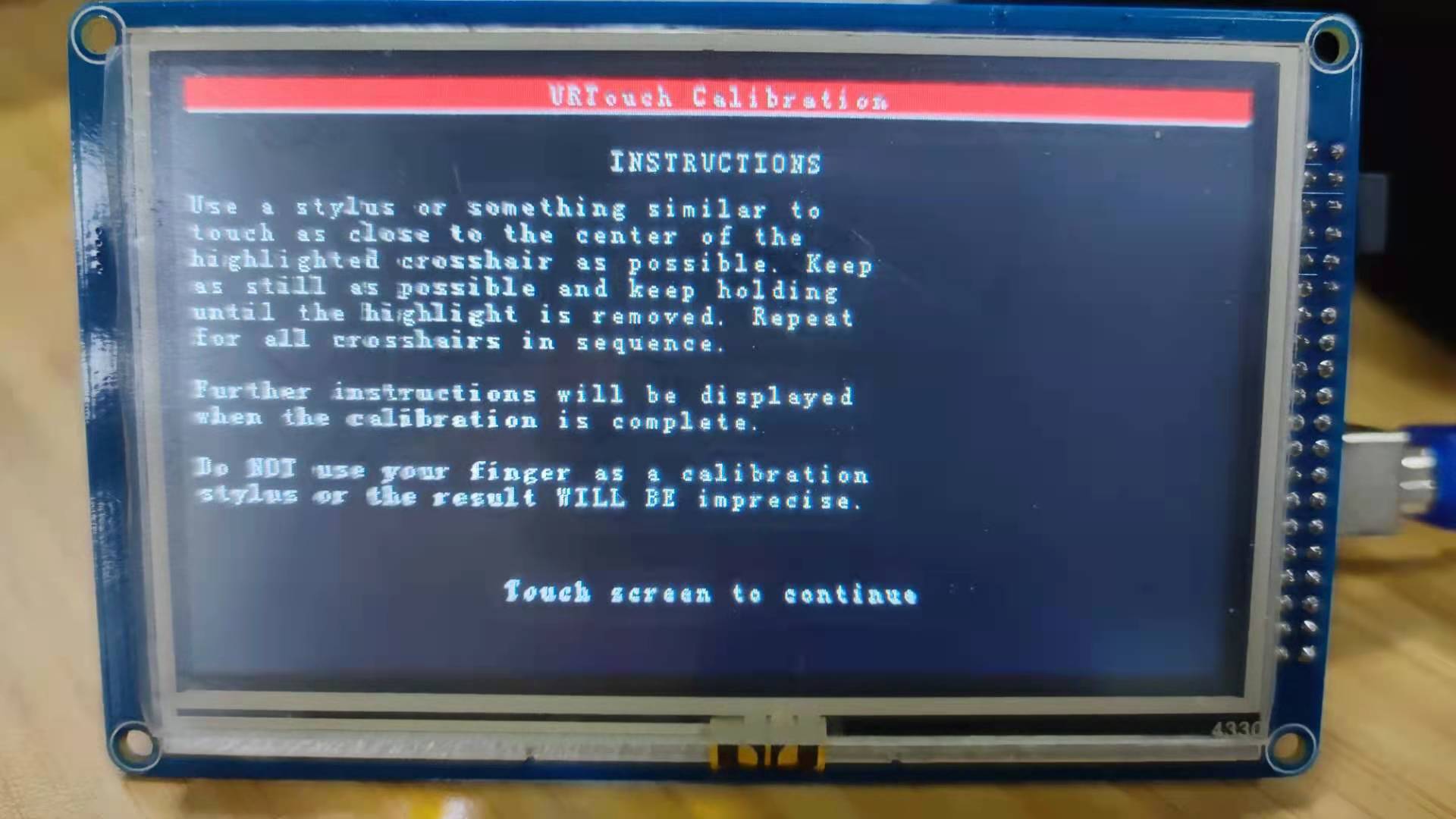
3. Touch the center of the + symbols with a stylus pen in the following order: top left corner, bottom left corner, bottom right, top right corner, and center.

On the front display of the Omnia.11, you will be asked to touch the center of a target in 9 different screen positions. When done, click the Accept button in the lower-left corner of the screen.
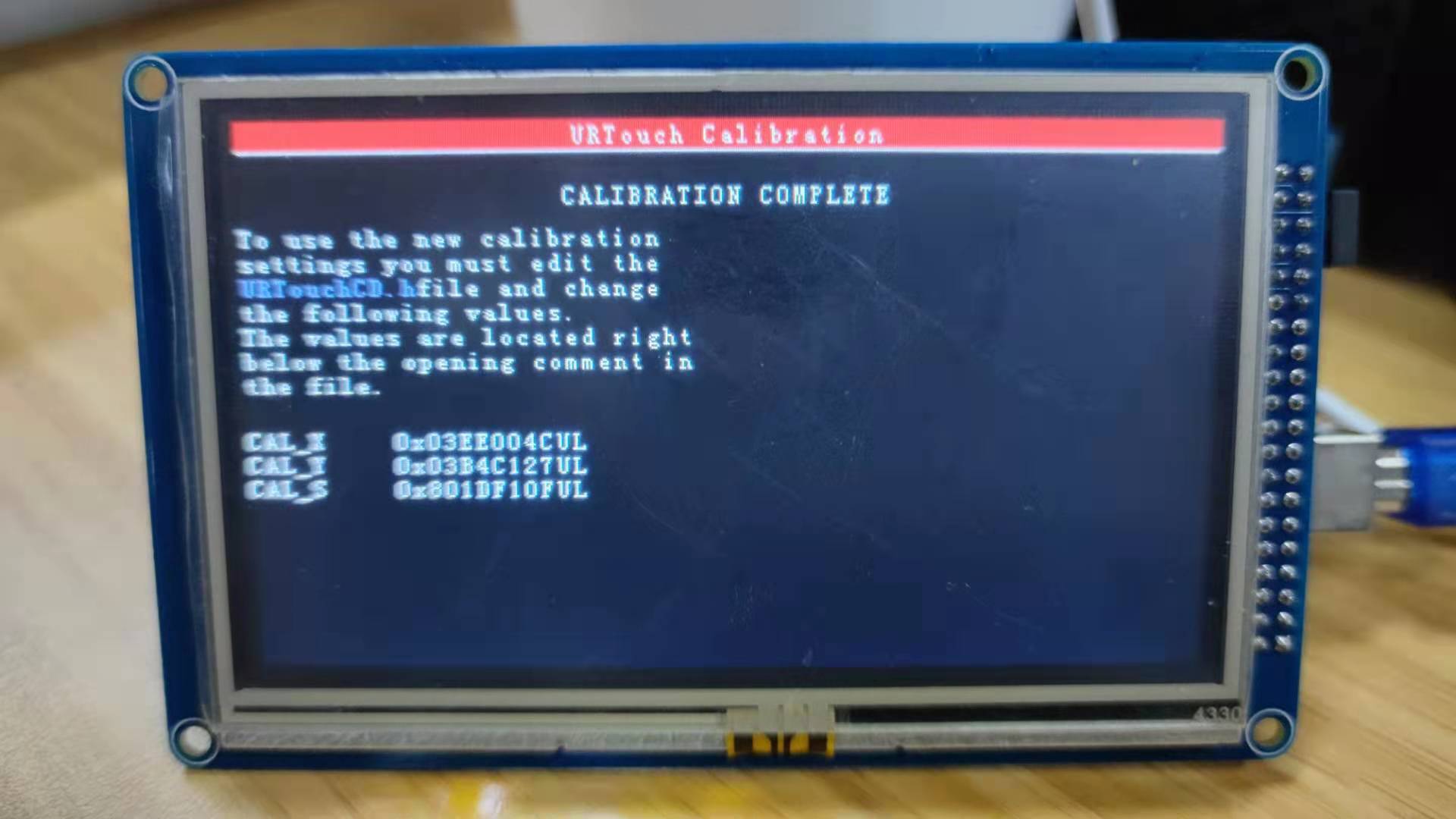
Connect your monitor to a laptop or computer using either a display port or HDMI cable. Then leave your monitor to warm up for approximately 30 minutes, ensuring that it doesn’t go into hibernation mode – you may need to stay nearby to jiggle the mouse around and prevent the screen from turning off.

The issue is that the Macs have a different display ratio to the screen. Windows seems to be able to sort this out with whatever drivers are installed.

Using the simulation profile as display profile will override the profile set under “Settings”. Whitepoint simulation does not apply here because color management will not be used and the display device is expected to be in the state described by the simulation profile. This may be accomplished in several ways, for example the display may be calibrated internally or externally, by a 3D LUT or device link profile. If this setting is enabled, a few other options will be available:
This depends on the chart that was measured. The explanation in the first paragraph sums it up pretty well: If you have calibrated and profiled your display, and want to check how well the profile fits a set of measurements (profile accuracy), or if you want to know if your display has drifted and needs to be re-calibrated/re-profiled, you select a chart containing RGB numbers for the verification. Note that directly after profiling, accuracy can be expected to be high if the profile characterizes the display well, which will usually be the case if the display behaviour is not very non-linear, in which case creating a LUT profile instead of a “Curves + matrix” one, or increasing the number of measured patches for LUT profiles, can help.
Note that both tests are “closed-loop” and will not tell you an “absolute” truth in terms of “color quality” or “color accuracy” as they may not show if your instrument is faulty/measures wrong (a profile created from repeatable wrong measurements will usually still verify well against other wrong measurements from the same instrument if they don"t fluctuate too much) or does not cope with your display well (which is especially true for colorimeters and wide-gamut screens, as such combinations need a correction in hardware or software to obtain accurate results), or if colors on your screen match an actual colored object next to it (like a print). It is perfectly possible to obtain good verification results but the actual visual performance being sub-par. It is always wise to combine such measurements with a test of the actual visual appearance via a “known good” reference, like a print or proof (although it should not be forgotten that those also have tolerances, and illumination also plays a big role when assessing visual results). Keep all that in mind when admiring (or pulling your hair out over) verification results :)




 Ms.Josey
Ms.Josey 
 Ms.Josey
Ms.Josey