arduino and dht11 output to lcd module quotation

Here is the simple code that will make it work correctly. I had the same issue and just figured it out. I put some comments about the changes I made and stuff I figured out…. Make sure you have the 3 libraries that are noted “#include”

I downloaded a bookstore that worked on my arduino mega 2560, but I can only read the sensor data on the serial monitor of the arduino software. Would you like to modify the code to throw that data on the display? I tried to, but until now I could not.

The DHT11 is a simple digital temperature/humidity sensor that easily connects to any Arduino. Most sample programs just take the reading and output it to the serial port. This example code will let you connect a LCD screen and track the min and max temp/humidity readings.
It doesn’t take much to put this all together. Place the SainSmart LCD Shield over the Arduino and connect the headers together. I then used 3 male to female breadboard wires to connect the sensor into the A5 (Analog 5) port. Then write/copy the software and you are ready to go.
After building this I have one complaint, is the data from the DHT11 even realistic. The temperature result is an easy one to check but the relative humidity can seem more like a predictable random number. In the project, you will see various fudge factors to align the DHT11 to a more realistic number. The question raises, does the DHT11 need a constant calibration factor or does it need varying amounts of correction at different temperatures and humidity.
The DHT11 has an accuracy of 1 degree in Celsius, which after conversion gives you about 2 degree accuracy in Fahrenheit. For most applications, it’s probably not a big deal, but it leaves you wanting more resolution. The reason for decimal points in the 9.0/5.0 (C to F conversion) is to force the compiler to treat 9/5 as a floating point [1.88] instead of an integer [1].
The RH (relative humidity) is a whole other issue. I have 3 different RH meters and none of them seem to agree. And unlike the temperature where you can use a space heater to quickly heat a small room to different temperatures, RH is a hard one to change for testing.

DHT11 is a Humidity and Temperature Sensor, which generates calibrated digital output. DHT11 can be interface with any microcontroller like Arduino, Raspberry Pi, etc. and get instantaneous results. DHT11 is a low cost humidity and temperature sensor which provides high reliability and long term stability.
In this project, we will build a small circuit to interface Arduino with DHT11 Temperature and Humidity Sensor. One of the main applications of connecting DTH11 sensor with Arduino is weather monitoring.
We will see the circuit design of DHT11 interfacing with Arduino. The DHT11 Humidity and Temperature sensor comes in two variants: just the sensor or a module.
The main difference is that the module consists of the pull – up resistor and may also include a power on LED. We have used a module in this project and if you wish to use the sensor itself, you need to connect a 5K Ω pull – up resistor additionally.
Coming to the design, the data pin of the DHT11 Sensor is connected to the Pin 11 of Arduino. A 16 x 2 LCD display is used to display the results. The control pins of LCD i.e. RS and E (Pins 4 and 6 on LCD) are connected to pins 4 and 5 of Arduino. The data pins of LCD i.e. D4 to D7 (pins 11 to 14 on LCD) are connected to pins 0 to 3 on LCD.
NOTE: For ease of connection, we have connected the DHT11 Sensor Module at the ICSP pins of the Arduino as it provides adjacent VCC, DATA and GND pins. This type of connection is not necessary and you can connect the data pin of sensor to normal Digital I/O pins.
DHT11 is a part of DHTXX series of Humidity sensors. The other sensor in this series is DHT22. Both these sensors are Relative Humidity (RH) Sensor. As a result, they will measure both the humidity and temperature. Although DHT11 Humidity Sensors are cheap and slow, they are very popular among hobbyists and beginners.
The DHT11 Humidity and Temperature Sensor consists of 3 main components. A resistive type humidity sensor, an NTC (negative temperature coefficient) thermistor (to measure the temperature) and an 8-bit microcontroller, which converts the analog signals from both the sensors and sends out single digital signal.
DHT11 Humidity Sensor consists of 4 pins: VCC, Data Out, Not Connected (NC) and GND. The range of voltage for VCC pin is 3.5V to 5.5V. A 5V supply would do fine. The data from the Data Out pin is a serial digital data.
The following image shows a typical application circuit for DHT11 Humidity and Temperature Sensor. DHT11 Sensor can measure a humidity value in the range of 20 – 90% of Relative Humidity (RH) and a temperature in the range of 0 – 500C. The sampling period of the sensor is 1 second i.e.
Also, the length of the cable can be as long as 20 meters. The data from the sensor consists of integral and decimal parts for both Relative Humidity (RH) and temperature.
8 – Bit data for integral RH value, 8 – Bit data for decimal RH value, 8 – Bit data for integral Temperature value, 8 – Bit data for integral Temperature value and 8 – Bit data for checksum.
In order to check whether the received data is correct or not, we need to perform a small calculation. Add all the integral and decimals values of RH and Temperature and check whether the sum is equal to the checksum value i.e. the last 8 – bit data.
This value is same as checksum and hence the received data is valid. Now to get the RH and Temperature values, just convert the binary data to decimal data.
A simple project is built using Arduino UNO and DHT11 Humidity and Temperature Sensor, where the Humidity and Temperature of the surroundings are displayed on an LCD display.
After making the connections, we need not do anything as the program will take care of everything. Although there is a special library for the DHT11 module called “DHT”, we didn’t use it. If you want to use this library, you need to download this library separately and add it to the existing libraries of Arduino.
The program written is based on the data timing diagrams provided in the datasheet. The program will make the Arduino to automatically read the data from the sensor and display it as Humidity and Temperature on the LCD Display.
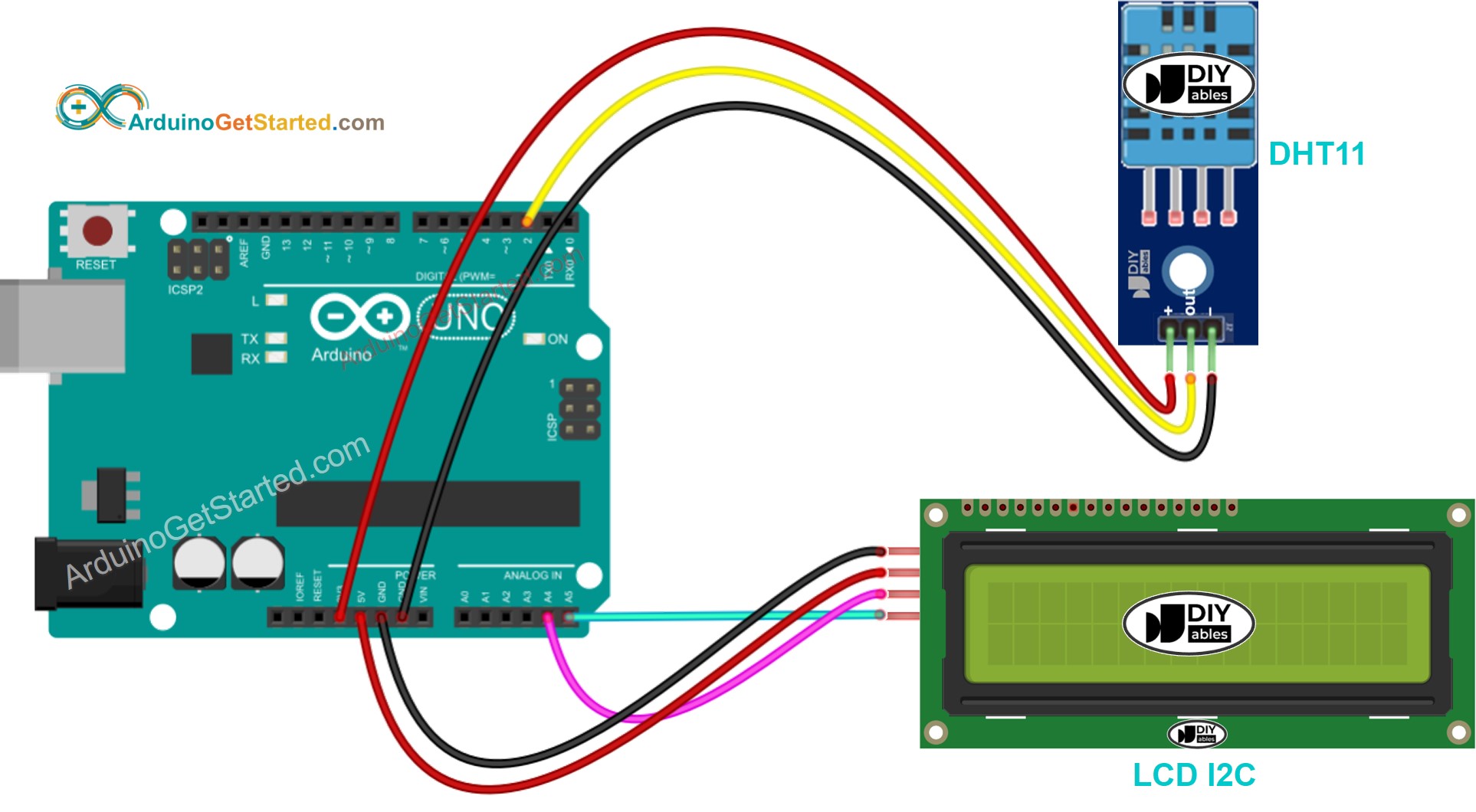
DHT11 humidity and temperature sensor is available as a sensor and as a module. The difference between this sensor and module is the pull-up resistor and a power-on LED.
DHT11 is a relative humidity sensor. To measure the surrounding air this sensor uses a thermistor and a capacitive humidity sensor.For measuring temperature this sensor uses a Negative Temperature coefficient thermistor, which causes a decrease in its resistance value with increase in temperature.
The temperature range of DHT11 is from 0 to 50 degree Celsius with a 2-degree accuracy. Humidity range of this sensor is from 20 to 80% with 5% accuracy. The sampling rate of this sensor is 1Hz .i.e. it gives one reading for every second. DHT11 is small in size with operating voltage from 3 to 5 volts. The maximum current used while measuring is 2.5mA.
DHT11 sensor has four pins- VCC, GND, Data Pin and a not connected pin. A pull-up resistor of 5k to 10k ohms is provided for communication between sensor and micro-controller.As amodule it has only 3 pins , pull up resistor provided on board.
Click on Picture tab at bottom left corner and then + symbol to import a back ground picture.This picture resolution must match that of your NEXTION model
Note the usage of double quotes for data to be displayed.While typing the code the interpreter of Nextion editor gives options to select (intellisense).
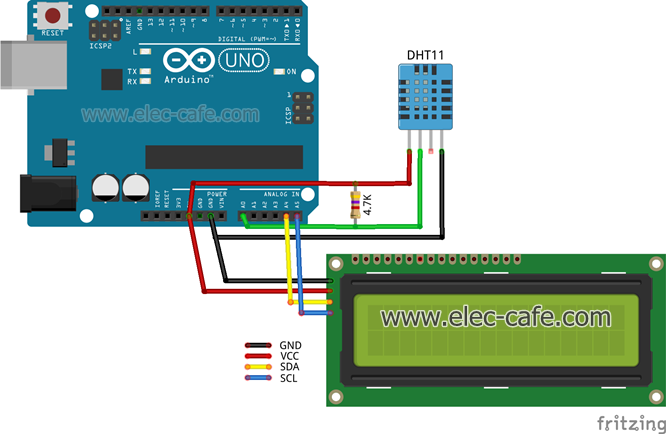
In this project you’ll create a standalone web server with an ESP8266 that displays the temperature and humidity with a DHT11 or DHT22 sensor using the Arduino IDE. The web server you’ll build can be accessed with any device that has a browser on your local network.
Web Server #1: Asynchronous web server that updates the temperature and humidity automatically without the need to refresh the web page and with custom CSS to style the web page.
Before proceeding with the tutorial, wire the DHT11 or DHT22 temperature and humidity sensor to the ESP8266 as shown in the following schematic diagram.
In this example, we’re wiring the DHT data pin to GPIO5 (D1), but you can use any other suitable GPIO. Read our ESP8266 GPIO Reference Guide to learn more about the ESP8266 GPIOs.
To read from the DHT sensor, we’ll use the DHT library from Adafruit. To use this library you also need to install the Adafruit Unified Sensor library. Follow the next steps to install those libraries.
3. After installing the DHT library from Adafruit, type “Adafruit Unified Sensor” in the search box. Scroll all the way down to find the library and install it.
To build the web server we’ll use the ESPAsyncWebServer library that provides an easy way to build an asynchronous web server. Building an asynchronous web server has several advantages. We recommend taking a quick look at the library documentation on its GitHub page.
We’ll program the ESP8266 using Arduino IDE, so you must have the ESP8266 add-on installed in your Arduino IDE. If you haven’t, follow the next tutorial first:
In the following paragraphs we’ll explain how the code works. Keep reading if you want to learn more or jump to the Demonstration section to see the final result.
Then, select the DHT sensor type you’re using. In our example, we’re using the DHT22. If you’re using another type, you just need to uncomment your sensor and comment all the others.
As you can see in the above figure, the web page shows one heading and two paragraphs. There is a paragraph to display the temperature and another to display the humidity. There are also two icons to style the page.
All of the previous tags should go between the and tags. These tags are used to include content that is not directly visible to the user, like the , the tags, and the styles.
Important: since the DHT sensor is quite slow getting the readings, if you plan to have multiple clients connected to an ESP8266 at the same time, we recommend increasing the request interval or remove the automatic updates.
When the web page is requested, we check if the HTML has any placeholders. If it finds the %TEMPERATURE% placeholder, we return the temperature that is stored on the t variable.
When we make a request on the root URL, we send the HTML text that is stored on the index_html variable. We also need to pass the processorfunction, that will replace all the placeholders with the right values.
We need to add two additional handlers to update the temperature and humidity readings. When we receive a request on the /temperature URL, we simply need to send the updated temperature value. It is plain text, and it should be sent as a char, so, we use the c_str() method.
After modifying the sketch with the necessary changes, if needed, upload the code to your ESP8266 (if you can’t upload code to your ESP8266, read this troubleshooting guide).
Make sure you have the right board and COM port select. Go to Tools> Boardand select the ESP8266 model you’re using. In our case, we’re using the ESP8266 12-E NodeMCU Kit.
After uploading the code, open the Serial Monitor at a baud rate of 115200. Press the ESP8266 reset button. The ESP8266 IP address will be printed in the serial monitor as shown in the following figure.
In this section, we’ll show you how to build a simple HTTP web server that displays the temperature and humidity in a raw HTML page. This web server sends an HTTP response when your browser makes a request on the ESP8266 IP address.
We’ll program the ESP8266 using Arduino IDE, so you must have the ESP8266 add-on installed in your Arduino IDE. If you haven’t follow the next tutorial first.
We’ve explained in great detail how a very similar web server works in a previous tutorial. Take a look at the folowing tutorial for an in-depth explanation of each line of code: Build an ESP8266 Web Server.
In this project we’ve shown you how to display sensor readings from a DHT sensor on a web page. We’ve provided two examples: a simple web server and an asynchronous web server with auto-updates.
Now, you can easily modify the examples provided to display readings from other sensors. If you like the ESP8266 and IoT projects take a look at some of our resources:

Using a display to view the temperature and humidity of your environment can be possible using the DHT11 or DHT22 sensor with the easy to use Arduino microcontroller platform and that’s the goal of this project. For this project, we will be using the 16×2 LCD display module to display the temperature and humidity readings gathered from the environment using the DHT11 temperature and humidity sensor.
Although the DHT11 temperature and humidity sensor isn’t the fastest temperature and humidity sensor around, it has fair level of accuracy, +-5% for humidity readings and +-2% for temperature readings. With the DHT we will be able to measure temperature and humidity of the environment with a very fair degree of accuracy.
The LCD Keypad shield makes connecting the 16×2 LCD module to any system quite easy as it simply just plugs on the Arduino mega which is being used for this project.
Putting the component together is very easy if using the LCD keypad shield. All you just need to do is plug the LCD in as shown below and connect the DHT as described in the schematics above.
Note that the RW pin is connected to GND because we will be writing only to the LCD and not to read from it, for this to be possible the RW pin has to be pulled LOW
Pin connection of the dht11 to the arduino is as illustrated below. All DHT11 sensors have three main functional pins. The DHT types with four pins always have a void pin which is never connected to anything.
Before we start, we have to download DHT library and set its type. The required library is available on github. Download it and extract it into Arduino libraries folder, then open Arduino IDE. Its probably important to note at this point that the library will not be visible to an Arduino IDE instance that was already running before installation, you have to restart the Arduino IDE after installing the library.
With the next line, we create an LCD object, passing in the Arduino pin numbers to which our LCD pins are connected as follows in the format lcd (RS, E, D4, D5, D6, D7).
In the setup function, we call the LCD begin method, passing in the LCD size which is a 16×2. Next, we print a message to indicate the device has commenced reading data from the sensor on the first line of the LCD then call the DHT begin method.
Moving on to the loop() function, we create two variables of type float which will hold the temperature and humidity value, give it a delay of two seconds after reading values into them and then clear the LCD.
Next we create two character arrays both of size six and then we use the dtostrf function to convert our temperature and humidity value from type float to string and then we print it on the LCD. Note that the explicit typecasting used in the lcd.print() function ((char)223) is used to print the degree symbol on the display.
Save your code, connect your Mega to your computer and make sure under your tools menu, the board picked is “Arduino/Genuino Mega or Mega 2560” and also ensure the right COM port is selected. Click upload when done and you should have something like the Image below.

C:\Users\Patryk\Documents\Arduino\libraries\Mitov/OpenWire.h:74: error: invalid in-class initialization of static data member of non-integral type "OpenWire::Object*"
C:\Users\Patryk\Documents\Arduino\libraries\Mitov/OpenWire.h:75: error: invalid in-class initialization of static data member of non-integral type "void (OpenWire::Object::*)(void*)"
C:\Users\Patryk\Documents\Arduino\libraries\Mitov/OpenWire.h: In member function "void OpenWire::CallbackPin::SetCallback(OpenWire::Object*, void (OpenWire::Object::*)(void*))":
C:\Users\Patryk\Documents\Arduino\libraries\Mitov/Mitov_SimpleList.h:261: error: invalid in-class initialization of static data member of non-integral type "OpenWire::Pin**"
C:\Users\Patryk\Documents\Arduino\libraries\Mitov/Mitov_SimpleList.h:262: error: ISO C++ forbids in-class initialization of non-const static member "Mitov::SimpleList
C:\Users\Patryk\Documents\Arduino\libraries\Mitov/OpenWire.h:147: error: ISO C++ forbids in-class initialization of non-const static member "FIsConnected"
C:\Users\Patryk\Documents\Arduino\libraries\Mitov/OpenWire.h:211: error: ISO C++ forbids in-class initialization of non-const static member "FStarted"
C:\Users\Patryk\Documents\Arduino\libraries\Mitov/OpenWire.h:536: error: invalid in-class initialization of static data member of non-integral type "OpenWire::Object*"
C:\Users\Patryk\Documents\Arduino\libraries\Mitov/OpenWire.h:537: error: invalid in-class initialization of static data member of non-integral type "void (OpenWire::Object::*)(int, void*)"
C:\Users\Patryk\Documents\Arduino\libraries\Mitov/Mitov_SimpleList.h:261: error: invalid in-class initialization of static data member of non-integral type "OpenWire::Component**"
C:\Users\Patryk\Documents\Arduino\libraries\Mitov/Mitov_SimpleList.h:262: error: ISO C++ forbids in-class initialization of non-const static member "Mitov::SimpleList
C:\Users\Patryk\Documents\Arduino\libraries\Mitov/Mitov_SimpleList.h:261: error: invalid in-class initialization of static data member of non-integral type "OpenWire::Component**"
C:\Users\Patryk\Documents\Arduino\libraries\Mitov/Mitov_SimpleList.h:262: error: ISO C++ forbids in-class initialization of non-const static member "Mitov::SimpleList
Mitov::LiquidCrystalElementDefineCustomCharacter TArduinoLiquidCrystalElementDefineCustomCharacter1( LiquidCrystalDisplay1, 0, 12, 18, 18, 12, 0, 0, 0, 0 );

This website is using a security service to protect itself from online attacks. The action you just performed triggered the security solution. There are several actions that could trigger this block including submitting a certain word or phrase, a SQL command or malformed data.
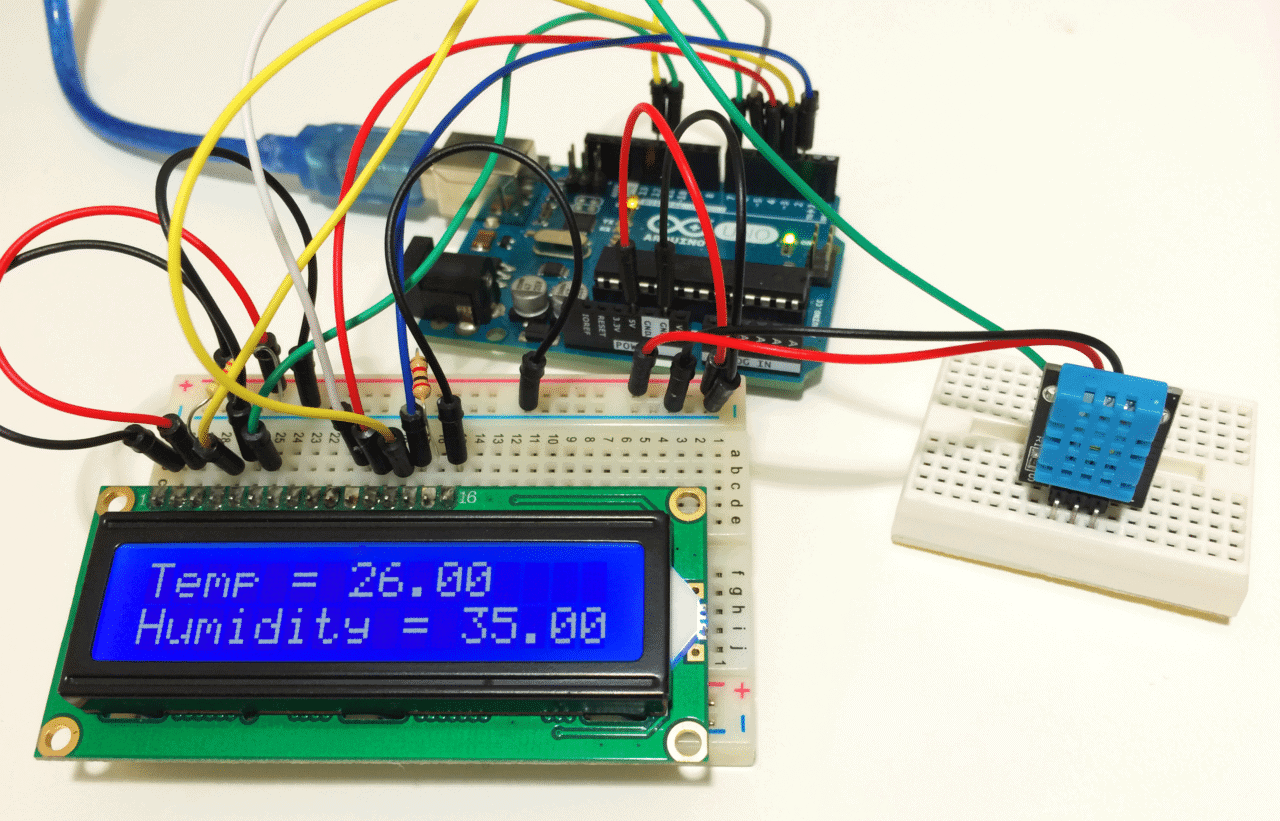
This article includes everything you need to know about using acharacter I2C LCD with Arduino. I have included a wiring diagram and many example codes to help you get started.
In the second half, I will go into more detail on how to display custom characters and how you can use the other functions of the LiquidCrystal_I2C library.
Once you know how to display text and numbers on the LCD, I suggest you take a look at the articles below. In these tutorials, you will learn how to measure and display sensor data on the LCD.
Makerguides.com is a participant in the Amazon Services LLC Associates Program, an affiliate advertising program designed to provide a means for sites to earn advertising fees by advertising and linking to products on Amazon.com.
Each rectangle is made up of a grid of 5×8 pixels. Later in this tutorial, I will show you how you can control the individual pixels to display custom characters on the LCD.
They all use the same HD44780 Hitachi LCD controller, so you can easily swap them. You will only need to change the size specifications in your Arduino code.
The 16×2 and 20×4 datasheets include the dimensions of the LCD and you can find more information about the Hitachi LCD driver in the HD44780 datasheet.
Note that an Arduino Uno with the R3 layout (1.0 pinout) also has the SDA (data line) and SCL (clock line) pin headers close to the AREF pin. Check the table below for more details.
After you have wired up the LCD, you will need to adjust the contrast of the display. On the I2C module, you will find a potentiometer that you can turn with a small screwdriver.
The LiquidCrystal_I2C library works in combination with the Wire.h library which allows you to communicate with I2C devices. This library comes pre-installed with the Arduino IDE.
To install this library, go to Tools > Manage Libraries (Ctrl + Shift + I on Windows) in the Arduino IDE. The Library Manager will open and update the list of installed libraries.
*When using the latest version of the LiquidCrystal_I2C library it is no longer needed to include the wire.h library in your sketch. The other library imports wire.h automatically.
Note that counting starts at 0 and the first argument specifies the column. So lcd.setCursor(2,1) sets the cursor on the third column and the second row.
Next the string ‘Hello World!’ is printed with lcd.print("Hello World!"). Note that you need to place quotation marks (” “) around the text since we are printing a text string.
The example sketch above shows you the basics of displaying text on the LCD. Now we will take a look at the other functions of the LiquidCrystal_I2C library.
This function turns on automatic scrolling of the LCD. This causes each character output to the display to push previous characters over by one space.
If the current text direction is left-to-right (the default), the display scrolls to the left, if the current direction is right-to-left, the display scrolls to the right.
I would love to know what projects you plan on building (or have already built) with these LCDs. If you have any questions, suggestions or if you think that things are missing in this tutorial, please leave a comment down below.
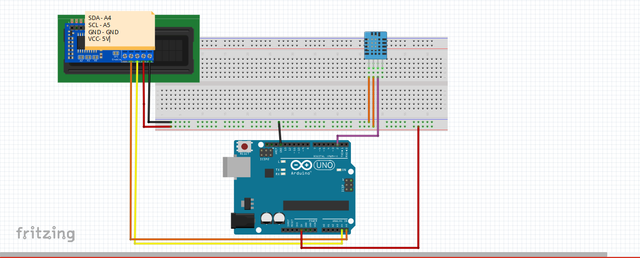
Let"s get started with this innovative Arduino tutorial where you will learn about the DHT11 Temperature and Humidity Sensor Module and how to use it with our Arduino Board to create our own weather station project at home.
The DHT11 module is a temperature and humidity sensing module that uses Digital Signal Acquisition to translate temperature and humidity to a digital reading that a microcontroller can easily read. The DHT11 has a temperature range of 0°C to 50°C, which is ideal for home or hobby use.
The DHT11 Humidity and Temperature Sensor is made up of three main parts. A resistive type humidity sensor, an NTC thermistor (to calculate temperature), and an 8-bit microcontroller that transforms the analog signals from both sensors into a single digital signal.
The DHT11 Sensor can detect humidity levels ranging from 20% to 90% relative humidity (RH) and temperatures ranging from 0 to 50°C. The sensor"s sampling time is one second.
8-bit data for integral RH value, 8-bit data for decimal RH value, 8-bit data for integral Temperature value, 8-bit data for decimal Temperature value, and 8-bit data for checksum.
In order to check whether the received data is correct or not, we must perform a small calculation. Check if the sum of the integral and decimal values of RH and Temperature equals the checksum value, i.e. the last 8-bit data.
This value is the same as the checksum, indicating that the data obtained is right. Simply convert the binary data to decimal data to obtain the RH and Temperature values.
Initially Arduino sends a high to low start signal to DHT11 with 18µs delay to ensure DHT’s detection. The Arduino then pulls up the data line and waits 20-40µs for DHT to respond. When DHT detects a start signal, it sends a low voltage level response signal to the Arduino with an 80µs delay. The DHT controller then pulls up the data line and holds it for 80µs for DHT’s arrangement of sending data.
When the data bus voltage is low, the DHT11 is sending a response signal. After that, DHT performs another data line pull-up for 80µs to prepare data transmission.
Data format that is sent by DHT to the Arduino for every bit starts with 50µs low voltage level and length of high voltage level signal decides whether data bit is0or1.
LCD modules are a critical component in many Arduino-based embedded systems. As a result, understanding how to attach an LCD module to an Arduino is crucial when designing embedded systems. Here you will learn how to connect an Arduino to a 16x2 LCD display.
The JHD162A is a 16x2 LCD module based on Hitachi"s HD44780 driver. The JHD162A has 16 pins and can be used in 4-bit or 8-bit mode (using only four data lines) or (using all 8 data lines) respectively. In this case, the LCD module is set to 4-bit mode.
Pin3(VEE): Contrast adjustment pin. This is done by connecting the ends of a 10K potentiometer to +5V and ground and then connecting the slider pin to the VEE pin. The voltage at the VEE pin defines the contrast. The normal setting is between 0.4 and 0.9V.
Pin4(RS): Register select pin.The JHD162A has two registers namely command register and data register. Logic HIGH at RS pin selects data register and logic LOW at RS pin selects command register. If we make the RS pin HIGH and feed an input to the data lines (DB0 to DB7), this input will be treated as data to display on the LCD screen. If we make the RS pin LOW and feed an input to the data lines, then this will be treated as a command ( a command to be written to LCD controller – like positioning cursor or clear screen or scroll).
Pin5(R/W): Read/Write modes. This pin is used for selecting between read and write modes. Logic HIGH at this pin activates read mode and logic LOW at this pin activates write mode.
Pin15(Backlight +): Anode of the back light LED. When operated on 5V, a 560 ohm resistor should be connected in series to this pin. In arduino based projects the back light LED can be powered from the 3.3V source on the arduino board.
LCD module enable pin to the Arduino"s digital pin 11. The LCD module and the Arduino are connected in 4-bit mode in this project. This means that only four of the LCD"s digital input lines (DB4 to DB7) are used.
This method is very simple and needs fewer connections, and allows you to almost fully leverage the LCD module"s capabilities. The digital lines DB4, DB5, DB6, and DB7 are connected to the Arduino"s digital pins 5, 4, 3, and 2. The 10K potentiometer is used for controlling the contrast of the light. The current through the back light LED is limited by the 560 ohm resistor R1.
A built-in library in Arduino called LiquidCrystal.h> to enable communication between the Arduino and the LCD module is used here. This library is written for LCD modules that use the Hitachi HD44780 chipset (or a compatible chipset). This library can accommodate LCD wiring in both 4 bit and 8 bit modes.
LiquidCrystal lcd()– is a constructor used to declare a variable of its kind. Here ‘lcd’ is the variable declared using the constructor and is used to call methods defined inside the library LiquidCrystal.h
We imported the DHT and LiquidCrystal libraries in the first two lines of this code. Then we created a variable DPIN to hold the PIN to which the DHT11 data pin is attached. Next, we created a new variable DTYPE, which contains the name of the sensor"s type (DHT11 or DHT22)
Similarly, rs, en, d4, d5, d6, and d7 are the pins of the LCD whose values are assigned to the number of the pins they are attached to respectively. To set up our LCD and sensor, we now use two functions called LCD and DHT.
The setup() function is then used to start our LCD display and DHT11 sensor. Since the setup() function only runs once after the project is powered on, the syntax in it starts the LCD and sensor at the beginning.
After that, we"ll look at the loop() feature. Since we need a time interval to display the results, we added a delay of 0.5 seconds or 5000 milliseconds. Following that, we declared two float variables, ‘h" and ‘t." The letters ‘h" and ‘t" represent the percentage value of humidity and the centigrade value of temperature, respectively.
The loop() function"s if statement tests if we"re getting both humidity and temperature; otherwise, the LCD will show "Failed to read from DHT sensor!" The following lines of code simply provide the syntax for printing our result on the LCD.

In my photograph at the top of the post, you can see it is important to keep the build neat, as there are lots of connections which must be made. Neat work is facilitated is you use short jumper wires, instead of the big male to male wires. You can get a jumper wire set that will keep your work neat HERE. I am not trying to sell you a bunch of junk, but as projects get more complicated, you really need to use the short straight wires, or your build will become a rat’s nest.




 Ms.Josey
Ms.Josey 
 Ms.Josey
Ms.Josey