lcd module python code manufacturer

Once you’ve played with LEDs, switches and stepper motors the next natural step is 16×2 alphanumeric LCD modules. These modules are cheap (less than $10) and easy to interface to the Raspberry Pi. They have 16 connections but you only need to use 6 GPIO pins on your Pi.
Most of the 16×2 modules available are compatible with the Hitachi HD44780 LCD controller. This allows you to buy almost any device and be sure it is going to work in much the same way as any other. There are loads to choose from on eBay with different coloured backlights. The one I purchased had a blue backlight.
You can control a HD44780 style display using any programming environment you like but my weapon of choice is Python. I use the RPi.GPIO library to provide access to the GPIO.
This script can be downloaded using this link or directly to your Pi using the following command :wget https://bitbucket.org/MattHawkinsUK/rpispy-misc/raw/master/python/lcd_16x2.py
If you use this code the only thing you will need to change is the GPIO pin mapping depending on what pins you use on your Pi GPIO header. Here are some photos :
Additional Notes : RS is low when sending a command to the LCD and high when sending a character. RW is always low to ensure we only ever input data into the module. 8 bit bytes are sent 4 bits at a time. Top 4 bits first and the last 4 bits second. Delays are added between certain steps to ensure the module can react to the signal before it changes.
The code above was inspired by code submitted by ‘texy’ on the RaspberryPi.org forum. I changed the way the bytes are broken down to bits as this significantly increased the response time of the display.

The 1.14inch LCD uses the PH2.0 8PIN interface, which can be connected to the Raspberry Pi according to the above table: (Please connect according to the pin definition table. The color of the wiring in the picture is for reference only, and the actual color shall prevail.)
The built-in controller used in this LCD is ST7789VW, which is an LCD controller with 240 x RGB x 320 pixels, while the pixels of this LCD itself is 135(H)RGB x 240(V). There are two types of horizontal and vertical screens, so the internal RAM of the LCD is not fully used.
The LCD supports 12-bit, 16-bit, and 18-bit input color formats per pixel, namely RGB444, RGB565, and RGB666 three color formats, this demo uses RGB565 color format, which is also a commonly used RGB format
PS: If you are using the system of the Bullseye branch, you need to change "apt-get" to "apt", the system of the Bullseye branch only supports Python3.
2. The module_init() function is automatically called in the INIT () initializer on the LCD, but the module_exit() function needs to be called by itself
Python has an image library PIL official library link, it do not need to write code from the logical layer like C, can directly call to the image library for image processing. The following will take 1.54inch LCD as an example, we provide a brief description for the demo.
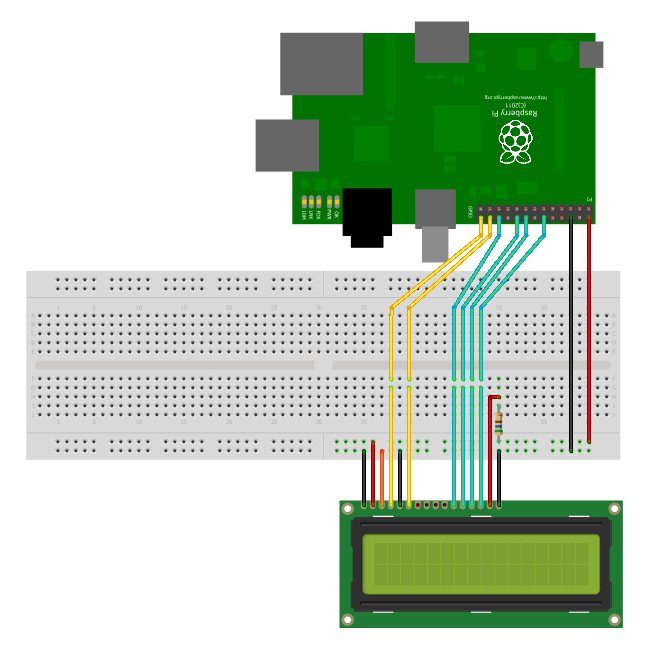
The 1.47inch LCD uses the PH2.0 8PIN interface, which can be connected to the Raspberry Pi according to the above table: (Please connect according to the pin definition table. The color of the wiring in the picture is for reference only, and the actual color shall prevail.)
The built-in controller used in this LCD is ST7789V3, which is an LCD controller with 240 x RGB x 320 pixels, while the pixels of this LCD itself are 172(H)RGB x 320(V). There are two types of horizontal and vertical screens, so the internal RAM of the LCD is not fully used.
The LCD supports 12-bit, 16-bit and 18-bit input color formats per pixel, namely RGB444, RGB565, RGB666 three color formats, this demo uses RGB565 color format, which is also a commonly used RGB format
PS: If you are using the system of the Bullseye branch, you need to change "apt-get" to "apt", the system of the Bullseye branch only supports Python3.
2. The module_init() function is automatically called in the INIT () initializer on the LCD, but the module_exit() function needs to be called by itself
Python has an image library PIL official library link, it do not need to write code from the logical layer like C, can directly call to the image library for image processing. The following will take 1.54inch LCD as an example, we provide a brief description for the demo.

Raspberry Pi 16×2 LCD I2C Interfacing and Python Programming– I have been using 16×2 LCD for quite a long time in different Arduino and IoT related projects. You know we have two types of the 16×2 LCD, the normal one used more wires and the other one is based on the I2C interface which needs only two wires.
The backpack module uses the I-squred-C (or I2C) protocol to communicate with the Raspberry Pi, which uses only two wires: SDA and SCL (data and clock). Please note that the display is a 5 volt device, and it is powered by 5 volts, but due to design of the I2C protocol, and the fact that the Raspberry Pi is the controlling device, it is safe to connect such display to the Raspberry Pi directly.
I suggest using wires of different colors to connect the LCD display. This minimizes the risk of damage due to incorrect connections. For example, I’m using
Before you start using the I2C 16×2 LCD display with Python, you need to make sure that the I2C protocol is enabled on your Raspberry Pi. You can use the sudo raspi-config utility to take care of that. This program is navigated using keyboard arrows, tab and the Enter key. Look for I2C in the interfacing options and enable it. Enabling I2C requires a reboot.
The 27 hexadecimal addresses happen to be the most common, but your display’s address may be different. For example, it could be 3f. This will depend on the chip version of the backpack module. As long as the i2cdetect command shows the display is connected, you are good to go.
The easiest way to program this 16×2 I2C LCD display in Python is by using a dedicated library. There are many to choose from. I like things simple, so the library I recommend is rpi_lcd.
This library has the default 27 address hard-coded. If your display has a different address you will need to change it. You need to find the library on your system and the following command should do that for you.

In this tutorial, we will Control a 16x2 LCD Display using Raspberry Pi. We will connect the LCD to GPIO (General Purpose Input Output) pins of PI to display characters on it. We will write a program in PYTHON to send the appropriate commands to the LCD through GPIO and display the needed characters on its screen. This screen will come in handy to display sensor values, interrupt status and also for displaying time.
There are different types of LCDs in the market. Graphic LCD is more complex than 16x2 LCD. So here we are going for 16x2 LCD display, you can even use 16x1 LCD if you want. 16x2 LCD has 32 characters in total, 16 in 1st line and another 16 in 2nd line. JHD162 is 16x2 LCD Module characters LCD. We have already interfaced 16x2 LCD with 8051, AVR, Arduino etc. You can find all our 16x2 LCD related project by following this link.
There are +5V (Pin 2 or 4) and +3.3V (Pin 1 or 17) power output pins on the board, these are for connecting other modules and sensors. We are going to power the 16*2 LCD through the +5V rail.We can send control signal of +3.3v to LCD but for working of LCD we need to power it by +5V. The LCD will not work with +3.3V.
As shown in the Circuit Diagram, we have Interfaced Raspberry Pi with LCD display by connecting 10 GPIO pins of PI to the 16*2 LCD’s Control and Data Transfer Pins. We have used GPIO Pin 21, 20, 16, 12, 25, 24, 23, and 18 as a BYTE and created ‘PORT’ function to send data to LCD. Here GPIO 21 is LSB (Least Significant Bit) and GPIO18 is MSB (Most Significant Bit).
16x2 LCD Module has 16 pins, which can be divided into five categories, Power Pins, contrast pin, Control Pins, Data pins and Backlight pins. Here is the brief description about them:
6. Once this E pin goes low, the LCD process the received data and shows the corresponding result. So this pin is set to high before sending data and pulled down to ground after sending data.
As said we are going to send the characters one after the other. The characters are given to LCD by ASCII codes (American standard Code for Information Interchange). The table of ASCII codes is shown below. For example, to show a character “@”, we need to send a hexadecimal code “40”. If we give value 0x73 to the LCD it will display “s”. Like this we are going to send the appropriate codes to the LCD to display the string “CIRCUITDIGEST”.

If you plan on using an LCD with your Raspberry Pi, there’s a good chance you’ll need to program it in Python at some point. Python is probably the most popular programming language for coding on the Raspberry Pi, and many of the projects and examples you’ll find are written in Python.
In this tutorial, I’ll show you how to connect your LCD and program it in Python, using the RPLCD library. I’ll start with showing you how to connect it in either 8 bit mode or 4 bit mode. Then I’ll explain how to install the library, and provide examples for printing and positioning text, clearing the screen, and controlling the cursor. I’ll also give you examples for scrolling text, creating custom characters, printing data from a sensor, and displaying the date, time, and IP address of your Pi.
BONUS: I made a quick start guide for this tutorial that you can download and go back to later if you can’t set this up right now. It covers all of the steps, diagrams, and code you need to get started.
You can also connect the LCD via I2C, which uses only two wires, but it requires some extra hardware. Check out our article, How to Setup an I2C LCD on the Raspberry Pi to see how.
There are two ways to connect the LCD to your Raspberry Pi – in 4 bit mode or 8 bit mode. 4 bit mode uses 6 GPIO pins, while 8 bit mode uses 10. Since it uses up less pins, 4 bit mode is the most common method, but I’ll explain how to set up and program the LCD both ways.
Each character and command is sent to the LCD as a byte (8 bits) of data. In 8 bit mode, the byte is sent all at once through 8 data wires, one bit per wire. In 4 bit mode, the byte is split into two sets of 4 bits – the upper bits and lower bits, which are sent one after the other over 4 data wires.
Theoretically, 8 bit mode transfers data about twice as fast as 4 bit mode, since the entire byte is sent all at once. However, the LCD driver takes a relatively long time to process the data, so no matter which mode is being used, we don’t really notice a difference in data transfer speed between 8 bit and 4 bit modes.
If this is your first time writing and running a Python program, you might want to read How to Write and Run a Python Program on the Raspberry Pi, which will explain everything you need to know to run the examples below.
The RPLCD library can be installed from the Python Package Index, or PIP. It might already be installed on your Pi, but if not, enter this at the command prompt to install it:
The example programs below use the Raspberry Pi’s physical pin numbers, not the BCM or GPIO numbers. I’m assuming you have your LCD connected the way it is in the diagrams above, but I’ll show you how to change the pin connections if you need to.
Let’s start with a simple program that will display “Hello world!” on the LCD. If you have a different sized LCD than the 16×2 I’m using (like a 20×4), change the number of columns and rows in line 2 of the code. cols= sets the number of columns, and rows= sets the number of rows. You can also change the pins used for the LCD’s RS, E, and data pins. The data pins are set as pins_data=[D0, D1, D2, D3, D4, D5, D6, D7].
The text can be positioned anywhere on the screen using lcd.cursor_pos = (ROW, COLUMN). The rows are numbered starting from zero, so the top row is row 0, and the bottom row is row 1. Similarly, the columns are numbered starting at zero, so for a 16×2 LCD the columns are numbered 0 to 15. For example, the code below places “Hello world!” starting at the bottom row, fourth column:
The RPLCD library provides several functions for controlling the cursor. You can have a block cursor, an underline cursor, or a blinking cursor. Use the following functions to set the cursor:
Text will automatically wrap to the next line if the length of the text is greater than the column length of your LCD. You can also control where the text string breaks to the next line by inserting \n\r where you want the break to occur. The code below will print “Hello” to the top row, and “world!” to the bottom row.
This program will print the IP address of your ethernet connection to the LCD. To print the IP of your WiFi connection, just change eth0 in line 19 to wlan0:
Each character on the LCD is an array of 5×8 of pixels. You can create any pattern or character you can think of, and display it on the screen as a custom character. Check out this website for an interactive tool that creates the bit array used to define custom characters.
First we define the character in lines 4 to 12 of the code below. Then we use the function lcd.create_char(0-7, NAME) to store the character in the LCD’s CGRAM memory. Up to 8 (0-7) characters can be stored at a time. To print the custom character, we use lcd.write_string(unichr(0)), where the number in unichr() is the memory location (0-7) defined in lcd.create_char().
In general, you take the input variable from your sensor and convert it to an integer to perform any calculations. Then convert the result to a string, and output the string to the display using lcd.write_string(sensor_data()):
Well, that about covers most of what you’ll need to get started programming your LCD with Python. Try combining the programs to get some interesting effects. You can display data from multiple sensors by printing and clearing the screen or positioning the text. You can also make fun animations by scrolling custom characters.

If your display is equipped with an IC2 module, it’s not that difficult to connect an LCD display to a Raspberry Pi. Learn with this tutorial how to connect and to program an 1602 LCD with a Raspberry Pi.
There are many types of LCD displays. In this tutorial we are using the popular and affordable 1602 LCD. The LCD has an IC2 module soldered on it (see the pictures below). If your LCD is of the same type, but has a different size, it won’t be a problem to continue with this tutorial. You’ll just have to correct some parameters in the Python script. But if it is from a different type or it has no I2C module, you better look for another tutorial.Prepare the hardware
– First, you need to have a Raspberry Pi running on the latest version of Raspberry Pi OS. This version includes “Thonny”. We’ll use this user-friendly IDE to write our Python code. If you’re not familiar with Python or with Thonny or GPIO-pins, I suggest to have a look at our tutorials “How to write your first Python program on the Raspberry Pi” and/or “How to use the Raspberry Pi GPIO pins” to have a quick introduction.
In this tutorial we are using the popular and quite basic 16×2 or 1602 LCD. It can display 16 characters per line on 2 lines. Each character is made from a matrix with 5×7 dots. It is equipped with a backlight for easy reading. Besides sending text, thanks to specific commands, we can give instructions to the display, as to switch on/off the backlight for example.
The display we use in this tutorial is equipped with a I2C-module (black part on the picture below). I2C is a communication protocol which allows an easier connection between the display and the Raspberry Pi. Indeed, instead of having to wire all the pins on the top of the screen, we only have to connect the display with 4 wires to our Raspberry Pi.
If you bought one of our kits, the hexadecimal address of the LCD is ‘0x27’. We will need the I2C address from the display to insert it in our Python code.
To avoid extensive and complicated code writing, libraries are often used. For our LCD, we will also be using a library. We found the most appropriate library at GitHub from Dave Hylands . As these files from this quite specific library don’t come automatically with Python, we have to install them ourselves.
So, before writing the code, we’ll have to upload the files to our Raspberry Pi. You can download a ZIP-folder containing the 2 files to be installed here.
Download and unzip the files. If you did this operation on your computer, upload the files to your Raspberry Pi. And if you don’t know how to do that, have a look at our tutorial ‘How to transfer files between Raspberry Pi and PC‘. Make sure you upload them in the same folder as the new file we will create for our main code. And don’t change the filenames of the library of course.
And before running the script, it’s important to adjust the contrast of your LCD. If the contrast isn’t adjusted well, it’s possible you don’t see appearing anything. You can adjust it by turning with a small screwdriver at the blue potentiometer at the back of your LCD (see the pictures here above). Make sure the backlight of the display is on to see the result. If the LCD’s contrast is adjusted right, you can just see the darker rectangles for the characters appear.
Besides the commands we used in the last lines of our script, there are more possibilities to communicate with the LCD. If you want to learn more about, have a look at this Github webpage.

This file contains bidirectional Unicode text that may be interpreted or compiled differently than what appears below. To review, open the file in an editor that reveals hidden Unicode characters.
This file contains bidirectional Unicode text that may be interpreted or compiled differently than what appears below. To review, open the file in an editor that reveals hidden Unicode characters.
This file contains bidirectional Unicode text that may be interpreted or compiled differently than what appears below. To review, open the file in an editor that reveals hidden Unicode characters.

The schematic is, CS (Chip Select), RST(Reset) and A0 (Register Select) can be connected to any 3 GPIO pins. In this example, 8,24 and 25 are default values. Different values can be specified as parameters when instantiating the ST7565 Python class. SCLK (Serial Clock) on the GLCD goes to GPIO 11 which is the Pi’s serial clock. SID (Serial Input Data) on the GLCD goes to GPIO 10 on the Pi which is MOSI. GPIO 10 and 11 must be used for SID and SCLK. Vdd is connected to a 3.3V pin on the PI and the grounds are also connected.
The LCD has a RGB backlight. The LED pins can go to GPIO’s 16,20 and 21. To control the color from the Pi, specifying RGB pins when instantiate the ST7565 class. The resistors must be placed in series to limit the current to prevent LED breakdown. The LED brightness can be changed by using different values of resistors. It will be best to adjust the current to be around 20mA, of course, different values will result in a different mix of colors. It is very difficult to mix a pure white color. Please calculate the resistor value carefully, at 40mA, the LED brightness will decrease sharply with time, with the current of close to 60mA, the LED might be breakdown and be permanently damaged.
The display is 128 pixels horizontal by 64 pixels vertical. The LCD can be broken into 8 horizontal pages. They are numbered from 3 to 0 and 7 to 4 up to down. Each page includes 128 columns and 8 rows of pixels. To address the pixels, specifying the page and column number, and send a byte to fill 8 vertical pixels at once.
The display has SPI (Serial Peripheral Interface) to connect to Pi. SPI requires 3 lines MOSI, MISO and Clock. The Pi is the master and the GLCD is the slave. In this example, Only writing to GLCD and not ready, so the connection to MOSI and Clock lines are needed. MOSI is the output from the Pi to the GLCD and the Clock synchronizes the timing.
From the raspi-config menu, select Advanced Options, then SPI. Then select Yes for “ Would like the SPI interface to be enabled”. Hit OK, Reboot. Select Yes for “ the SPI kernel module to be loaded by default”. Reboot the Pi after enabling SPI. Then test SPI using IsmodIt should return SPI_bcm2708 or spi_bcm2835 depending on the Pi version. The python SPI library requires python2.7 dev which can be installed with apt-get install:
The main ST7565 library (st7565.py) handles drawing, text & bitmaps, and a font module (xglcd_font.py) to load X-GLCD fonts. Here are the basic drawing commands which to create points, lines, rectangles, circles, ellipses, and regular polygons:For more details, please refer to the reference below or contact our engineers.

Getting system information for your system can easily be done by the operating system in use, Ubuntu let’s say. But won’t it be fun to get this System information using Python script? In this article, we will look into various ways to derive your system information using Python.
We will use the subprocess module to interact with cmd and to retrieve information into your python ide. we can read the cmd command through the subprocess module. It is an inbuilt module in python

I have created a python program used wxpython module to display output from mcp3008 which convert data from analog to digital from rain sensor. This project I"m doing is to upgrade the current project with only display data through lcd 20x4 display from other input or source. But the my wxpython program used the GPIO08 pin which has a SPIO_CE0_N function for spi bus as my mcp3008 required it to check my other spi pin. This my mcp3008 pin layout to raspberry pi:
So my question is can i change the pin for lcd display that used GPIO 08 to other pin and change the program to used the changing RPi pin as i don"t know whether the lcd display python program need to used the SPIO_CE0_N in GPIO 08 or only used the GPIO 08 without the SPIO_CE0_N function.

This is a new Pi Pico display from Waveshare with many more pixels. It is a 2inch LCD display module, designed for Raspberry Pi Pico, with an embedded ST7789VW driver, 65K RGB colours, 320x240 pixels and an SPI interface. A Pi Pico can be plugged into the rear of the screen for very easy connection without any soldering. It sports 4 simple button switches for user input. It is bright, colourful and easy to program. The makers supply an example program (see below), which includes the display driver, making it very easy to get started. The manufacturer"s wiki can be found at:
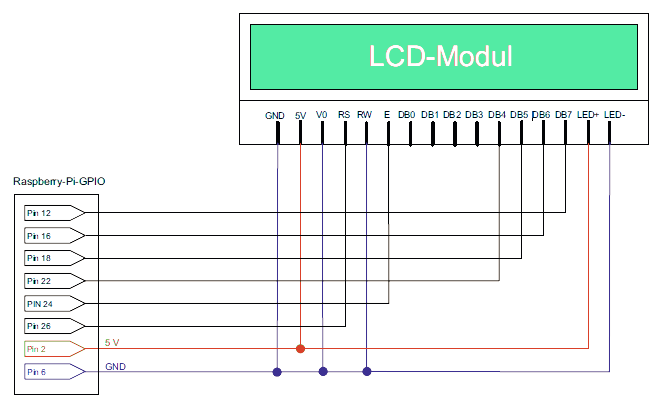
The platforms mentioned above as supported is/are an indication of the module"s software or theoritical compatibility. We only provide software library or code examples for Arduino platform in most cases. It is not possible to provide software library / demo code for all possible MCU platforms. Hence, users have to write their own software library.
Step 4. Please follow below picture to select example HelloWorld and upload the arduino. If you do not know how to upload the code, please check how to upload code.
Step 1. Using a Grove cable connect Grove - LCD RGB Backlight to Seeeduino"s I2C port. If you are using Arduino, please take advantage of a Base Shield.




 Ms.Josey
Ms.Josey 
 Ms.Josey
Ms.Josey