lcd module python code brands

If you plan on using an LCD with your Raspberry Pi, there’s a good chance you’ll need to program it in Python at some point. Python is probably the most popular programming language for coding on the Raspberry Pi, and many of the projects and examples you’ll find are written in Python.
In this tutorial, I’ll show you how to connect your LCD and program it in Python, using the RPLCD library. I’ll start with showing you how to connect it in either 8 bit mode or 4 bit mode. Then I’ll explain how to install the library, and provide examples for printing and positioning text, clearing the screen, and controlling the cursor. I’ll also give you examples for scrolling text, creating custom characters, printing data from a sensor, and displaying the date, time, and IP address of your Pi.
BONUS: I made a quick start guide for this tutorial that you can download and go back to later if you can’t set this up right now. It covers all of the steps, diagrams, and code you need to get started.
You can also connect the LCD via I2C, which uses only two wires, but it requires some extra hardware. Check out our article, How to Setup an I2C LCD on the Raspberry Pi to see how.
There are two ways to connect the LCD to your Raspberry Pi – in 4 bit mode or 8 bit mode. 4 bit mode uses 6 GPIO pins, while 8 bit mode uses 10. Since it uses up less pins, 4 bit mode is the most common method, but I’ll explain how to set up and program the LCD both ways.
Each character and command is sent to the LCD as a byte (8 bits) of data. In 8 bit mode, the byte is sent all at once through 8 data wires, one bit per wire. In 4 bit mode, the byte is split into two sets of 4 bits – the upper bits and lower bits, which are sent one after the other over 4 data wires.
Theoretically, 8 bit mode transfers data about twice as fast as 4 bit mode, since the entire byte is sent all at once. However, the LCD driver takes a relatively long time to process the data, so no matter which mode is being used, we don’t really notice a difference in data transfer speed between 8 bit and 4 bit modes.
If this is your first time writing and running a Python program, you might want to read How to Write and Run a Python Program on the Raspberry Pi, which will explain everything you need to know to run the examples below.
The RPLCD library can be installed from the Python Package Index, or PIP. It might already be installed on your Pi, but if not, enter this at the command prompt to install it:
The example programs below use the Raspberry Pi’s physical pin numbers, not the BCM or GPIO numbers. I’m assuming you have your LCD connected the way it is in the diagrams above, but I’ll show you how to change the pin connections if you need to.
Let’s start with a simple program that will display “Hello world!” on the LCD. If you have a different sized LCD than the 16×2 I’m using (like a 20×4), change the number of columns and rows in line 2 of the code. cols= sets the number of columns, and rows= sets the number of rows. You can also change the pins used for the LCD’s RS, E, and data pins. The data pins are set as pins_data=[D0, D1, D2, D3, D4, D5, D6, D7].
The text can be positioned anywhere on the screen using lcd.cursor_pos = (ROW, COLUMN). The rows are numbered starting from zero, so the top row is row 0, and the bottom row is row 1. Similarly, the columns are numbered starting at zero, so for a 16×2 LCD the columns are numbered 0 to 15. For example, the code below places “Hello world!” starting at the bottom row, fourth column:
The RPLCD library provides several functions for controlling the cursor. You can have a block cursor, an underline cursor, or a blinking cursor. Use the following functions to set the cursor:
Text will automatically wrap to the next line if the length of the text is greater than the column length of your LCD. You can also control where the text string breaks to the next line by inserting \n\r where you want the break to occur. The code below will print “Hello” to the top row, and “world!” to the bottom row.
This program will print the IP address of your ethernet connection to the LCD. To print the IP of your WiFi connection, just change eth0 in line 19 to wlan0:
Each character on the LCD is an array of 5×8 of pixels. You can create any pattern or character you can think of, and display it on the screen as a custom character. Check out this website for an interactive tool that creates the bit array used to define custom characters.
First we define the character in lines 4 to 12 of the code below. Then we use the function lcd.create_char(0-7, NAME) to store the character in the LCD’s CGRAM memory. Up to 8 (0-7) characters can be stored at a time. To print the custom character, we use lcd.write_string(unichr(0)), where the number in unichr() is the memory location (0-7) defined in lcd.create_char().
In general, you take the input variable from your sensor and convert it to an integer to perform any calculations. Then convert the result to a string, and output the string to the display using lcd.write_string(sensor_data()):
Well, that about covers most of what you’ll need to get started programming your LCD with Python. Try combining the programs to get some interesting effects. You can display data from multiple sensors by printing and clearing the screen or positioning the text. You can also make fun animations by scrolling custom characters.
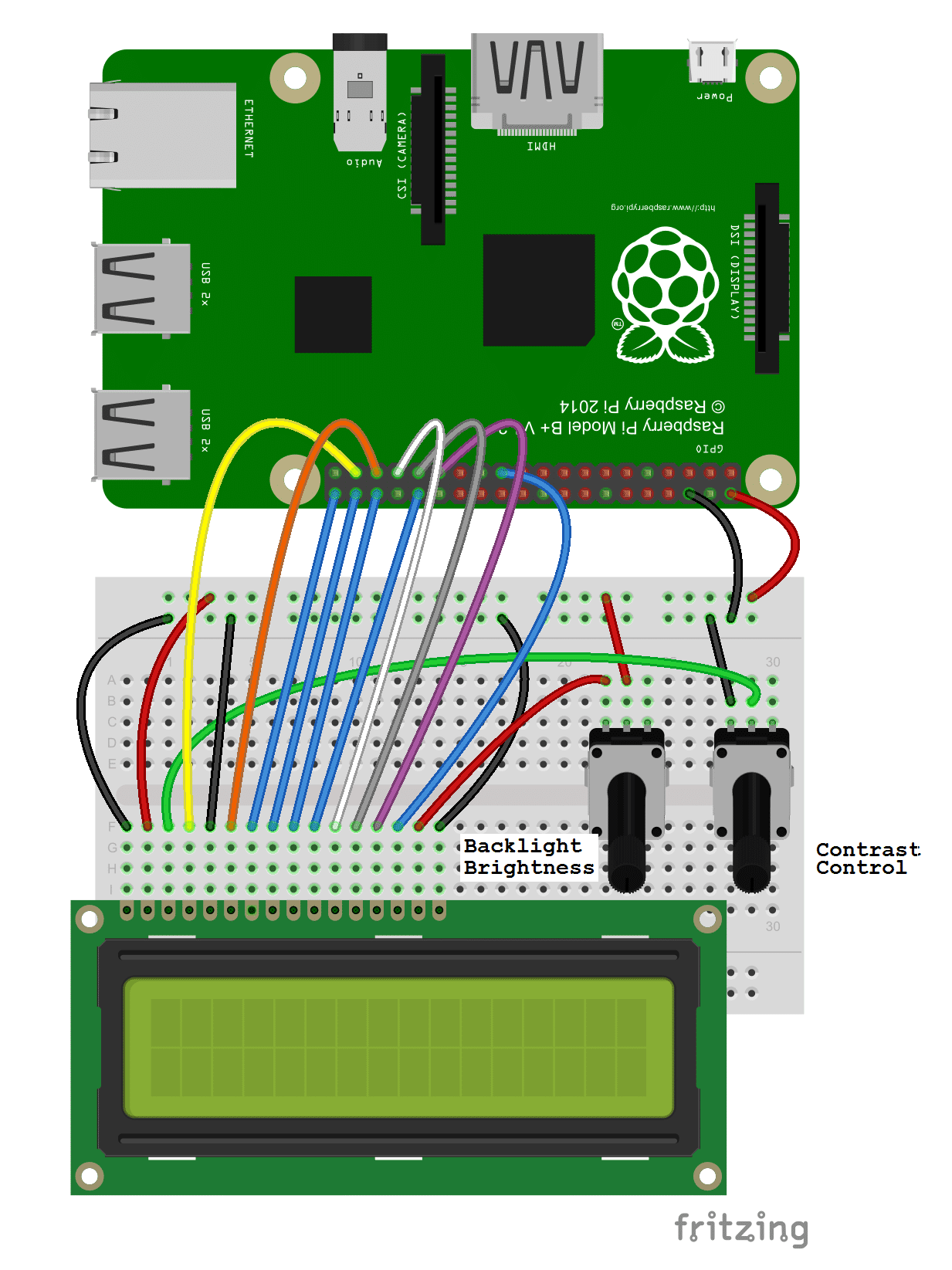
sudoapt-get install python3-tkto install it.Entry widgetsare the basic widgets of Tkinter used to get input, i.e. text strings, from theuser of an application. This widget allows the user to enter a single line oftext. If the user enters a string, which is longer than the available displayspace of the widget, the content will be scrolled. This means that the stringcannot be seen in its entirety. The arrow keys can be used to move to theinvisible parts of the string. If you want to enter multiple lines of text, youhave to use the text widget. An entry widget is also limited to single font.The syntaxof an entry widget looks like this:w =Entry(master, option,... )"master" represents the parentwindow, where the entry widget should be placed. Like other widgets, it"spossible to further influence the rendering of the widget by using options. Thecomma separated list of options can be empty.

The 1.47inch LCD uses the PH2.0 8PIN interface, which can be connected to the Raspberry Pi according to the above table: (Please connect according to the pin definition table. The color of the wiring in the picture is for reference only, and the actual color shall prevail.)
The built-in controller used in this LCD is ST7789V3, which is an LCD controller with 240 x RGB x 320 pixels, while the pixels of this LCD itself are 172(H)RGB x 320(V). There are two types of horizontal and vertical screens, so the internal RAM of the LCD is not fully used.
The LCD supports 12-bit, 16-bit and 18-bit input color formats per pixel, namely RGB444, RGB565, RGB666 three color formats, this demo uses RGB565 color format, which is also a commonly used RGB format
PS: If you are using the system of the Bullseye branch, you need to change "apt-get" to "apt", the system of the Bullseye branch only supports Python3.
2. The module_init() function is automatically called in the INIT () initializer on the LCD, but the module_exit() function needs to be called by itself
Python has an image library PIL official library link, it do not need to write code from the logical layer like C, can directly call to the image library for image processing. The following will take 1.54inch LCD as an example, we provide a brief description for the demo.

The 1.14inch LCD uses the PH2.0 8PIN interface, which can be connected to the Raspberry Pi according to the above table: (Please connect according to the pin definition table. The color of the wiring in the picture is for reference only, and the actual color shall prevail.)
The built-in controller used in this LCD is ST7789VW, which is an LCD controller with 240 x RGB x 320 pixels, while the pixels of this LCD itself is 135(H)RGB x 240(V). There are two types of horizontal and vertical screens, so the internal RAM of the LCD is not fully used.
The LCD supports 12-bit, 16-bit, and 18-bit input color formats per pixel, namely RGB444, RGB565, and RGB666 three color formats, this demo uses RGB565 color format, which is also a commonly used RGB format
PS: If you are using the system of the Bullseye branch, you need to change "apt-get" to "apt", the system of the Bullseye branch only supports Python3.
2. The module_init() function is automatically called in the INIT () initializer on the LCD, but the module_exit() function needs to be called by itself
Python has an image library PIL official library link, it do not need to write code from the logical layer like C, can directly call to the image library for image processing. The following will take 1.54inch LCD as an example, we provide a brief description for the demo.

You can use this technique with any PiTFT, from the 240x135 mini PiTFT up to the 320x480. It isn"t as fast as the kernel module support version but it"ll work no matter what kernel/OS/version/etc and so is a lot less painful
It"s easy to use display breakouts with Python and theAdafruit CircuitPython RGB Displaymodule. This module allows you to easily write Python code to control the display.
Since there"sdozensof Linux computers/boards you can use we will show wiring for Raspberry Pi. For other platforms,please visit the guide for CircuitPython on Linux to see whether your platform is supported.
Connect the display as shown below to your Raspberry Pi.Note this is not a kernel driver that will let you have the console appear on the TFT. However, this is handy when you can"t install an fbtft driver, and want to use the TFT purely from "user Python" code!
You"ll need to install the Adafruit_Blinka library that provides the CircuitPython support in Python. This may also require enabling SPI on your platform and verifying you are running Python 3.Since each platform is a little different, and Linux changes often, please visit the CircuitPython on Linux guide to get your computer ready!If you have already installed the kernel module, you will need to remove it by editing your /boot/config.txt file before proceeding.
If your default Python is version 3 you may need to run "pip" instead. Just make sure you aren"t trying to use CircuitPython on Python 2.x, it isn"t supported!
We also need PIL, the Python Imaging Library, to allow graphics and using text with custom fonts. There are several system libraries that PIL relies on, so installing via a package manager is the easiest way to bring in everything:sudo apt-get install python3-pil
A recent improvement of the RGB_Display library makes use of NumPy for some additional speed. This can be installed with the following command:sudo apt-get install python3-numpy

I"m trying to use some Python code to write text on a 16x2 LCD display ("compatible" with classics Hitachi HD44780) connected to a RaspberryPi model B+ via an I2C "back-pack".
The problem is that running multiple times this sample code, in sequence, one time it goes OK and the next time the LCD displays random characters; then again, one OK, one wrong.
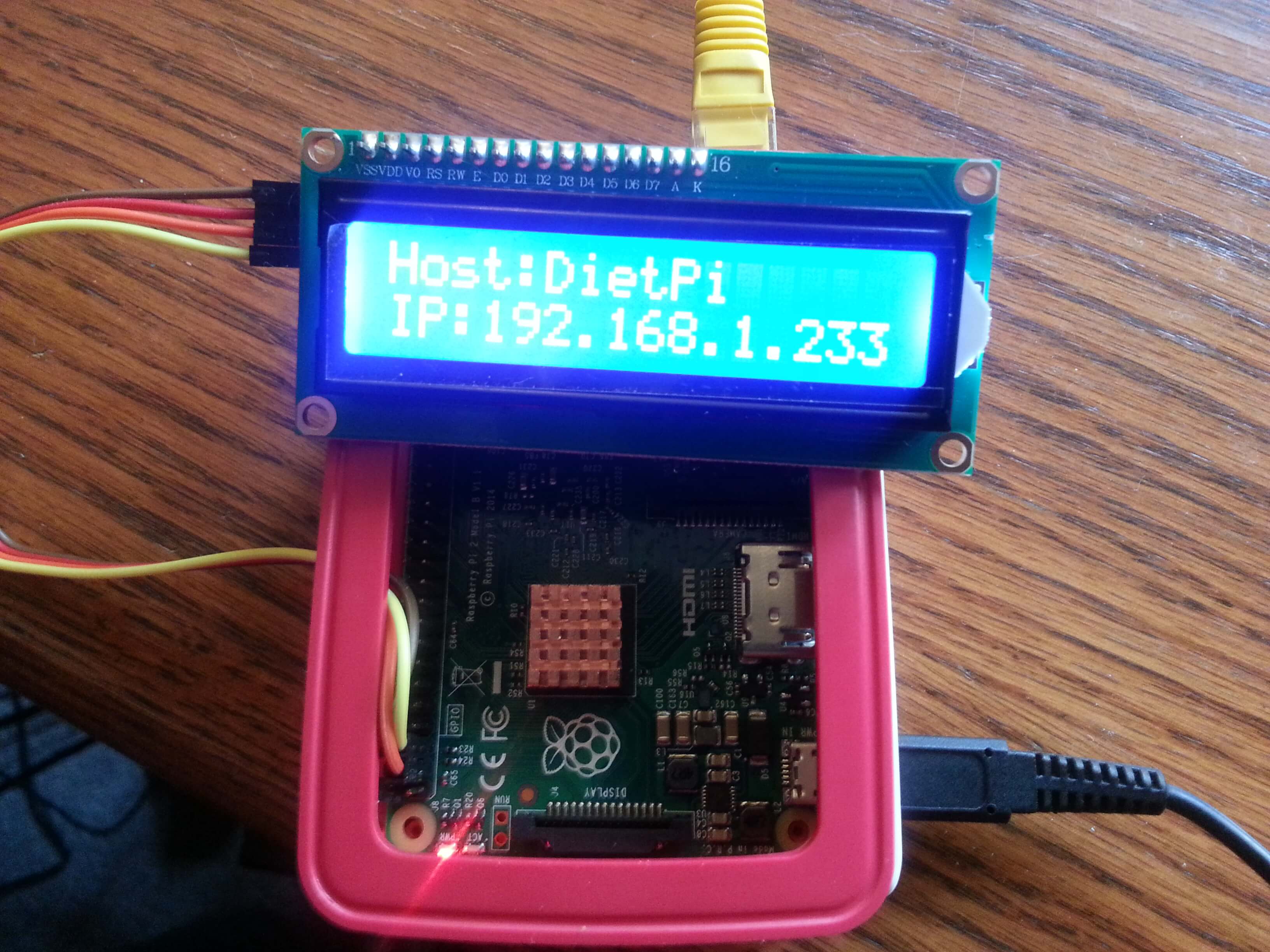
Raspberry Pi is my hobby and I thought of sharing with you about these tiny projects. This will be a multi article series. Let us start with how to connect a I2C LCD display with the Raspberry Pi.
When you buy the LCD module, you can purchase LCD, I2C adapter separately and solder it. If soldering is not your thing, then it is better to buy the LCD module that comes with the I2C adapter backpack with it.
The above image is backside of a 2004 LCD module. The black thing is the I2C adapter. You can see the four pins GND, VCC, SDA and SCL. That’s where the you will be connecting the Raspberry Pi.
Raspberry Pi GPIO pins are natively of 3.3V. So we should not pull 5v from Raspberry Pi. The I2C LCD module works on 5V power and to make these compatible, we need to shift up the 3.3V GPIO to 5V. To do that, we can use a logic level converter.
You might see RPIs connected directly to a 5V devices, but they may not be pulling power from RPI instead supplying externally. Only for data / instruction RPI might be used. So watch out, you might end up frying the LCD module or the RPI itself.
As you know my language of choice to build website is PHP. But for IoT with Raspberry Pi, let us use Python. Reason being availability of packages and that will save ton of effort. Low level interactions via serial or parallel interface is easier via Python.
Following code imports the RPLCD library. Then initializes the LCD instance. Then print the “Hello World” string followed by new line. Then another two statements. Then a sleep for 5 seconds and switch off the LCD backlight. Finally, clear the LCD screen.

LCD screens are useful and found in many parts of our life. At the train station, parking meter, vending machines communicating brief messages on how we interact with the machine they are connected to. LCD screens are a fun way to communicate information in Raspberry Pi Pico projects and other Raspberry Pi Projects. They have a big bright screen which can display text, numbers and characters across a 16 x 2 screen. The 16 refers to 16 characters across the screen, and the 2 represents the number of rows we have. We can get LCD screens with 20x2, 20x4 and many other configurations, but 16x2 is the most common.
In this tutorial, we will learn how to connect an LCD screen, an HD44780, to a Raspberry Pi Pico via the I2C interface using the attached I2C backpack, then we will install a MicroPython library via the Thonny editor and learn how to use it to write text to the display, control the cursor and the backlight.
2. Import four librariesof pre-written code. The first two are from the Machine library and they enable us to use I2C and GPIO pins. Next we import the sleep function from Time enabling us to pause the code. Finally we import the I2C library to interact with the LCD screen.from machine import I2C, Pin
3. Create an objecti2c to communicate with the LCD screen over the I2C protocol. Here we are using I2C channel 0, which maps SDA to GP0 and SCL to GP1.i2c = I2C(0, sda=Pin(0), scl=Pin(1), freq=400000)
5. Create an objectlcdto set up the I2C connection for the library. It tells the library what I2C pins we are using, set via the i2c object, the address of our screen, set via I2C_ADDRand finally it sets that we have a screen with two rows and 16 columns.lcd = I2cLcd(i2c, I2C_ADDR, 2, 16)
6. Create a loopto continually run the code, the first line in the loop will print the I2C address of our display to Thonny’s Python Shell.while True:
8. Write two lines of textto the screen. The first will print “I2C Address:” followed by the address stored inside the I2C_ADDR object. Then insert a new line character “\n” and then write another line saying “Tom’s Hardware" (or whatever you want it to say). Pause for two seconds to allow time to read the text.lcd.putstr("I2C Address:"+str(I2C_ADDR)+"\n")
9. Clear the screenbefore repeating the previous section of code, but this time we display the I2C address of the LCD display using its hex value. The PCF8574T chip used in the I2C backpack has two address, 0x20 and 0x27 and it is useful to know which it is using, especially if we are using multiple I2C devices as they may cause a clash on the bus.lcd.clear()
12. Turn the backlight back onand then hide the cursor. Sometimes, a flashing cursor can detract from the information we are trying to communicate.lcd.backlight_on()
13. Create a for loopthat will print the number 0 to 19 on the LCD screen. Note that there is a 0.4 second delay before we delete the value and replace it with the next. We have to delete the text as overwriting the text will make it look garbled.for i in range(20):
Save and runyour code. As with any Python script in Thonny, Click on File >> Saveand save the file to your Raspberry Pi Pico. We recommend calling it i2c_lcd_test.py. When ready, click on the Green play buttonto start the code and watch as the test runs on the screen.
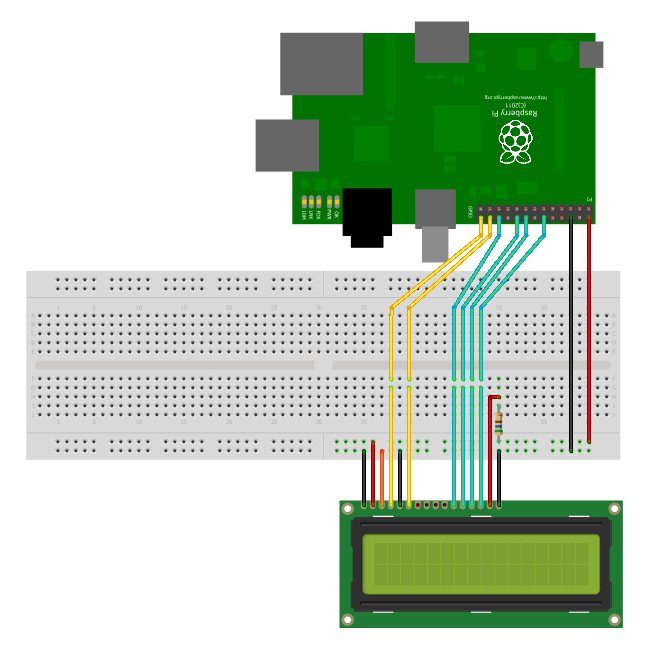
The Raspberry Pi Foundation is a UK company limited by guarantee and a charity registered in England and Wales with number 1129409. The Raspberry Pi Foundation Group includes CoderDojo Foundation (Irish registered charity 20812), Raspberry Pi Foundation North America, Inc (a 501(c)(3) nonprofit), and Raspberry Pi Educational Services Private Limited (a company incorporated in India to deliver educational services).

The bulk of this tutorial focuses on controlling hardware connected to the Raspberry Pi. To accomplish that, we will be using the Python programming language. As such, you should be familiar with some of the basics of Python, including literals, variables, operators, control flow, scope, and data structures. Depending on your comfort level with Python, we recommend the following:
A Byte of Python - A free, well-written introduction to the Python language. Concepts are covered briefly and succinctly with examples. Paper copies can be found here for purchase (besides, it helps support the author!).
The Python Documentation - A more technical and in-depth look at the Python language, which consists of a set of tutorials and reference guides. Refer to this if you need additional help understanding a concept.
Note: Some of the links for "A Byte of Python" might not open to the correct location on the page for some browsers. If this happens, just refresh the page to take you there.
Try it! Each of the code examples given can be run as separate programs. Try typing them out into the interpreter or copying them into a file (one example at a time) and running them with Python!
If you would like additional help with programming in Python (more examples and exercises) than what"s provided here, check out the following free sites: Non-Programmer"s Tutorial for Python 3, learnpython.org, and Google"s Python Class. After covering the basics of the Python language in this section, we"re going to dive into flashing lights, reading sensors, and controlling motors!
A comment is any text to the right of the pound (or hash) symbol #. The Python interpreter ignores this text, and it can be useful for writing notes to yourself or other programmers about what"s going on in the code.
These two programs will execute in exactly the same fashion. That being said, it"s often recommended that you write programs with one logical line per physical line to make your code easier to read.
Functions are sections of code that can be called by name. For example, print() is a function that takes the arguments and prints it out to the terminal. Notice in the example below that we separated two different arguments in print() by a comma. In this case, print() will print the different strings (or variables) in order on one line.
White space (number of spaces) at the beginning of a line is important in Python. Statements that form a group together must have the same level of indentation (amount of white space in front of the line). This will be important when we get into control flow statements (e.g. if, for) and functions.
If you have written programs in other languages before, you might be familiar with curly braces {}. In other languages, code in between these curly braces would form a group (or block) of code. In Python, a group (or block) of code is designated by the level of indentation of the individual lines of code.
if statements will be covered later, but note how the print() functions are indented, and thus form separate code groups underneath if and else statements.
The Python interpreter executes statements in your code from the top to the bottom of the file, in sequential order. That is unless, of course, we employ some time of control flow statements to break this normal sequential flow.
If a condition is true, execute the block of code underneath the if statement. If not, see if the condition is true in one or more else if (elif) statements. If one of those is true, execute the code block under that. Otherwise, execute the code block underneath the else statement. elif and else statements are optional.
Functions allow you to name a block of code and then reuse that code by calling its name. You can pass data to a function through variables known as parameters (note that the variables in the function definition are called parameters whereas the actual data itself being passed are known as arguments). Data can also be passed back to the calling statement using the return statement.
Important: Any functions you create must be defined before you use them! If you try to call a function higher up in the code (before its def definition), you"ll likely get an error such as:
Python has a number of built-in functions that can help you (we"ve already seen three: print(), int(), and range()). A list of these functions can be found in the Python Tutorial.
Challenge: Starting with the code below, implement the sumTo() function that takes an integer as a parameter (n), sums all the whole numbers from 1 to n (including n), and returns the sum. You may assume that the input, n, will always be a positive whole number (do not worry about handling negative numbers).
We have not talked about objects yet, but in reality, you"ve been using them all along. The secret to Python is that everything is an object. That"s right: everything, including functions and integers.
Challenge: Modify the code below so that the phrase stored in my_string is converted to all lower case letters and printed to the terminal. Hint: review the String Methods in the Python Reference Guide to find a built-in method to do this for you.
In addition to variables and objects, Python has four other ways to store data: list, tuple, dictionary, set. These structures hold a collection of related data, and each of them has a slightly different way of interacting with it.
A tuple works just like a list (an ordered set). The difference is that a tuple is immutable, which means you cannot change the values once they are set. A tuple is usually specified by parentheses (). While the parentheses are not necessary, they are highly recommended to make your code easier to read.
A set is a mutable, unordered collection with no duplicate elements. Sets are optimized for determining if an item is in the set (and you don"t care about the order of items). Sets are great if you want to implement any sort of set theory in Python.
Challenge: Starting with the code below, implement the average() function to compute the average of the numbers given to it in list form. Hint: you will probably want to use the len() function.
Modules are another way to reuse code and help you organize your program. They are simply files that are imported into your main program. After importing a module, you can use a module in much the same way you would an object: access constants and functions using the dot-notation.
Challenge: Python comes with several standard modules that you can import into your program. One of them is the math module, which you can use with import math. Use the constants and functions found in the math module to perform the following actions:
Programs almost never work right away, so don"t sweat it! The art and science of finding and fixing problems in your code is known as debugging. The most helpful debugging tool is the standard Python output. If there is a problem with your code, it will likely tell you where the error is and what"s wrong with it.
What happens if your code runs, but it doesn"t output the value(s) you expect? This is on you, the programmer, to find and fix! Adding print() statements throughout your code can help you identify where something might have went wrong.

I"ve connected the pins as stated in the tutorial and run the code as it is. Only thing I changes was that I didn"t connect the Contrast Pin to Potentiometer, but instead shorted it to ground for maximum contrast. But the LCD display is fixed on the following display.




 Ms.Josey
Ms.Josey 
 Ms.Josey
Ms.Josey