3.5'' tft lcd shield arduino example factory

Spice up your Arduino project with a beautiful large touchscreen display shield with built in microSD card connection. This TFT display is big (3.5" diagonal) bright (6 white-LED backlight) and colorful (18-bit 262,000 different shades)! 320x480 pixels with individual pixel control. As a bonus, this display has a optional resistive touch panel with controller XPT2046 attached by default and a optional capacitive touch panel with controller FT6236 attached by default, so you can detect finger presses anywhere on the screen and doesn"t require pressing down on the screen with a stylus and has nice glossy glass cover.
The shield is fully assembled, tested and ready to go. No wiring, no soldering! Simply plug it in and load up our library - you"ll have it running in under 10 minutes! Works best with any classic Arduino (Due/Mega 2560).
This display shield has a controller built into it with RAM buffering, so that almost no work is done by the microcontroller. You can connect more sensors, buttons and LEDs.
Of course, we wouldn"t just leave you with a datasheet and a "good luck!" - we"ve written a full open source graphics library at the bottom of this page that can draw pixels, lines, rectangles, circles and text. We also have a touch screen library that detects x,y and z (pressure) and example code to demonstrate all of it. The code is written for Arduino but can be easily ported to your favorite microcontroller!
If you"ve had a lot of Arduino DUEs go through your hands (or if you are just unlucky), chances are you’ve come across at least one that does not start-up properly.The symptom is simple: you power up the Arduino but it doesn’t appear to “boot”. Your code simply doesn"t start running.You might have noticed that resetting the board (by pressing the reset button) causes the board to start-up normally.The fix is simple,here is the solution.

This module is a 3.5-inch TFT LCD module with “320X480” resolution and 65K color display. It is suitable for Arduino Uno and Mega2560 development boards, and also supports SD card expansion function. It uses 8-bit parallel port communication, and the driver IC is ILI9486.
The 3.5-inch display is a ready-made shield for Arduino Uno, which can also be placed on the Arduino Mega. The pins of this shield are designed to be easily installed on the Arduino. The bad point about these modules is that they use all Arduino Uno pins.
my_lcd.Fill_Triangle(x_spec+i*side_len-1,y_spec+(i+1)*h_len-1,x_spec+side_len/2+i*side_len-1,y_spec+i*h_len-1,x_spec+(i+1)*side_len-1,y_spec+(i+1)*h_len-1);
my_lcd.Fill_Triangle(x_spec+i*side_len-1,y_spec+(5-i)*h_len-1,x_spec+side_len/2+i*side_len-1,y_spec+(4-i)*h_len-1,x_spec+(i+1)*side_len-1,y_spec+(5-i)*h_len-1);
my_lcd.Draw_Line(2+random(my_lcd.Get_Display_Width()-4),17+random(my_lcd.Get_Display_Height()-34),2+random(my_lcd.Get_Display_Width()-4),17+random(my_lcd.Get_Display_Height()-34));
my_lcd.Draw_Rectangle(2+random(my_lcd.Get_Display_Width()-4),17+random(my_lcd.Get_Display_Height()-34),2+random(my_lcd.Get_Display_Width()-4),17+random(my_lcd.Get_Display_Height()-34));
my_lcd.Draw_Round_Rectangle(2+random(my_lcd.Get_Display_Width()-4),17+random(my_lcd.Get_Display_Height()-34),2+random(my_lcd.Get_Display_Width()-4),17+random(my_lcd.Get_Display_Height()-34),5);
my_lcd.Draw_Triangle(2+random(my_lcd.Get_Display_Width()-4),17+random(my_lcd.Get_Display_Height()-34),2+random(my_lcd.Get_Display_Width()-4),17+random(my_lcd.Get_Display_Height()-34),2+random(my_lcd.Get_Display_Width()-4),17+random(my_lcd.Get_Display_Height()-34));
my_lcd.Fill_Round_Rectangle(my_lcd.Get_Display_Width()/2-1-120+1, my_lcd.Get_Display_Height()/2-1-60+1, my_lcd.Get_Display_Width()/2-1+120-1, my_lcd.Get_Display_Height()/2-1+60-1,5);

page1_btn.initButton(&tft, tft.width() / 2. , tft.height() / 2. - (1.*btnHeight + margin), 2 * btnWidth, btnHeight, WHITE, GREEN, BLACK, "SENSOR", 2);
page3_btn.initButton(&tft, tft.width() / 2., tft.height() / 2. + (1.*btnHeight + margin), 2 * btnWidth, btnHeight, WHITE, GREEN, BLACK, "PARAMETER", 2);
tft.drawRoundRect(tft.width() / 2. - 1.5 * btnWidth, tft.height() / 2. - (1.5 * btnHeight + 2 * margin), 2 * btnWidth + btnWidth, 3 * btnHeight + 4 * margin, 10, GREEN);
plus_btn.initButton(&tft, tft.width() / 2. - btnWidth / 2. , 60 + 3 * 4 + 6 * 8 + (btnWidth - 30), btnWidth - 20, btnWidth - 30, WHITE, GREEN, BLACK, "+", 5);
minus_btn.initButton(&tft, tft.width() / 2. + btnWidth / 2. + margin, 60 + 3 * 4 + 6 * 8 + (btnWidth - 30), btnWidth - 20, btnWidth - 30, WHITE, GREEN, BLACK, "-", 5);
if (bColor != 255) tft.fillRect(x - nbChar * 3 * tsize - marg, y - nbChar * 1 * tsize - marg, nbChar * 6 * tsize + 2 * marg, nbChar * 2 * tsize + 2 * marg, bColor);

and I have this shield :ELECFREAKS is your best choice for micro:bit accessories. We have searchable catalogue of accessories and add-ons designed on our website.
Please can you let me know also the connection between the tft and the shield? (the shield has more pins in the female respect to the display and I"m not sure about the connection).

I have downloaded the UTFT libraries from here but the bitmap demo sketch asks for a different set of pins and doesn"t conform to any I try, I just get a white screen.
The program asks me to alter the pins to suit but there seems to be no similarity between the pins of the top sketch that works with XP = 6, XM = A2, YP = A1, YM = 7 and the bottom sketch UTFT myGLCD(ITDB32S,A5,A4,A3,A2);

Displays are one of the best ways to provide feedback to users of a particular device or project and often the bigger the display, the better. For today’s tutorial, we will look on how to use the relatively big, low cost, ILI9481 based, 3.5″ Color TFT display with Arduino.
This 3.5″ color TFT display as mentioned above, is based on the ILI9481 TFT display driver. The module offers a resolution of 480×320 pixels and comes with an SD card slot through which an SD card loaded with graphics and UI can be attached to the display. The module is also pre-soldered with pins for easy mount (like a shield) on either of the Arduino Mega and Uno, which is nice since there are not many big TFT displays that work with the Arduino Uno.
The module is compatible with either of the Arduino Uno or the Arduino Mega, so feel free to choose between them or test with both. As usual, these components can be bought via the links attached to them.
One of the good things about this module is the ease with which it can be connected to either of the Arduino Mega or Uno. For this tutorial, we will use the Arduino Uno, since the module comes as a shield with pins soldered to match the Uno’s pinout. All we need to do is snap it onto the top of the Arduino Uno as shown in the image below, thus no wiring required.
This ease of using the module mentioned above is, however, one of the few downsides of the display. If we do not use the attached SD card slot, we will be left with 6 digital and one analog pin as the module use the majority of the Arduino pins. When we use the SD card part of the display, we will be left with just 2 digital and one analog pin which at times limits the kind of project in which we can use this display. This is one of the reasons while the compatibility of this display with the Arduino Mega is such a good news, as the “Mega” offers more digital and analog pins to work with, so when you need extra pins, and size is not an issue, use the Mega.
To easily write code to use this display, we will use the GFX and TFT LCD libraries from “Adafruit” which can be downloaded here. With the library installed we can easily navigate through the examples that come with it and upload them to our setup to see the display in action. By studying these examples, one could easily learn how to use this display. However, I have compiled some of the most important functions for the display of text and graphics into an Arduino sketch for the sake of this tutorial. The complete sketch is attached in a zip file under the download section of this tutorial.
As usual, we will do a quick run through of the code and we start by including the libraries which we will use for the project, in this case, the Adafruit GFX and TFT LCD libraries.
With this done, the Void Setup() function is next. We start the function by issuing atft.reset() command to reset the LCD to default configurations. Next, we specify the type of the LCD we are using via the LCD.begin function and set the rotation of the TFT as desired. We proceed to fill the screen with different colors and display different kind of text using diverse color (via the tft.SetTextColor() function) and font size (via the tft.setTextSize() function).
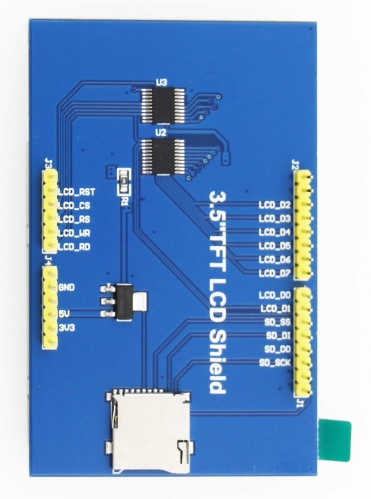
Etouch Technology Co., Ltd (Etouch) was established in 2008, is a professional manufacturer on design, production and sales of capacitive and resistive touch screen , LCD, Raspberry PI LCD and membrane switch, PCB keypad, rubber keypad, FPC keypad, acrylic lens, overlays and other technology products . We mainly for industrial control, car navigation, household appliances, medical equipment , human-machine-Interface system, POS , bank system, gaming, etc . Our factory is near by the beautiful scenery of the Songshan Lake, and the existing plant area is more over 7000 square meters.




 Ms.Josey
Ms.Josey 
 Ms.Josey
Ms.Josey