3.5'' tft lcd shield arduino example brands

Spice up your Arduino project with a beautiful large touchscreen display shield with built in microSD card connection. This TFT display is big (3.5" diagonal) bright (6 white-LED backlight) and colorful (18-bit 262,000 different shades)! 320x480 pixels with individual pixel control. As a bonus, this display has a optional resistive touch panel with controller XPT2046 attached by default and a optional capacitive touch panel with controller FT6236 attached by default, so you can detect finger presses anywhere on the screen and doesn"t require pressing down on the screen with a stylus and has nice glossy glass cover.
The shield is fully assembled, tested and ready to go. No wiring, no soldering! Simply plug it in and load up our library - you"ll have it running in under 10 minutes! Works best with any classic Arduino (Due/Mega 2560).
This display shield has a controller built into it with RAM buffering, so that almost no work is done by the microcontroller. You can connect more sensors, buttons and LEDs.
Of course, we wouldn"t just leave you with a datasheet and a "good luck!" - we"ve written a full open source graphics library at the bottom of this page that can draw pixels, lines, rectangles, circles and text. We also have a touch screen library that detects x,y and z (pressure) and example code to demonstrate all of it. The code is written for Arduino but can be easily ported to your favorite microcontroller!
If you"ve had a lot of Arduino DUEs go through your hands (or if you are just unlucky), chances are you’ve come across at least one that does not start-up properly.The symptom is simple: you power up the Arduino but it doesn’t appear to “boot”. Your code simply doesn"t start running.You might have noticed that resetting the board (by pressing the reset button) causes the board to start-up normally.The fix is simple,here is the solution.

In this article, you will learn how to use TFT LCDs by Arduino boards. From basic commands to professional designs and technics are all explained here. At the end of this article, you can :Write texts and numbers with your desired font.
There are several components to achieve this. LEDs, 7-segments, Character and Graphic displays, and full-color TFT LCDs. The right component for your projects depends on the amount of data to be displayed, type of user interaction, and processor capacity.
TFT LCD is a variant of a liquid-crystal display (LCD) that uses thin-film-transistor (TFT) technology to improve image qualities such as addressability and contrast. A TFT LCD is an active matrix LCD, in contrast to passive matrix LCDs or simple, direct-driven LCDs with a few segments.
In Arduino-based projects, the processor frequency is low. So it is not possible to display complex, high definition images and high-speed motions. Therefore, full-color TFT LCDs can only be used to display simple data and commands.
After choosing the right display, It’s time to choose the right controller. If you want to display characters, tests, numbers and static images and the speed of display is not important, the Atmega328 Arduino boards (such as Arduino UNO) are a proper choice. If the size of your code is big, The UNO board may not be enough. You can use Arduino Mega2560 instead. And if you want to show high resolution images and motions with high speed, you should use the ARM core Arduino boards such as Arduino DUE.
In electronics/computer hardware a display driver is usually a semiconductor integrated circuit (but may alternatively comprise a state machine made of discrete logic and other components) which provides an interface function between a microprocessor, microcontroller, ASIC or general-purpose peripheral interface and a particular type of display device, e.g. LCD, LED, OLED, ePaper, CRT, Vacuum fluorescent or Nixie.
The LCDs manufacturers use different drivers in their products. Some of them are more popular and some of them are very unknown. To run your display easily, you should use Arduino LCDs libraries and add them to your code. Otherwise running the display may be very difficult. There are many free libraries you can find on the internet but the important point about the libraries is their compatibility with the LCD’s driver. The driver of your LCD must be known by your library. In this article, we use the Adafruit GFX library and MCUFRIEND KBV library and example codes. You can download them from the following links.
You must add the library and then upload the code. If it is the first time you run an Arduino board, don’t worry. Just follow these steps:Go to www.arduino.cc/en/Main/Software and download the software of your OS. Install the IDE software as instructed.
The second adds a library that supports drivers of MCUFRIEND Arduino display shields.#include "TouchScreen.h" // only when you want to use touch screen#include "bitmap_mono.h" // when you want to display a bitmap image from library#include "bitmap_RGB.h" // when you want to display a bitmap image from library#include "Fonts/FreeSans9pt7b.h" // when you want other fonts#include "Fonts/FreeSans12pt7b.h" // when you want other fonts#include "Fonts/FreeSerif12pt7b.h" // when you want other fonts#include "FreeDefaultFonts.h" // when you want other fonts#include "SPI.h" // using sdcard for display bitmap image#include "SD.h"
fillScreen function change the color of screen to t color. The t should be a 16bit variable containing UTFT color code.#define BLACK 0x0000#define NAVY 0x000F#define DARKGREEN 0x03E0#define DARKCYAN 0x03EF#define MAROON 0x7800#define PURPLE 0x780F#define OLIVE 0x7BE0#define LIGHTGREY 0xC618#define DARKGREY 0x7BEF#define BLUE 0x001F#define GREEN 0x07E0#define CYAN 0x07FF#define RED 0xF800#define MAGENTA 0xF81F#define YELLOW 0xFFE0#define WHITE 0xFFFF#define ORANGE 0xFD20#define GREENYELLOW 0xAFE5#define PINK 0xF81F
Drawing Linestft.drawFastVLine(x,y,h,t);//drawFastVLine(int16_t x, int16_t y, int16_t h, uint16_t t)tft.drawFastHLine(x,y,w,t);//drawFastHLine(int16_t x, int16_t y, int16_t w, uint16_t t)tft.drawLine(xi,yi,xj,yj,t);//drawLine(int16_t x0, int16_t y0, int16_t x1, int16_t y1, uint16_t t)
drawLinefunction draws a line that starts in xi and yi locationends is in xj and yj and the color is t.for (uint16_t a=0; a<5; a++){ tft.drawFastVLine(x+a, y, h, t);}for (uint16_t a=0; a<5; a++){ tft.drawFastHLine(x, y+a, w, t);}for (uint16_t a=0; a<5; a++){ tft.drawLine(xi+a, yi, xj+a, yj, t);}for (uint16_t a=0; a<5; a++){ tft.drawLine(xi, yi+a, xj, yj+a, t);}
These three blocks of code draw lines like the previous code with 5-pixel thickness.tft.fillRect(x,y,w,h,t);//fillRect(int16_t x, int16_t y, int16_t w, int16_t h, uint16_t t)tft.drawRect(x,y,w,h,t);//drawRect(int16_t x, int16_t y, int16_t w, int16_t h, uint16_t t)tft.fillRoundRect(x,y,w,h,r,t);//fillRoundRect (int16_t x, int16_t y, int16_t w, int16_t h, uint8_t R , uint16_t t)tft.drawRoundRect(x,y,w,h,r,t);//drawRoundRect(int16_t x, int16_t y, int16_t w, int16_t h, uint8_t R , uint16_t t)
Drawing Circlestft.drawCircle(x,y,r,t); //drawCircle(int16_t x, int16_t y, int16_t r, uint16_t t)tft.fillCircle(x,y,r,t); //fillCircle(int16_t x, int16_t y, int16_t r, uint16_t t)
fillCirclefunction draws a filled circle in x and y location and r radius and t color.for (int p = 0; p < 4000; p++){ j = 120 * (sin(PI * p / 2000));i = 120 * (cos(PI * p / 2000));j2 = 60 * (sin(PI * p / 2000));i2 = 60 * (cos(PI * p / 2000));tft.drawLine(i2 + 160, j2 + 160, i + 160, j + 160, col[n]);}
Drawing Trianglestft.drawTriangle(x1,y1,x2,y2,x3,y3,t);//drawTriangle(int16_t x1, int16_t y1, int16_t x2, int16_t y2, int16_t x3, int16_t y3,// uint16_t t)tft.fillTriangle(x1,y1,x2,y2,x3,y3,t);//fillTriangle(int16_t x1, int16_t y1, int16_t x2, int16_t y2, int16_t x3, int16_t y3,// uint16_t t)
This code sets the cursor position to of x and ytft.setTextColor(t); //setTextColor(uint16_t t)tft.setTextColor(t,b); //setTextColor(uint16_t t, uint16_t b)
The second function just displays the string.showmsgXY(x,y,sz,&FreeSans9pt7b,"www.Electropeak.com");//void showmsgXY(int x, int y, int sz, const GFXfont *f, const char *msg)void showmsgXY(int x, int y, int sz, const GFXfont *f, const char *msg){ uint16_t x1, y1;uint16_t wid, ht;tft.setFont(f);tft.setCursor(x, y);tft.setTextColor(0x0000);tft.setTextSize(sz);tft.print(msg);}
This function changes the font of the text. You should add this function and font libraries.for (int j = 0; j < 20; j++) {tft.setCursor(145, 290);int color = tft.color565(r -= 12, g -= 12, b -= 12);tft.setTextColor(color);tft.print("www.Electropeak.com");delay(30);}
First you should convert your image to hex code. Download the software from the following link. if you don’t want to change the settings of the software, you must invert the color of the image and make the image horizontally mirrored and rotate it 90 degrees counterclockwise. Now add it to the software and convert it. Open the exported file and copy the hex code to Arduino IDE. x and y are locations of the image. sx and sy are sizes of image. you can change the color of the image in the last input.
Upload your image and download the converted file that the UTFT libraries can process. Now copy the hex code to Arduino IDE. x and y are locations of the image. sx and sy are size of the image.
In this template, We just used a string and 8 filled circles that change their colors in order. To draw circles around a static point, You can use sin(); and cos(); functions. you should define the PI number. To change colors, you can use color565(); function and replace your RGB code.#include "Adafruit_GFX.h"#include "MCUFRIEND_kbv.h"MCUFRIEND_kbv tft;#include "Fonts/FreeSans9pt7b.h"#include "Fonts/FreeSans12pt7b.h"#include "Fonts/FreeSerif12pt7b.h"#include "FreeDefaultFonts.h"#define PI 3.1415926535897932384626433832795int col[8];void showmsgXY(int x, int y, int sz, const GFXfont *f, const char *msg){int16_t x1, y1;uint16_t wid, ht;tft.setFont(f);tft.setCursor(x, y);tft.setTextColor(0x0000);tft.setTextSize(sz);tft.print(msg);}void setup() {tft.reset();Serial.begin(9600);uint16_t ID = tft.readID();tft.begin(ID);tft.setRotation(1);tft.invertDisplay(true);tft.fillScreen(0xffff);showmsgXY(170, 250, 2, &FreeSans9pt7b, "Loading...");col[0] = tft.color565(155, 0, 50);col[1] = tft.color565(170, 30, 80);col[2] = tft.color565(195, 60, 110);col[3] = tft.color565(215, 90, 140);col[4] = tft.color565(230, 120, 170);col[5] = tft.color565(250, 150, 200);col[6] = tft.color565(255, 180, 220);col[7] = tft.color565(255, 210, 240);}void loop() {for (int i = 8; i > 0; i--) {tft.fillCircle(240 + 40 * (cos(-i * PI / 4)), 120 + 40 * (sin(-i * PI / 4)), 10, col[0]); delay(15);tft.fillCircle(240 + 40 * (cos(-(i + 1)*PI / 4)), 120 + 40 * (sin(-(i + 1)*PI / 4)), 10, col[1]); delay(15);tft.fillCircle(240 + 40 * (cos(-(i + 2)*PI / 4)), 120 + 40 * (sin(-(i + 2)*PI / 4)), 10, col[2]); delay(15);tft.fillCircle(240 + 40 * (cos(-(i + 3)*PI / 4)), 120 + 40 * (sin(-(i + 3)*PI / 4)), 10, col[3]); delay(15);tft.fillCircle(240 + 40 * (cos(-(i + 4)*PI / 4)), 120 + 40 * (sin(-(i + 4)*PI / 4)), 10, col[4]); delay(15);tft.fillCircle(240 + 40 * (cos(-(i + 5)*PI / 4)), 120 + 40 * (sin(-(i + 5)*PI / 4)), 10, col[5]); delay(15);tft.fillCircle(240 + 40 * (cos(-(i + 6)*PI / 4)), 120 + 40 * (sin(-(i + 6)*PI / 4)), 10, col[6]); delay(15);tft.fillCircle(240 + 40 * (cos(-(i + 7)*PI / 4)), 120 + 40 * (sin(-(i + 7)*PI / 4)), 10, col[7]); delay(15);}}
In this template, We converted a.jpg image to.c file and added to the code, wrote a string and used the fade code to display. Then we used scroll code to move the screen left. Download the.h file and add it to the folder of the Arduino sketch.#include "Adafruit_GFX.h" // Core graphics library#include "MCUFRIEND_kbv.h" // Hardware-specific libraryMCUFRIEND_kbv tft;#include "Ard_Logo.h"#define BLACK 0x0000#define RED 0xF800#define GREEN 0x07E0#define WHITE 0xFFFF#define GREY 0x8410#include "Fonts/FreeSans9pt7b.h"#include "Fonts/FreeSans12pt7b.h"#include "Fonts/FreeSerif12pt7b.h"#include "FreeDefaultFonts.h"void showmsgXY(int x, int y, int sz, const GFXfont *f, const char *msg){int16_t x1, y1;uint16_t wid, ht;tft.setFont(f);tft.setCursor(x, y);tft.setTextSize(sz);tft.println(msg);}uint8_t r = 255, g = 255, b = 255;uint16_t color;void setup(){Serial.begin(9600);uint16_t ID = tft.readID();tft.begin(ID);tft.invertDisplay(true);tft.setRotation(1);}void loop(void){tft.invertDisplay(true);tft.fillScreen(WHITE);tft.drawRGBBitmap(100, 50, Logo, 350, 200);delay(1000);tft.setTextSize(2);for (int j = 0; j < 20; j++) {color = tft.color565(r -= 12, g -= 12, b -= 12);tft.setTextColor(color);showmsgXY(95, 280, 1, &FreeSans12pt7b, "ELECTROPEAK PRESENTS");delay(20);}delay(1000);for (int i = 0; i < 480; i++) {tft.vertScroll(0, 480, i);tft.drawFastVLine(i, 0, 320, 0xffff); // vertical linedelay(5);}while (1);}
In this template, We used draw lines, filled circles, and string display functions.#include "Adafruit_GFX.h"#include "MCUFRIEND_kbv.h"MCUFRIEND_kbv tft;uint16_t ox=0,oy=0;int ave=0, avec=0, avet=0;////////////////////////////////////////////////////////////////void aveg(void){int z=0;Serial.println(ave);Serial.println(avec);avet=ave/avec;Serial.println(avet);avet=avet*32;for (int i=0; i<24; i++){for (uint16_t a=0; a<3; a++){tft.drawLine(avet+a, z, avet+a, z+10, 0xFB21);} // thickfor (uint16_t a=0; a<2; a++){ tft.drawLine(avet-a, z, avet-a, z+10, 0xFB21);} delay(100); z=z+20; } } ////////////////////////////////////////////////////////////////// void dchart_10x10(uint16_t nx,uint16_t ny) { ave+=nx; avec++; nx=nx*32; ny=ny*48; tft.drawCircle(nx, ny, 10, 0x0517); tft.drawCircle(nx, ny, 9, 0x0517); tft.fillCircle(nx, ny, 7, 0x0517); delay (100); ox=nx; oy=ny; } /////////////////////////////////////////////////////////////////////// void dotchart_10x10(uint16_t nx,uint16_t ny) { ave+=nx; avec++; nx=nx*32; ny=ny*48; int plus=0; float fplus=0; int sign=0; int y=0,x=0; y=oy; x=ox; float xmines, ymines; xmines=nx-ox; ymines=ny-oy; if (ox>nx){xmines=ox-nx;sign=1;}elsesign=0;for (int a=0; a<(ny-oy); a++){fplus+=xmines/ymines;plus=fplus;if (sign==1)tft.drawFastHLine(0, y, x-plus, 0xBFDF);elsetft.drawFastHLine(0, y, x+plus, 0xBFDF);y++;delay(5);}for (uint16_t a=0; a<2; a++){tft.drawLine(ox+a, oy, nx+a, ny, 0x01E8);} // thickfor (uint16_t a=0; a<2; a++){tft.drawLine(ox, oy+a, nx, ny+a, 0x01E8);}ox=nx;oy=ny;}////////////////////////////////////////////////////////////////////void setup() {tft.reset();Serial.begin(9600);uint16_t ID = tft.readID();tft.begin(ID);}void loop() {tft.invertDisplay(true);tft.fillScreen(0xffff);dotchart_10x10(3, 0);dotchart_10x10(2, 1);dotchart_10x10(4, 2);dotchart_10x10(4, 3);dotchart_10x10(5, 4);dotchart_10x10(3, 5);dotchart_10x10(6, 6);dotchart_10x10(7, 7);dotchart_10x10(9, 8);dotchart_10x10(8, 9);dotchart_10x10(10, 10);dchart_10x10(3, 0);dchart_10x10(2, 1);dchart_10x10(4, 2);dchart_10x10(4, 3);dchart_10x10(5, 4);dchart_10x10(3, 5);dchart_10x10(6, 6);dchart_10x10(7, 7);dchart_10x10(9, 8);dchart_10x10(8, 9);dchart_10x10(10, 10);tft.setRotation(1);tft.setTextSize(2);tft.setTextColor(0x01E8);tft.setCursor(20, 20);tft.print("Average");int dl=20;for (int i=0;i<6;i++){for (uint16_t a=0; a<3; a++){tft.drawLine(dl, 40+a, dl+10, 40+a, 0xFB21);}dl+=16;}tft.setRotation(0);aveg();while(1);}
In this template, We added a converted image to code and then used two black and white arcs to create the pointer of volumes. Download the.h file and add it to the folder of the Arduino sketch.#include "Adafruit_GFX.h"#include "MCUFRIEND_kbv.h"MCUFRIEND_kbv tft;#include "Volume.h"#define BLACK 0x0000int a = 0,b = 4000,c = 1000,d = 3000;int s=2000;int j, j2;int i, i2;int White;void setup(){Serial.begin(9600);uint16_t ID = tft.readID();tft.begin(ID);tft.invertDisplay(true);tft.setRotation(1);}void loop(void){tft.invertDisplay(true);tft.fillScreen(BLACK);tft.drawRGBBitmap(0, 0, test, 480, 320);White = tft.color565(255, 255, 255);while(1){if (a < s) {j = 14 * (sin(PI * a / 2000));i = 14 * (cos(PI * a / 2000));j2 = 1 * (sin(PI * a / 2000));i2 = 1 * (cos(PI * a / 2000));tft.drawLine(i2 + 62, j2 + 240, i + 62, j + 240, White);j = 14 * (sin(PI * (a-300) / 2000));i = 14 * (cos(PI * (a-300) / 2000));j2 = 1 * (sin(PI * (a-300) / 2000));i2 = 1 * (cos(PI * (a-300) / 2000));tft.drawLine(i2 + 62, j2 + 240, i + 62, j + 240, 0x0000);tft.fillRect(50, 285, 30, 30, 0x0000);tft.setTextSize(2);tft.setTextColor(0xffff);tft.setCursor(50, 285);tft.print(a / 40); tft.print("%");a++;}if (b < s) {j = 14 * (sin(PI * b / 2000));i = 14 * (cos(PI * b / 2000));j2 = 1 * (sin(PI * b / 2000));i2 = 1 * (cos(PI * b / 2000));tft.drawLine(i2 + 180, j2 + 240, i + 180, j + 240, White);j = 14 * (sin(PI * (b-300) / 2000));i = 14 * (cos(PI * (b-300) / 2000));j2 = 1 * (sin(PI * (b-300) / 2000));i2 = 1 * (cos(PI * (b-300) / 2000));tft.drawLine(i2 + 180, j2 + 240, i + 180, j + 240, 0x0000);tft.fillRect(168, 285, 30, 30, 0x0000);tft.setTextSize(2);tft.setTextColor(0xffff);tft.setCursor(168, 285);tft.print(b / 40); tft.print("%");b++;}if (c < s) {j = 14 * (sin(PI * c / 2000));i = 14 * (cos(PI * c / 2000));j2 = 1 * (sin(PI * c / 2000));i2 = 1 * (cos(PI * c / 2000));tft.drawLine(i2 + 297, j2 + 240, i + 297, j + 240, White);j = 14 * (sin(PI * (c-300) / 2000));i = 14 * (cos(PI * (c-300) / 2000));j2 = 1 * (sin(PI * (c-300) / 2000));i2 = 1 * (cos(PI * (c-300) / 2000));tft.drawLine(i2 + 297, j2 + 240, i + 297, j + 240, 0x0000);tft.fillRect(286, 285, 30, 30, 0x0000);tft.setTextSize(2);tft.setTextColor(0xffff);tft.setCursor(286, 285);tft.print(c / 40); tft.print("%");c++;}if (d < s) { j = 14 * (sin(PI * d / 2000)); i = 14 * (cos(PI * d / 2000)); j2 = 1 * (sin(PI * d / 2000)); i2 = 1 * (cos(PI * d / 2000)); tft.drawLine(i2 + 414, j2 + 240, i + 414, j + 240, White); j = 14 * (sin(PI * (d-300) / 2000)); i = 14 * (cos(PI * (d-300) / 2000)); j2 = 1 * (sin(PI * (d-300) / 2000)); i2 = 1 * (cos(PI * (d-300) / 2000)); tft.drawLine(i2 + 414, j2 + 240, i + 414, j + 240, 0x0000); tft.fillRect(402, 285, 30, 30, 0x0000); tft.setTextSize(2); tft.setTextColor(0xffff); tft.setCursor(402, 285); tft.print(d / 40); tft.print("%"); d++;} if (a > s) {j = 14 * (sin(PI * a / 2000));i = 14 * (cos(PI * a / 2000));j2 = 1 * (sin(PI * a / 2000));i2 = 1 * (cos(PI * a / 2000));tft.drawLine(i2 + 62, j2 + 240, i + 62, j + 240, White);j = 14 * (sin(PI * (a+300) / 2000));i = 14 * (cos(PI * (a+300) / 2000));j2 = 1 * (sin(PI * (a+300) / 2000));i2 = 1 * (cos(PI * (a+300) / 2000));tft.drawLine(i2 + 62, j2 + 240, i + 62, j + 240, 0x0000);tft.fillRect(50, 285, 30, 30, 0x0000);tft.setTextSize(2);tft.setTextColor(0xffff);tft.setCursor(50, 285);tft.print(a / 40); tft.print("%");a--;}if (b > s) {j = 14 * (sin(PI * b / 2000));i = 14 * (cos(PI * b / 2000));j2 = 1 * (sin(PI * b / 2000));i2 = 1 * (cos(PI * b / 2000));tft.drawLine(i2 + 180, j2 + 240, i + 180, j + 240, White);j = 14 * (sin(PI * (b+300) / 2000));i = 14 * (cos(PI * (b+300) / 2000));j2 = 1 * (sin(PI * (b+300) / 2000));i2 = 1 * (cos(PI * (b+300) / 2000));tft.drawLine(i2 + 180, j2 + 240, i + 180, j + 240, 0x0000);tft.fillRect(168, 285, 30, 30, 0x0000);tft.setTextSize(2);tft.setTextColor(0xffff);tft.setCursor(168, 285);tft.print(b / 40); tft.print("%");b--;}if (c > s) {j = 14 * (sin(PI * c / 2000));i = 14 * (cos(PI * c / 2000));j2 = 1 * (sin(PI * c / 2000));i2 = 1 * (cos(PI * c / 2000));tft.drawLine(i2 + 297, j2 + 240, i + 297, j + 240, White);j = 14 * (sin(PI * (c+300) / 2000));i = 14 * (cos(PI * (c+300) / 2000));j2 = 1 * (sin(PI * (c+300) / 2000));i2 = 1 * (cos(PI * (c+300) / 2000));tft.drawLine(i2 + 297, j2 + 240, i + 297, j + 240, 0x0000);tft.fillRect(286, 285, 30, 30, 0x0000);tft.setTextSize(2);tft.setTextColor(0xffff);tft.setCursor(286, 285);tft.print(c / 40); tft.print("%");c--;}if (d > s) {j = 14 * (sin(PI * d / 2000));i = 14 * (cos(PI * d / 2000));j2 = 1 * (sin(PI * d / 2000));i2 = 1 * (cos(PI * d / 2000));tft.drawLine(i2 + 414, j2 + 240, i + 414, j + 240, White);j = 14 * (sin(PI * (d+300) / 2000));i = 14 * (cos(PI * (d+300) / 2000));j2 = 1 * (sin(PI * (d+300) / 2000));i2 = 1 * (cos(PI * (d+300) / 2000));tft.drawLine(i2 + 414, j2 + 240, i + 414, j + 240, 0x0000);tft.fillRect(402, 285, 30, 30, 0x0000);tft.setTextSize(2);tft.setTextColor(0xffff);tft.setCursor(402, 285);tft.print(d / 40); tft.print("%");d--;}}}
In this template, We just display some images by RGBbitmap and bitmap functions. Just make a code for touchscreen and use this template. Download the.h file and add it to folder of the Arduino sketch.#include "Adafruit_GFX.h" // Core graphics library#include "MCUFRIEND_kbv.h" // Hardware-specific libraryMCUFRIEND_kbv tft;#define BLACK 0x0000#define RED 0xF800#define GREEN 0x07E0#define WHITE 0xFFFF#define GREY 0x8410#include "images.h"#include "Fonts/FreeSans9pt7b.h"#include "Fonts/FreeSans12pt7b.h"#include "Fonts/FreeSerif12pt7b.h"#include "FreeDefaultFonts.h"int a = 3000;int b = 4000;int j, j2;int i, i2;void showmsgXY(int x, int y, int sz, const GFXfont *f, const char *msg){int16_t x1, y1;uint16_t wid, ht;// tft.drawFastHLine(0, y, tft.width(), 0xffff);tft.setFont(f);tft.setCursor(x, y);tft.setTextColor(WHITE);tft.setTextSize(sz);tft.print(msg);delay(1000);}void setup(){Serial.begin(9600);uint16_t ID = tft.readID();tft.begin(ID);tft.invertDisplay(true);tft.setRotation(1);}void loop(void){tft.invertDisplay(true);tft.fillScreen(BLACK);tft.drawRGBBitmap(0, 0, test, 480, 320);tft.drawBitmap(20, 20, Line1, 45, 45, 0xffff);//batterytft.drawBitmap(65, 20, Line2, 45, 45, 0xffff);//wifitft.drawBitmap(125, 25, Line3, 45, 45, 0xffff);//mailtft.drawBitmap(185, 25, Line4, 45, 45, 0xffff);//instagramtft.drawBitmap(245, 25, Line6, 45, 45, 0xffff);//powertft.drawBitmap(20, 260, Line5, 45, 45, 0xffff);//twittertft.drawBitmap(410, 140, Line7, 45, 45, 0xffff);//raintft.setTextSize(6);tft.setTextColor(0xffff);tft.setCursor(280, 210);tft.print("20:45");tft.setTextSize(2);tft.setTextColor(0xffff);showmsgXY(330, 280, 1, &FreeSans12pt7b, "Saturday");showmsgXY(300, 305, 1, &FreeSans12pt7b, "6 October 2018");while (1);}
×SPECIAL OFFER (VALID UNTIL NOVEMBER 1ST 2018): If you order the 3.5″ LCD from ElectroPeak, our technical staff will design your desired template for free! Just send an email to info@electropeak.Com containing your order number and requirements ;)

In this article, you will learn how to use TFT LCDs by Arduino boards. From basic commands to professional designs and technics are all explained here.
There are several components to achieve this. LEDs, 7-segments, Character and Graphic displays, and full-color TFT LCDs. The right component for your projects depends on the amount of data to be displayed, type of user interaction, and processor capacity.
TFT LCD is a variant of a liquid-crystal display (LCD) that uses thin-film-transistor (TFT) technology to improve image qualities such as addressability and contrast. A TFT LCD is an active matrix LCD, in contrast to passive matrix LCDs or simple, direct-driven LCDs with a few segments.
In Arduino-based projects, the processor frequency is low. So it is not possible to display complex, high definition images and high-speed motions. Therefore, full-color TFT LCDs can only be used to display simple data and commands.
There are several components to achieve this. LEDs, 7-segments, Character and Graphic displays, and full-color TFT LCDs. The right component for your projects depends on the amount of data to be displayed, type of user interaction, and processor capacity.
TFT LCD is a variant of a liquid-crystal display (LCD) that uses thin-film-transistor (TFT) technology to improve image qualities such as addressability and contrast. A TFT LCD is an active matrix LCD, in contrast to passive matrix LCDs or simple, direct-driven LCDs with a few segments.
In Arduino-based projects, the processor frequency is low. So it is not possible to display complex, high definition images and high-speed motions. Therefore, full-color TFT LCDs can only be used to display simple data and commands.
After choosing the right display, It’s time to choose the right controller. If you want to display characters, tests, numbers and static images and the speed of display is not important, the Atmega328 Arduino boards (such as Arduino UNO) are a proper choice. If the size of your code is big, The UNO board may not be enough. You can use Arduino Mega2560 instead. And if you want to show high resolution images and motions with high speed, you should use the ARM core Arduino boards such as Arduino DUE.
In electronics/computer hardware a display driver is usually a semiconductor integrated circuit (but may alternatively comprise a state machine made of discrete logic and other components) which provides an interface function between a microprocessor, microcontroller, ASIC or general-purpose peripheral interface and a particular type of display device, e.g. LCD, LED, OLED, ePaper, CRT, Vacuum fluorescent or Nixie.
The LCDs manufacturers use different drivers in their products. Some of them are more popular and some of them are very unknown. To run your display easily, you should use Arduino LCDs libraries and add them to your code. Otherwise running the display may be very difficult. There are many free libraries you can find on the internet but the important point about the libraries is their compatibility with the LCD’s driver. The driver of your LCD must be known by your library. In this article, we use the Adafruit GFX library and MCUFRIEND KBV library and example codes. You can download them from the following links.
You must add the library and then upload the code. If it is the first time you run an Arduino board, don’t worry. Just follow these steps:Go to www.arduino.cc/en/Main/Software and download the software of your OS. Install the IDE software as instructed.
First you should convert your image to hex code. Download the software from the following link. if you don’t want to change the settings of the software, you must invert the color of the image and make the image horizontally mirrored and rotate it 90 degrees counterclockwise. Now add it to the software and convert it. Open the exported file and copy the hex code to Arduino IDE. x and y are locations of the image. sx and sy are sizes of image. you can change the color of the image in the last input.
Upload your image and download the converted file that the UTFT libraries can process. Now copy the hex code to Arduino IDE. x and y are locations of the image. sx and sy are size of the image.
In this template, We converted a .jpg image to .c file and added to the code, wrote a string and used the fade code to display. Then we used scroll code to move the screen left. Download the .h file and add it to the folder of the Arduino sketch.
In this template, We used sin(); and cos(); functions to draw Arcs with our desired thickness and displayed number by text printing function. Then we converted an image to hex code and added them to the code and displayed the image by bitmap function. Then we used draw lines function to change the style of the image. Download the .h file and add it to the folder of the Arduino sketch.
In this template, We added a converted image to code and then used two black and white arcs to create the pointer of volumes. Download the .h file and add it to the folder of the Arduino sketch.
In this template, We added a converted image and use the arc and print function to create this gauge. Download the .h file and add it to folder of the Arduino sketch.
while (a < b) { Serial.println(a); j = 80 * (sin(PI * a / 2000)); i = 80 * (cos(PI * a / 2000)); j2 = 50 * (sin(PI * a / 2000)); i2 = 50 * (cos(PI * a / 2000)); tft.drawLine(i2 + 235, j2 + 169, i + 235, j + 169, tft.color565(0, 255, 255)); tft.fillRect(200, 153, 75, 33, 0x0000); tft.setTextSize(3); tft.setTextColor(0xffff); if ((a/20)>99)
while (b < a) { j = 80 * (sin(PI * a / 2000)); i = 80 * (cos(PI * a / 2000)); j2 = 50 * (sin(PI * a / 2000)); i2 = 50 * (cos(PI * a / 2000)); tft.drawLine(i2 + 235, j2 + 169, i + 235, j + 169, tft.color565(0, 0, 0)); tft.fillRect(200, 153, 75, 33, 0x0000); tft.setTextSize(3); tft.setTextColor(0xffff); if ((a/20)>99)
In this template, We display simple images one after each other very fast by bitmap function. So you can make your animation by this trick. Download the .h file and add it to folder of the Arduino sketch.
In this template, We just display some images by RGBbitmap and bitmap functions. Just make a code for touchscreen and use this template. Download the .h file and add it to folder of the Arduino sketch.

This is a 3.5-inch 320 * 480 resolution TFT color screen. It supports working boards such as Arduino uno and Arduino mega2560 and Arduino due. Also supports STM32, 51 and other conventional microcontrollers.
When using this screen, you do not need any wiring operations, just plug onto your arduino board, we will provide the corresponding Arduino library files, the development code is open source, you can use arduino and this screen to build some applications.The backlight always on, can not control the backlight, backlight is connect to 3.3V.
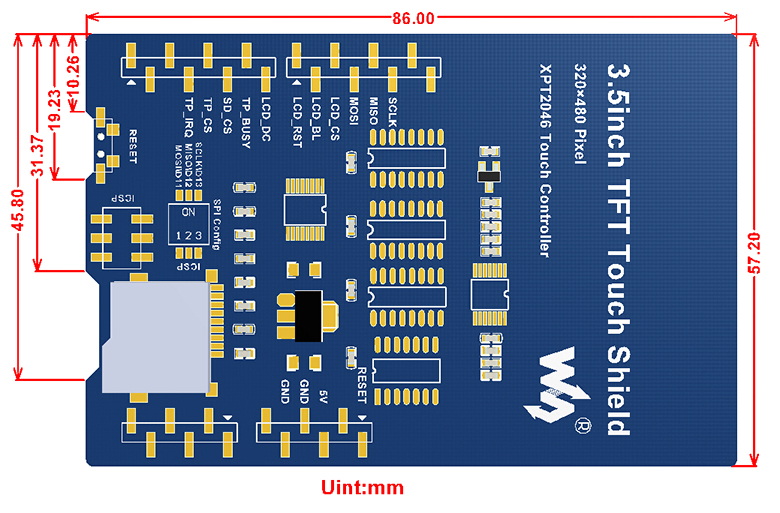
The 3.5" TFT LCD Touch Display Shield for Arduino has been fully assembled, tested, and is ready to use. Install the touch display without any wiring or soldering! Simply plug it in and load a library; you"ll be up and running in less than 10 minutes! It works best with any traditional Arduino ATMEGA328 board. So add a beautiful touchscreen display shield with a built-in microSD card connection to your Arduino project. This TFT display is large (3.5′′ diagonal), bright (4 white LED backlights), and colorful (262,000 different shades)!
The TFT display has 480x320 pixels and individual pixel control. It has significantly higher resolution than a black and white 128x64 display. As an added bonus, this TFT display includes a resistive touchscreen, allowing you to detect finger presses anywhere on the screen.
The control and driving circuit of TFT displaymodules is low voltage and FRIDA micro-power CMOS circuit, can be easily damaged by static, static damage is an irreparable damage, and sometimes human have hundreds of volts of high voltage static electricity, therefore, in handling, assembling and use should be extremely careful to prevent static electricity:

This small 3.5-inch touch screen module is designed specially for Arduino UNO. This is ideal for DIY anywhere, anytime, and does not require any separate power source or case to hold it. The screen also comes with a stylus to interact with the small screen.

The 3.5-inch TFT LCD Touch Display Shield for Arduino Uno is fully assembled, tested and ready to go. Simply plug it in and load up a library – you’ll have it running in under 10 minutes! Works best with any classic Arduino ATMEGA328 Board. So spice up your Arduino UNO project with a beautiful large display shield with a built-in microSD card connection. This TFT display is big (3.5″ diagonal) bright (4 white-LED backlights) and colourful (18-bit 262,000 different shades). The Display comes with 480×320 pixels with individual pixel control. It has way more resolution than a black and white 128×64 display.




 Ms.Josey
Ms.Josey 
 Ms.Josey
Ms.Josey