3.5'' tft lcd shield arduino example made in china

This module is a 3.5-inch TFT LCD module with “320X480” resolution and 65K color display. It is suitable for Arduino Uno and Mega2560 development boards, and also supports SD card expansion function. It uses 8-bit parallel port communication, and the driver IC is ILI9486.
The 3.5-inch display is a ready-made shield for Arduino Uno, which can also be placed on the Arduino Mega. The pins of this shield are designed to be easily installed on the Arduino. The bad point about these modules is that they use all Arduino Uno pins.
my_lcd.Fill_Triangle(x_spec+i*side_len-1,y_spec+(i+1)*h_len-1,x_spec+side_len/2+i*side_len-1,y_spec+i*h_len-1,x_spec+(i+1)*side_len-1,y_spec+(i+1)*h_len-1);
my_lcd.Fill_Triangle(x_spec+i*side_len-1,y_spec+(5-i)*h_len-1,x_spec+side_len/2+i*side_len-1,y_spec+(4-i)*h_len-1,x_spec+(i+1)*side_len-1,y_spec+(5-i)*h_len-1);
my_lcd.Draw_Line(2+random(my_lcd.Get_Display_Width()-4),17+random(my_lcd.Get_Display_Height()-34),2+random(my_lcd.Get_Display_Width()-4),17+random(my_lcd.Get_Display_Height()-34));
my_lcd.Draw_Rectangle(2+random(my_lcd.Get_Display_Width()-4),17+random(my_lcd.Get_Display_Height()-34),2+random(my_lcd.Get_Display_Width()-4),17+random(my_lcd.Get_Display_Height()-34));
my_lcd.Draw_Round_Rectangle(2+random(my_lcd.Get_Display_Width()-4),17+random(my_lcd.Get_Display_Height()-34),2+random(my_lcd.Get_Display_Width()-4),17+random(my_lcd.Get_Display_Height()-34),5);
my_lcd.Draw_Triangle(2+random(my_lcd.Get_Display_Width()-4),17+random(my_lcd.Get_Display_Height()-34),2+random(my_lcd.Get_Display_Width()-4),17+random(my_lcd.Get_Display_Height()-34),2+random(my_lcd.Get_Display_Width()-4),17+random(my_lcd.Get_Display_Height()-34));
my_lcd.Fill_Round_Rectangle(my_lcd.Get_Display_Width()/2-1-120+1, my_lcd.Get_Display_Height()/2-1-60+1, my_lcd.Get_Display_Width()/2-1+120-1, my_lcd.Get_Display_Height()/2-1+60-1,5);

Spice up your Arduino project with a beautiful large touchscreen display shield with built in microSD card connection. This TFT display is big (3.5" diagonal) bright (6 white-LED backlight) and colorful (18-bit 262,000 different shades)! 320x480 pixels with individual pixel control. As a bonus, this display has a optional resistive touch panel with controller XPT2046 attached by default and a optional capacitive touch panel with controller FT6236 attached by default, so you can detect finger presses anywhere on the screen and doesn"t require pressing down on the screen with a stylus and has nice glossy glass cover.
The shield is fully assembled, tested and ready to go. No wiring, no soldering! Simply plug it in and load up our library - you"ll have it running in under 10 minutes! Works best with any classic Arduino (Due/Mega 2560).
This display shield has a controller built into it with RAM buffering, so that almost no work is done by the microcontroller. You can connect more sensors, buttons and LEDs.
Of course, we wouldn"t just leave you with a datasheet and a "good luck!" - we"ve written a full open source graphics library at the bottom of this page that can draw pixels, lines, rectangles, circles and text. We also have a touch screen library that detects x,y and z (pressure) and example code to demonstrate all of it. The code is written for Arduino but can be easily ported to your favorite microcontroller!
If you"ve had a lot of Arduino DUEs go through your hands (or if you are just unlucky), chances are you’ve come across at least one that does not start-up properly.The symptom is simple: you power up the Arduino but it doesn’t appear to “boot”. Your code simply doesn"t start running.You might have noticed that resetting the board (by pressing the reset button) causes the board to start-up normally.The fix is simple,here is the solution.

The 3.5inch TFT LCD Module is based on ILI9481 LCD driver that includes Micro SD slot. This module gives nice picture quality and works well with Arduino Uno and Arduino Mega controllers. This kind of module is not a touch screen display. No...
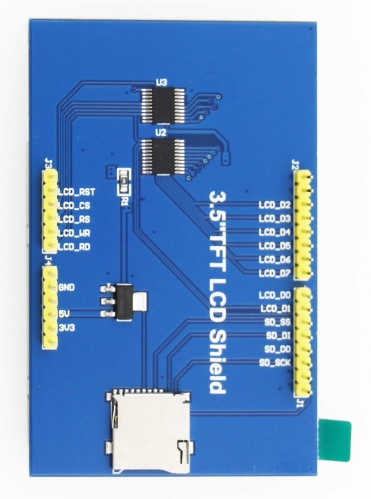
Only US$14.99, buy best 3.5 inch tft color display screen module 320 x 480 support uno mega2560 geekcreit for arduino - products that work with official arduino boards sale online store at wholesale price.

In this Arduino touch screen tutorial we will learn how to use TFT LCD Touch Screen with Arduino. You can watch the following video or read the written tutorial below.
For this tutorial I composed three examples. The first example is distance measurement using ultrasonic sensor. The output from the sensor, or the distance is printed on the screen and using the touch screen we can select the units, either centimeters or inches.
The next example is controlling an RGB LED using these three RGB sliders. For example if we start to slide the blue slider, the LED will light up in blue and increase the light as we would go to the maximum value. So the sliders can move from 0 to 255 and with their combination we can set any color to the RGB LED, but just keep in mind that the LED cannot represent the colors that much accurate.
The third example is a game. Actually it’s a replica of the popular Flappy Bird game for smartphones. We can play the game using the push button or even using the touch screen itself.
As an example I am using a 3.2” TFT Touch Screen in a combination with a TFT LCD Arduino Mega Shield. We need a shield because the TFT Touch screen works at 3.3V and the Arduino Mega outputs are 5 V. For the first example I have the HC-SR04 ultrasonic sensor, then for the second example an RGB LED with three resistors and a push button for the game example. Also I had to make a custom made pin header like this, by soldering pin headers and bend on of them so I could insert them in between the Arduino Board and the TFT Shield.
Here’s the circuit schematic. We will use the GND pin, the digital pins from 8 to 13, as well as the pin number 14. As the 5V pins are already used by the TFT Screen I will use the pin number 13 as VCC, by setting it right away high in the setup section of code.
I will use the UTFT and URTouch libraries made by Henning Karlsen. Here I would like to say thanks to him for the incredible work he has done. The libraries enable really easy use of the TFT Screens, and they work with many different TFT screens sizes, shields and controllers. You can download these libraries from his website, RinkyDinkElectronics.com and also find a lot of demo examples and detailed documentation of how to use them.
After we include the libraries we need to create UTFT and URTouch objects. The parameters of these objects depends on the model of the TFT Screen and Shield and these details can be also found in the documentation of the libraries.
So now I will explain how we can make the home screen of the program. With the setBackColor() function we need to set the background color of the text, black one in our case. Then we need to set the color to white, set the big font and using the print() function, we will print the string “Arduino TFT Tutorial” at the center of the screen and 10 pixels down the Y – Axis of the screen. Next we will set the color to red and draw the red line below the text. After that we need to set the color back to white, and print the two other strings, “by HowToMechatronics.com” using the small font and “Select Example” using the big font.
Now we need to make the buttons functional so that when we press them they would send us to the appropriate example. In the setup section we set the character ‘0’ to the currentPage variable, which will indicate that we are at the home screen. So if that’s true, and if we press on the screen this if statement would become true and using these lines here we will get the X and Y coordinates where the screen has been pressed. If that’s the area that covers the first button we will call the drawDistanceSensor() custom function which will activate the distance sensor example. Also we will set the character ‘1’ to the variable currentPage which will indicate that we are at the first example. The drawFrame() custom function is used for highlighting the button when it’s pressed. The same procedure goes for the two other buttons.
drawDistanceSensor(); // It is called only once, because in the next iteration of the loop, this above if statement will be false so this funtion won"t be called. This function will draw the graphics of the first example.
getDistance(); // Gets distance from the sensor and this function is repeatedly called while we are at the first example in order to print the lasest results from the distance sensor
So the drawDistanceSensor() custom function needs to be called only once when the button is pressed in order to draw all the graphics of this example in similar way as we described for the home screen. However, the getDistance() custom function needs to be called repeatedly in order to print the latest results of the distance measured by the sensor.
Ok next is the RGB LED Control example. If we press the second button, the drawLedControl() custom function will be called only once for drawing the graphic of that example and the setLedColor() custom function will be repeatedly called. In this function we use the touch screen to set the values of the 3 sliders from 0 to 255. With the if statements we confine the area of each slider and get the X value of the slider. So the values of the X coordinate of each slider are from 38 to 310 pixels and we need to map these values into values from 0 to 255 which will be used as a PWM signal for lighting up the LED. If you need more details how the RGB LED works you can check my particular tutorialfor that. The rest of the code in this custom function is for drawing the sliders. Back in the loop section we only have the back button which also turns off the LED when pressed.
In order the code to work and compile you will have to include an addition “.c” file in the same directory with the Arduino sketch. This file is for the third game example and it’s a bitmap of the bird. For more details how this part of the code work you can check my particular tutorial. Here you can download that file:
drawDistanceSensor(); // It is called only once, because in the next iteration of the loop, this above if statement will be false so this funtion won"t be called. This function will draw the graphics of the first example.
getDistance(); // Gets distance from the sensor and this function is repeatedly called while we are at the first example in order to print the lasest results from the distance sensor

No! For about the price of a familiar 2x16 LCD, you get a high resolution TFT display. For as low as $4 (shipping included!), it"s possible to buy a small, sharp TFT screen that can be interfaced with an Arduino. Moreover, it can display not just text, but elaborate graphics. These have been manufactured in the tens of millions for cell phones and other gadgets and devices, and that is the reason they are so cheap now. This makes it feasible to reuse them to give our electronic projects colorful graphic displays.
There are quite a number of small cheap TFT displays available on eBay and elsewhere. But, how is it possible to determine which ones will work with an Arduino? And what then? Here is the procedure:ID the display. With luck, it will have identifying information printed on it. Otherwise, it may involve matching its appearance with a picture on Google images. Determine the display"s resolution and the driver chip.
Find out whether there is an Arduino driver available. Google is your friend here. Henning Karlsen"s UTFT library works with many displays. (http://www.rinkydinkelectronics.com/library.php?i...)
Download and install the driver library. On a Linux machine, as root, copy the library archive file to the /usr/share/arduino/libraries directory and untar or unzip it.
Load an example sketch into the Arduino IDE, and then upload it to the attached Arduino board with wired-up TFT display. With luck, you will see text and/or graphics.
We"ll begin with a simple one. The ILI9163 display has a resolution of 128 x 128 pixels. With 8 pins in a single row, it works fine with a standard Arduino UNO or with a Mega. The hardware hookup is simple -- only 8 connections total! The library put together by a smart fella, by the name of sumotoy, makes it possible to display text in multiple colors and to draw lines.
Note that these come in two varieties, red and black. The red ones may need a bit of tweaking to format the display correctly -- see the comments in the README.md file. The TFT_ILI9163C.h file might need to be edited.
It is 5-volt friendly, since there is a 74HC450 IC on the circuit board that functions as a level shifter. These can be obtained for just a few bucks on eBay and elsewhere, for example -- $3.56 delivered from China. It uses Henning Karlsen"s UTFT library, and it does a fine job with text and graphics. Note that due to the memory requirement of UTFT, this display will work with a standard UNO only with extensive tweaking -- it would be necessary to delete pretty much all the graphics in the sketch, and just stay with text.
This one is a 2.2" (diagonal) display with 176x220 resolution and parallel interface. It has a standard ("Intel 8080") parallel interface, and works in both 8-bit and 16-bit modes. It uses the S6D0164 driver in Henning Karlsen"s UTFT library, and because of the memory requirements of same, works only with an Arduino Mega or Due. It has an SD card slot on its back
This one is a bit of an oddball. It"s a clone of the more common HY-TFT240, and it has two rows of pins, set at right angles to one another. To enable the display in 8-bit mode, only the row of pins along the narrow edge is used. The other row is for the SD card socket on the back, and for 16-bit mode. To interface with an Arduino ( Mega or Due), it uses Henning Karlsen"s UTFT library, and the driver is ILI9325C. Its resolution is 320x240 (hires!) and it incorporates both a touch screen and an SD card slot.
Having determined that a particular TFT display will work with the Arduino, it"s time to think about a more permanent solution -- constructing hard-wired and soldered plug-in boards. To make things easier, start with a blank protoshield as a base, and add sockets for the TFT displays to plug into. Each socket row will have a corresponding row next to it, with each individual hole "twinned" to the adjacent hole in the adjoining row by solder bridges, making them accessible to jumpers to connect to appropriate Arduino pins. An alternative is hard-wiring the socket pins to the Arduino pins, which is neater but limits the versatility of the board.
The key to an effective DIY shield is a neat and logical layout. Sketching the prospective shield on quadrille (graph) paper may be helpful. A multitester or continuity tester might be useful for detecting wiring and soldering errors.
In step 5, you mention that the TFT01 display can"t be used with the UTFT library on an Arduino Uno because of its memory requirements. It can - all you have to do is edit memorysaver.h and disable any display models you"re not using.
I think you should add a disclaimer that the code might make the Arduino Uno unprogrammable afterward (due to use up the two 0 and 1 pin) and link to how to fix it: https://stackoverflow.com/questions/5290428/how-to-reset-an-arduino-board/8453576?sfb=2#84535760
Tho I realize this is quickly becoming legacy hardware, these 8,16 bit parallel spi with 4 wire controller 3.2in Taft touch display 240x380. It has become very inexpensive with ally of back stock world wide so incorporating them into any project is easier then ever. Sorry to my question. I’m having difficulty finding wiring solution for this lcd. It is a sd1289 3.3 and 5v ,40 pin parallel 8,16 bit. I do not want to use a extra shield,hat or cape or adapter. But there’s a lot of conflicting info about required lvl shifters for this model any help or links to info would be great .. thank you. I hope I gave enough information to understand what I’m adoing
#1 you need a data sheet for the display and pinout and the i/o board attached to the cable.Than before you buy check for a driver for this chip Raydium/RM69071.if no driver lib are you able to write one and do you have the necessary tools to work on this scale to wire it up ..if you answer no than search for an arduino ready product.WCH0
hooking up and adding a lib is no piece of cake insure the screen you buy is arduino ready and sold by a reputable shop with step by step directions...WCH0
I"m sorry that I can"t help you with this. You"ll have to do your own research. See if you can identify the chipset and find out if there"s an Arduino driver for it.0

Arduino has always helped to build projects easily and make them look more attractive. Programming an LCD screen with touch screen option might sound as a complicated task, but the Arduino libraries and shields had made it really easy. In this project we will use a 2.4” Arduino TFT LCD screen to build our own Arduino Touch Screen calculator that could perform all basic calculations like Addition, Subtraction, Division and Multiplication.
Before we actually dive into the project it is important to know, how this 2.4” TFT LCD Module works and what are the types present in it. Let us take a look at the pinouts of this 2.4” TFT LCD screen module.
As you can see there are 28 pins which will perfectly fit into any Arduino Uno / Arduino Mega Board. A small classification of these pins is given in the table below.
As you can see the pins can be classified in to four main classifications such as LCD Command Pins, LCD Data Pins, SD Card Pins and Power Pins, We need not know much about the detailed working of these pins since they will be take care by our Arduino Library.
You can also find an SD card slot at the bottom of the module shown above, which can be used to load an SD card with bmp image files, and these images can be displayed in our TFT LCD screen using the Arduino Program.
Another important thing to note is your Interface IC. There are many types of TFT modules available in the market starting from the original Adafruit TFT LCD module to cheap Chinese clones. A program which works perfectly for your Adafruit shield might not work the same for Chinese breakout boards. So, it is very important to know which types of LCD display your are holding in hand. This detail has to be obtained from the vendor. If you are having a cheap clone like mine then it is most probably using the ili9341 driver IC.You can follow this TFT LCD interfacing with Arduino tutorial to try out some basic example programs and get comfortable with the LCD screen. Also check out our other TFT LCD projects with Arduino here:
If you planning to use the touch screen function of your TFT LCD module, then you have to calibrate it to make it work properly. A LCD screen without calibration might work unlikely, for instance you might touch at one place and the TFT might respond for a touch at some other place. These calibrations results will not be similar for all boards and hence you are left on your own to do this.
The best way to calibrate is to use the calibration example program (comes with library) or use the serial monitor to detect your error. However for this project since the size of buttons is large calibration should not be a big problem and I will also explain how you can calibrate your screen under the programming section below.
The 2.4” TFT LCD screen is a perfect Arduino Shield. You can directly push the LCD screen on top of the Arduino Uno and it will perfectly match with the pins and slid in through. However, as matters of safety cover the Programming terminal of your Arduino UNO with a small insulation tape, just in case if the terminal comes in contact with your TFT LCD screen. The LCD assembled on UNO will look something like this below.
We are using the SPFD5408 Library to get this arduino calculator code working. This is a modified library of Adafruit and can work seamlessly with our LCD TFT Module. You can check the complete program at the end of this Article.
Now, open Arduino IDE and select Sketch -> Include Librarey -> Add .ZIP library. A browser window will open navigate to the ZIP file and click “OK”. You should notice “Library added to your Libraries” on the bottom-left corner of Arduino, if successful. A detailed guide to do the same is given in the Interfacing Tutorial.
Now, you can use the code below in your Arduino IDE and upload it to your Arduino UNO for the Touch Screen Calculator to work. Further down, I have explained the code into small segments.
As said earlier we need to calibrate the LCD screen to make it work as expected, but don’t worry the values given here are almost universal. The variables TS_MINX, TS_MINY, TS_MAXX, and TS_MAXY decide the calibration of the Screen. You can toy around them if you feel the calibration is not satisfactory.
As we know the TFT LCD screen can display a lot of colours, all these colours have to be entered in hex value. To make it more human readable we assign these values to a variable as shown below.
The final step is to calculate the result and display them on TFT LCD Screen. This arduino calculator can perform operation with 2 numbers only. These two numbers are named as variables “Num1” and “Num2”. The variable “Number” gives and takes value from Num1 and Num2 and also bears the result.
When a use presses a button, one digit is added to number. When another button is pressed, the previous one digit is multiplied with 10 and the new number is added with it. For example, if we press 8 and then press 5 and then press 7. Then first the variable will hold 8 then (8*10)+5=85 then (85*10)+7 = 857. So finally the variable will have the value 857 with it.
The working of this Arduino Touch Screen Calculator is simple. You have to upload the below given code on your Arduino and fire it up. You get the calculator displayed on your LCD screen.




 Ms.Josey
Ms.Josey 
 Ms.Josey
Ms.Josey